Windows 10 ve Windows 11'in Erken Sürümleri Nasıl Kontrol Edilir
Yayınlanan: 2022-01-29Microsoft, Windows'a yeni işlevler eklemeden önce, bu yeni özellikleri Windows Insider programı aracılığıyla test etmek için kişilere güvenir. Bu ücretsiz program, genel kullanıcı tabanına yayınlanmadan önce Windows'un önizleme yapılarını yüklemenize ve harika yeni özelliklerle oynayan ve geri bildirim sunan ilk kişilerden biri olmanıza olanak tanır.
Geçtiğimiz birkaç yılda, program doğal olarak Windows 10 için güncellemelere ve yeni sürümlere odaklandı. Ancak, Windows 11 piyasaya sürüldüğü için Microsoft, bu yeni nesil Windows için bir önizleme yapısı da sunuyor. İster Windows 10'a bağlı kalmak ister Windows 11'i bir test sürüşü yapmak isteyin, kayıt işlemi aynıdır.
Windows Insider Programına Kaydolun
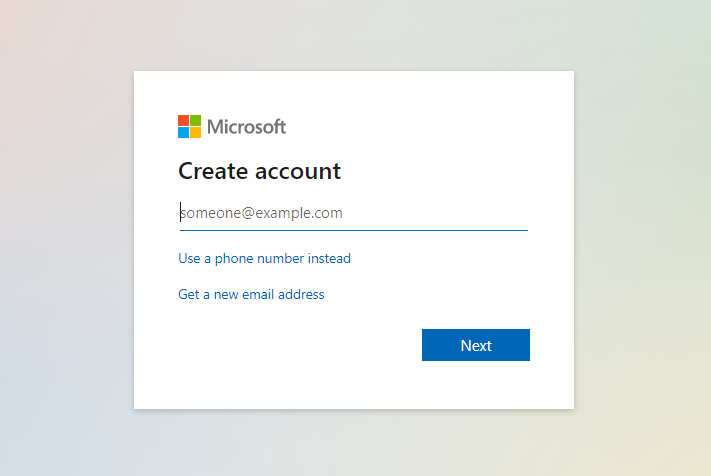
Windows Insider programına katılmak için önce bir Microsoft hesabına ihtiyacınız var. Henüz bir hesabınız yoksa, Microsoft Hesabı sayfasına gidin ve Bir Microsoft hesabı oluştur 'u tıklayın. Hesabınızı oluşturmak için adımları izleyin. Google, Yahoo, Outlook veya başka bir posta hizmetinden mevcut bir e-posta adresini kullanabilir veya outlook.com veya hotmail.com'u kullanarak yeni bir hesap oluşturabilirsiniz.
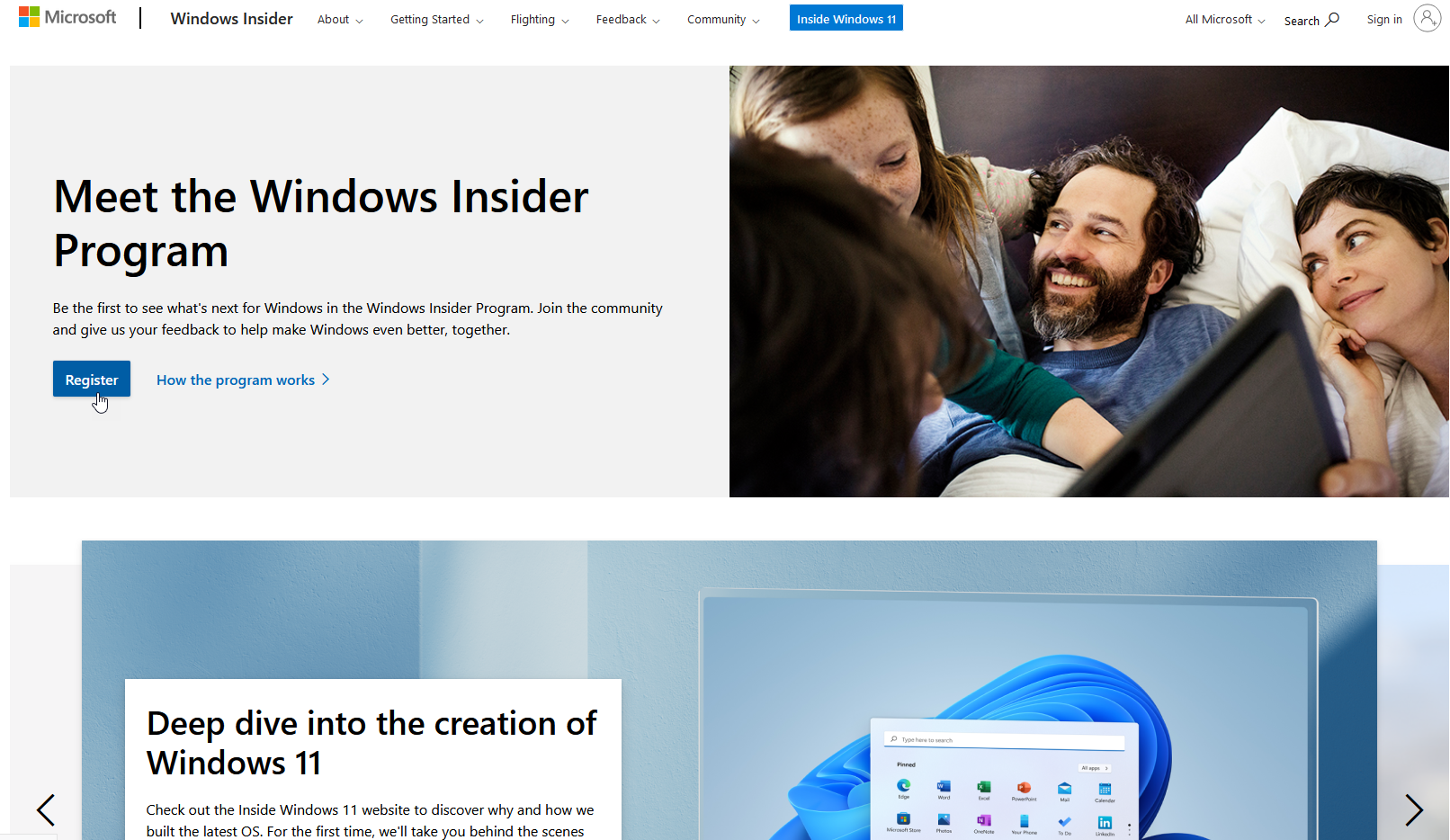
Microsoft hesabınızı oluşturduktan sonra Windows Insider sayfasına atlayın. Kaydol düğmesini tıklayın ve Microsoft hesabınızla oturum açın.
Test Ortamını Hazırlayın
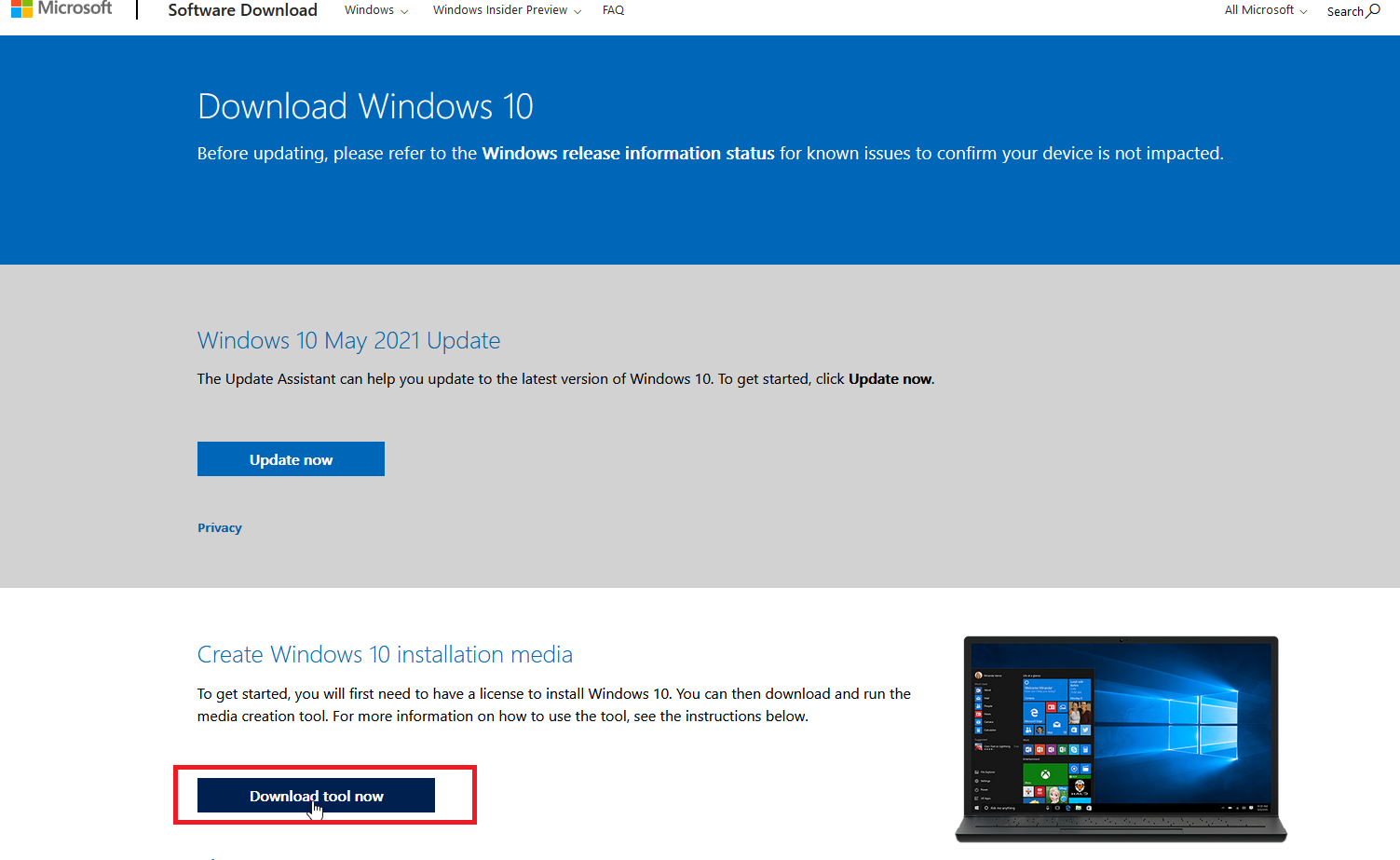
Windows 10 veya Windows 11'in yapılarını önizlemek isteseniz de, Windows 10'un lisanslı bir sürümüne ihtiyacınız olacaktır. Bu, Microsoft'un Windows 10'u İndir sayfasından indirilebilir. Ancak, bu aslında işletim sisteminin bir beta sürümü olduğundan, muhtemelen mevcut Windows 10 ortamınızı silmek istemezsiniz.
Bunun yerine, içeriden öğrenen derlemenizi yedek bir bilgisayarda, çift önyükleme ortamında veya sanal bir makinede çalıştırmak isteyeceksiniz. Windows'un test yapılarını barındırmak için ücretsiz VMWare Workstation Player ve Oracle VM VirtualBox programlarını kullanıyorum ve bunları Windows 11 içeriden derlemeyi çalıştırmak için listeledim.
Bu ortam ayarlandıktan sonra, Windows 10 yükleme medyası oluştur bölümünün altındaki Şimdi İndirme aracı düğmesini tıklayarak Windows 10'u yükleyin. MediaCreationTool.exe adlı dosyayı kaydedin ve çalıştırın, ardından Windows 10'u bir USB sürücü, DVD veya ISO dosyasından yüklemek için yükleme medyanızı seçin.
Windows 10'u yüklemek için adımları izleyin. Ardından, yüklemenin hesabınızla ilişkili bir ürün anahtarı veya sanal lisansla lisanslandığından emin olun.
PCMag-Önerilen Windows Aksesuarları
Insider Programını Kur
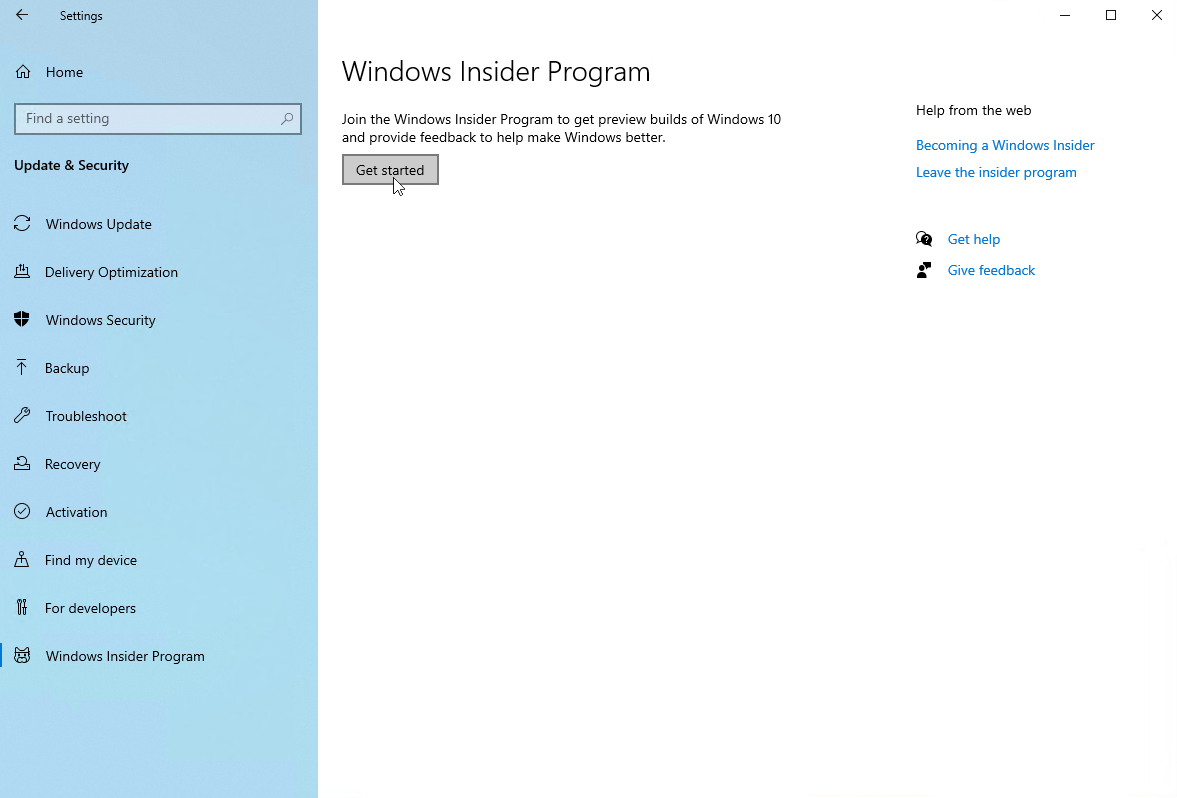
Test bilgisayarınızda veya ortamınızda Windows 10'u başlatın ve Ayarlar > Güncelleme ve Güvenlik > Windows Insider Programı'na gidin. Get Insider Preview derlemeleri adlı bölümde sağdaki bölmede, Başlayın düğmesini tıklayın.

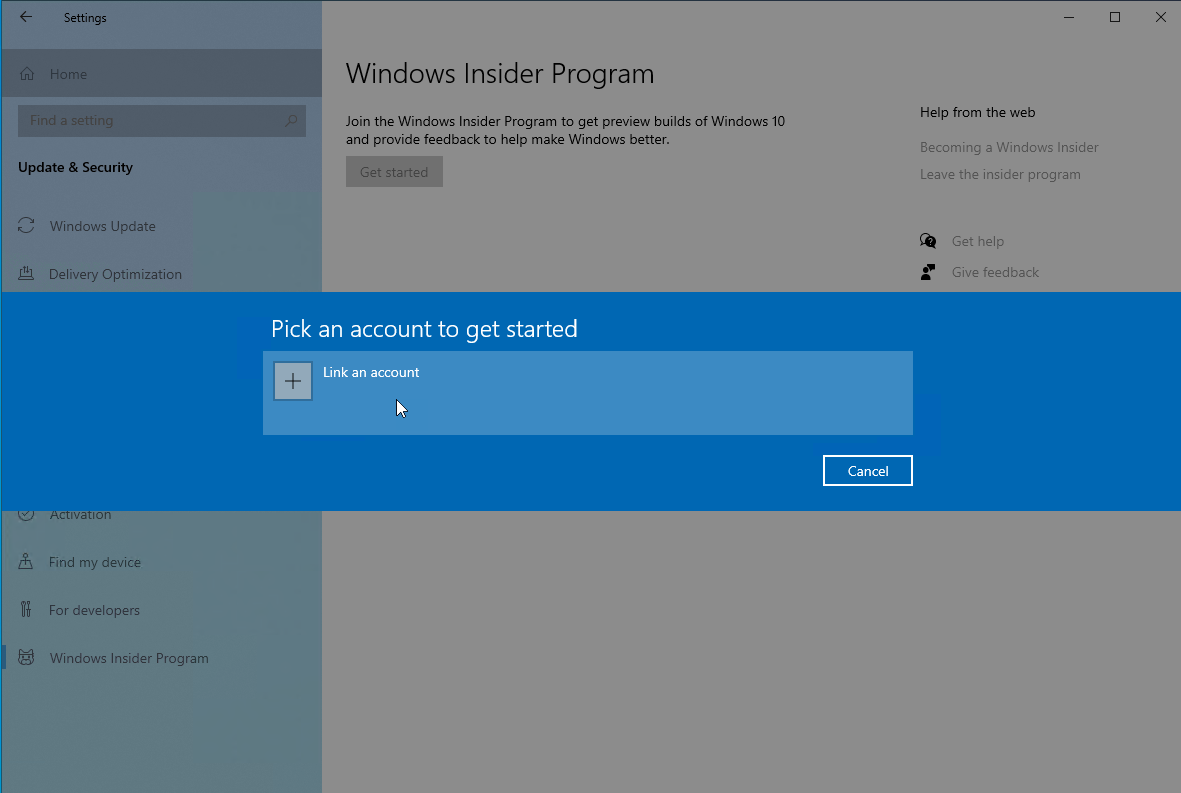
Açılır pencerede Bir hesabı bağla'yı tıklayın ve içeriden bilgilere erişmek için kullanmak istediğiniz Microsoft hesabını onaylayın. Devam'ı tıklayın.
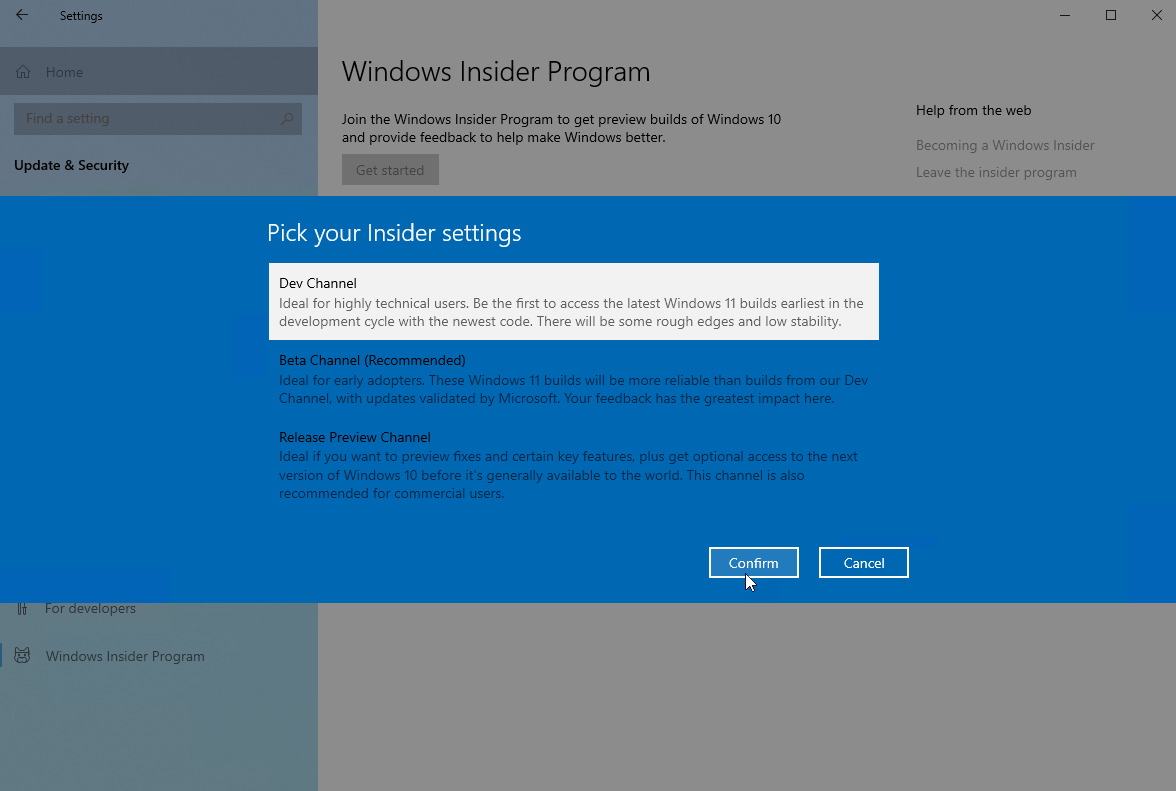
Sonraki ekran, üç farklı Insider ayarı türü arasından seçim yapmanızı ister: Geliştirme kanalı, Beta kanalı veya Sürüm Önizleme Kanalı. Windows 10 için önizleme derlemeleri istiyorsanız, Önizleme Kanalını Yayınla'yı seçin.
Windows 11 için derlemeler istiyorsanız, Dev Channel veya Beta Channel'ı seçin. Geliştirici kanalı, Windows 11 için en son özellikleri ve güncellemeleri içerecek, ancak daha fazla sorunlu olabilir, Beta kanalı ise Microsoft tarafından zaten cilalanmış ve daha kararlı özellikler ve güncellemeler içerecek.
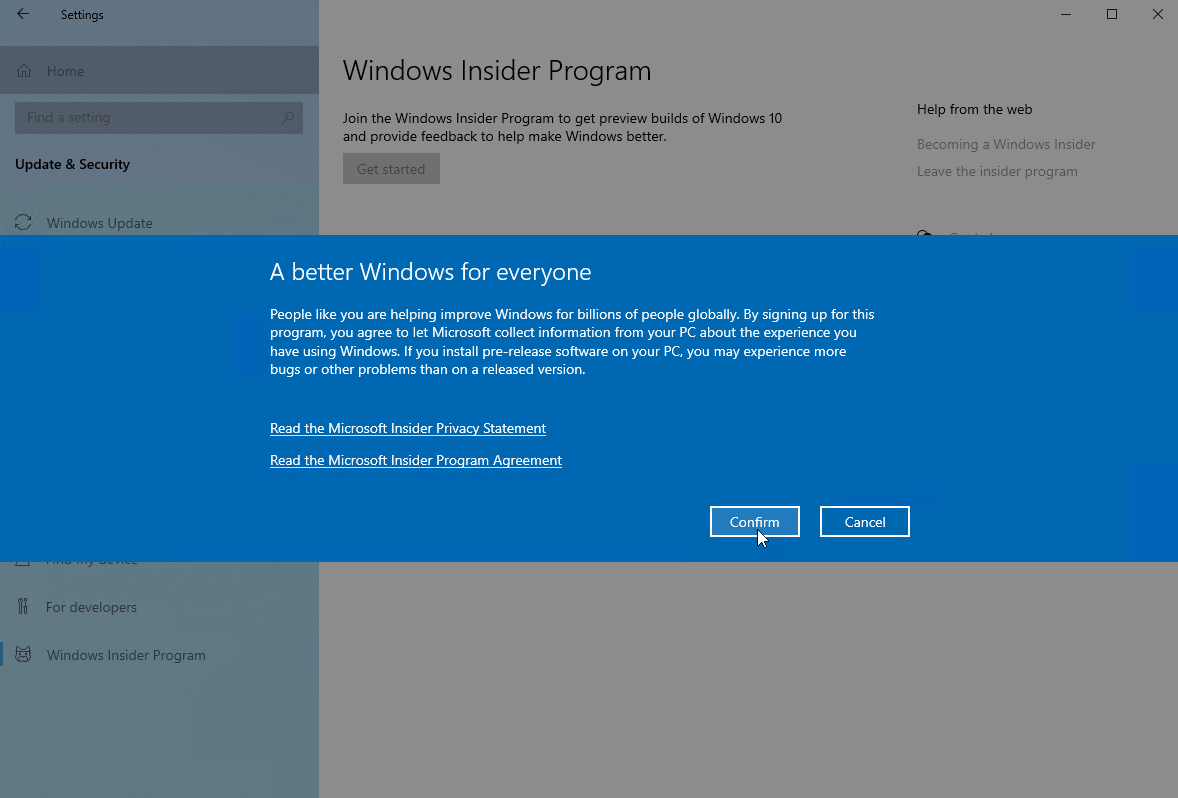
Tercih ettiğiniz kanalı seçin ve Onayla'yı tıklayın. Sonraki ekran, alacağınız yayın öncesi yazılımı açıklar ve Microsoft Insider gizlilik bildirimini ve Microsoft Insider program sözleşmesini okumak için bağlantılar sunar. Devam etmek için Onayla'ya tıklayın, ardından bilgisayarınızı yeniden başlatmak için Şimdi Yeniden Başlat'a tıklayın.
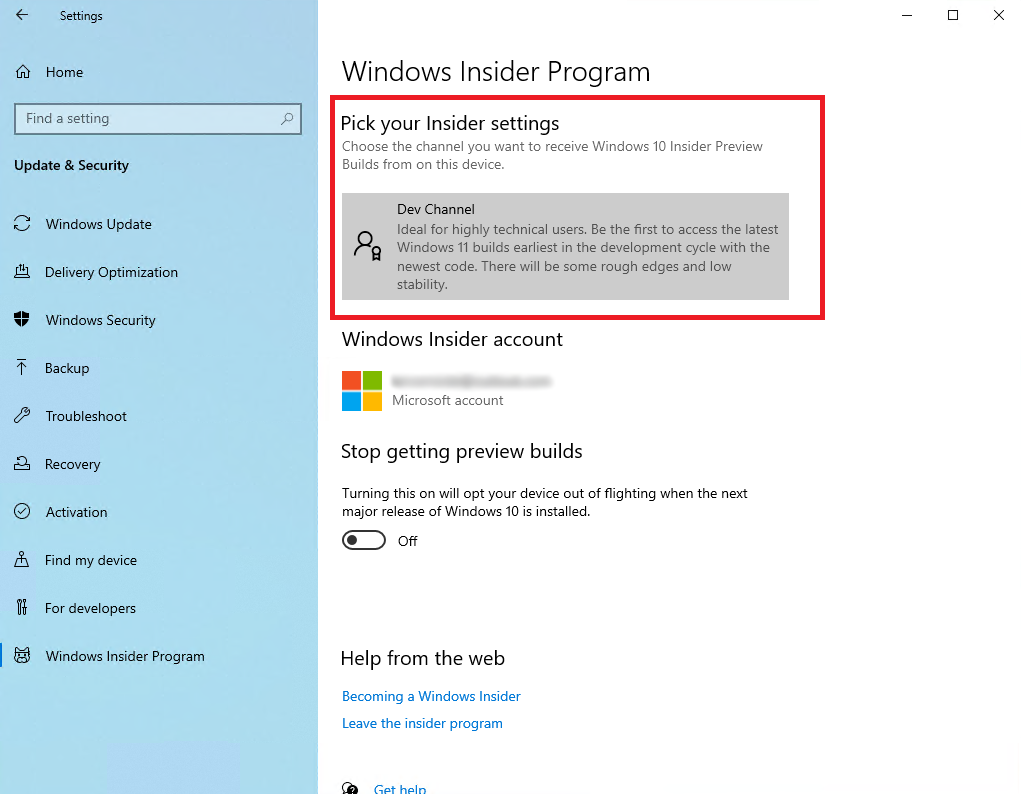
Bilgisayarınız yeniden başlatıldığında, tekrar oturum açın ve Ayarlar > Güncelleme ve Güvenlik > Windows Insider Programı'na dönün. Programın etkinleştirildiğini ve seçtiğiniz kanalı işaret ettiğini onaylayın.
Windows 10 veya 11 için Önizleme Yapısını Yükleyin
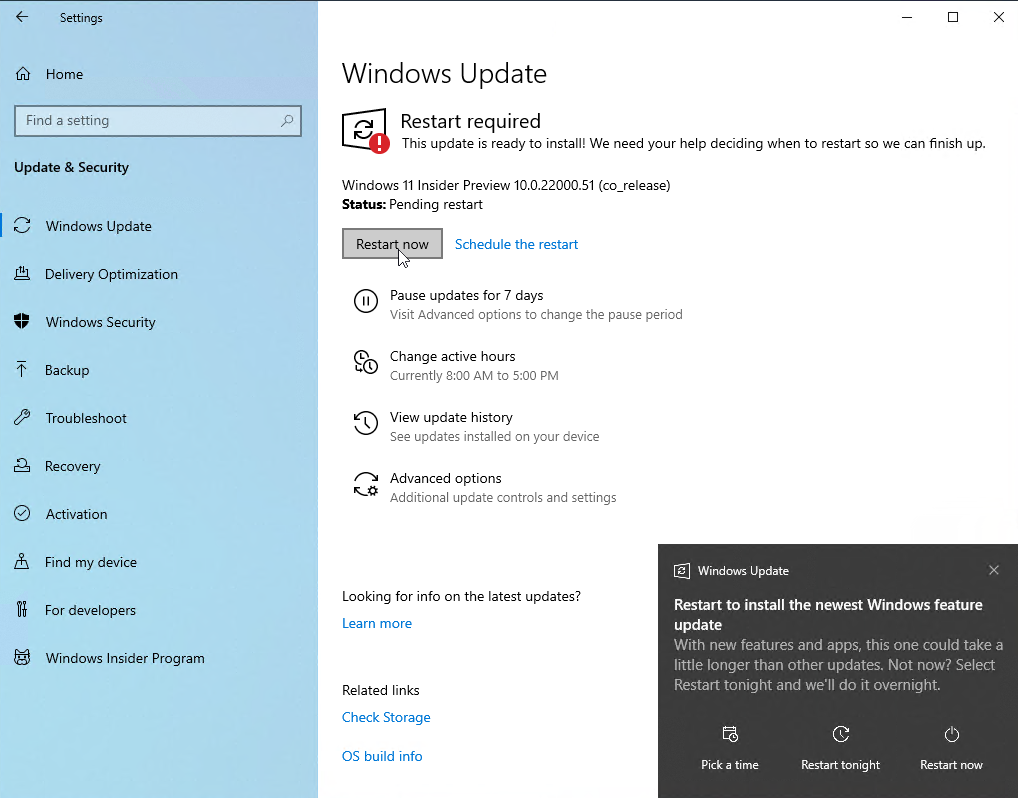
Şimdi Ayarlar > Güncelleme ve Güvenlik > Windows Update'e gidin ve Güncellemeleri kontrol et düğmesini tıklayın. Seçtiğiniz Windows sürümü için en son Insider Preview güncellemelerini görmelisiniz. Güncellemelerin indirilmesine ve kurulmasına izin verin. Güncellemeler indirildikten sonra, bilgisayarınızı yeniden başlatmak için Şimdi Yeniden Başlat düğmesine tıklayın.
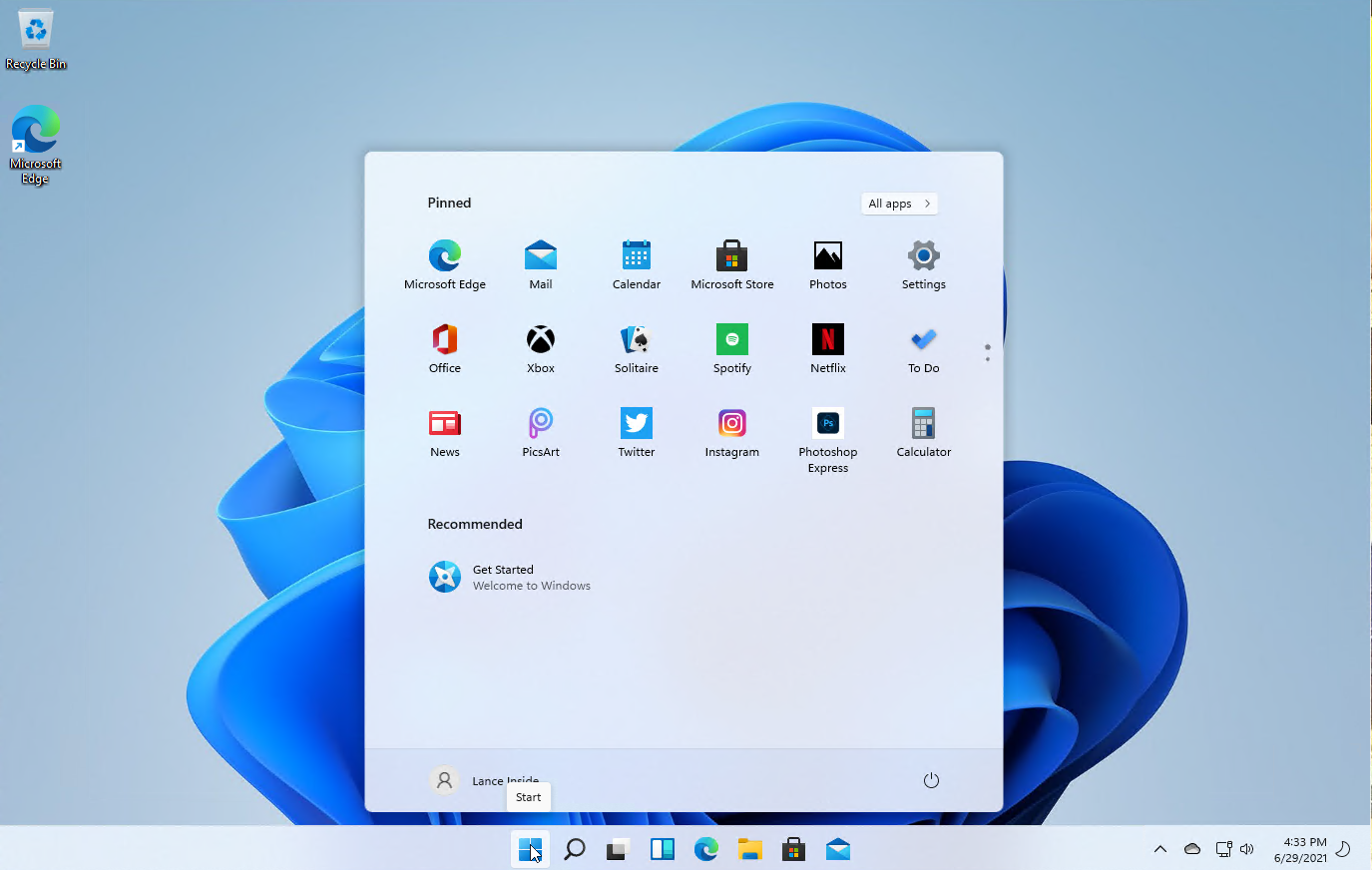
Bilgisayarınız yeniden başlar ve güncellemeleri yükler. Windows'ta oturum açın ve neyi sevip neyi sevmediğinizi görmek için yeni ortamda çalışarak ve oynayarak biraz zaman ayırın.
Geri Bildirimi Microsoft ile Paylaşın
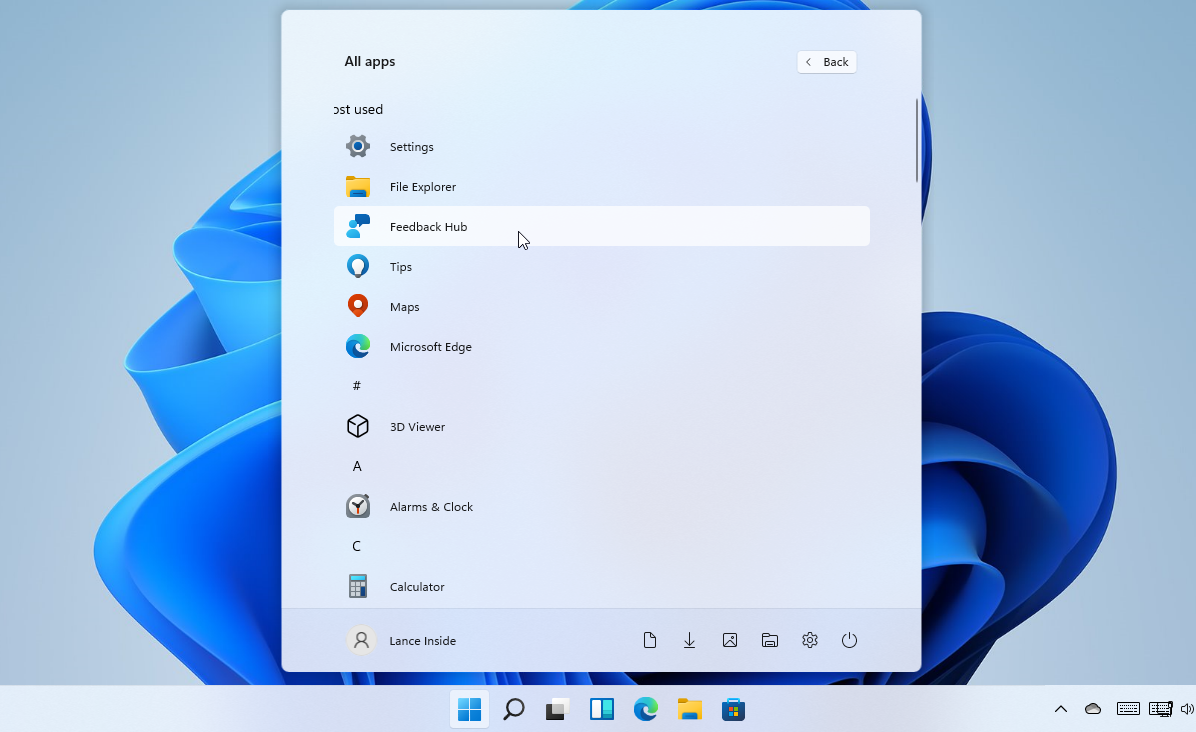
İçeriden öğrenilen derlemenizi bir süre kullandıktan sonra, neyi sevdiğiniz, neyi sevmediğiniz ve nelerin değişmesini istediğiniz konusunda Microsoft ile bazı geri bildirimleri paylaşmak isteyebilirsiniz. Bunu yapmak için Başlat düğmesine tıklayın ve PC'nizden Geri Bildirim Merkezi'ni açın.
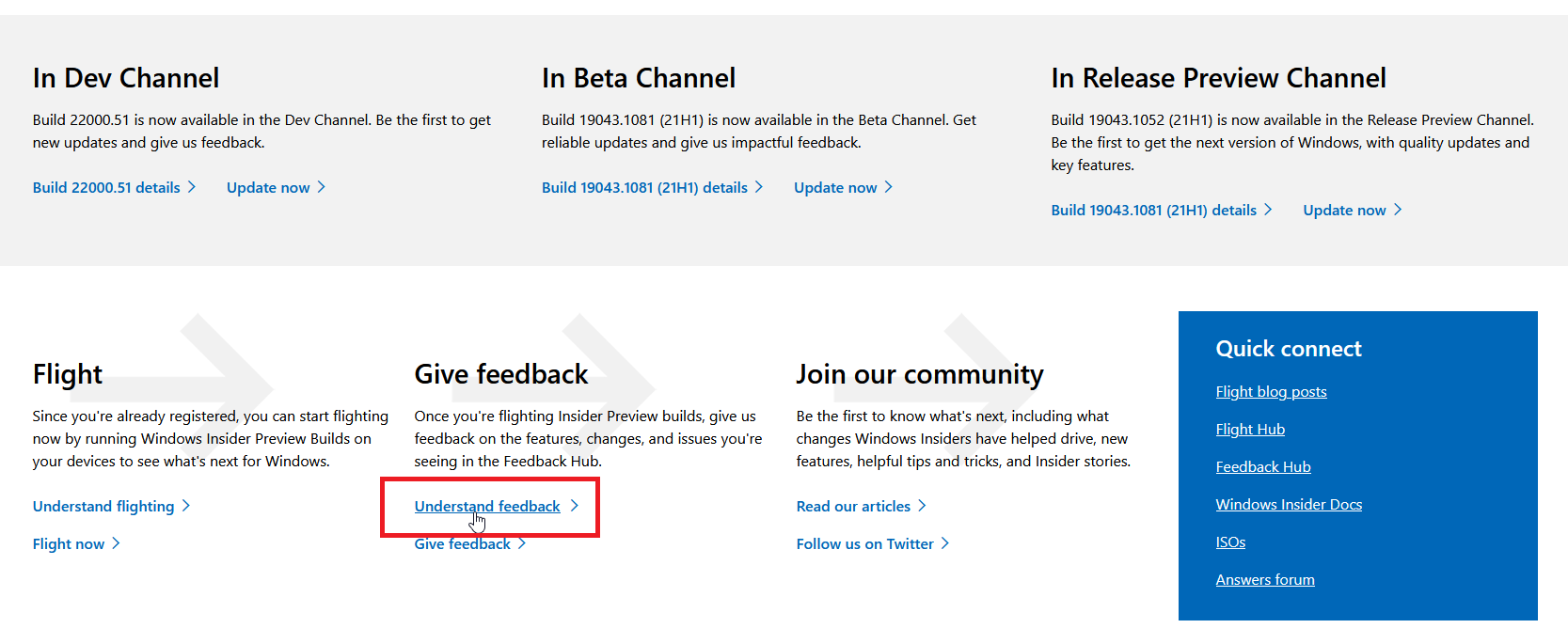
Ek bilgi için, önce Windows Insider web sayfasına geri dönebilir ve Geri bildirimi anla bağlantısını tıklatmak için aşağı kaydırabilirsiniz. Nasıl, nerede ve neden geri bildirimde bulunacağınız hakkında daha fazla bilgi edinmek için sonuç sayfasını okuyun. Yorumunuzu paylaşmaya hazır olduğunuzda Geri Bildirim Merkezi'ni açmak için Geri bildirimde bulun'a tıklayın.
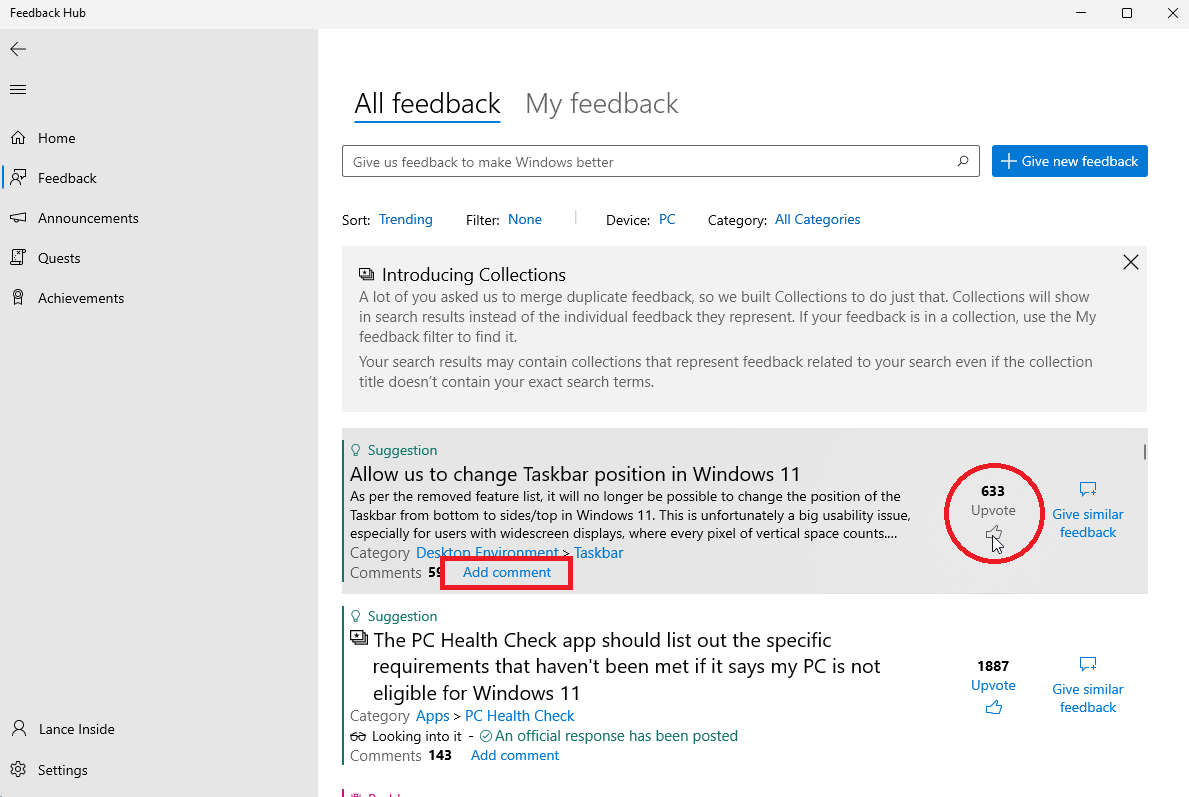
Geri Bildirim Merkezi'nde Microsoft'tan gelen gönderileri okuyabilir ve Windows deneyiminiz hakkında geri bildirimde bulunabilirsiniz. Diğer Windows çalışanlarından gelen geri bildirimleri görüntülemek için Geri Bildirim kategorisini tıklayın. Belirli bir geri bildirime katılıyorsanız, onayınızı paylaşmak için Olumlu Oy simgesini tıklayın.
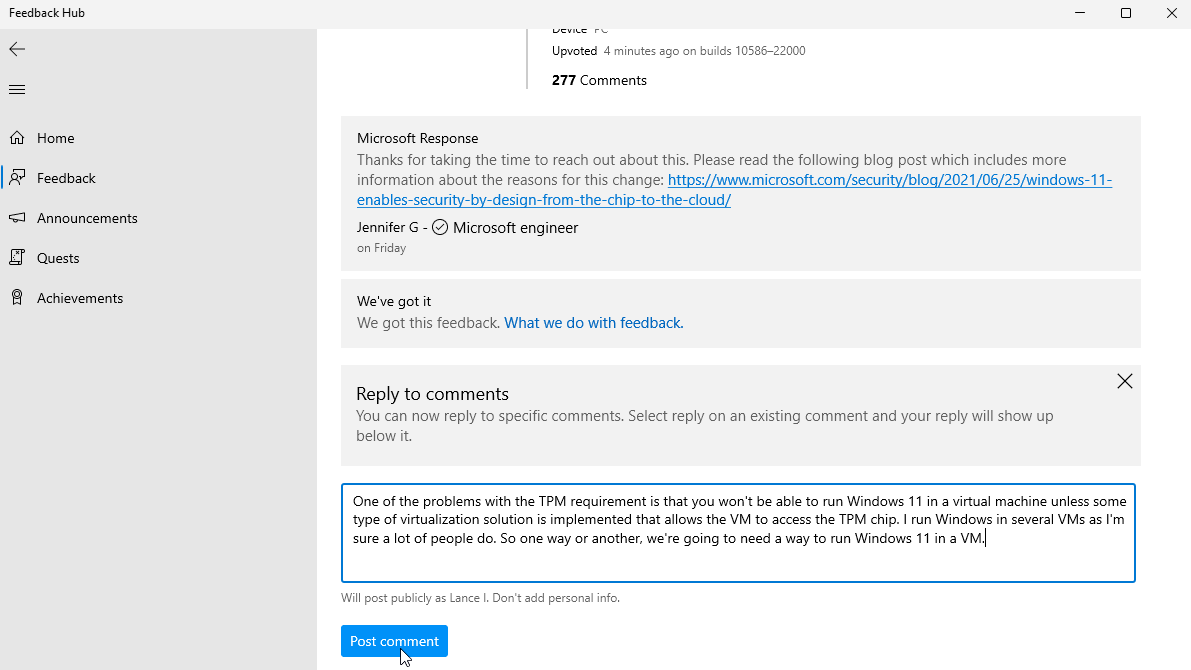
Yorum ekle bağlantısını tıklayarak mevcut bir geri bildirim parçasına katılabilirsiniz. Yorumunuzu yazın ve ardından yayınlamak için Yorum gönder'e tıklayın.
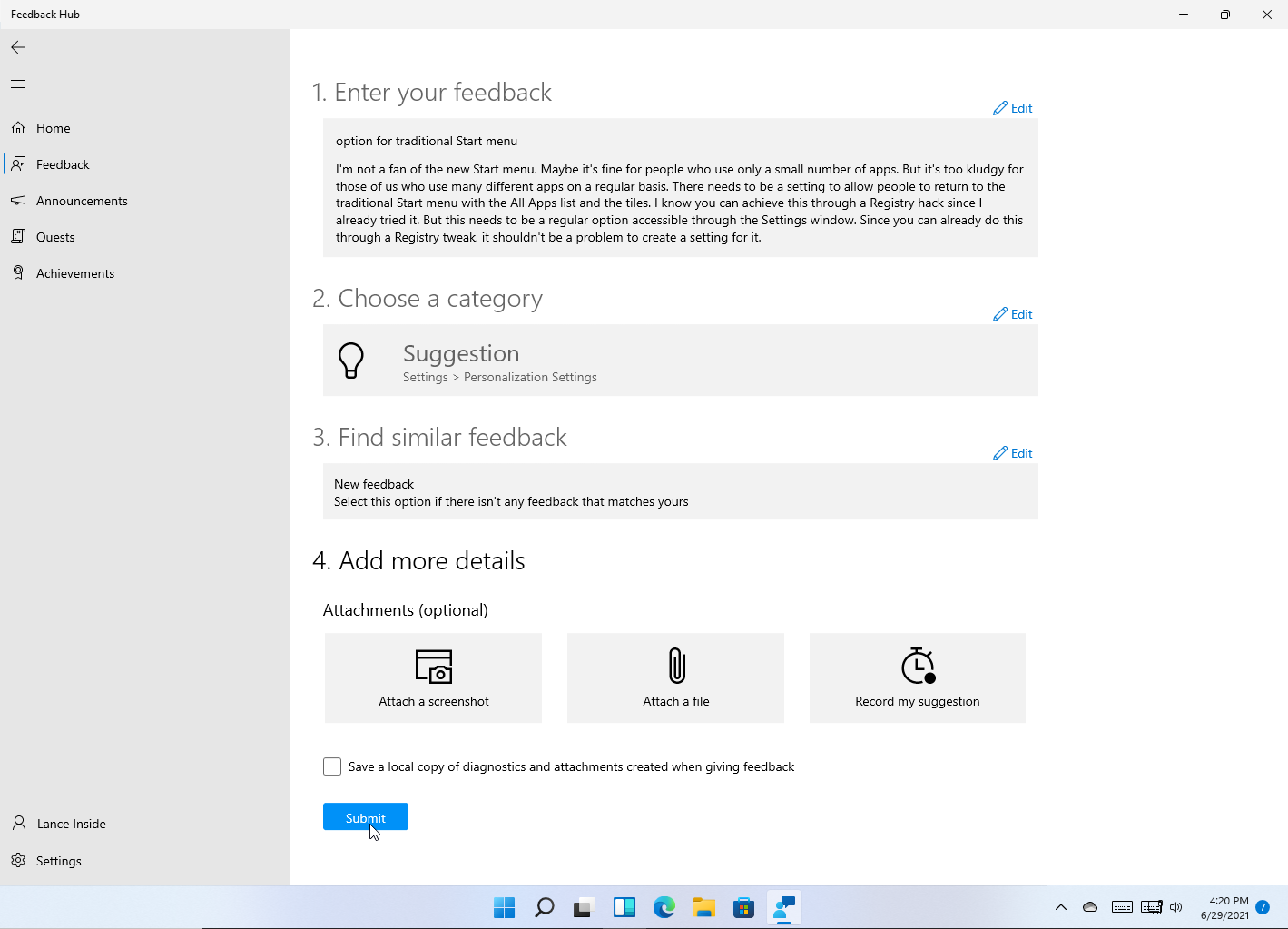
Kendi geri bildiriminizi vermek için Yeni geri bildirim verin 'i tıklayın. Geri bildiriminizi yazın, ardından İleri'ye tıklayın ve geri bildiriminiz için bir kategori ve alt kategori seçin. İleri'yi ve ardından tekrar İleri'yi tıklayın. İşiniz bittiğinde Gönder'e tıklayın ve Geri Bildirim Merkezi'ni kapatın.
Windows Insider Programından Kaydınızı Silin
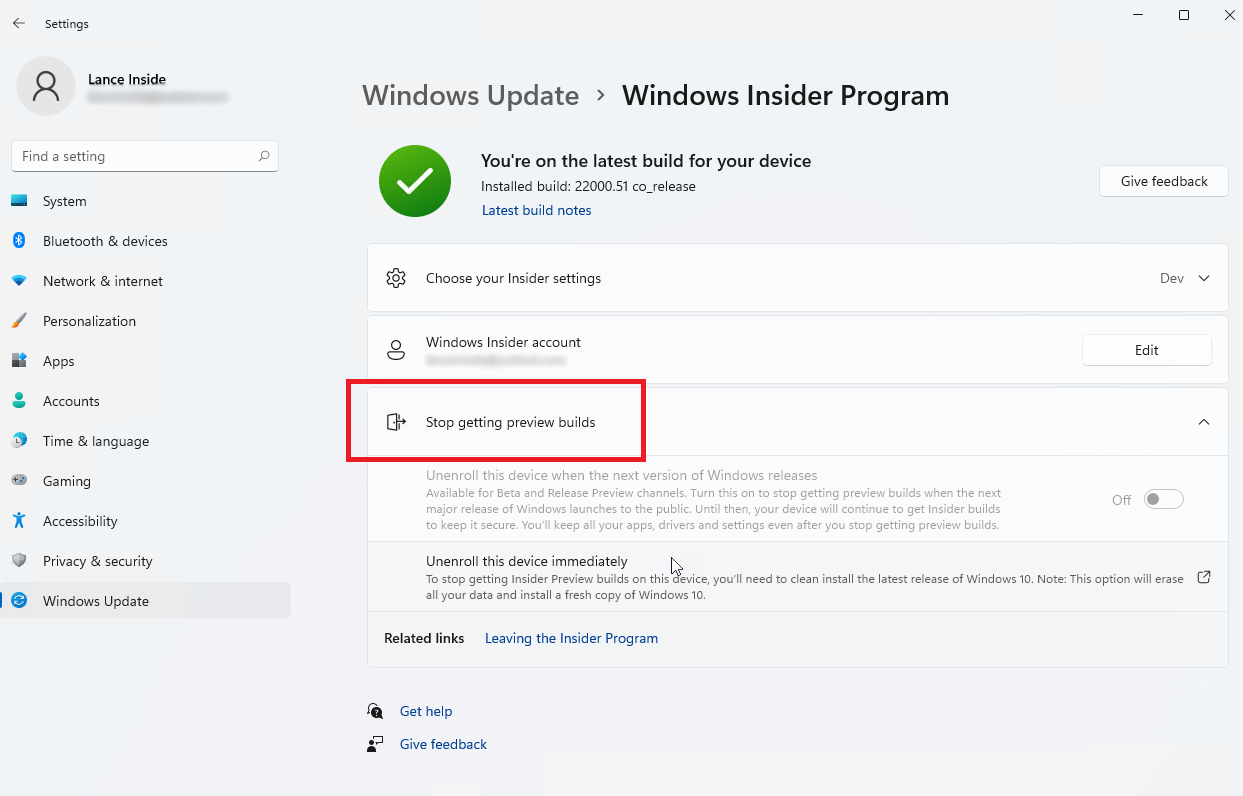
Artık Windows Insider Programının bir parçası olmak istemiyorsanız, Windows 10'da Ayarlar > Güncelleme ve Güvenlik > Windows Insider Programı'na ve Windows 11'de Ayarlar > Windows Update > Windows Insider Programı'na gidin .
Önizleme derlemelerini almayı durdur 'u tıklayın. Mevcut ayarlarınıza bağlı olarak kanalınızı değiştirebilir, Windows'un bir sonraki sürümü çıktığında cihazınızın kaydını iptal edebilir veya cihazınızın kaydını hemen iptal edebilirsiniz.








