CPU Sıcaklığı Nasıl Kontrol Edilir? CPU Aşırı Isınma Sorunlarını Düzeltmenin 5 Faydalı Yolu
Yayınlanan: 2020-10-06Arkadaşlar, PC'nizdeki CPU sıcaklığını kontrol etmenin bazı yolları nelerdir? Evet, makinenizin ne kadar ısınabileceği hakkında bir fikre sahip olmak bir parti numarasından çok bir zorunluluktur.
İçerideki bileşenlerin sıcaklığını takip etmek için bilgisayarınıza yükleyebileceğiniz çeşitli bilgisayar sıcaklık izleme araçlarını duymuş olabilirsiniz. Bu araçlar, bilgisayarın içine yerleştirilmiş farklı donanım izleme sensörlerinden (Dijital Termal Sensör) verileri okuyabilir ve size gerçek zamanlı olarak CPU sıcaklığını söyleyebilir.
Bunu zor yoldan yapmak isteyenler, herhangi bir üçüncü taraf aracı kullanarak CPU sıcaklığını izleyebilecekleri BIOS ayarlarını açabilirler. Ancak bu şey, farklı OEM'lerden cihazlar arasında farklılık gösterir.
Şimdi, burada size Windows 10 için CPU geçici izleme araçlarından bahsedeceğim. Windows 7 ve Windows 8.1 dahil olmak üzere daha eski sürümlerde de çalışabilirler.
CPU sıcaklığı nasıl kontrol edilir? Windows 10 İçin En İyi 5 CPU Sıcaklık İzleme Uygulaması
Windows PC kullanıyorsanız, CPU sıcaklığını kontrol etmenize yardımcı olabilecek birçok araç vardır. Bu uygulamaların çoğu size ayrı CPU çekirdeklerinin sıcaklık seviyelerini gösterir ve ücretsiz olarak kullanılabilir.
1. Çekirdek Sıcaklık
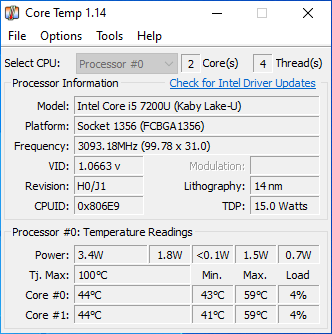
Core Temp, CPU sıcaklığını kontrol etmek için kullanabileceğiniz ünlü bir donanım izleme uygulamasıdır. Yararlı bir şey, sıcaklık seviyelerinin Görev Çubuğundaki bildirim alanında da görüntülenmesidir.
Satış noktalarından biri, işlevselliğini geliştirmek için bir sürü eklenti ekleyebilmenizdir. Örneğin, ekranınızda görüntülenen bir widget olan Core Temp Gadget'ını indirebilirsiniz. Core Temp uygulamasını her seferinde açmanıza gerek kalmaması için tüm önemli sıcaklık ayrıntılarını gösterir.
2. Donanım İzleyicisini Açın
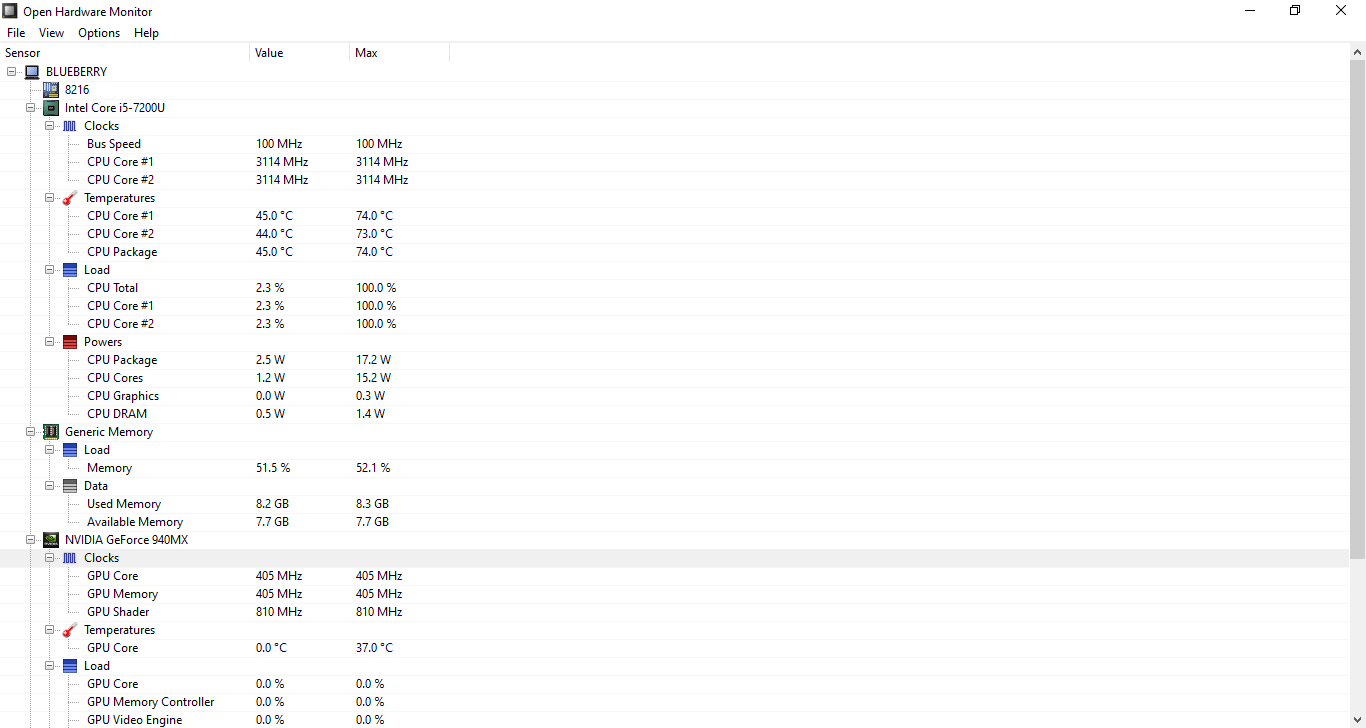
Windows 10'da deneyebileceğiniz başka bir bilgisayar sıcaklık izleme uygulaması, Açık Donanım İzleyicisidir. Adından da anlaşılacağı gibi, araç açık kaynak kodludur ve ücretsiz olarak indirilebilir.
Kullanıcı arayüzü düzenli ve temizdir ve CPU sıcaklığına ek olarak makinenizin GPU'sunun sıcaklığını da kontrol edebilirsiniz.
Ayrıca cihazınızın RAM tüketimi, CPU çalışma hızı ve güç kaynağı istatistikleri gibi diğer ayrıntıları da gösterir.
3. HWMonitor
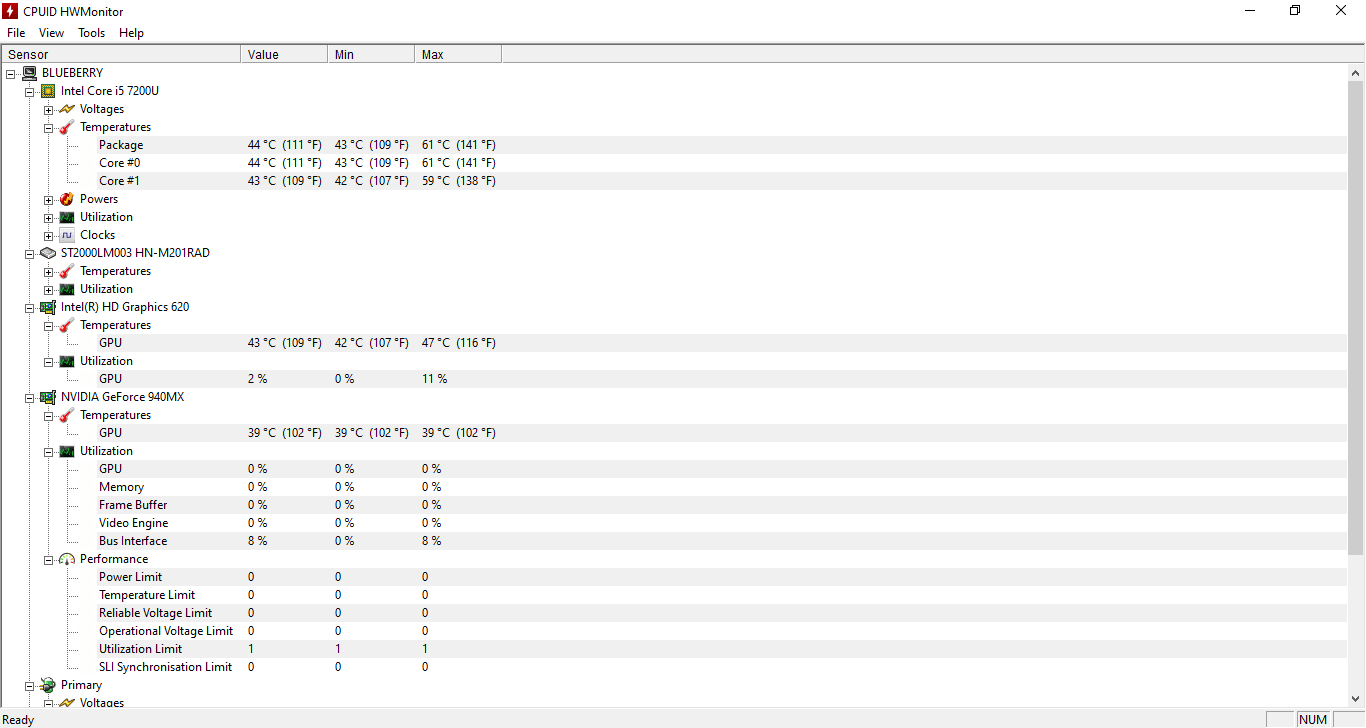
Bu CPU sıcaklık kontrol aracı, CPU-ID tarafından yapılmıştır. CPU sıcaklıklarını kontrol etmek için de kullanılabilen popüler yazılım CPU-Z'yi yapar. HWMonitor ise donanımınızla ilgili daha detaylı bilgiler sunuyor.
Açık Donanım Monitörü ile karşılaştırıldığında, bu popüler CPU sıcaklık izleme aracı, entegre GPU için sıcaklık okumalarını da gösterebilir.
4. Özellik
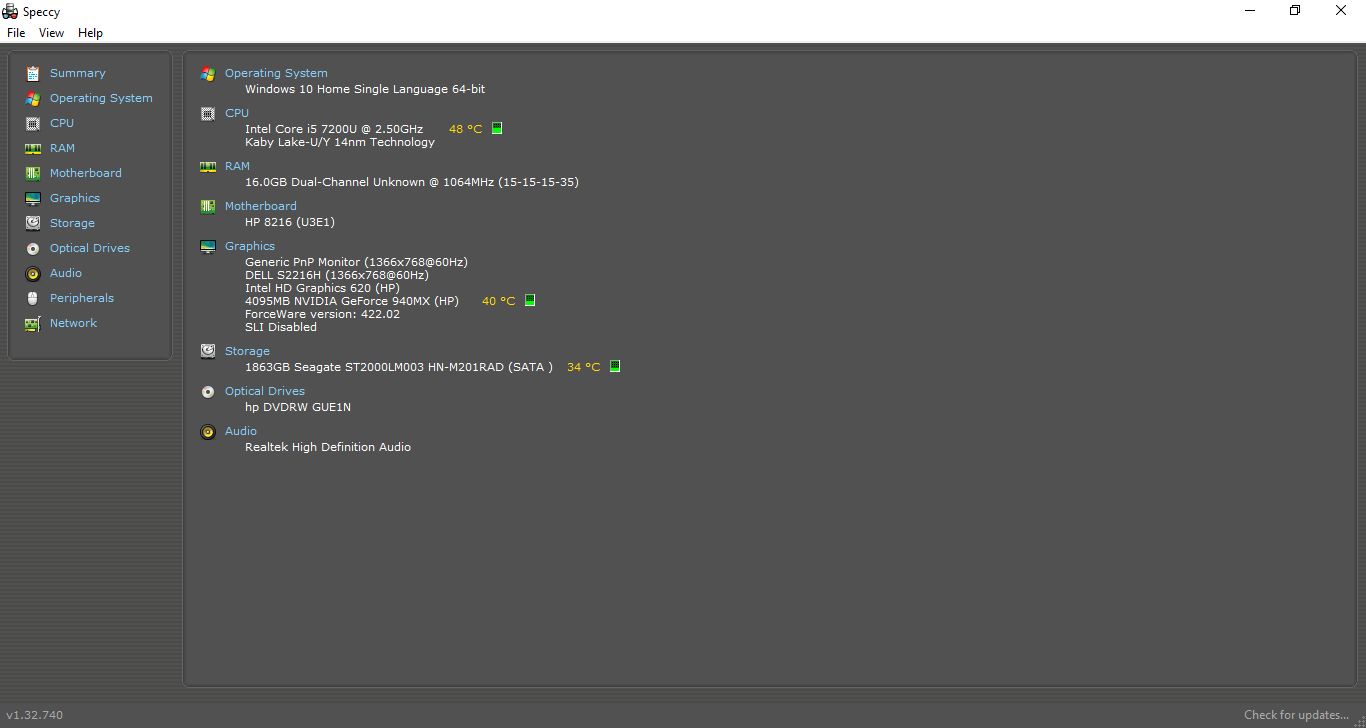
Speccy, Piriform CCleaner'ı yaratan aynı kişiler tarafından geliştirilen bir sistem bilgi aracıdır. Ancak Windows 10 için güvenilir bir CPU sıcaklık izleme uygulaması olarak ikiye katlanır. Yalnızca CPU değil, ücretsiz araç diğer birçok donanım bileşeninin sıcaklık okumalarını bilmek için kullanılabilir.
Bu araçla ilgili sevdiğim bir şey, çok fazla bilgi sağlaması ve tamamının düzgün bir şekilde düzenlenmesi ve okunmasını kolaylaştırmasıdır. CPU, sabit disk ve GPU'nun sıcaklıklarını öğrenebilirsiniz, ancak burada dahili GPU'nun sıcaklıklarını göstermiyor, bu biraz hayal kırıklığı yaratıyor.
5. Hız Fanı
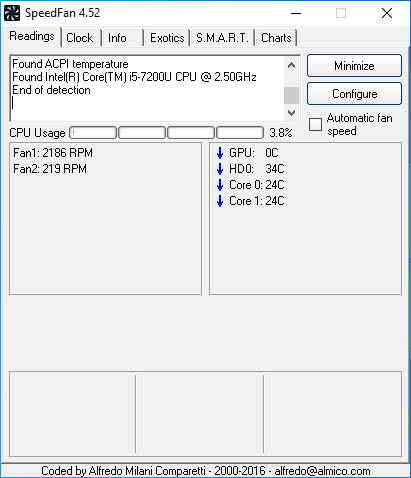
Windows 10 (veya daha eski) makinenizde deneyebileceğiniz başka bir CPU geçici izleme aracı SpeedFan'dır. SpeedFan'ın temel amacı, makinenizdeki soğutma fanının hızını manuel olarak kontrol etmenizi sağlamaktır.
Ancak, makinenizin CPU sıcaklığı da dahil olmak üzere diğer ayrıntıları da görüntüler. Core Temp gibi, bildirim alanında da CPU sıcaklığını öğrenmek için farenizi üzerine getirebileceğiniz bir simge görüntüler.
Bunun dışında, PC'nizin sıcaklığını sorunsuz bir şekilde analiz etmenize izin veren çok sayıda başka yardımcı program vardır. Bazıları Intel XTU gibi platforma özeldir.
CPU sıcaklığını neden kontrol etmelisiniz?


Az önce söylediğim gibi, makinenizin sıcaklığı hakkında bir fikre sahip olmak çok önemlidir. Makineniz her gün kavurucu ısı yayarsa, bu, gerçekleşmek üzere olan büyük bir sorunun işareti olabilir.
PC'niz kaldırabileceğinin ötesinde sıcaklıklarla karşılaştığında, kesinlikle ömrünü kısaltacaktır. Üniversite günlerinde, arkadaşlarımdan biri CPU aşırı ısınma sorunları nedeniyle tüm anakartına zarar verdi. Yani, ne kadar kötü olabileceğine dair bir fikrim var.
Bir CPU zarar görmeden önce ne kadar ısınabilir?

Duruma göre değişir.
Farklı makineler, farklı sıcaklık seviyelerini işleme kapasitesine sahiptir. Örneğin, sıvı soğutmalı bir masaüstü bilgisayar, yalnızca soğutma fanına bağlı bir dizüstü bilgisayardan daha fazla ısı emebilir.
Çok fazla işlem gücü gerektiren ağır makineler sonunda daha yüksek sıcaklık seviyelerine ulaşır. Dolayısıyla, bu durumda, bir iş istasyonu veya oyun bilgisayarı söz konusu olduğunda, günlük bir PC için sıcak olabilecek şey normal kabul edilir. Daha fazla bilgisayar kaynağı tüketildiğinden, oyun oynarken veya büyük bir dosyayı işlerken bilgisayarın aşırı ısınmasıyla karşılaşabilirsiniz.
Bir makine için normal CPU sıcaklık aralığı nedir?
Günlük senaryolarda, bilgisayarınızın sıcaklığı daha uzun süre 60 dereceyi geçmemelidir. Bu nedenle, kaynak açısından yoğun bir iş yapmadığınız zamanlarda ideal çalışma sıcaklığı yaklaşık 50 derece olmalıdır.
Oyun oynarken, bazı PC'ler için CPU sıcaklık aralığı 80 dereceye kadar çıkabilir. Üst sınır, makinenize takılan donanımın türüne bağlıdır. Ancak makineniz sebepsiz yere 100 dereceyi geçiyorsa, aşırı ısınma sorunlarını azaltmak için bir şeyler yapmanız daha iyi olur.
CPU Aşırı Isınması nasıl düzeltilir?
Artık CPU da dahil olmak üzere makinenizin bileşenlerinin olması gerekenden daha fazla ısındığını anladınız. Peki, makinenizdeki aşırı ısınmayı azaltmak için deneyebileceğiniz bazı yollar nelerdir?
1. Tıkanmış ısı emiciyi temizleyin ve iç tozu temizleyin

Her zaman bildiğim bir şey var ki, makinenizin içinde toz birikmesi makinenizin aşırı ısınmasına ve performansının düşmesine neden olabilir. Ama son zamanlarda, bu şeyi kişisel olarak deneyimledim.
Dizüstü bilgisayarımı uzun bir süre sonra temizledim ve yarattığı fark önemli. Önyükleme sürelerinde önemli bir azalma var ve makinenin genel düzgünlüğü iyileştirildi.
Bu nedenle, dahili hava akışını engelleyebilecek birikintileri gidermek için ısı emiciyi ve diğer dahili bileşenleri düzenli olarak temizlemeyi düşünebilirsiniz.
2. Bilgisayarınızın çevresinde iyi hava akışı sağlayın

Ayrıca, makinenizi serin tutmak ve CPU'nun aşırı ısınmasını önlemek için başka bir önemli yöntemdir. Kullanırken makinenin etrafındaki ve içindeki hava akışının engellenmediğinden emin olun. Örneğin, makinenizi çok sık yatağa koymayı düşünmeyin; alt kısımdaki hava akışını engeller.
Burada, makinenizin içindeki soğutma fanının düzgün çalışıp çalışmadığını kontrol etmeniz gerekir. Daha eski bir PC'niz varsa, altına bir soğutma fanı takmayı düşünebilirsiniz.
3. Doğru vakayı seçin

Bu, yukarıdaki noktayla ilgilidir ve bir masaüstü makine kullanıyorsanız önemli bir adımdır. Makineniz için seçtiğiniz kasa, donanım bileşenlerinden gelen ısının çevreye kolayca dağılabilmesi için iyi hava akışı dinamiklerine sahip olmalıdır.
4. Bilgisayarınızı düşük güç ayarlarında kullanın
Yüksek performans moduna geçmenin faydaları olabilir. Ancak, PC'nizin her zaman çok fazla güce ihtiyacı yoktur. Arada sırada başıma geliyor ve kaynak açısından yoğun bir görevle işim bittiğinde düşük güç moduna geri dönmeyi unutuyorum.
Bu yüzden aynı hatayı yapmadığınızdan emin olun ve sıcaklıklarda istenmeyen artışları önleyin. Bazı durumlarda pek bir fark yaratmayabilir, ancak yine de bir şey hiç yoktan iyidir.
5. Dış suçluları kontrol edin
Bilgisayarınızın aşırı ısınmasının bir başka nedeni de, üzerinde çalışan bazı uygulamalardır. Burada yasal, kaynağa aç uygulamalar ve oyunlardan bahsetmiyorum.
Hiçbir şey yapmıyorken makinenizdeki sıcaklık seviyeleri önemli ölçüde yüksekse, suçlu kasıtlı olarak yüklemediğiniz bir uygulama olabilir. Bilgisayarınızın içinde saklanan bazı kötü amaçlı yazılımlar, bilgisayarınızı tüm sistem kaynaklarını tüketmeye zorlayabilir. Bu uygulamaları Görev Yöneticisi'nde ve Ayarlar uygulamasındaki Uygulamalar sayfasında arayabilirsiniz.
Yani bunlar, makinenizdeki CPU ve GPU sıcaklıklarını izlemenin ve ömrünü uzatmak için bilgisayarın aşırı ısınma sorununu çözmenin yollarıdır. Ekleyeceğiniz bir şey varsa, düşüncelerinizi yorumlara bırakın.
Ayrıca Okuyun: Windows 10 Kılavuzu: Windows 10 Bilgisayarlarda Ses Sorunları Nasıl Onarılır
