Windows 10'da Yazıcı durumu Çevrimdışı'dan Çevrimiçi'ye nasıl değiştirilir?
Yayınlanan: 2020-02-13Çalışmalarınızda yazıcıları sıklıkla kullanıyorsanız, Windows 10'daki yazıcıların hem çevrimiçi hem de çevrimdışı duruma sahip olabileceğini fark etmiş olabilirsiniz. Yazıcınız çevrimdışı olduğunda, bunun artık bilgisayarınıza bağlı olmadığı anlamına gelmediğini unutmayın. Yazıcınızın çevrimdışı olmasının nedeni, yazdırma sırasında bir hata oluşması veya sürücünüzle ilgili bir sorun olabilir. Kısacası, işletim sisteminiz bir sorun algılarsa yazıcınızın durumunu çevrimdışı olarak değiştirebilir.
Doğal olarak, yazıcınızı kullanmak istiyorsanız, durumunun çevrimiçi olmasını isteyeceksiniz. Bu yazıda, yazıcınızın durumunu çevrimdışından çevrimiçine değiştirme adımlarını size vereceğiz.
Yazıcı Durumu Çevrimiçi Olarak Nasıl Değiştirilir?
Windows 10'da yazıcı durumunu çevrimdışından çevrimiçine değiştirmenin birkaç yolu vardır. Bunlar şunları içerir:
- Yazıcınızı yeniden başlatma ve bağlantısını kontrol etme
- Yazıcı durumunuzu değiştirme
- Yazıcı Sorun Gidericisini Çalıştırma
- Yazıcıyı çıkarma ve ekleme
- Yazıcı ağınızda sorun giderme
Baştan başlayın ve bu çözümler listesinde aşağı doğru ilerleyin. Birincisi işe yaramazsa, bir sonraki yönteme geçin - vb.
Birinci Çözüm: Yazıcınızı Yeniden Başlatın ve Bağlantısını Kontrol Edin
Yazıcınız çevrimiçiyse ve henüz bir süredir kullanılmıyorsa, boş duruma geçmiş olabilir. Buradaki en basit çözüm, onu yaklaşık bir dakika kapatıp tekrar açmak olacaktır. Sorunun çözülüp çözülmediğine bakın.
Ardından, yazıcının güç kaynağına düzgün şekilde bağlanıp bağlanmadığını kontrol edin: açık ve bilgisayarınıza bağlı olmalıdır. Yazıcınızın çevrimdışı olarak gösterilmesinin ana nedenlerinden biri bağlantı sorunlarıdır: bu nedenle, önce her şeyin doğru şekilde bağlanıp bağlanmadığını iki kez kontrol etmek en iyisidir. Eğer öyleyse, bir sonraki çözüme geçin.
İkinci Çözüm: Yazıcı Durumunuzu Değiştirin
- Windows Ayarlarına gidin: klavyenizde Win + I tuş kombinasyonuna basın.
- Cihazlar > Yazıcılar ve Tarayıcılar'a gidin.
- Çevrimdışı olarak gelen yazıcıyı seçin.
- Şimdi, Kuyruğu Aç'ı tıklayın.
- Yazdırma Kuyruğu penceresinde Yazıcı Çevrimdışı'nı seçin.
- Şunları yazan bir mesaj göreceksiniz: "Bu eylem yazıcıyı çevrimdışından çevrimiçine değiştirecek."
- Onayla'ya tıkladığınızda, yazıcınızın durumu çevrimiçi olarak değiştirilecektir.
- Bunun gerçekleşmesi için önce yazdırma kuyruğunu temizlemeniz gerekebilir. Yazıcınızın çevrimdışı olmasının nedeni, tamamlayamadığı bir yazdırma işiyle ilgili olabilir.
- Yazıcınızın durumunu çevrimiçi olarak değiştirdiğinizde, artık düzgün çalışıyor olmalıdır.
Bu çözüm işe yaramadıysa, bir sonrakine geçin.
Üçüncü Çözüm: Yazıcı Sorun Gidericisini Çalıştırın
Yazıcı Sorun Giderici, Windows'un şirket içi sorun giderme paketinin bir parçasıdır ve sürücü hataları, bağlantı sorunları, yazıcıyla ilgili hizmetlerin yeniden başlatılması vb. dahil olmak üzere bilgisayarınızdaki çeşitli yazıcı sorunlarını çözmek için tasarlanmıştır. Yazıcı Sorun Gidericisini şu şekilde çalıştırabilirsiniz:
- Ayarlar > Güncelle ve Güvenlik > Sorun Gider'e gidin.
- Aracı başlatmak için Yazıcı Sorun Giderici'ye tıklayın.
- Program, olası sorunlar için yazıcınızı ve ilgili yazılımı tarayacak ve varsa bunları düzeltecektir.
Dördüncü Çözüm: Yazıcıyı Kaldırın ve Ekleyin
Yukarıdaki çözüm işe yaramadıysa, yazıcıyı sistemden kaldırıp tekrar eklemeyi deneyin. Bu oldukça basit bir işlemdir. Ancak, bazı sürücüleri ve OEM uygulamalarını da indirmeniz gerekebilir. Nasıl devam edeceğiniz aşağıda açıklanmıştır:

- Yazıcıyı bilgisayarınızdan ayırın.
- Cihazlar > Yazıcılar ve Tarayıcılar'a gidin.
- Kaldırmak istediğiniz yazıcıya tıklayın.
- Cihazı kaldır'ı seçin.
- Şimdi, yazıcıyı tekrar prize takın.
- Windows şimdi otomatik olarak eklemeli ve gerekli sürücüleri yüklemelidir.
- Sisteminiz yeni bağlanan yazıcıyı görmüyorsa, çevrimiçi olarak eklemeniz gerekir: Yazıcı veya tarayıcı ekle'yi tıklayın ve "İstediğim yazıcı listelenmiyor" yazan bağlantıyı seçin.
- Şimdi, gerekli sürücülerin indirilmesini ve kurulmasını içeren yazıcıyı manuel olarak kurmanız gerekecek.
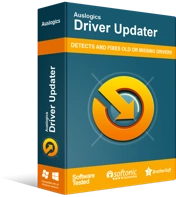
Sürücü Güncelleyici ile Bilgisayar Sorunlarını Çözün
Kararsız bilgisayar performansına genellikle güncel olmayan veya bozuk sürücüler neden olur. Auslogics Driver Updater, sürücü sorunlarını tanılar ve bilgisayarınızın daha sorunsuz çalışmasını sağlamak için eski sürücülerin tümünü bir kerede veya birer birer güncellemenize olanak tanır
Sürücüleri bilgisayarınıza manuel olarak yükleme konusunda kendinize güvenmiyorsanız, bunu otomatik olarak yapan bir program kullanmayı düşünün. Auslogics Driver Updater gibi bir program, sistem sürücülerinizi mevcut ve olası sorunlar için otomatik olarak tarar, algıladığı güncel olmayan veya eksik sürücüler hakkında bir rapor hazırlar ve ardından bunları tek bir tıklamayla üreticinin önerdiği en son sürümlere günceller.
Beşinci Çözüm: Yazıcı Ağınızdaki Sorunları Giderin
Bir ağ yazıcısı kullanıyorsanız, bilgisayarınız ona ulaşamadığında durumu çevrimdışı olarak değiştirilebilir. Yazıcıyı farklı bir bilgisayarla kullanmayı deneyin. İyi çalışıyorsa, sorun yazıcıda değil ağınızda olabilir. Bunu düzeltmek için ağ sorunlarınızı gidermeniz gerekir. Sorun, etkinleştirilmiş bir güvenlik duvarı sorunuyla ilgili olabilir veya çeşitli diğer ağ komplikasyonlarından kaynaklanabilir. Daha önce bu tür bir sorunu çözmediyseniz, muhtemelen size yardımcı olması için bir uzmana danışmanız en iyisidir.
Son olarak, sisteminize biraz genel bir destek vermek ve tüm programların düzgün çalıştığından emin olmak için Auslogics BoostSpeed gibi performans artırıcı yazılımlar yüklemeyi düşünün. Yazılım, sisteminizde kapsamlı bir tarama yapacak ve gereksiz dosyaları (kullanıcı geçici dosyaları, web tarayıcı önbelleği, kullanılmayan hata günlükleri, arta kalan Windows Update dosyaları, geçici Sun Java dosyaları, gereksiz Microsoft Office önbelleği vb.) bulacaktır. Daha sonra herhangi bir komplikasyona neden olmadan güvenli bir şekilde sisteminizden kaldırılacaktır. Bu şekilde, pahalı donanım yükseltmelerine fazla para harcamadan bilgisayarınızda gigabaytlarca boş alan açacaksınız.
Yazıcınızın durumunu çevrimiçinden çevrimdışına değiştirebildiğinizi ve artık sorunsuz bir şekilde kullanabileceğinizi umuyoruz. Yukarıdaki çözümlerden hangisi sizin için en iyi sonucu verdi? Aşağıdaki yorumlar bölümünde paylaş.
