Windows 10'da varsayılan kayıt cihazı nasıl değiştirilir
Yayınlanan: 2021-05-26Windows PC'nize birden fazla kayıt cihazı bağlamak mümkündür. Bunu yaptıktan sonra, sisteminizin ve uygulamalarınızın hangi cihazı kullanacağını seçmelisiniz.
Bir Bluetooth kulaklık bağladığınızı ve daha sonra tümleşik mikrofonlu bir web kamerası kurduğunuzu varsayalım. Bu arada, bir arkadaşınız az önce sizi ziyaret etti ve bu havalı kablolu kulaklığı getirdi ve kulağa nasıl geldiğini görmeye karar verdiniz. Böylece bilgisayarınızın kulaklık jakına takıyorsunuz.
Artık PC'nize aynı anda bağlı birden fazla kayıt cihazınız olduğunu görebiliyor musunuz? Ve bu, bilgisayarınızda yerleşik olan mikrofona ek olarak. Ancak Windows, aynı anda bu ses giriş aygıtlarından yalnızca birini kullanır. Bu yüzden hangisini tercih ettiğinizi belirtmelisiniz.
Bu kılavuzda, Windows 10'da varsayılan kayıt cihazını seçmenin farklı yollarını size göstereceğiz. Haydi başlayalım.
Windows 10'da Varsayılan Mikrofon Nasıl Ayarlanır
İşte seçenekler:
- Varsayılan ses giriş cihazınızı seçmek için Kontrol Panelindeki Ses seçeneğini kullanın.
- Windows Ayarları aracılığıyla varsayılan giriş cihazınızı ayarlayın
Yukarıdaki seçeneklerin her birinin nasıl uygulanacağına dair adım adım bir kılavuz.
Seçenek 1: Kontrol Panelini Kullanarak Varsayılan Giriş Aygıtını Seçin
Tercih ettiğiniz mikrofonu nasıl seçeceğiniz aşağıda açıklanmıştır:
- Çalıştır iletişim kutusunu açın: Windows logo tuşunu basılı tutun ve R tuşuna basın.
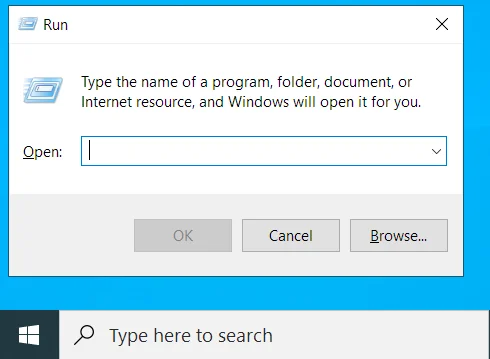
- Metin alanına 'Denetim Masası' yazın ve Enter'a basın veya Tamam düğmesini tıklayın.
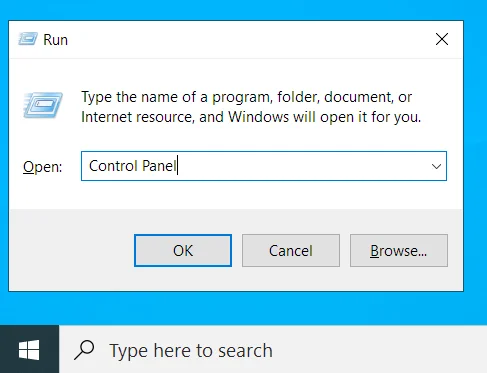
- Kontrol Paneli penceresine girdikten sonra, ekranınızın sağ üst köşesindeki 'Görüntüleme:' açılır menüsünü tıklayın ve 'Küçük simgeler'i seçin.
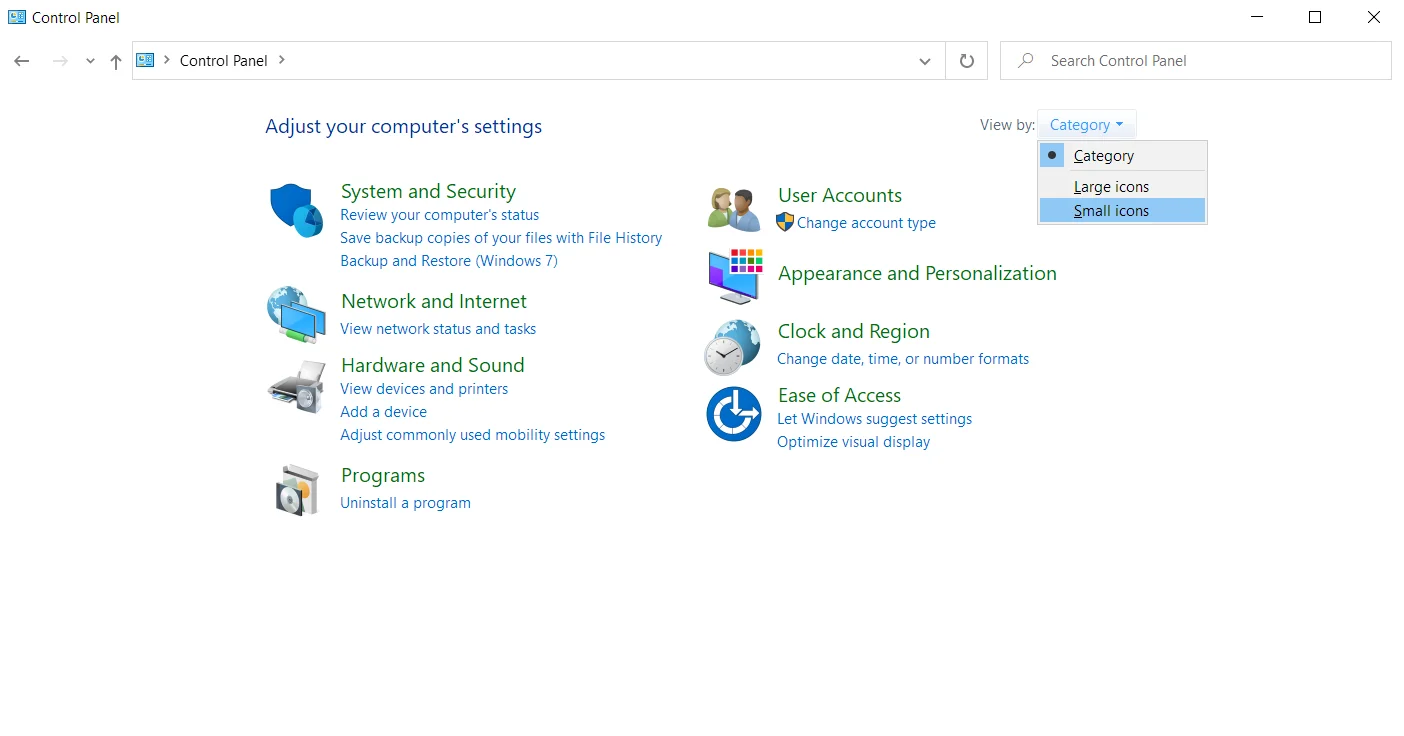
- Seçenekler listesinden Ses'e tıklayın.
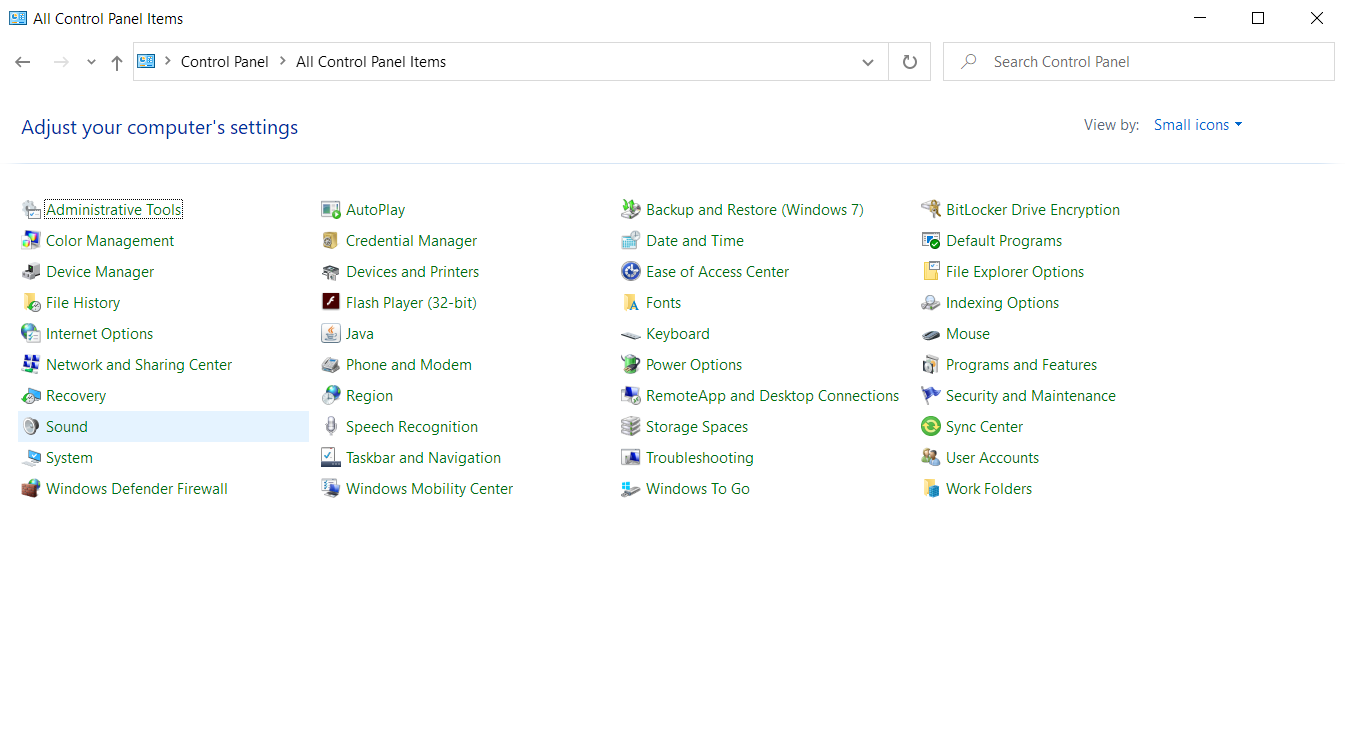
- Kayıt sekmesine geçin.
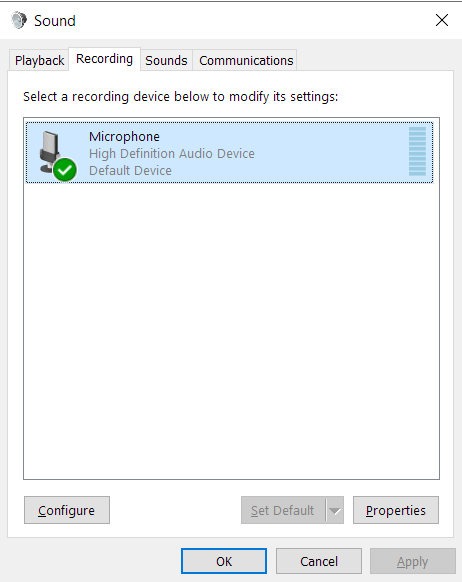
İpucu: Ses panelini açmak için başka alternatifler de vardır:
Sistem tepsisindeki Ses simgesini kullanarak:
- Ekranınızın sol alt köşesindeki (sistem tepsisi veya bildirim alanı) Ses simgesine (hoparlör) sağ tıklayın.
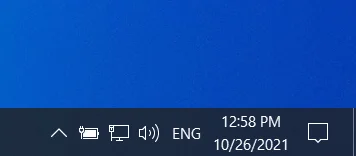
- Bağlam menüsünden 'Sesler'e tıklayın. Ardından Ses panelinde Kayıt sekmesini açın.
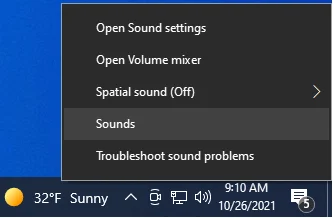
Çalıştır iletişim kutusunu kullanarak:
- Klavyenizdeki Windows logo tuşunu basılı tutun ve Çalıştır iletişim kutusunu çağırmak için R tuşuna basın.
- Metin alanına aşağıdaki komutu yazın ve Tamam'a tıklayın veya Enter'a basın:
rundll32.exe shell32.dll,Control_RunDLL mmsys.cpl,,1
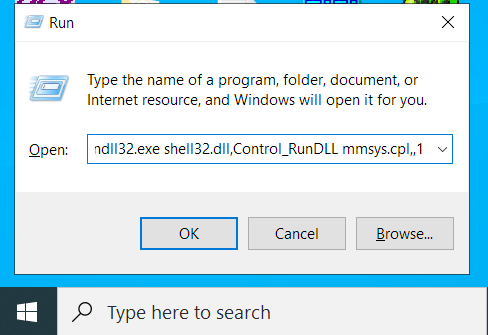
- Komut, Ses panelinin Kayıt sekmesini açacaktır.
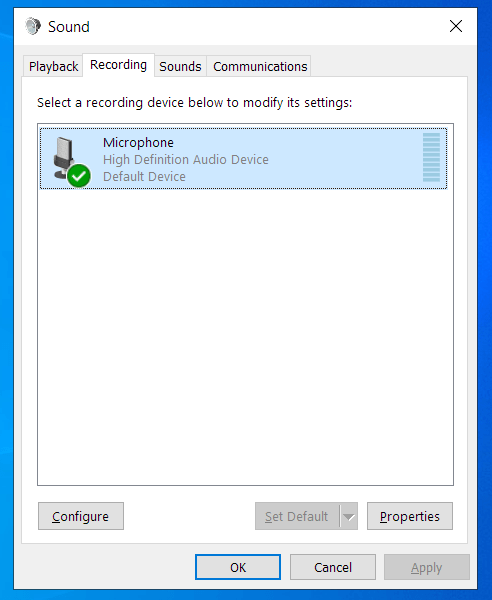
- Tercih ettiğiniz cihaza sağ tıklayın ve içerik menüsünden 'Varsayılan cihaz olarak ayarla' seçeneğini seçin.
Not: 6. adıma geldiğinizde, mikrofonunuzu varsayılan iletişim cihazı olarak seçme seçeneğiniz vardır. Bu durumda Skype veya Zoom gibi iletişim platformları görüntülü ve sesli aramalar sırasında o mikrofonu kullanacak, ancak sistem diğer durumlarda başka bir kayıt cihazı kullanacaktır.
Tercih ettiğiniz mikrofonu seçin ve mikrofonu hem varsayılan cihaz hem de varsayılan iletişim cihazı olarak ayarlamak için Varsayılanı Ayarla düğmesini tıklayın.
Mikrofonunuzu yalnızca varsayılan iletişim cihazı olarak ayarlamak istiyorsanız, mikrofonu seçin ve Varsayılanı Ayarla düğmesinin yanındaki açılır oku tıklayın. Ardından Varsayılan İletişim Cihazı'na tıklayın.
Mikrofonunuzu varsayılan iletişim cihazı değil de varsayılan cihaz olarak ayarlamayı tercih ediyorsanız, Varsayılan Ayarla düğmesinin yanındaki açılır oku tıklayın ve 'Varsayılan cihaz olarak ayarla' seçeneğini tıklayın.

- Tamam düğmesini tıklayın ve Ses panelini kapatın.
Seçenek 2: Ayarlar Uygulamasını Kullanarak Windows 10'da Varsayılan Giriş Aygıtını Seçin
Windows Ayarları uygulamasının hayranıysanız, Windows 10 bilgisayarınızdaki varsayılan ses giriş aygıtını değiştirmek için bunu kullanabilirsiniz. Bunu nasıl yapacağınız aşağıda açıklanmıştır:
- Ayarlar uygulamasını açın. Windows Ayarlarını açmak için Başlat menüsüne gidin (klavyenizdeki Windows logosu düğmesine basın veya ekranınızın sol alt köşesindeki Windows logosu simgesine tıklayın) ve dişli çark simgesine tıklayın.
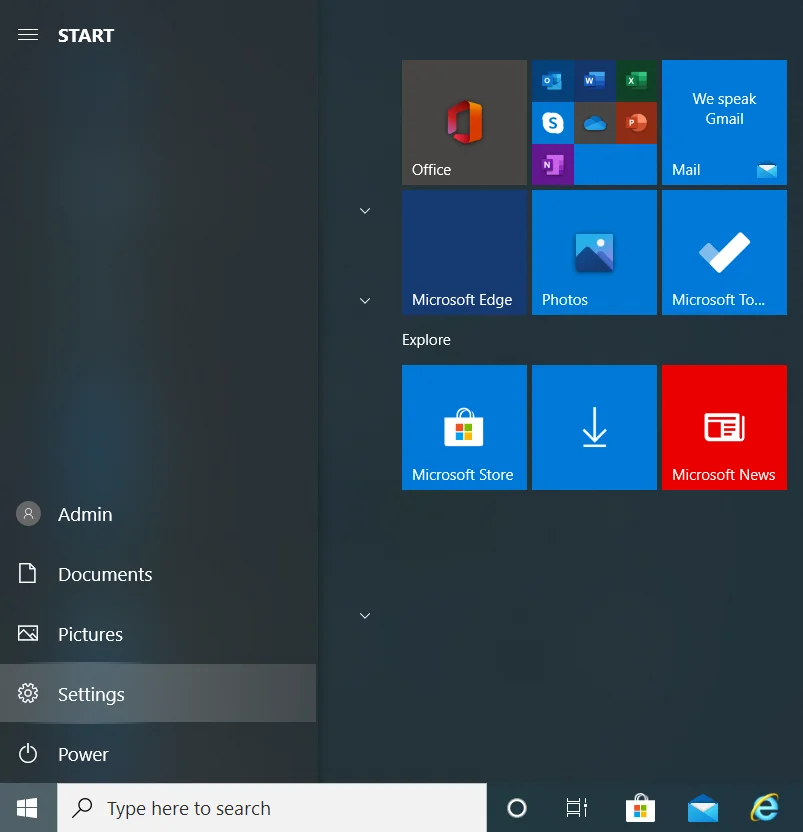
Alternatif olarak, klavyenizdeki Windows logo tuşu + I kombinasyonuna basarak Windows Ayarları uygulamasını çağırabilirsiniz.
- Ayarlar ana sayfasında Sistem'e tıklayın.
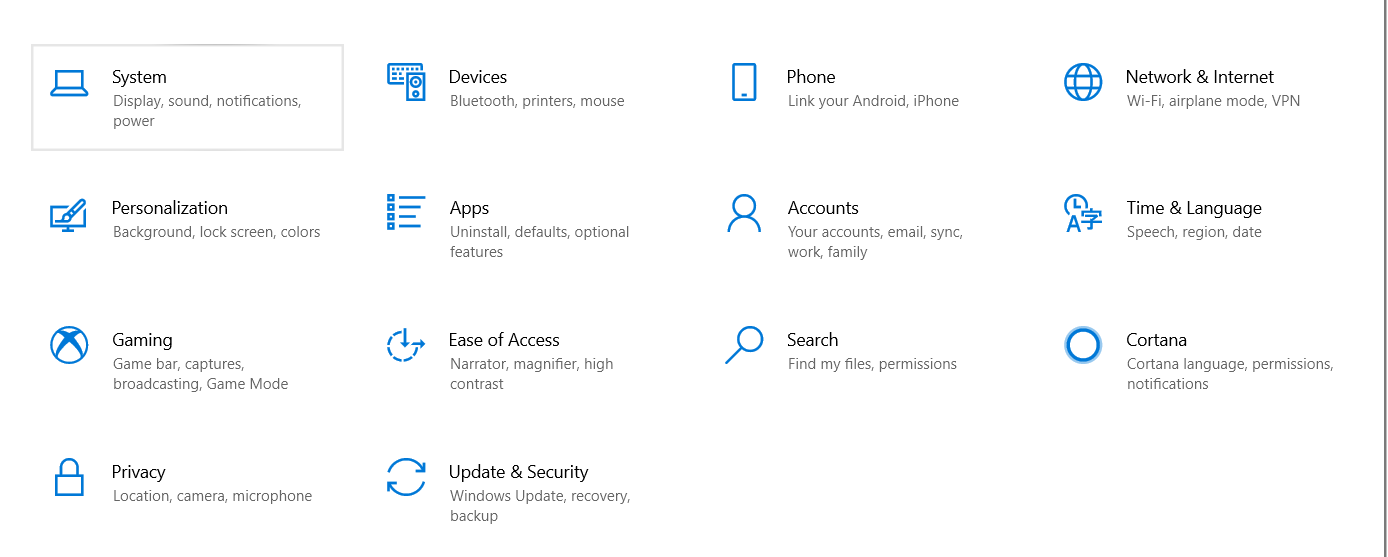
- Sistem sayfasının sol bölmesindeki Ses'e tıklayın.
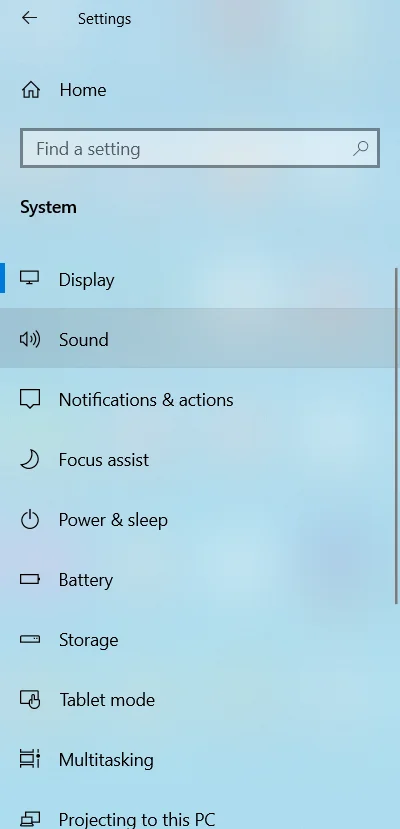
- Ekranın sağ tarafındaki 'Giriş cihazınızı seçin' açılır menüsünü genişletin ve kullanmak istediğiniz mikrofonu seçin.
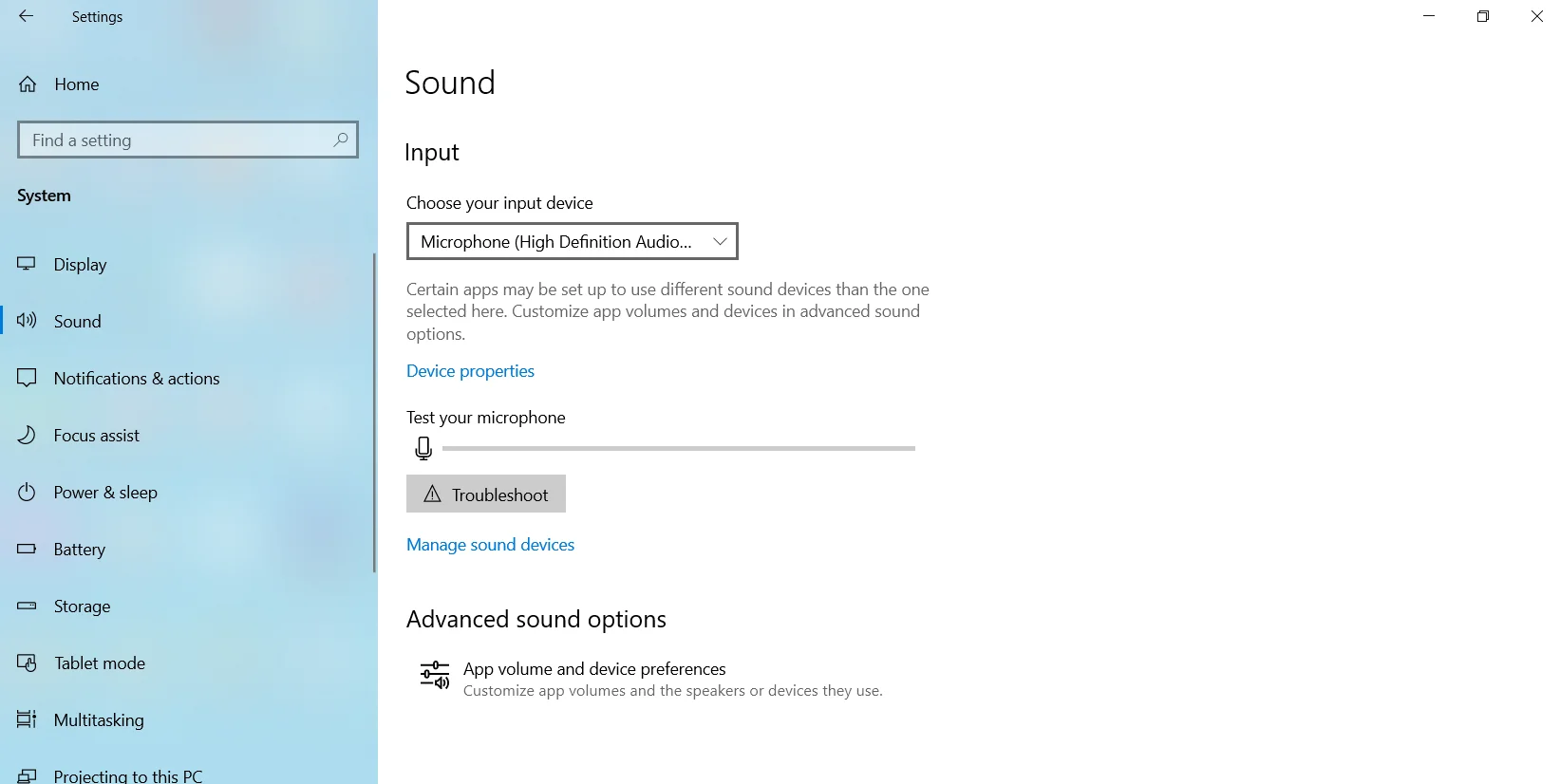
- Ayarlar ekranından çıkın.
Windows 10'da varsayılan kayıt cihazınızı seçmek için iki seçenekten birini kullanabilirsiniz. Ancak, bir uygulamanın sistem genelindeki ayarları ihmal etmesini ve bunun yerine farklı bir varsayılan kayıt cihazı kullanmasını sağlayabilirsiniz. İstediğiniz buysa, uygulama ayarlarında tercih ettiğiniz cihazı ayarlamanız gerekir.
Örneğin, Skype'ta varsayılan mikrofonu ayarlamak istiyorsanız, atmanız gereken adımlar şunlardır:
- Skype'ı başlatın.
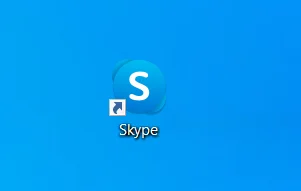
- Ayarlar simgesine (üç nokta) tıklayın.
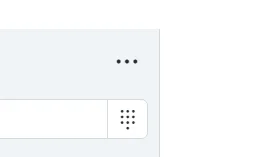
- Ayarlar'ı tıklayın.
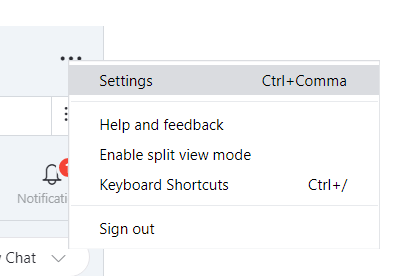
- Ses ve Video'yu seçin.
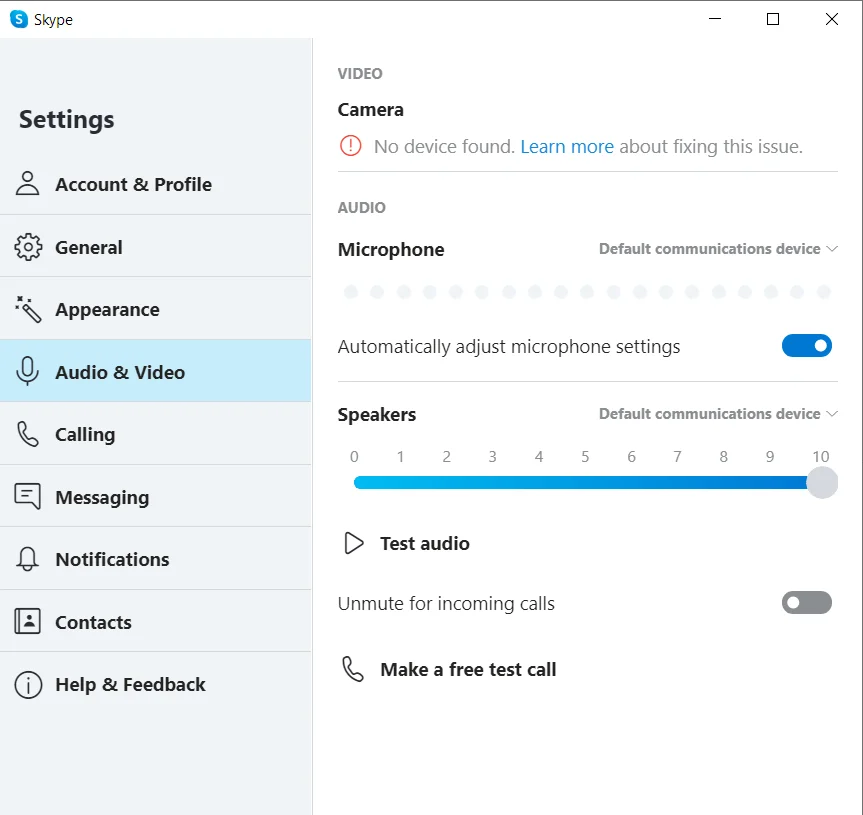
- Ses'e gidin ve 'Varsayılan iletişim cihazı' üzerine tıklayın.
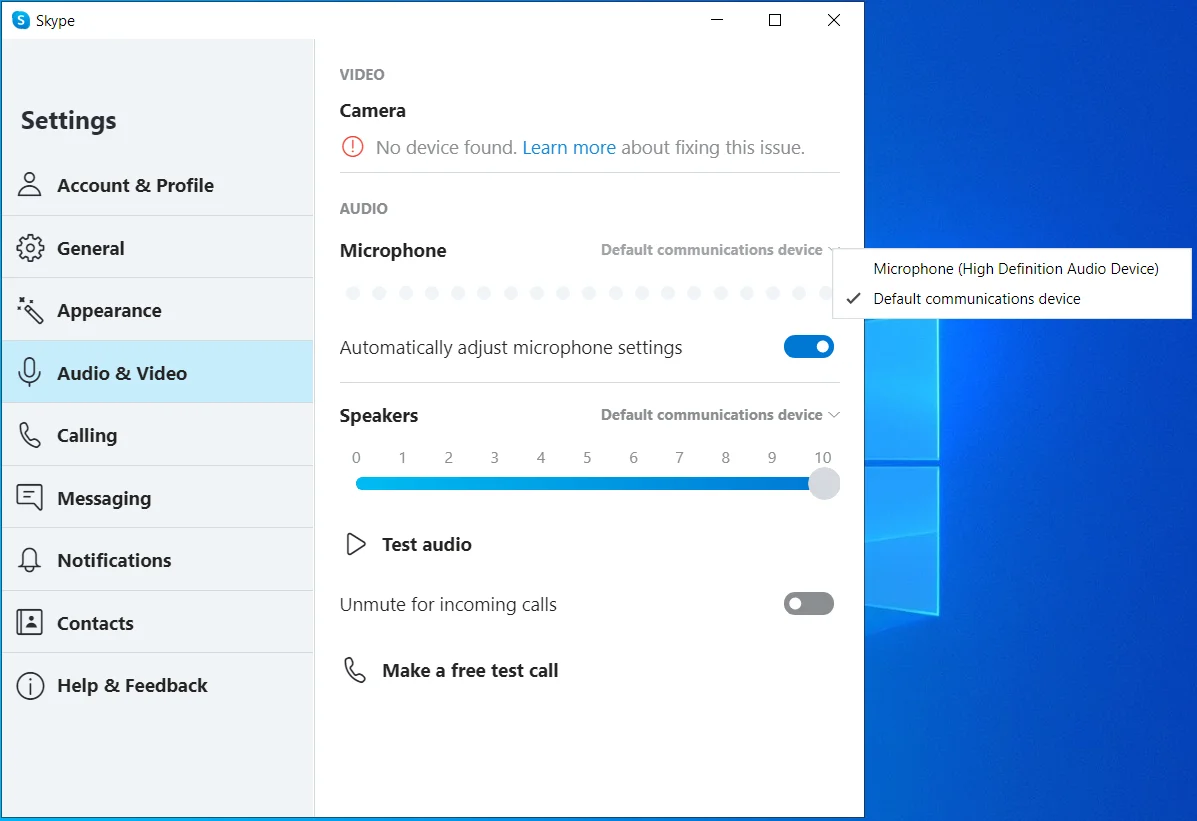
- Skype sesli aramaları için kullanmak istediğiniz mikrofonu seçin.
Çözüm
Bilgisayarınıza bir veya daha fazla harici kayıt cihazı bağlamak, varsayılan cihazı seçmenizi gerektirir. Aksi takdirde kullanmak istediğiniz cihaz muhtemelen ihtiyaç duyduğunuzda çalışmayacaktır.
Bu kılavuzda, Windows 10'da varsayılan ses giriş aygıtını seçmenin farklı yöntemlerini gösterdik.
PC'nizde gerekli sürücüler mevcut değilse, tercih ettiğiniz mikrofonun çalışmayacağını da unutmamak önemlidir. Bu olduğunda, sürücüleri Aygıt Yöneticisi aracılığıyla güncellemeniz gerekecek veya Auslogics Driver Updater gibi bir üçüncü taraf sürücü güncelleyici kullanabilirsiniz.
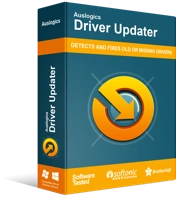
Sürücü Güncelleyici ile Bilgisayar Sorunlarını Çözün
Kararsız bilgisayar performansına genellikle güncel olmayan veya bozuk sürücüler neden olur. Auslogics Driver Updater, sürücü sorunlarını tanılar ve bilgisayarınızın daha sorunsuz çalışmasını sağlamak için eski sürücülerin tümünü bir kerede veya birer birer güncellemenize olanak tanır
Auslogics Driver Updater, bilgisayarınızı eksik, güncel olmayan, uyumsuz ve bozuk sürücüler için tarar.
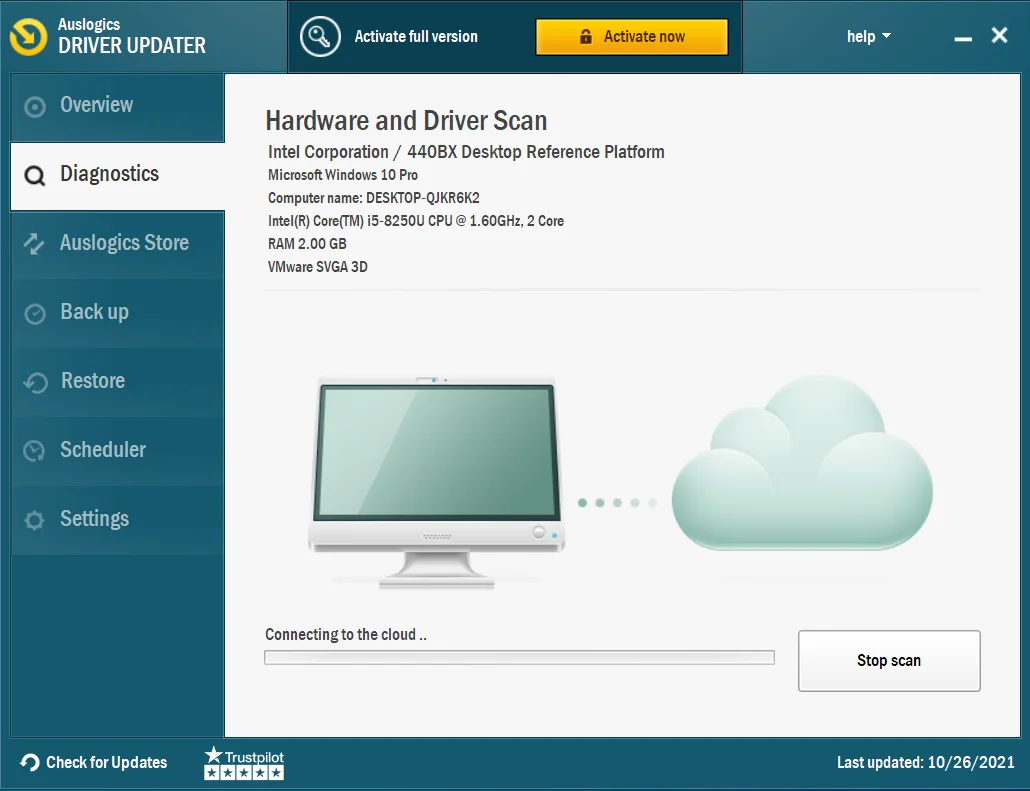
Ardından, sürücüleri otomatik olarak güncelleyerek, bilgisayarınızın özelliklerine uygun sürücü yazılımını yüklemesini sağlar. Gerekirse sürücülerinizi de geri alabilirsiniz.
