Windows 10'da Varsayılan Yeni Klasör Adı Nasıl Değiştirilir
Yayınlanan: 2022-01-29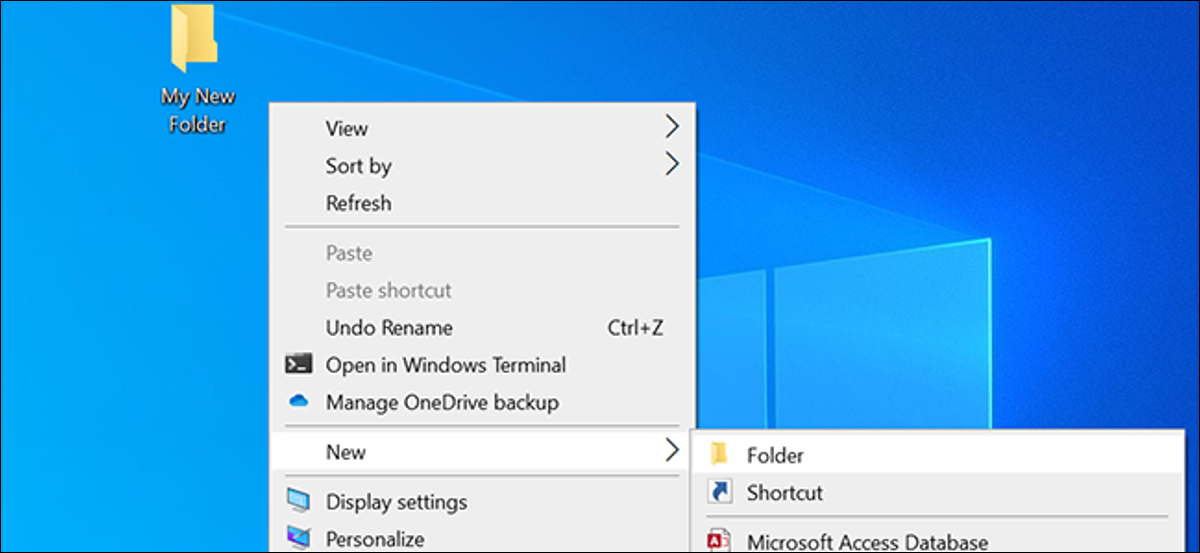
Varsayılan olarak, Windows 10'da yeni bir klasör oluşturduğunuzda, klasöre “Yeni klasör” adı verilir. Bu adı beğenmediyseniz ve başka bir ad kullanmayı tercih ediyorsanız, Windows 10'da yeni klasörler için varsayılan adı değiştirebilirsiniz. Bunu nasıl yapacağınız aşağıda açıklanmıştır.
Kayıt Defterindeki Varsayılan Yeni Klasör Adı Nasıl Değiştirilir
Windows 10'da varsayılan yeni klasör adını değiştirmek için Windows Kayıt Defteri'nde bir değeri düzenlemeniz gerekir. İşte kayıt defteri ayarları için standart uyarımız: Bilgisayarınızda sorunlara neden olabileceğinden, kayıt defterini düzenlerken dikkatli olun. Ancak, talimatlarımıza sadık kalırsanız, bir sorun yaşamayacaksınız. Devam etmeden önce kayıt defterinizi yedeklemek isteyebilirsiniz.
İLGİLİ: Windows Kayıt Defteri Nasıl Yedeklenir ve Geri Yüklenir
Yeni varsayılan klasör adı olarak hemen hemen istediğiniz herhangi bir adı kullanabilirsiniz. Ancak, klasör adınızda aşağıdaki karakterlerden hiçbirini kullanamazsınız:
\ / ? : * " > < | '
Başlamak için Windows+R tuşlarına aynı anda basarak Çalıştır kutusunu açın. Çalıştır kutusuna "regedit" yazın ve "Enter" tuşuna basın. (Ayrıca Başlat menüsünü açıp arama kutusuna "regedit" yazıp "Enter" tuşuna basabilirsiniz.)
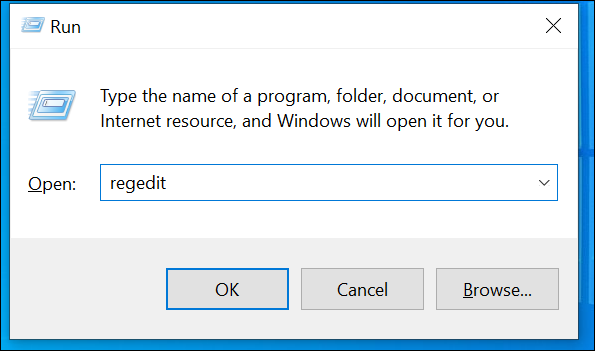
Kayıt Defteri Düzenleyicisi açıldığında, ekranınızın solundaki dizinlere tıklayarak aşağıdaki yola gidin. Ayrıca aşağıdaki satırı Kayıt Defteri Düzenleyicisi penceresinin üst kısmındaki adres kutusuna kopyalayıp yapıştırabilir ve Enter tuşuna basabilirsiniz:
HKEY_CURRENT_USER\SOFTWARE\Microsoft\Windows\CurrentVersion\Explorer
Soldaki Explorer altındaki “NamingTemplates” dizinine tıklayın. Bu dizini görmüyorsanız, “Explorer” dizinine sağ tıklayın ve Yeni > Anahtar'ı seçin. Dizin adı olarak “NamingTemplates” girin ve ardından “Enter” tuşuna basın.
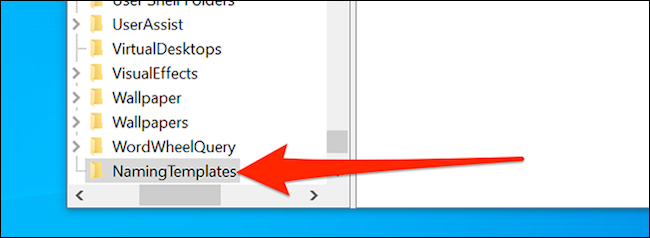
Soldaki yeni oluşturulan “NamingTemplates” dizinine tıklayın. Ardından, sağdaki beyaz ekranda boş herhangi bir yere sağ tıklayın ve Yeni > Dize Değeri'ni seçin. Ad olarak "RenameNameTemplate" yazın ve "Enter" tuşuna basın.
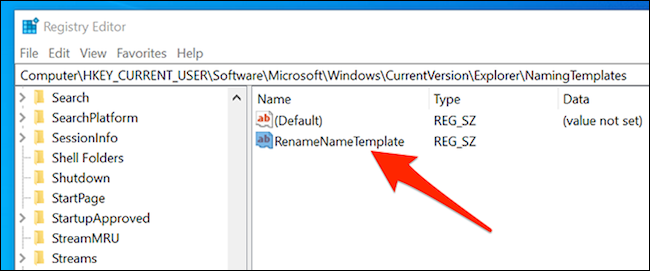
Açmak için yeni oluşturulan “RenameNameTemplate” girişine çift tıklayın. Ekranınızda görünen Değer Verisi kutusuna, tüm yeni klasörler için varsayılan ad olarak kullanmak istediğiniz adı yazın. Örneğin, tüm yeni klasörleri varsayılan olarak “Yeni Klasörüm” olarak adlandırmak için “Yeni Klasörüm” yazmanız yeterlidir.
Değişikliklerinizi kaydetmek için “Tamam”a tıklayın.
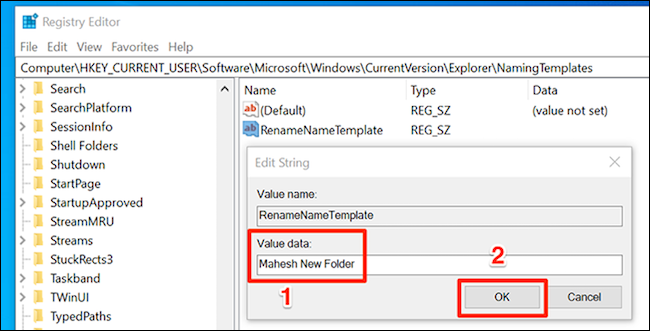
Son olarak, Kayıt Defteri Düzenleyicisi penceresini kapatın.
Artık yeni bir klasör oluşturduğunuzda, klasöre yukarıda seçtiğiniz isim atanacaktır.
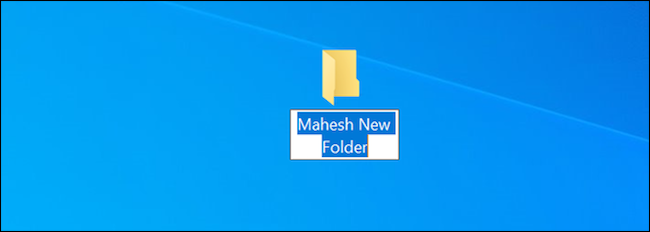
Bu değişikliğin, Windows 10'un bağlam menüsündeki Yeni seçeneğini kullanarak oluşturduğunuz diğer bazı öğeler için de geçerli olduğunu unutmayın. Örneğin, yeni bir metin dosyası oluşturursanız, klasörleriniz için yukarıda belirttiğiniz yeni varsayılan adı kullanır.
Bunu önlemek için, dize değerindeki yeni klasör metninizden sonra “%s” ekleyin. “%s”, oluşturduğunuz öğenin orijinal adını, seçtiğiniz metnin önüne eklerken koruyacaktır.
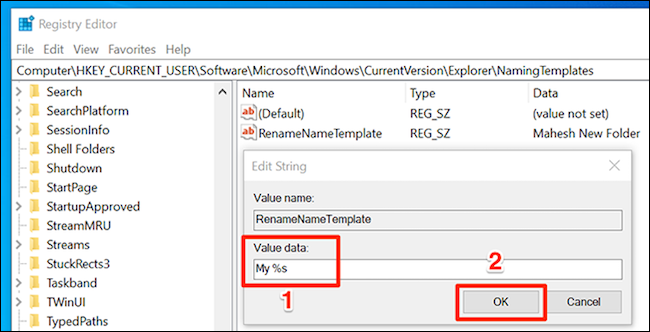
Örneğin, “%s'im” eklerseniz, Windows 10 “Yeni klasörüm” adında yeni bir klasör oluşturur. Yeni bir metin dosyası oluşturursanız, "Yeni Metin Belgem" olarak adlandırılır vb.

Yeni Klasörler için Varsayılan Ad olarak Geçerli Tarihi Kullan
Klasörlerinizi tarihlere göre düzenlerseniz, Windows 10'da yeni klasörler için varsayılan ad olarak geçerli tarihi kullanabilirsiniz. Bunu kullanmak için geçerli tarih ayarlarınız ayırıcı olarak kısa çizgi kullanmalıdır.
Bunu yapmak için “Başlat” menüsünü açın, “Ayarlar”ı arayın ve “Ayarlar”a tıklayın. Ayarlar uygulamasını açmak için Windows+i tuşlarına da basabilirsiniz.
Burada, “Zaman ve Dil” seçeneğini tıklayın.
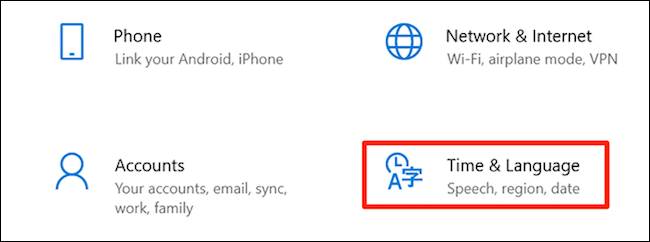
Sol kenar çubuğundan "Bölge"yi seçin ve sağ bölmede "Veri biçimlerini değiştir"e tıklayın.
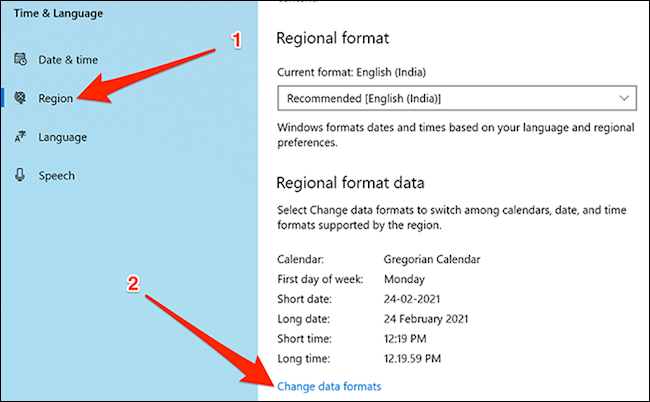
"Kısa tarih" için açılır menüyü tıklayın ve kısa çizgi kullanan tarih biçimini seçin. Artık Ayarlar uygulamasını kapatabilirsiniz.
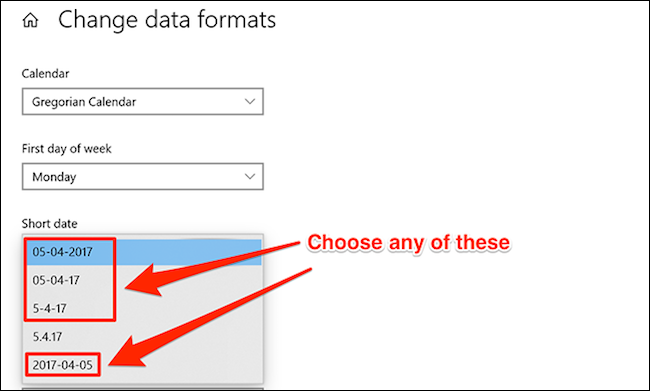
Windows + R tuşlarına basarak, Çalıştır kutusuna "regedit" yazıp "Enter" tuşuna basarak Kayıt Defteri Düzenleyicisini açın.
Kayıt Defteri Düzenleyicisi'nde aşağıdaki yola gidin:
HKEY_CLASSES_ROOT\Dizin\kabuk
“Kabuk” dizinine sağ tıklayın ve Yeni > Anahtar'ı seçin. Anahtar adı olarak “Klasör” girin ve “Enter” tuşuna basın.
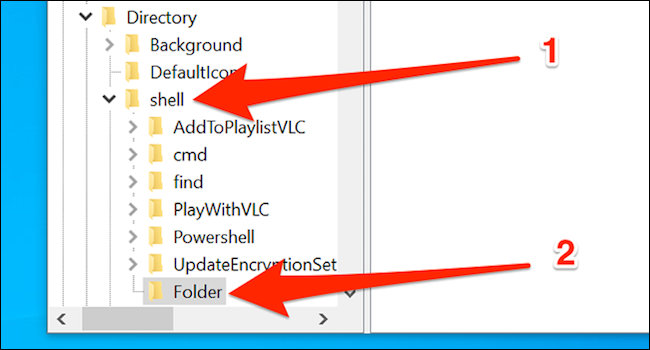
Yeni oluşturulan “Klasör” tuşuna sağ tıklayın ve Yeni > Anahtar'ı seçin. Anahtar adı olarak "command" girin ve "Enter" tuşuna basın.
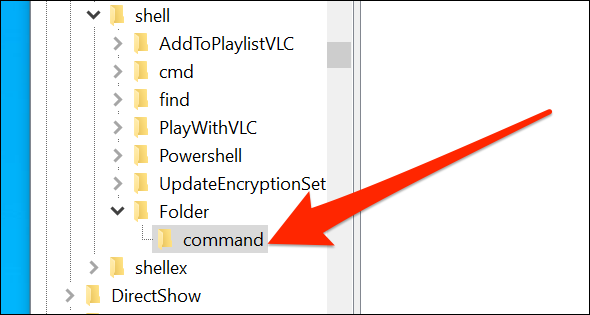
Soldaki yeni oluşturulan komut tuşuna bir kez tıklayın, ardından sağ bölmedeki “Varsayılan”a çift tıklayın.
Dize Düzenle kutusunda, “Değer verisi” alanına aşağıdakini girin ve “Tamam” ı tıklayın.
cmd.exe /c md "%1/%%DATE%%"
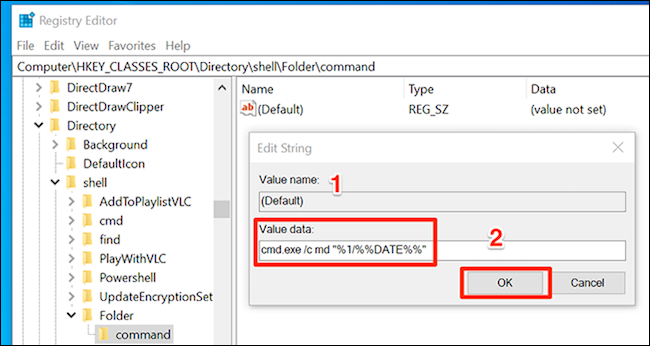
Kayıt Defteri Düzenleyicisi penceresini kapatın.
Değişiklikleri yürürlüğe koymak için Windows Gezgini'ni yeniden başlatmanız gerekir. Bunu yapmak için görev çubuğuna (ekranınızın altındaki çubuk) sağ tıklayın ve “Görev Yöneticisi”ni seçin. Görev Yöneticisini açmak için Ctrl+Shift+Esc tuşlarına da basabilirsiniz.
İşlemler listesinde “Windows Gezgini”ni bulun, tıklayın ve sağ alttaki “Yeniden Başlat”a tıklayın. (İşlemlerin tam listesini göremiyorsanız, pencerenin altındaki "Daha Fazla Ayrıntı"yı tıklayın.)
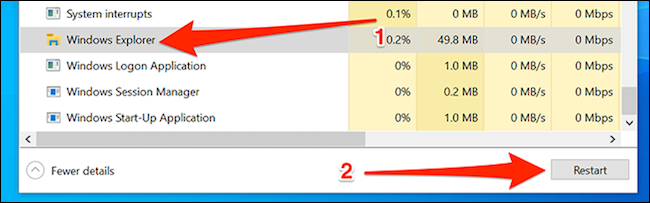
Bu kılavuzdaki ilk yöntemden farklı olarak, tarih tabanlı bir klasör oluşturmak için içerik menüsünde farklı bir seçenek kullanmanız gerekir. İçinde yeni bir klasör oluşturmak istediğiniz klasöre sağ tıklayıp “Klasör” seçeneğini seçerek mevcut tarihi isim olarak kullanan yeni bir klasör oluşturmalısınız.
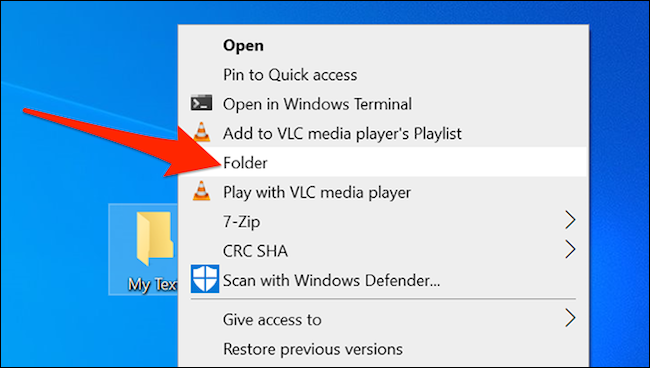
Adında geçerli tarih olan yeni bir klasör oluşturulacaktır.
Orijinal Varsayılan Klasör Adını Geri Getirme
Değişikliklerinizi geri almak için, yeni klasörlerin orijinal adına geri dönmek üzere yukarıda oluşturduğunuz Kayıt Defteri değerlerini silmeniz yeterlidir. Bir girişi sağ tıklayıp Windows Kayıt Defterinden girişi silmek için “Sil”i seçebilirsiniz.
Örneğin, ilk yöntemi izlediyseniz, geri dönüp oluşturduğunuz “RenameNameTemplate” değerini silmeniz yeterlidir. İkinci yöntem için, “kabuk” altında oluşturduğunuz “Klasör” anahtarını silin.
Hazır buradayken, Windows 10'da çeşitli dosya biçimleri için varsayılan uygulamaları nasıl kuracağınızı neden öğrenmiyorsunuz?
