Windows çift önyükleme yaparken Önyükleme varsayılanları nasıl değiştirilir?
Yayınlanan: 2020-11-20Windows 10, önceki Windows sürümlerine göre büyük iyileştirmelerle birlikte gelirken, bazı alanlarda hala eksik. Bu nedenle bazı kullanıcılar Windows 7 ve Windows 8 gibi diğer Windows sürümlerine bağlı kalmayı tercih etmektedir.
Bazı kullanıcılar Windows 7 ve 8'i tercih eder çünkü birçok oyun bu işletim sistemleri için uygun şekilde optimize edilirken, diğerleri bunları programlama ortamları için kullanır. Bununla birlikte, ana işletim sistemlerinden vazgeçmeden Windows 10'un avantajlarından yararlanmak isteyebilirler.
Böyle bir kullanıcıysanız, PC'nizde Windows'un iki farklı sürümünü çalıştırmanız gerekir. Çoğu durumda, belirli bir sürüm varsayılan işletim sistemi olarak çalışır, diğer durumlarda ise her zaman hangi işletim sistemiyle önyükleme yapacağınızı seçmeniz gereken bir önyükleme menüsü görürsünüz. Bir seçim yapmazsanız, bekleme süresi bittiğinde Windows varsayılan işletim sistemini kendisi seçecektir.
Günlük kullandığınız bir işletim sistemi tercihiniz varsa, bunu kolayca varsayılan işletim sistemi olarak ayarlayabilirsiniz. Bu şekilde, yalnızca işletim sisteminizi değiştirmek için sisteminizi önyükleme sırasında izlemeniz gerekmez.
Ama kendimizin önüne geçmeyelim. Hâlâ mevcut işletim sisteminizi kaybetmeden Windows 10'a nasıl yükselteceğinizi düşünüyorsanız, bu makale size Windows 10 ile çift önyükleme sisteminin nasıl oluşturulacağını ve Windows 10'da çift önyükleme ayarlarını değiştirmenin tüm yollarını gösterecektir.
Hadi başlayalım.
Çift önyükleme sistemi oluşturma
İşleme başlamadan önce, Windows 10'un kurulacağı bir bölüm (yalnızca bir disk sürücünüz varsa) oluşturmanız gerekir. Bölümün boyutunun, Windows 10 için 32 bit varyant için 16 GB ve 64 bit varyant için 20 GB olan disk alanı gereksinimini karşıladığından emin olun.
Windows 7 veya Windows 8 kullanıyorsanız, Windows 10 için bölüm oluşturmak için Disk Yönetimi Yardımcı Programını kullanacaksınız. Aşağıdaki adımlar size ne yapmanız gerektiğini gösterecektir:
- Çalıştır iletişim kutusunu açmak için klavyenizde Windows logosuna ve R düğmelerine birlikte basın.
- İletişim kutusu açıldığında, metin kutusuna “diskmgmt.msc” (tırnak işaretleri eklemeyin) yazın ve ardından Enter klavye düğmesine basın.
Windows 7'de, aşağıdaki adımları izleyerek Disk Yönetimi Yardımcı Programını da açabilirsiniz:
- Başlat menüsünü açın. Başlat'a tıklayabilir veya Windows logo klavye düğmesine dokunabilirsiniz.
- Başlat menüsünde, Bilgisayar'a sağ tıklayın ve Yönet'e tıklayın.
- Bilgisayar Yönetimi penceresini göreceksiniz. Disk Yönetimi bölmesine geçin.
- Disk Yönetimi aracı açıldığında, sürücünüze sağ tıklayın.
- Bağlam menüsünde Hacmi Küçült'e tıklayın.
- Sistem küçültülecek alan miktarını belirledikten sonra, sürücü için Küçült iletişim kutusunu göreceksiniz.
- Şimdi, oluşturmakta olduğunuz yeni bölümün boyutu olarak hizmet edecek olan, küçültmek istediğiniz alan miktarını girmeniz gerekecek. Devam etmeden önce lütfen aşağıdakilere dikkat edin:
- Mevcut diskinizde önemli miktarda boş alana izin vermeniz gerekir.
- Uygulamaları yüklemeniz ve dosyaları kaydetmeniz gerektiğinden, yeni bölümde Windows 10 için gerekenden daha fazla disk alanına izin vermeniz gerekir.
- Ek disk alanına sahip olmak, işletim sisteminin sorunsuz çalışmasını sağlar.
- Yeni bölümün boyutunu girdikten sonra Küçült düğmesine tıklayın.
- Daralan sürücü alanı artık Disk Yönetimi penceresinde ayrılmamış alan olarak görünecektir.
- Üzerine sağ tıklayın ve içerik menüsünde Yeni Birim'e tıklayın.
- Yeni bölümün boyutunu girin. Ayrılmamış alanla aynı olabilir.
- Yeni sürücüye bir harf atayın.
- Birimin adını seçin, bir dosya sistemi seçin (en çok tercihen NTFS) ve ardından Tamam'a tıklayın.
- Seçimlerinizi gözden geçirdikten sonra Bitir'e tıklayın.
Halihazırda başka bölümleriniz varsa ve bunlar oldukça küçükse, bunları silmek ve daha büyük bir bölüm oluşturmak için Disk Yönetimi aracını kullanabilirsiniz.
Artık yeni bir bölüm oluşturmayı tamamladığınıza göre, Windows 10'u yüklemeye geçelim.
Windows 10'u başka bir işletim sistemi ile birlikte yükleme
Microsoft web sitesine gidin ve Windows 10 ISO dosyasını indirin. Dosyayı indirdikten sonra DVD'ye yazın veya önyüklenebilir bir USB flash sürücü yapmak için kullanın.
İşiniz bittiğinde, bir sonraki kılavuza gidin. Önyüklenebilir bir USB oluşturmak istiyor ancak nasıl yapılacağını bilmiyorsanız şu adımları izleyin:
- ISO dosyasını yakmak istiyorsanız, 8 GB'den az olmayan boş depolama alanına sahip bir USB flash sürücünüz veya yeterli bir DVD'niz olmalıdır.
- Bilgisayarınızdaki Windows sürümünün 32 bit mi yoksa 64 bit mi olduğunu bilmelisiniz.
Önyüklenebilir medya oluşturmak için aşağıdaki adımları izleyin:
- Microsoft web sitesine gidin ve Medya Oluşturma Aracı'nı indirin.
- İndirme klasörünüze veya aracı kaydettiğiniz dizine gidin ve çalıştırın.
- Şartlar ve Koşullar sayfası göründüğünde Kabul Et düğmesine tıklayın.
- "Ne yapmak istiyorsun?" ekranı açılır, “Başka bir PC için kurulum medyası oluştur” yazan seçeneği seçin ve ardından pencerenin altındaki İleri düğmesine tıklayın.
- Tercih ettiğiniz dili ve sistem türünüzü seçin (32-bit veya 64-bit).
- Şimdi, önyüklenebilir bir USB oluşturmak istiyorsanız USB flash sürücü seçeneğini ve bir kurulum DVD'si oluşturmak istiyorsanız ISO dosyası seçeneğini seçin.
- USB flash sürücü seçeneğini belirlemek, en az 8 GB boş depolama alanına sahip bir USB flash sürücü takmanız gerektiği anlamına gelir. Sürücüyü yerleştirdikten sonra, bir sonraki ekranda seçin ve Medya Oluşturma aracının işlemi tamamlamasına izin vermek için İleri düğmesine tıklayın.
ISO dosyası seçeneğine gitmek, dosyayı boş bir DVD'ye yazmanız gerektiği anlamına gelir.

Bu kadar; önyüklenebilir medyanız artık hazır.
Windows 10'u yüklemek için izlemeniz gereken adımlar şunlardır:
- Kurulum DVD'sini takın veya oluşturduğunuz önyüklenebilir USB'yi bağlayın ve sisteminizi yeniden başlatın.
- Bilgisayar otomatik olarak Windows 10 kurulum ortamına önyüklenir.
- Dilinizi ve klavye düzeninizi seçmek için normal Windows 10 yükleme işlemini gerçekleştirin ve ardından Şimdi Yükle düğmesine tıklayın.
- Lisans sözleşmesi şartlarını kabul edin.
- “Hangi tür kurulum istiyorsunuz?” altında, “Özel: Yalnızca Windows'u yükle (Gelişmiş)” yazan seçeneğe tıklayın.
- "Windows'u nereye yüklemek istiyorsunuz?" ekran şimdi görünecektir.
- Oluşturduğunuz bölümü seçin ve İleri'ye tıklayın.
- Yükleyici şimdi yükleme işlemini tamamlayacaktır.
Varsayılan işletim sistemini seçme
Artık sisteminizi her başlattığınızda “Bir işletim sistemi seçin” penceresinde Windows 10 ile önceki işletim sisteminiz (Windows 8 veya Windows 7) arasında seçim yapabilirsiniz.
Bir işletim sistemi seçmek yerine "Bir işletim sistemi seçin" ekranında "Varsayılanları değiştir veya diğer seçenekleri seç"e dokunduğunuzda varsayılan işletim sistemini ve diğer ayarları kolayca değiştirebilirsiniz.
Seçenekler ekranına geldiğinizde, “Varsayılan bir işletim sistemi seçin” seçeneğine tıklayın, ardından bir sonraki ekranda birini seçin. Herhangi birini seçtiğinizde bir onay mesajı almayacağınızı unutmayın. En üstteki işletim sisteminin varsayılan işletim sistemi olduğunu unutmayın.
Seçenekler ekranında, varsayılan işletim sistemi otomatik olarak seçilmeden önce "Bir işletim sistemi seçin" ekranının ne kadar süreyle açık kalacağını değiştirebilirsiniz.
Sisteminiz zaten Windows 10'a önyüklendiyse, varsayılan işletim sistemini değiştirmenin birkaç yolu vardır.
Sistem Yapılandırması iletişim penceresinde varsayılan işletim sistemini değiştirme
- Görev çubuğundaki Windows logosuna sağ tıklayın.
- Güçlü kullanıcı menüsünde Çalıştır'a tıklayın.
- Çalıştır iletişim kutusunu açmak için Windows ve R klavye düğmelerine birlikte basabilirsiniz.
- Çalıştır açıldıktan sonra, metin kutusuna “msconfig” (tırnak işaretleri eklemeyin) yazın ve Tamam'a tıklayın.
- Sistem Yapılandırması iletişim penceresini gördüğünüzde, Önyükleme sekmesine geçin.
- Ardından, tercih ettiğiniz işletim sistemini seçin ve “Varsayılan Olarak Ayarla” düğmesine tıklayın.
- Varsayılan işletim sistemi yüklenmeden önceki bekleme süresini belirtmek için Zaman Aşımı kutusunu da kullanabilirsiniz.
Windows 10'da Gelişmiş Başlangıç seçeneklerini kullanarak çift önyükleme yaparken önyükleme varsayılanlarını değiştirme
Ayrıca, Ayarlar uygulamasından geçerek doğrudan Gelişmiş Başlangıç penceresine ön yükleme yapabilirsiniz. Bu adımlar size nasıl yapılacağını gösterecektir:
- Görev çubuğundaki Windows logosuna sağ tıklayın.
- Güçlü kullanıcı menüsünde Çalıştır'a tıklayın.
- Ayarlar uygulamasını açmak için Windows ve S klavye düğmelerine birlikte basabilirsiniz.
- Ayarlar uygulamasının ana sayfasında Güncelleme ve Güvenlik'e tıklayın.
- Güncelleme ve Güvenlik simgesi açıldıktan sonra, pencerenin sol tarafına gidin ve Kurtarma'ya tıklayın.
- Sağ bölmeye gidin ve Gelişmiş Başlangıç altında Şimdi Yeniden Başlat'a tıklayın.
- Sisteminiz şimdi “Bir seçenek belirleyin” menüsüne önyüklenecektir; “Başka bir işletim sistemi kullan” seçeneğine tıklayın.
- Şimdi yukarıda gösterildiği gibi uygun değişiklikleri yapabileceğiniz “Bir işletim sistemi seçin” ekranına yönlendirileceksiniz.
Çözüm
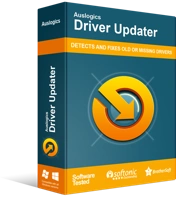
Sürücü Güncelleyici ile Bilgisayar Sorunlarını Çözün
Kararsız bilgisayar performansına genellikle güncel olmayan veya bozuk sürücüler neden olur. Auslogics Driver Updater, sürücü sorunlarını tanılar ve bilgisayarınızın daha sorunsuz çalışmasını sağlamak için eski sürücülerin tümünü bir kerede veya birer birer güncellemenize olanak tanır
Windows 10 düzgün çalışacaksa, güncellenmiş sürücülere ihtiyacınız olduğunu hatırlamanız gerekir. Kurulum işlemi belirli güncellemeleri yüklerken, işin tamamını yapmayacaktır. Auslogics Driver Updater'ın yardımıyla bunu kolayca yapabilirsiniz. Araç, güncellenmemiş aygıt sürücülerini bulur ve güncellemelerini yükler.
Herhangi bir sorunuz varsa veya düşüncelerinizi paylaşmak istiyorsanız, bu makalenin hemen altındaki yorumlar bölümünü kullanın.
