Clipchamp OBS Videolarını Düzenleyebilir mi? Eksiksiz Bir Kılavuz
Yayınlanan: 2024-10-01Clipchamp ve OBS'yi birlikte kullanma
Ekran kaydı için OBS Studio'yu kullanıyorsanız Clipchamp'ın videolarınızı kolay düzenlemeyle bir sonraki seviyeye taşımanıza yardımcı olup olamayacağını merak ediyor olabilirsiniz. Bu yazıda Clipchamp düzenleme yazılımının OBS videolarınızı düzenleyip düzenleyemeyeceğini, bir video düzenleyici olarak nasıl çalıştığını ve profesyonel sonuçlar için kullanıcı dostu Camtasia düzenleme yazılımı gibi daha gelişmiş seçenekleri ne zaman değerlendirmek isteyebileceğinizi keşfedeceğiz.
Clipchamp OBS videolarını düzenleyebilir mi?
Kısa cevap evet; video desteklenen bir dosya türünde olduğu sürece. Aşağıda dosya türlerinin uyumluluğunu ve abonelik engellerini inceleyelim.
Clipchamp'ın yalnızca 30 fps hızında dışa aktarabildiğini unutmayın, dolayısıyla OBS'de 60 fps hızında kayıt yapıyorsanız kaydınız daha düşük bir çözünürlükte düzenlenecektir.
OBS ve Clipchamp arasındaki uyumluluk
OBS Studio, videoları Clipchamp ile tamamen uyumlu olan MP4 veya FLV gibi formatlarda kaydeder. Clipchamp ayrıca MOV, WEBM, AVI, DIVX, FLV, 3GP, WMV, VOB, DCM ve MKV video kapsayıcı dosyalarının yanı sıra çok çeşitli video codec bileşenlerini de kabul eder. Giriş dosyanızın desteklenip desteklenmediğinden emin değil misiniz? Basitçe ekleyin ve Clipchamp'in onu tanıyıp tanıyamayacağını görün. Bu, ekran kayıtlarınızı kolayca Clipchamp'a aktarabileceğiniz ve hemen düzenlemeye başlayabileceğiniz anlamına gelir.
OBS'yi kullanarak bir video kaydettikten sonra, temel kırpma, kesme ve iyileştirme için videoyu doğrudan Clipchamp'ın video düzenleyicisine yükleyebilirsiniz. Clipchamp için en iyi video formatları (dönüştürmeyi beklemeye gerek kalmadan) .mp4 (MPEG-4), .mov (Quicktime Film Dosyası) ve .webm'dir.
Clipchamp'ta düzenleme özellikleri
Güçlü kaydedici: Daha önce kaydedilmiş OBS kliplerini Clipchamp'a taşırken Clipchamp'taki ekran kaydediciyi deneyin. Web kameranızı sanal arka planlarla, bulanıklaştırmayla veya yeşil ekranla kaydedebilirsiniz. Ekranınızı web kameranızla paylaşmaya başladığınızda bu seçenekler kaybolur; dolayısıyla bunları ayrı parçalar olarak kaydedin. Clipchamp'ın kayıt cihazının bir diğer olumlu özelliği, yerleşik bir teleprompter'a ve hatta iyileştirme için kayıt yaptıktan sonra size ipuçları verecek sanal bir Konuşmacı Koçuna sahip olmasıdır.
Yapay zekayla geliştirilmiş ses ve altyazılar: Clipchamp, aralarından seçim yapabileceğiniz birçok yapay zeka sesiyle metinden konuşmaya seçeneğine sahiptir ve metninizi birden fazla dile dönüştürebilirsiniz. Si ve oui de dostum! Seslendirme için kendi sesinizi kullanıyorsanız Clipchamp sizin için uzun duraklamaları otomatik olarak kaldırabilir; bu nedenle, eğer işi karıştırırsanız duraklatın ve devam edin. Videonuza otomatik olarak altyazı eklemeyi unutmayın!
Temel video düzenleme : Clipchamp, OBS videolarınızda hızlı düzenlemeler yapmak için iyi çalışan kırpma, kırpma ve kesme gibi temel araçları sunar.
Metin ve kaplamalar : Videolarınıza metin, geçişler ve kaplamalar ekleyerek OBS ekran kayıtlarınıza açıklama eklemenizi kolaylaştırabilirsiniz. Clipchamp'a premium aboneliğiniz olmadığı sürece ekranınızdaki grafiklere veya metinlere animasyon uygulayamayacağınızı unutmayın. Ekranınızdaki varlıkları canlandırmak Clipchamp'ın uzmanlık alanı değildir; bu nedenle, daha gösterişli bir video düzenleyiciye ihtiyacınız olup olmadığına karar vermeden önce önce biraz deneyin.
Dışa aktarma seçenekleri : Clipchamp, düzenlendikten sonra videonuzu YouTube'a veya sosyal medyaya yüklemek için mükemmel olan çeşitli formatlarda dışa aktarmanıza olanak tanır.
Videoları düzenlemenin en kolay yolu
Zaman kaybetmeyi bırakın ve Camtasia'nın inanılmaz videolar oluşturmayı nasıl her zamankinden daha kolay hale getirdiğini keşfedin.
Camtasia'yı edinin
Clipchamp'ta OBS videoları nasıl düzenlenir?
1. Adım: OBS videonuzu içe aktarın
Öncelikle OBS Studio ile ekranınızı kaydedin. YouTube veya Twitch'e akış yapabilme özelliği veya sesinizi önceden senkronize edebilmeniz ve web kameranızın renk derecelendirmesini yapabilmeniz nedeniyle OBS ile kayda devam etmeyi seçebilirsiniz. Kaydınızı yukarıda belirtilen uyumlu dosya formatlarında kaydettikten sonra Clipchamp'a gidin ve videonuzu yüklemek için “İçe Aktar”a tıklayın.
2. Adım: Clipchamp'ın video düzenleme araçlarını kullanın
OBS kaydınızın gereksiz kısımlarını kaldırmak için Clipchamp'ın sezgisel kırpma aracını kullanın. Daha düzgün bir görünüm için, düzenlediğiniz yerdeki kliplerin arasına geçişler uygulayın. Videonuzu geliştirmek için metin katmanları ve filtreler ekleyin. Clipchamp'ın sürükle ve bırak arayüzü bu süreci kusursuz hale getirir.
3. Adım: Dışa aktarın ve paylaşın
Düzenlemelerinizi tamamladıktan sonra istediğiniz çözünürlüğü ve formatı seçin, ardından videoyu dışa aktarın. Clipchamp, HD olarak dışa aktarmayı destekleyerek OBS ile çekilen yüksek kaliteli ekran kayıtları için uygun hale getirir.
Clipchamp vs. Camtasia: Hangi video düzenleyiciyi seçmelisiniz?
Clipchamp ne zaman kullanılır ?
Temel düzenleme ihtiyaçları : Metin kırpma veya ekleme gibi hızlı düzenlemeleri gerçekleştirmek için basit bir araç arıyorsanız Clipchamp idealdir.
Ücretsiz özellikler : Clipchamp, temel düzenleme için yeterli olan birçok ücretsiz özellik sunar; bu da, bütçeniz kısıtlıysa veya daha kısa projeler üzerinde çalışıyorsanız, onu harika bir seçenek haline getirir.
Çevrimiçi editör : Clipchamp web tabanlı olduğundan, tarayıcısı olan herhangi bir cihazdan ona erişebilirsiniz, bu da onu son derece kullanışlı hale getirir. Ancak, iki platform arasında senkronizasyon sorunları bildirildiği için lütfen sık sık kaydetmeyi unutmayın.
Camtasia'yı ne zaman seçmelisiniz :
Hassas düzenleme : Clipchamp'ın farklı parçaları vardır, ancak sesinize veya herhangi bir tür ana kare düzenlemesine ince ayar yapamazsınız; bu, bırakın animasyonu, ekrandaki her türlü hareket için önemlidir. Ekranda yalnızca metnin görünmesine ihtiyacınız varsa Clipchamp uygundur. Ancak metnin nerede ve nasıl görüneceği konusunda kontrole ihtiyacınız varsa Camtasia tam size göre.
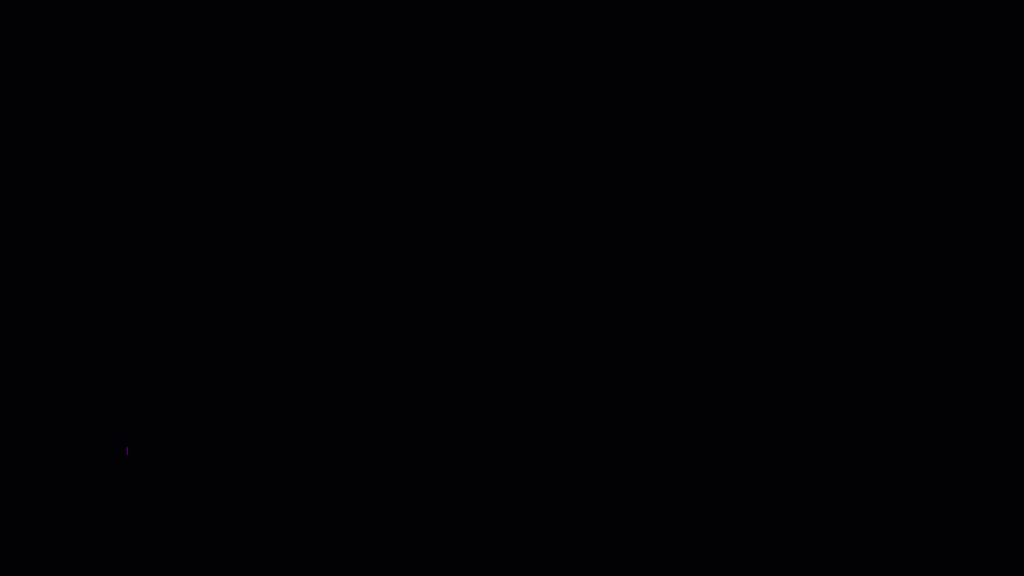
Camtasia'da önceden hazırlanmış hareketli metin, alt üçte birlik kısım ve animasyonlu ok örnekleri.
Clipchamp'ın daha basit arayüzünün aksine Camtasia, OBS kayıtlarından gösterişli, profesyonel videolar oluşturmak isteyen kullanıcılar için mükemmel olan eksiksiz bir video düzenleme paketi sunar. Her iki programın da sürükle ve bırak işleviyle kullanımı kolaydır.

Daha karmaşık düzenleme projeleri için, yanlışlıkla kesmemeniz için bir parçayı "kilitleme" özelliğine sahip çok kanallı düzenlemeye sahip olmak veya ses ve görselleri senkronize tutmak için tümünü seçebilmek, sizi dışarı çıkmaktan kurtaracaktır. Clipchamp gibi temel bir araç kullanarak saçınızı şekillendirin. İşleri düzenli tutmak ve video oluşturmaya devam etmenizi sağlamak için zaman çizelgenizdeki öğeleri de gizleyin veya gruplayın.
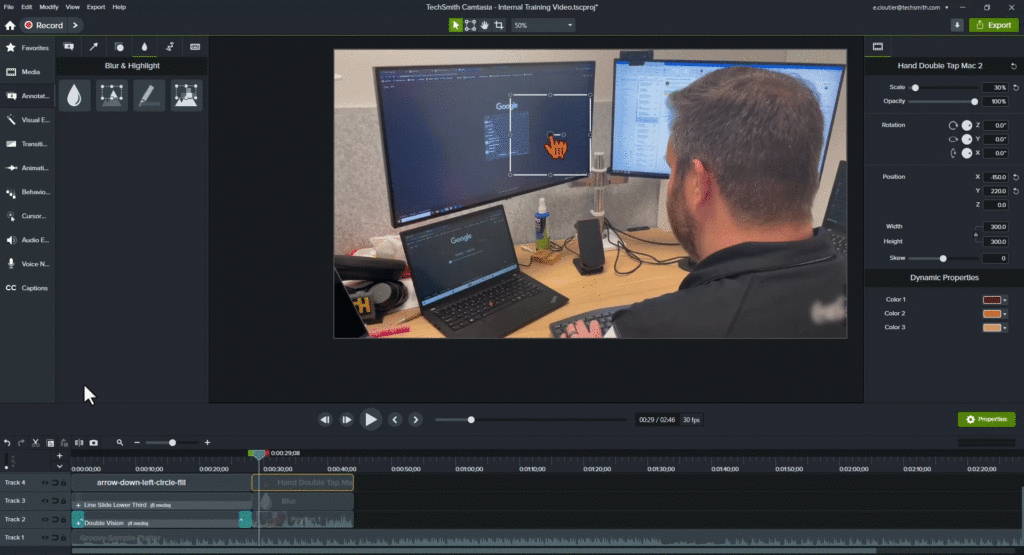
Camtasia ile parçaları kilitleyebilir, gizleyebilir veya her şeyi senkronize tutmak için mıknatısı kullanabilirsiniz. Aynı anda daha fazla şeyi taşımak için zaman çizelgenizdeki şeyleri seçin ve değiştirin.
Profesyonel kalite : Camtasia, ek açıklamalar, animasyonlar ve ekran efektleri gibi üst düzey araçlar sunarak profesyonel sunumlar, eğitimler veya uzun biçimli içerikler için idealdir. Clipchamp birkaç hareketli grafik sunsa da, premium hesap olmadan bu varlıkların renkleri şirketinizin markasına uyacak şekilde değiştirilemez. Sahip oldukları varlıklar daha çok profesyonel olmayan içeriğe yöneliktir. O LOL-Aman Tanrım, menteşesiz doğum günü pastasını üç aylık raporunuzdan uzak tutun, lütfen! İşinize devam etmenizi istiyoruz.
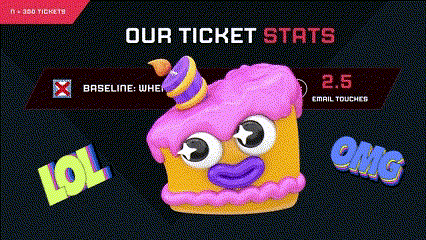
Clipchamp'ta kişisel kullanım için ilginç miktarda animasyonlu grafikler, emojiler veya metin çıkartmaları bulunur.
Bunun yerine alt üçte birlik görüntüleri, hazır görselleri, çekimleri, hareketli metinleri ve hareketli simgeleri deneyin. Ekranda olmak istemiyor musun? Bir ses görselleştirici deneyin. Bu varlıklar, videolarınızın ilgi çekici kalmasını sağlamak için gerekli dekorasyonu ekleyecektir.
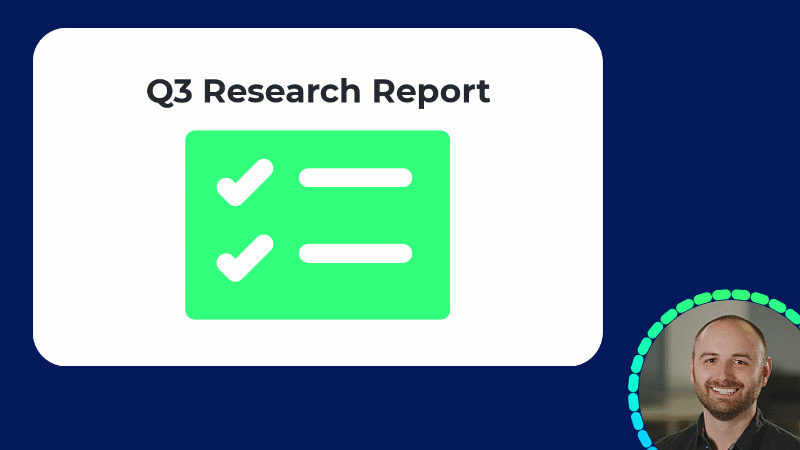
Kötü saç günlerini atlayın ve içeriğin ilgi çekici kalmasını sağlamak için bir sonraki videonuzda ses görselleştirici kullanın.
Kütüphane ve şablonlar: Aynı çalışmayı defalarca tekrarlamayı gerçekten kim sever? Video düzenleme yolculuğunuzda büyüdükçe bazı kısayollardan yararlanmak isteyeceksiniz. Videoları düzenlemek zaten yeterince zaman alıyor! Camtasia ile videonuzu, yeni video içeriğini kolayca sürükleyip bırakmak için şablon olarak kaydedebilirsiniz. Veya giriş ve çıkışlarınızı tekrar kolay kullanım için kitaplığınıza kaydedin. Kendinizi yine aynı eğitim videosunu çekerken mi buluyorsunuz? Yoksa bir web seminerini YouTube'a göndermeden önce mi temizliyorsunuz? Şablonları ve Camtasia kitaplığını kullanarak kendinize zaman kazandırın.
Adım adım: Camtasia ile OBS videolarını düzenleme
1. Adım: OBS videosunu Camtasia'ya aktarın
OBS ile kayıt yaptıktan sonra Camtasia'yı açın ve OBS video dosyanızı medya kutusuna sürükleyin. Camtasia, OBS'nin dosya formatlarını destekleyerek düzenlemeye hemen başlamayı kolaylaştırır. (((GIF'i ekleyin))
2. Adım: Gelişmiş özelliklerle düzenleyin
Camtasia birden fazla parça eklemenize olanak tanır, böylece video, ses ve efektleri kolayca katmanlandırabilirsiniz. Clipchamp'tan farklı olarak Camtasia, videonuzu geliştirmek için daha profesyonel geçişler, açıklamalar ve belirtme çizgileri sunar. Ayrıca OBS videonuzla birleştirmek için doğrudan Camtasia'ya daha fazla çekim kaydedebilir, böylece daha dinamik içerik için esneklik sağlayabilirsiniz.
3. Adım: Profesyonel formatlarda dışa aktarın
Camtasia, standart MP4'ten farklı platformlar için profesyonel formatlara kadar çok sayıda dışa aktarma seçeneği sunar. İhtiyaçlarınıza bağlı olarak son videonuzu full HD veya 4K olarak dışa aktarabilirsiniz.
Clipchamp ve Camtasia ile OBS videolarını düzenlemeyle ilgili sık sorulan sorular
Clipchamp daha uzun videoları işleyebilir ancak büyük dosyalarda Camtasia kadar verimli performans göstermeyebilir. Uzun süreli projeler için Camtasia önerilir.
Hayır, Clipchamp, ister ücretli ister ücretsiz planda olsun, yalnızca 30 fps'de düzenleme yapabilir, bu da daha düşük bir çözünürlüktür.
Hayır, hem Clipchamp hem de Camtasia, MP4 ve FLV gibi OBS tarafından oluşturulan dosya formatlarını destekler, dolayısıyla içe aktarmadan önce herhangi bir dönüştürme gerekmez.
Katmanlar, çok kanallı düzenleme ve gelişmiş ses kontrolleri gibi gelişmiş düzenleme özelliklerine ihtiyacınız varsa Camtasia daha iyi bir seçenektir. Hızlı düzenlemeler için Clipchamp yeterli olacaktır.
Sonuç: OBS videolarını düzenlemek için Clipchamp ve Camtasia
Clipchamp, OBS kayıtlarınız için temel video düzenlemeyi etkili bir şekilde gerçekleştirebilirken, gelişmiş özellikler söz konusu olduğunda sınırlıdır. Daha profesyonel düzeyde düzenleme araçları arıyorsanız Camtasia üstün bir seçimdir.
Basit düzenlemeler için Clipchamp'ı deneyin veya OBS videolarınız için güçlü, hepsi bir arada bir video düzenleyiciye ihtiyacınız varsa Camtasia'yı tercih edin.
Videoları düzenlemenin en kolay yolu
Zaman kaybetmeyi bırakın ve Camtasia'nın inanılmaz videolar oluşturmayı nasıl her zamankinden daha kolay hale getirdiğini keşfedin.
Camtasia'yı edinin
