Kendi Bilgisayarınızı Nasıl Yaparsınız, Beşinci Bölüm: Yeni Bilgisayarınızın İnce Ayarlarını Yapmak
Yayınlanan: 2022-01-29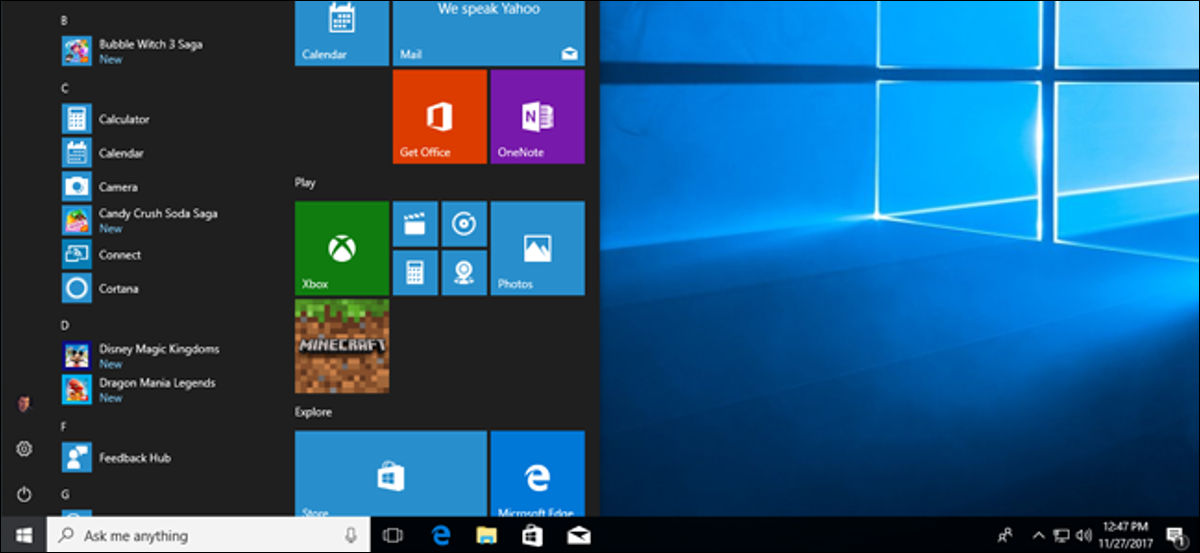
Tebrikler, parçaları başarıyla seçtiniz, kendi bilgisayarınızı kurdunuz ve Windows'u kurdunuz! Şimdi... ulaşmak istediğin şey her neyse, sanırım. Oyuncular hala "noobları" mı kullanıyor? Bu hala bir şey mi?
Aslında, [noob çiftçiliği ve/veya çiftçilik/12 saatlik bir Pinterest bingesi/şimdiye kadarki her Cracked videosunu izleme/daha fazla Nasıl Yapılır Geek okuması]'na atlamadan önce, muhtemelen birkaç dakikanızı ayırmanız ve parlaklığınızı güncellemek ve korumak istersiniz. yeni bilgisayar. Burada başka bir şey yapmadan önce atmanız gereken birkaç adım var.
Donanımınızı Kontrol Edin
Başka bir şey yapmadan önce, yüklediğiniz tüm donanımların gerçekten Windows tarafından algılandığından emin olun. Önce klavyenizdeki Windows düğmesine basın, ardından “Hakkında” yazın. Başlat menüsünde görünen “Bilgisayarınız hakkında” bağlantısını tıklayın.
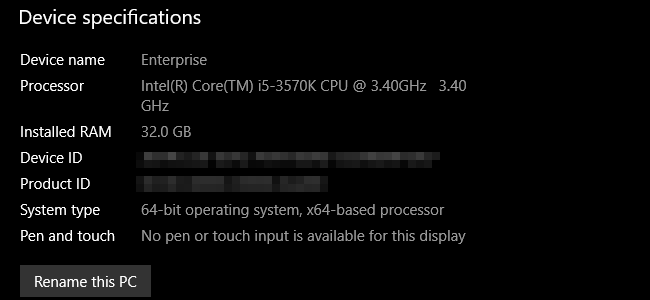
Bilgisayarın adını, işlemci modelini ve hızını ve sistem tarafından algılanan RAM miktarını göreceksiniz. RAM burada özellikle çok önemlidir: toplamın yüklediğinizle eşleştiğinden emin olun. Olmazsa, hatalı bir RAM DIMM'iniz olabilir veya bunlardan biri düzgün oturmamış olabilir. Bilgisayarı kapatın ve anakarttaki RAM'i kontrol edin.
Ardından, Windows düğmesine basın ve “Bu PC” yazın, ardından ilk sonucu tıklayın. Burada tüm hesap klasörlerinizin ve bilgisayarın kurulu sürücülerinin bir listesini göreceksiniz; sürücü sayısının ve depolama miktarının beklediğinizle aynı olduğundan emin olun.
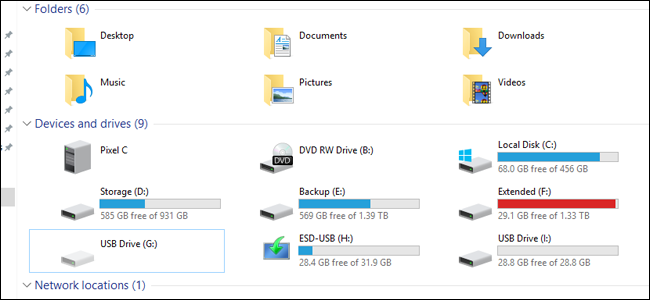
Grafik kartı veya ön USB paneli gibi diğer donanım bileşenlerini kontrol etmek için Windows düğmesine basın ve “Aygıt Yöneticisi” yazın ve ardından ilk sonuca tıklayın. Bu pencere, anakartınızdaki muhtemelen hiç düşünmediğiniz tüm küçük şeyler de dahil olmak üzere, bilgisayarınızda kurulu olan her bir bileşenin iç içe geçmiş bir listesine sahiptir. Belirli bir şey arıyorsanız, ilgili etiketin altına bakmanız yeterlidir. Örneğin, grafik kartları "Görüntü Bağdaştırıcıları" altında listelenir.
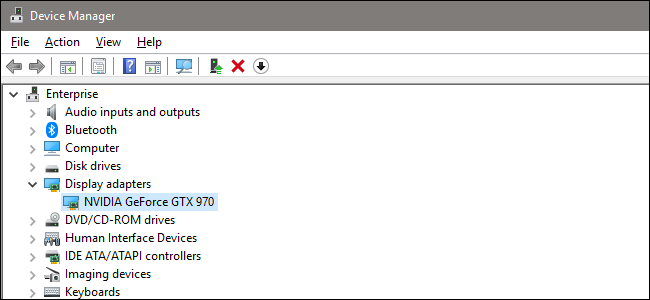
İLGİLİ: Aygıt Yöneticisinde Bilinmeyen Aygıtlar için Sürücüler Nasıl Bulunur?
Herhangi bir şey bağlıysa, ancak tanınmazsa veya uygun bir sürücüyle yüklenmezse, sarı bir simgeyle görünür ve bazen "Bilinmeyen aygıt" olarak etiketlenir. Bunun için bir sürücüyü izlemeniz gerekecek.
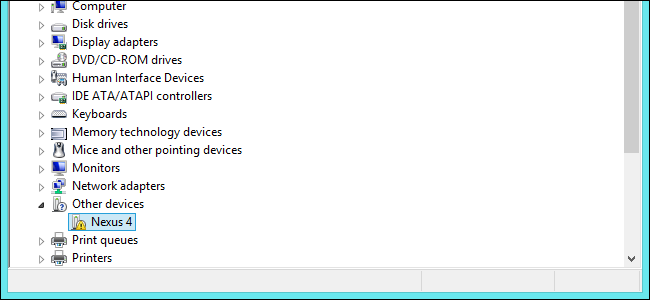
Windows'u Güncel Tutun
Evet, Windows'u güncellemek zaman alıcı ve sıkıcıdır. Ayrıca, bilgisayarınızın iyi çalışmasını sağlamanın en önemli parçalarından biridir. Microsoft, işletim sistemini Windows ISO veya Medya Oluşturma Aracı'ndan daha sık güncellediğinden, muhtemelen bazı güncellemelere hemen ihtiyacınız var.
Neyse ki, bu gerçekten kolay bir işlemdir. Klavyenizdeki Windows tuşuna basın, “güncellemeler” yazın ve ardından Başlat menüsündeki “Güncellemeleri Kontrol Et” adlı ilk sonuca tıklayın.
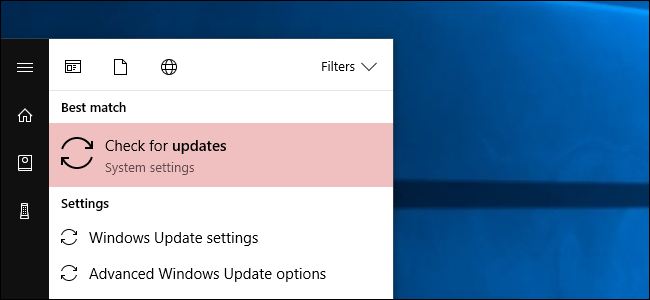
Bu, Windows 10 ayarlar menüsünün Windows Update bölümüdür. “Güncellemeleri kontrol et”e tıklamanız yeterlidir; işletim sistemi Microsoft sunucularını arayacak ve gerekli en son dosyaları indirecek ve ardından bunları kuracaktır. Daha büyük güncellemeleri gerçekten uygulamak için yeniden başlatmanız gerekebilir.
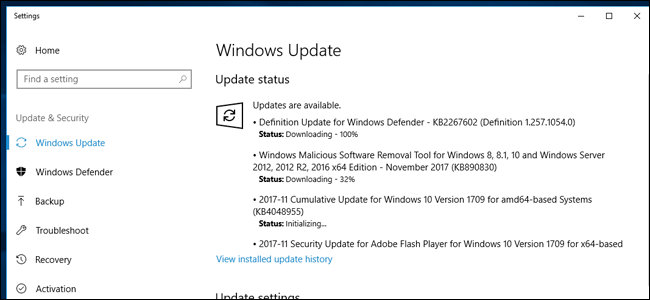
İLGİLİ: Windows 10'un Kötü Bir Zamanda Yeniden Başlamaması İçin "Etkin Saatler" Nasıl Ayarlanır
Windows 10, uygulanmamış güncellemelerle çok uzun süre bekletilirse, izniniz olmadan kendini yeniden başlatma gibi kötü bir alışkanlığa sahiptir. İşte bu sorunu nasıl çözeceğiniz.
Antivirüs ve Kötü Amaçlı Yazılımdan Koruma Yazılımınızı Kurun
İLGİLİ: Windows 10 için En İyi Antivirüs Nedir? (Windows Defender Yeterince İyi mi?)
Bilgisayar oluşturmaya başladığımda, herkesin virüsten koruma ve güvenlik duvarı programları için farklı bir önerisi varmış gibi görünüyordu. Ama işler o zamandan beri çok daha basit hale geldi. Microsoft, Windows ile birlikte ücretsiz olarak gelen kendi yerleşik antivirüs çözümünü geliştirdi ve aslında oldukça harika. Adı Windows Defender. Çalışmasını sürdürmek için hiçbir şey yapmanıza bile gerek yok—Windows Update zararlı virüsler, truva atları ve diğer kötü şeylerin listesini otomatik olarak güncel tutacak ve herhangi bir şey algıladığında sizi uyaracaktır. İsterseniz Windows Defender'ın nasıl kullanılacağı ve yapılandırılacağı hakkında daha fazla bilgi için bu kılavuza göz atabilirsiniz.

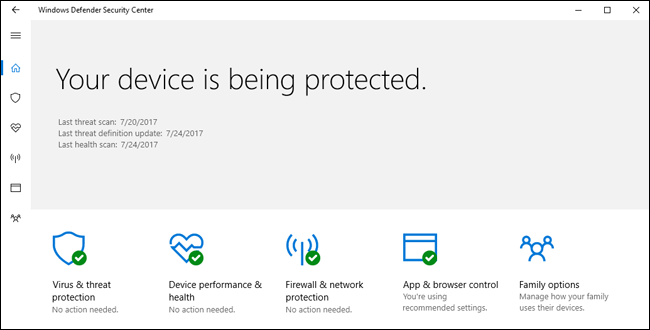
İLGİLİ: Uygulamaların Windows Güvenlik Duvarı Üzerinden İletişim Kurmasına Nasıl İzin Verilir
Aynı şekilde, Windows için yerleşik güvenlik duvarı ("Defender" markası altında da) fazlasıyla yeterli. Ve Windows Defender gibi, varsayılan olarak çalışır ve çalışır durumdadır, arka planda kendini günceller ve siz devam ederken dış sunuculara erişim izni isterlerse üçüncü taraf uygulamalar sizi uyarır. Gelişmiş güvenlik duvarı yönetimi için bu kılavuza bakın.
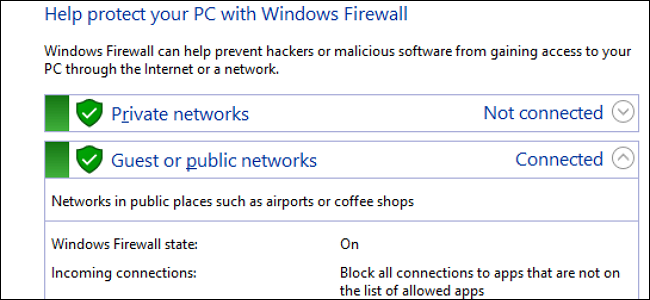
Tüm bunlar, Windows'un yerleşik araçları oldukça iyi olsa da, Malwarebytes Anti-Malware'i de yüklemenizi öneririz. Özellikle tarayıcı istismarlarını ve bunun gibi şeyleri durdurmak söz konusu olduğunda, Windows'un yerleşik araçlarından biraz daha agresiftir. Bunu şu şekilde düşünün: Windows Defender, sisteminize yüklediğiniz kötü amaçlı yazılımları durdurmak için tasarlanmıştır; Malwarebytes, kötü amaçlı yazılımları daha sisteminize girmeden durdurmak için tasarlanmıştır.
Her zaman açık koruma istiyorsanız - ve bunu şiddetle tavsiye ediyoruz - Malwarebytes Premium için yılda 40 ABD doları ödemeniz gerekir. Malwarebytes'i ücretsiz olarak indirir ve ara sıra taramalar yaparsınız, ancak Malwarebytes'in gerçek gücü, kötüye kullanıma karşı korumasından gelir. Malwarebytes'in ücretsiz sürümüyle birlikte çalıştırmak için istismara karşı korumanın beta sürümünü ücretsiz olarak edinebilirsiniz ve bu size premium sürümün korumasının en azından bir kısmını (hepsini değil) sağlayacaktır.
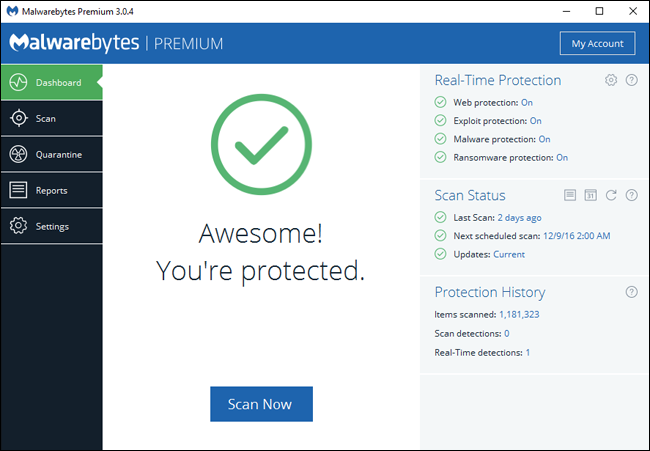
Sürücülerinizi Güvende Tutun
İLGİLİ: Windows'ta BitLocker Şifrelemesi Nasıl Kurulur
Bilgisayarınızda herhangi bir kişisel bilgi saklıyorsanız, depolama sürücülerinizi şifrelemek isteyeceksiniz. Şifreleme, sizin ve yalnızca sizin bu verilere erişmenize izin veren bir güvenlik önlemidir. Parolanız veya diğer tanımlayıcı bilgileri olmayan hiç kimse, bilgisayarınızı veya sürücünüzü çalsalar bile parolaya erişemez; sahip oldukları tek seçenek parolayı tamamen silmektir.

Windows 10 Pro, Bitlocker adlı yerleşik bir şifreleme aracına sahiptir. Kurulumu gerçekten çok kolay: Windows Gezgini'nde “Bu PC” klasörüne gidin, herhangi bir sürücüye sağ tıklayın ve ardından “BitLocker'ı Aç” seçeneğine tıklayın. Ardından, parola oluşturmanız (Windows parolanızdan farklı olabilir) veya kilit açma anahtarı olarak bir flash sürücü kullanmanız istenecektir.
Daha ucuz Windows 10 Home sürümünün BitLocker özelliklerini içermediğini unutmayın . Ekstra koruma istiyorsanız, lisansınızı yükseltmeniz (“Bilgisayarınız hakkında” ayarlar menüsünden erişilebilir) veya sürücünüzü VeraCrypt gibi üçüncü taraf bir programla şifrelemeniz gerekir.
Sen bittin!
Artık bilgisayarınızla, olabildiğince güvenli ve temiz olduğunu bilerek, az ya da çok istediğinizi yapabilirsiniz. Muhtemelen Chrome veya Firefox web tarayıcısını yükleyerek başlamak isteyeceksiniz (bunu sürücüleri yüklemeden önce yapmadıysanız…heh). Daha fazla fikir için şu temel Windows makalelerine de göz atmak isteyebilirsiniz:
- Temel Bilgisayar Güvenliği: Kendinizi Virüslerden, Hackerlardan ve Hırsızlardan Nasıl Korursunuz?
- Bilgisayarımı Yedeklemenin En İyi Yolu Nedir?
- Windows PC'nizi ve Uygulamalarınızı Nasıl Güncel Tutabilirsiniz?
- Windows ile Bir Program, Dosya ve Klasör Nasıl Başlatılır
- Windows 10'da Sistem Geri Yüklemeyi Yeniden Etkinleştirme (ve Sistem Sorunlarını Onarma)
- Windows 10'da Eski Programlar Nasıl Çalışır?
- Windows 10 Nasıl Windows 7 Gibi Görünür ve Daha Çok Davranılır
- Windows'ta Özel Temalar ve Görsel Stiller Nasıl Yüklenir
Windows portalımızda daha da fazla Windows ince ayarı ve kılavuzu görebilirsiniz. Yeni PC'nizin keyfini çıkarın!
Kılavuzdaki başka bir bölüme geri dönmek isterseniz, işte her şey:
- Yeni Bir Bilgisayar Oluşturma, Birinci Bölüm: Donanım Seçme
- Yeni Bir Bilgisayar Oluşturmak, İkinci Bölüm: Bir araya getirmek
- Yeni Bir Bilgisayar Oluşturma, Üçüncü Bölüm: BIOS'u Hazırlama
- Yeni Bir Bilgisayar Oluşturma, Dördüncü Bölüm: Windows'u Yükleme ve Sürücüleri Yükleme
- Yeni Bir Bilgisayar İnşa Etme, Beşinci Bölüm: Yeni Bilgisayarınızda İnce Ayar Yapma
