Kendi Bilgisayarınızı Nasıl Yaparsınız, İkinci Bölüm: Bir araya getirmek
Yayınlanan: 2022-01-29
Böylece parçalarınızı seçtiniz, uyumluluklarını iki ve üç kez kontrol ettiniz ve ekonomik nakliyenin hepsini kapınıza getirmesini beklediniz. Eğlenceli kısma geçmenin zamanı geldi: hepsini bir araya getirmek.
Başlamadan önce, iyi bir çalışma alanı kurmak isteyeceksiniz. Bol yer ve ışık alan, tercihen halı kaplı olmayan bir masa seçin. Ve biraz zamana ihtiyacınız olacak: birkaç saat, belki bu ilk seferinizse veya çok fazla ekstranız varsa daha fazla.
İhtiyacınız Olan Araçlar
Montaj işlemi için gerçekten ihtiyacınız olan tek şey bir Philips tornavidadır. Güzel bir uç seti, daha büyük veya daha küçük vidalar için kullanışlıdır, ancak ihtiyacınız olan her şey, kasanız ve çeşitli parçalarla birlikte sağlanmalıdır.
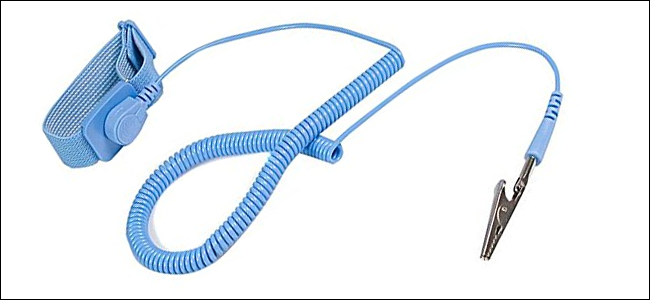
Eviniz veya çalışma alanınız özellikle statik boşalmalara yatkınsa, antistatik bir bileklik isteyebilirsiniz. Bu saçma sapan bir metal parçasına (PC kasası gibi) takılır ve siz çalışırken ellerinizi elektriksel olarak topraklayarak parçalarınızı deşarjdan korur. Dürüst olmak gerekirse, statik bir şokun aslında bir PC parçasına zarar vermesi çok nadirdir ve muhtemelen anakartınız ve grafik kartınızla birlikte gelen anit-statik çantaları kullanmanızda sorun olmayacaktır. Ama ekstra dikkatli olmak istersen, zararı olmaz.
Son olarak, vidaları gevşetmek için mutfağınızdan birkaç bardak veya kase eklemek isteyebilirsiniz. (Ya da varsa, manyetik parça tepsisi harikadır.)
Birincisi: Vakanızı İnceleyin
Öncelikle durumunuza bir bakın. Anakartı tutan ana bölmeyi, sabit sürücüler ve SSD'ler için sürücü bölmelerini, anakartın bağlantı noktaları için arkadaki açıklıkları ve grafik kartları için genişletme bölmelerini vs. görebileceksiniz. Oldukça iyi bir fikriniz olmalı. her şeyin zaten nereye gideceğinden emin değilseniz, onunla birlikte gelen kılavuza bakın (veya telefonunuzdaki destek web sayfasından indirin. Hazır olduğunuzda her iki yan paneli de çıkarın, çünkü ihtiyacınız olacak) inşa ederken her iki taraftan içeriye erişim.

Bu fotoğraflarda kullandığımız PC kasasının biraz garip göründüğünü fark edebilirsiniz. Akrilik kapaklı bir açık hava tasarımı olan Thermaltake P3 muhafazasıdır, tüm bileşenleri gösterecek şekilde tasarlanmıştır ve kasa fanı gerektirmez. Bu fotoğraflarda bileşenleri net bir şekilde görebilmeniz için özellikle seçtik, ancak çoğu kutu tarzı muhafaza ile tam olarak aynı konfigürasyona sahip değil. Sadece fazladan beş tarafı duvarlarla hayal edin.
Birinci Adım: CPU'yu kurun
Anakartın kendisini kurmadan önce CPU ve RAM'i anakarta kuracağız, çünkü anakart yerine sabitlendikten sonra bunları kurmaktan daha kolay. Anakartınızı çıkarın, geldiği kutunun üstüne koyun ve bu adımları gerçekleştirmek için küçük, statiksiz bir test tezgahınız olacak.
CPU'yu kurmak biraz sinir bozucu bir süreçti, ancak tasarımlar modernleştikçe çok daha kolay hale geldi. Çipin altındaki elektrik kontaklarına dokunmamaya çalışın, iyi yapacaksınız.

CPU, kutusundan çıkardığınızda plastik bir kutuda veya başka bir koruyucuda olacaktır. Bir an için orada tutun ve anakartınızdaki CPU soketine bir göz atın—neredeyse tüm anakart tasarımlarında sol üst köşedeki o açık alan. Bir menteşe üzerinde (Intel kartlarında) yukarı ve aşağı dönen bir plaka ve güvenlik için bastırılıp anakarta takılabilen bir kol (Intel ve AMD kartlarında) olmalıdır. Bu mekanizmanın kendi modelinizde nasıl çalıştığını görmek için bir saniye ayırın; bunlar işlemciler ve üreticiler arasında biraz farklılık gösterir.
Plakayı yukarı kaldırın, ardından CPU'yu koruyucusundan çıkarın. Üste ve alta yakından bakın (elektrik kontaklarına dokunmadan) ve prizde nasıl hizalandıklarını görün. Çoğu CPU'nun köşesinde ayrıca küçük bir ok vardır; aşağıdaki fotoğrafta, çipin sol alt tarafındadır. Bu, soketteki benzer bir oka karşılık gelir, bu yüzden onları hizalamanız yeterlidir.

CPU'nun yuvasına hangi şekilde oturduğunu bildiğinizden emin olduğunuzda, yavaşça içeri sokun. Onu bırakabilmeniz gerekir ve sadece son milimetre veya iki milimetre düşer. Soketin duvarları ile aynı hizada olmalıdır. Şimdi, eğer varsa, plakayı bırakın—tamamen aşağı itemezseniz, durun, CPU'nuz doğru şekilde yerleştirilmemiştir. Bu bölümün başına dönün ve baştan başlayın.
Plakayı sonuna kadar indirebilirseniz, harika. Emniyet tırnağının altındaki kolu aşağı bastırın. Devam etmeye hazırsın.

İkinci Adım: RAM'i takın
Ardından, bellek modüllerini takmanın zamanı geldi. Bunu CPU soğutucusunu takmadan önce yapmak isteyeceksiniz, çünkü bazı satış sonrası olanlar RAM'in kenarında asılı kalacak ve bu da onları takmayı zorlaştıracak veya imkansız hale getirecektir.

RAM yuvaları, mevcut bakış açınıza göre genellikle işlemcinin sağında, her iki tarafında klips bulunan uzun, sığ yuvalardır. Daha küçük panolarda yalnızca iki, daha büyük ve daha pahalı panolarda sekiz tane olabilir. Yapımıza dört RAM çubuğu (DIMM) yerleştireceğiz.
Kendi DIMM'inize ve ilgili yuvasına bir göz atın. Bir kez daha, yerine oturmasının tek bir yolu olduğunu fark etmelisiniz: altın temas noktalarının ortasındaki çentiğe bakın ve yuvadaki plastik çıkıntı ile hizalayın. Bu, hangi nesil RAM'i kullanırsanız kullanın: DDR3, DDR4 veya daha da yeni bir şey. Herhangi bir nedenle RAM'iniz uymuyorsa, muhtemelen anakartınızla uyumsuzdur.

RAM'i takmaya hazırsanız, yuvanın üstündeki ve altındaki klipsleri aşağı doğru katlayın. RAM'i takın, önce temas kurun ve sıkıca bastırın. DIMM'i sabitlemek için klipsler yerine oturmalıdır. Emin olmak için üstte ve altta RAM'e basın.

Sahip olduğunuz tüm RAM modülleri için işlemi tekrarlayın. Hepsi paralel değilse, paralel olana kadar aşağı doğru itin.
RAM yuvalarından daha az RAM modülünüz varsa, hangilerini doldurduğunuza dikkat edin. Yukarıdaki fotoğraflardaki yuvaların nasıl alternatif renkler, siyah ve griye dikkat edin? Bunun nedeni, işlemciye giden bellek kanallarıyla çalışmak üzere tasarlanma biçimleridir. Kısacası, SADECE siyah veya SADECE gri yuvaları doldurmuyorsanız kullanın - tabii ki renkleri anakartınızın gerçekte kullandığı her şeyle değiştirin.
Üçüncü Adım: Anakartı Takın
Kasanızı ön panel sağ tarafınızda olacak şekilde masanın üzerine koyun. Kasanın erişim kapağını çıkarın ve aşağıya bakın. Bu büyük çelik veya alüminyum levha, anakartınızı kuracağınız yer ve satın aldığınız parçaların büyük bir kısmı.
Yapmak isteyeceğiniz ilk şey, anakart yükselticilerini, anakartı kasanın kendisinden ayıran küçük parantezleri takmaktır. ATX standardı anakartımız altı tane kullanır. Anakartınızın veya kasanızın birlikte geldiği kutunun içinde olmalıdırlar - baktığınızda net değilse, kılavuza hızlı bir şekilde bakın. Yükselticileri sadece parmaklarınızla montaj deliklerine vidalayabilmelisiniz; anakartı yerine vidaladığınızda daha da sıkılırlar.
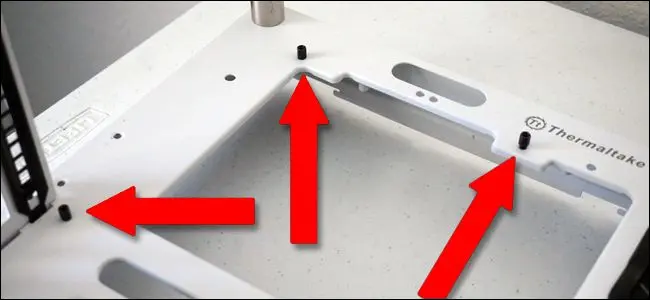
NOT: Bazı durumlarda, yukarıdaki resimde olduğu gibi, anakartın gittiği yerin üst kısmında büyük bir oyuk yoktur. Satış sonrası bir soğutucu takıyorsanız ve kasanızda bu boşluk yoksa, anakartı takmadan önce soğutucuyu takmak isteyeceksiniz, bu yüzden şimdi o bölüme atlayın ve sonra buraya geri gelin. Stok soğutucular buna ihtiyaç duymaz.
Anakartı kasaya yerleştirmeden önce G/Ç plakasını takın. Bu, kasanın arkasına uyan küçük bir alüminyum parçası ve anakartın arkasındaki tüm bağlantı noktaları için oyuklar (şu anda baktığınız yerden solda). Biraz güç gerektirse de, herhangi bir alet kullanmadan kaydırabilmeniz ve yerine oturtabilmeniz gerekir. Açık hava kasamızda arka G/Ç plakası için yer yok, bu yüzden çoğu zaman şöyle görünüyor:

Şimdi, anakartınızla birlikte gelen vidaları alın ve tornavidanızla yükselticilere sıkın. Onları iyi ve sıkı yapın, ancak devre kartını kıracak kadar sıkı değil. Her yükseltici için her vidayı kullandığınızdan emin olun: Anakartı ve ona bağlı tüm parçaları tutacak tek şey bunlardır.

Bitirdiğinizde, anakartınız kasanın çerçevesinin yaklaşık çeyrek inç yukarısındaki yükselticilerde oturuyor olacak.

G/Ç plakasının kasayla ve anakart üzerindeki çeşitli bağlantı noktalarıyla aynı hizada olduğundan emin olun, gerekirse metal tırnakları geriye doğru bükün.
Dördüncü Adım: Kasa Fanlarını Takın (Varsa)

Ardından kasa fanlarını bilgisayarın önüne, arkasına ve/veya yanlarına takın. (Sizin durumunuzda önceden kurulmuşlarsa, bu adımı atlayabilirsiniz.) Şimdi yükleyin, böylece bileşenlerin daha sonra araya girmesi konusunda endişelenmenize gerek kalmaz. Çoğu zaman fanları doğrudan kasaya vidalarsınız, ancak bazı oyun markalı kasalarda, fanlarınız için kolay çıkarma ve temizleme için kasalar veya kızaklar olabilir. Vaka kılavuzunuz daha fazla bilgi içerebilir.
İLGİLİ: Optimum Hava Akışı ve Soğutma için Bilgisayarınızın Fanlarını Nasıl Yönetebilirsiniz?
Hayranlarınızı nereye yerleştirdiğiniz ve hangi yöne baktıklarının önemli olduğunu unutmayın. En iyi hava akışı için fanları nasıl yapılandırmanız gerektiğinden emin değilseniz, bu kılavuza göz atın.
Beşinci Adım: CPU Soğutucusunu Takın

İşlemcinizle birlikte gelen soğutucuyu kullanacaksanız (çoğu kutuda bir tane bulunur), bu kolay olacaktır. CPU'larla birlikte gelen soğutucular, bazı satış sonrası ürünlerde olduğu gibi, temas noktasına önceden uygulanmış termal macun içerir ve süreci daha da basitleştirir. Satış sonrası soğutucular, kolaydan oh-tanrım-neden zora kadar değişebilir, ancak bu alanda da elimizden geldiğince size yol göstereceğiz.
Stok Intel Soğutucu
CPU soketinin dört köşesinde birkaç milimetrelik dört montaj deliği vardır. Soğutucuyu aşağı bastırın ve yerine vidalayın; stok Intel soğutucusunda vidalar plastiktir ve yaylara monte edilmiştir, herhangi bir alete bile ihtiyacınız yoktur.

Soğutucu yerinde ve sağlamsa, güç kablosunu takmanız gerekecek. Anakart üzerinde, CPU soketine çok yakın, küçük bir üç veya dört pimli güç bağlantı noktası var. Soğutucunun fanına güç sağlamak için kısa kabloyla prize takın.

Stok AMD Soğutucu (ve Bazı Satış Sonrası Ürünler)
AMD anakartlar, CPU'nun her iki yanında iki plastik parça ile gelir ve AMD stok soğutucusu bunlara takılacaktır (bazı satış sonrası olanlar gibi). Soğutucudaki kare metal kancaları anakart üzerindeki plastik çentiklerle hizalayın, ardından yerine kilitlemek için kolu aşağı bastırın.

Bazı soğutucular, bir kolu aşağı bastırmak yerine kancaları vidalamanızı gerektirebilir, ancak hepsi bu yöntemde bir çeşit değişiklikle kilitlenir.
Büyük Satış Sonrası Soğutucular (Hem Intel hem de AMD için)
Bir Intel yongasına (veya soğutucuya bağlı olarak bazı AMD yongalarına) satış sonrası bir soğutucu takıyorsanız, süreç çok daha karmaşıktır. Bu son soğutucu tipi bir arka plaka içerir ve anakart üzerindeki dört montaj deliğini kullanarak soğutucuyu vidalamanızı gerektirir. (Bir AMD kartı kullanıyorsanız, bu deliklere erişmek için plastik parçaları çıkarmanız gerekir.)
Arka plakayı takmak için kasayı dikey olarak kaldırın ve anakartın altına erişmek için arka paneli çıkarın.

Daha büyük soğutucu için arka plakayı monte edin. Bu, bu soğutucuların daha büyük boyutu ve ağırlığı nedeniyle gereklidir: anakartın bükülmesini önlemek için daha güvenli bir zemine sahip olmaları gerekir.

Satış sonrası soğutucuların çoğu, çeşitli Intel ve AMD soketleri için ayrı talimatlara ve parçalara sahiptir; bu, vidaları belirli sekmelere yerleştirmemi ve bunları LGA 1151 serisi CPU soketi için ayarlamamı gerektirdi.
Arka plaka yerindeyken kasayı hareket ettirin, böylece bir kez daha anakartın "üstüne" bakacaksınız. Yükselticileri, soğutucu montaj plakasından çıkan vidalara takın. Diğer elinizle yükselticileri vidalarken montaj plakasını sabit tutmak için kasayı "sarmanız" gerekebilir.
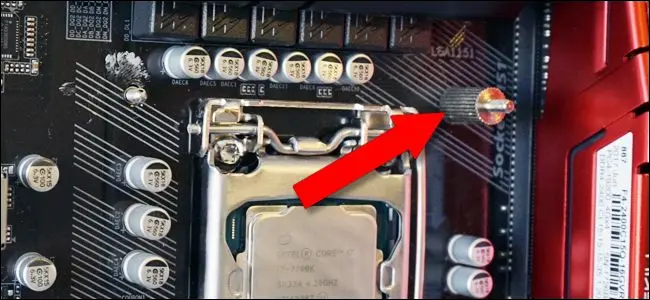
Plaka güvenli bir şekilde yerinde ve yükselticiler ayarlanmış durumdayken, ön panel sağ tarafınızda olacak şekilde kasanızı bir kez daha orijinal çalışma konumunda yatırın. Arka paneli çıkarılmış halde bırakın, bu size daha sonra zaman kazandıracaktır.

Özel soğutucunuzu takmak için talimatları izlemeye devam edin. Bizim durumumuzda bu, bu çelik braketleri vidalamayı ve bunları somunlar ve ürünle birlikte verilen anahtarla sabitlemeyi ve ardından soğutucunun kendisi için bir sabitleme vidası takmayı içeriyordu.

Soğutucuyu yerine yerleştirmeden önce CPU'nun üstüne termal macun sürmeniz gerekecek. Burada uygun teknik hakkında birçok farklı görüş var, ancak bunu yapmanın en kolay ve en güvenilir yolu “ortaya bezelye büyüklüğünde bir damla damlatmak”tır.

Macun yerindeyken, soğutucuyu yere koyun ve montaj braketine sabitleyin; Bir taraftan klipslemek ve diğer taraftan vidalamak anlamına gelen modelimiz ile.

Son olarak, fanı soğutma kanatçıklarına takın (bu, bazı soğutucular için zaten yapılmış olabilir).

İşiniz bittiğinde, stok soğutucu tarafından kullanılan aynı üç veya dört pimli güç bağlantı noktasını kullanarak fanı ana karta takın.
Altıncı Adım: Depolama ve Optik Sürücüleri Kurun
Temel makinemizde depolama için yalnızca bir küçük SSD bulunur, ancak hangi depolama biçimini kullanırsanız kullanın, onu kurmak oldukça kolaydır. Kasanızda ya kalıcı montaj yerleri (bizimki gibi, sağ yanda) ya da sürücüyü vidalamanıza ve ardından kolay çıkarma ve değiştirme için bir yuvaya kaydırmanıza izin veren kayar kadrolar olacaktır. Ya kasanız ya da sürücünüz, onu yerine sabitlemek için vidalar içermelidir. Depolama sürücülerinizin nereye gitmesi gerektiği hemen belli değilse, kasanızın kullanım kılavuzuna bakın.

SSD sürücümüz kasanın yan tarafında küçük bir oyuğa giriyor. Kasayı tekrar dikey konuma getirdim, ardından arkadan vidaları takıp sıktım. Tereyağından kıl çeker gibi. (Kasada ayrıca kullanmadığımız isteğe bağlı 3,5 inç sabit sürücüler için daha büyük braketler var.)

Depolama sürücünüz yerine takıldığında, SATA veri kablosunu her iki sürücüdeki SATA bağlantı noktasına bağlayın. Kablonun sığabileceği tek bir yol var ve her iki tarafta da aynı bağlantı var.

Ardından, aynı kabloyu anakarttaki SATA bağlantı noktasına takın. Kullanmayı planladığınız kadar çok SSD veya sabit sürücü için bu işlemi tekrarlayın.

Varsa, bir DVD sürücüsü kurmak da oldukça basittir. Daha ucuz, daha basit kasalarda, ön taraftaki büyük 5,25" yuvaya kaydırarak yerleştirmeniz ve verilen vidalarla vidalamanız yeterlidir. Daha ayrıntılı durumlarda yalnızca bir adım daha vardır: Sürücünün yan tarafındaki kızakları vidalayın ve ardından sürücüyü yerine kaydırın. SSD'ler ve sabit sürücüler için kutular gibi, bu da sürücüyü değiştirmeyi kolaylaştırır.

Her iki durumda da, SATA veri kablosunu tıpkı sabit sürücü için yaptığınız gibi sürücüye ve ana karta takın ve gitmeye hazırsınız.
Yedinci Adım: Grafik Kartını (ve diğer PCI-e Aksesuarlarını) Takın

Oyun oynamak için ayrı bir grafik kartı kullanıyorsanız, onu şimdi yüklemek isteyeceksiniz. Genişletme portları için kasanın dışına açılan ve neredeyse her zaman anakarttaki CPU soketinin altında bulunan bir PCI-Express (kısaltılmış PCI-e, PCIe veya bazen sadece PCI) yuvası kullanır.
İLGİLİ: Anakartımdaki PCI Express Bağlantı Noktaları Neden Farklı Boyutlarda? x16, x8, x4 ve x1 Açıklaması
İlk olarak, PCI-e bağlantı noktalarından hangisinin x16 hız şeritlerini kullandığını belirleyin. PCIEX1_16 veya benzer bir atamaya sahip olmalıdır: CPU'ya en yakın ve en uzun (veya en uzun bağlı) yuva olacaktır. Bu şeyler kafa karıştırıcıysa, doğru PCI-E aksesuarlarını doğru yuvalarda kullanmayla ilgili bu makaleye göz atın.

Şimdi o yuvanın (veya kartınız iki tanesinin çıkarılmasını gerektirecek kadar büyükse yuvaların) arka kapağını çıkarın. Bu küçük metal veya plastik parçalar, kullanılmayan PCI-E yuvaları için bilgisayarınızın içini korumak için vardır. Şimdi yuvanın sonundaki plastik tırnağı indirin; bu, RAM modüllerine çok benzer, ancak yalnızca bir tarafta çalışır. Kasanın dışına en yakın tarafından başlayarak grafik kartını içeri kaydırın. Tırnak yerine oturana kadar sıkıca bastırın.

Ardından kelebek vidaları geldikleri yere geri koyun ve kartı yerine sabitleyin.

Sekizinci Adım: Güç Kaynağını Kurun
Burada sona yaklaşıyorsun. Güç kaynağını yuvasına veya desteğine kaydırın. Üç uçlu güç kablosunun takıldığı kısım (duvara takılan) kasanın arkası ile aynı hizada olmalı ve dışarıdan erişilebilir olmalıdır.

Kasanızın tasarımına bağlı olarak, fanı yukarı veya aşağı bakacak şekilde monte etmek isteyebilirsiniz. Çoğu insan fanların kasanın dışına bakmasını sever (güç kaynağı kasanın üstündeyse fan yukarı, alttaysa fan aşağı), çünkü bu güç kaynağınızın daha soğuk hava almasına izin verir. Ancak dürüst olmak gerekirse, çok büyük bir fark yaratmaz; bilgisayarınız için yetersiz olanı seçmediğiniz sürece güç kaynağınız aşırı ısınmayacaktır. Bileşenlere diğer yoldan erişmek daha kolaysa, fan ile en yakın ağ olmayan yüzey arasında biraz boşluk olduğu sürece sorun değil.
Farklı kasalarda güç kaynağını yerine sabitlemek için farklı noktalar bulunur, ancak genellikle en az dört vida kullanacaksınız. Bazen kaynağı kasanın dışındaki deliklerden yerine vidalamanız gerekebilir.
Güç kaynağı sıkıca yerine oturduğunda, güç kaynağına ihtiyaç duyan tüm bileşenlere takmanın zamanı gelmiştir. Kabloları aşağı yukarı herhangi bir delikten geçirebileceğinizi ve eşyaların birbirine dolanmasını veya fanlara takılmasını önlemek için kasanın arkasını kullanmanın en iyisi olabileceğini unutmayın.
En büyüğünden en küçüğüne:
- Anakart : 24 pinli kablo (bazen daha fazla). Bu genellikle anakartın monte edilmiş konumunda sağ tarafındadır. pimlerin etrafındaki plastik kalıbın modeline bakın: sığmasının tek bir yolu var.

- CPU : 4, 6 veya 8 pinli kablo (bazen daha fazla). Bu bağlantı noktası da anakart üzerindedir, ancak genellikle sol üstte, CPU soketinin yakınında bir yerdedir. Yine, bunu takmanın tek bir yolu olmalı.

- Depolama sürücüleri ve DVD sürücüleri : SATA güç kabloları (L şeklinde konektörlere sahip olanlar). Çoğu modern güç kaynağı, çoğu zaman aynı anda kullanabileceğiniz birden çok sürücü için yuvalara sahip en az bir SATA güç kablosu içerir.

- Grafik kartı : Kartın ne kadar güçlü olduğuna bağlı olarak 6, 8, 12 veya 14 pinli kablo. (Bizimki, tüm elektrik gücünü anakarttan alan düşük güçlü bir modeldir ve güç kaynağına doğrudan bağlantı gerektirmez). Çok güçlü kartlar için, bölünmüş bir bağlantı için birden fazla güç kablosu kullanmanız gerekebilir, ancak yine, her bir kablonun yalnızca bir yöne sığabilmesi gerekir.

- Kasa fanları, soğutucular ve radyatörler : Soğutma ekipmanını, ihtiyaç duyduğu her şeyle güç kaynağına bağlayın. Dört pimli konektöre sahip bazı fanlar doğrudan ana karta takılabilir, ancak diğerlerinin bir güç kaynağı rayına takılması gerekir. İki veya üçten fazla fanınız varsa molex adaptörlerine veya SATA adaptörlerine ihtiyacınız olabilir, ancak genellikle güç kaynağı çoğu temel yapı için yeterli ekstra kabloyla birlikte gelir.
Yüklemeniz muhtemel olan başka herhangi bir şey, gücünü doğrudan ana karta olan bağlantısından çekebilmelidir.
Dokuzuncu Adım: Kasa Kontrollerini, Ses ve USB kablolarını takın
Takmanız gereken son şey, kasanızın kablolarıdır; bunlar güç ve sıfırlama düğmelerini, öne monte edilmiş kulaklık ve mikrofon jaklarını ve kasanın önündeki herhangi bir USB bağlantı noktasını ana karta bağlar.

Güç düğmeleri ve ışıklar burada en zor olanlardır, çünkü bunlar gerçekten de ana kartın G/Ç panelindeki çok özel pinlere takılması gereken çok küçük elektrik kablolarıdır. Bu panel genellikle panonun sağ alt tarafındadır. Kasanızın düzenine bağlı olarak, kesinlikle iki pimli bir güç kablosuna, bilgisayarın açık olduğunu gösteren ışık için iki pimli bir kabloya ve muhtemelen iki pimli bir sıfırlama kablosuna ve iki pimli bir “ HD,” “IDE LED” veya “Drive” kablosu (bilgisayarınız depolama sürücüsüne eriştiğinde yanıp sönen küçük ışık için). Bunların bazıları veya tümü, pozitif ve negatif bağlayıcılara bölünebilir.
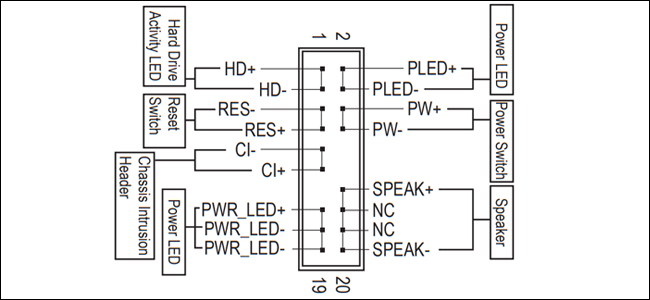

Bunlar sinir bozucu oluyor çünkü küçük ve okunması zor. Anakartınızın kılavuzunu açıp G/Ç panelinde belirli yönergeleri aramak en iyisidir. Anakartımız, önceden etiketlenmiş kullanışlı küçük bir plastik parça ile geldi ve bizim kasamızın kablo üzerinde güzel parlak beyaz etiketler var, bu da tüm süreci oldukça açık hale getiriyor. Emin değilseniz bu bağlantıları ana kart kılavuzuyla iki kez kontrol edin: PC'nizin açılmasını istiyorsanız, en azından güç düğmesinin doğru olması gerekir!
USB ve ses bağlantıları daha belirgindir: Anakart üzerinde genellikle bu şekilde etiketlenmiş belirli soketlere takılırlar. Bizim durumumuzda USB 2.0 bağlantı noktaları için bir tane, ses jakları için bir tane ve benzer görünümlü bir tane var, her ikisi de anakartın altına takılı.

USB 3.0 jakları için daha büyük plastik kablo yan tarafa girer. Yine, anakartınız için özel fişleri bulamıyorsanız, kılavuza bakın - tüm kartın parçalarından oluşan bir şemaya veya kasanın ön düğmeleri ve girişlerine yönelik bağlantıların belirli konumlarına sahip olmalıdır.

Her Şeyi Sarın!
Neredeyse bitti. Kasanızı kapatmadan önce, güç veya veri kablolarından hiçbirinin kasadan veya soğutucu fanlardan birine çok yakın olmadığından ve her şeyin sıkıca yerine oturduğundan ve kilitlendiğinden emin olmak için iki kez kontrol edin. İyi görünüyor? Ardından ön ve arka kapakları takın ve kelebek vidalarla yerine sabitleyin.

Güç kablosunu güç kaynağına, ardından monitörünüze, klavyenize ve farenize takın. Güç anahtarına basın. Kasanın üzerindeki güç gösterge ışığını görebiliyorsanız, kasa fanlarını duyabiliyorsanız ve anakart logosunu (POST ekranı olarak bilinir) görüyorsanız, işletim sisteminizi kurmaya hazırsınız demektir. Tebrikler, PC'nizi başarıyla kurdunuz!
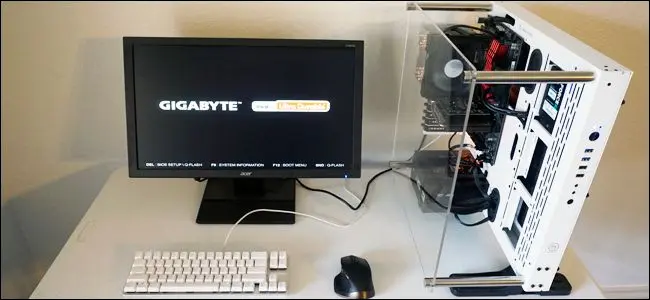
Herhangi bir nedenle güç açılmadıysa, bilgisayarın ve aksesuarların fişini çekin, ardından şu genel sorunları bir kez daha kontrol edin:
- Güç kaynağındaki güç anahtarını doğru konuma getirdiniz mi? Bu, kasanın dışından erişilebilen anahtardır; “I” aşağı, “O” yukarı olmalıdır.
- Güç kaynağından gelen güç kablosunu anakarttaki CPU güç soketine taktınız mı? Bu, güç kaynağından ana karta giden iki kablodan daha küçük olanıdır, genellikle kartın üst kısmındaki CPU soketinin yakınında bir yerdedir.
- Plastik klipsler sıkıştırılmış haldeyken tüm RAM çubukları güvenli bir şekilde yerinde mi?
- CPU soğutucusu güç için anakarta bağlı mı?
- Grafik kartı kullanıyorsanız, monitör kablosunu anakarttaki video çıkış bağlantı noktası yerine karta mı taktınız?
- Bir grafik kartı kullanıyorsanız, anakart üzerindeki PCI-E yuvasına plastik klips sıkıştırılmış haldeyken sıkıca taktınız mı? Güç kaynağına bağlamak için doğru güç kablosunu kullandınız mı (gerekiyorsa)?
- Kasanın güç anahtarı kablosunu anakartın G/Ç panelindeki doğru pinlerde tuttunuz mu?
Sisteminiz düzgün bir şekilde POST yaptıktan sonra, BIOS'unuzu hazırlamanın ve işletim sisteminizi kurmanın zamanı geldi. Daha fazla bilgi için sonraki makaleye geçin.
Veya kılavuzdaki başka bir bölüme atlamak istiyorsanız, işte her şey:
- Yeni Bir Bilgisayar Oluşturma, Birinci Bölüm: Donanım Seçme
- Yeni Bir Bilgisayar Oluşturmak, İkinci Bölüm: Bir araya getirmek
- Yeni Bir Bilgisayar Oluşturma, Üçüncü Bölüm: BIOS'u Hazırlama
- Yeni Bir Bilgisayar Oluşturma, Dördüncü Bölüm: Windows'u Yükleme ve Sürücüleri Yükleme
- Yeni Bir Bilgisayar İnşa Etme, Beşinci Bölüm: Yeni Bilgisayarınızda İnce Ayar Yapma
