Edge uzantılarının diğer kullanıcılar tarafından yüklenmesi nasıl engellenir?
Yayınlanan: 2021-04-23Microsoft Edge, harika özellikleri ve Microsoft'tan düzenli olarak aldığı iyileştirmeler sayesinde birçok kullanıcının tercih ettiği tarayıcı haline geldi. Dikey sekmelerin tanıtımı böyle bir özelliktir ve özellikle birden fazla sekme açanlar için kaynak kullanımını en aza indirmeye yardımcı olmayı amaçlamaktadır.
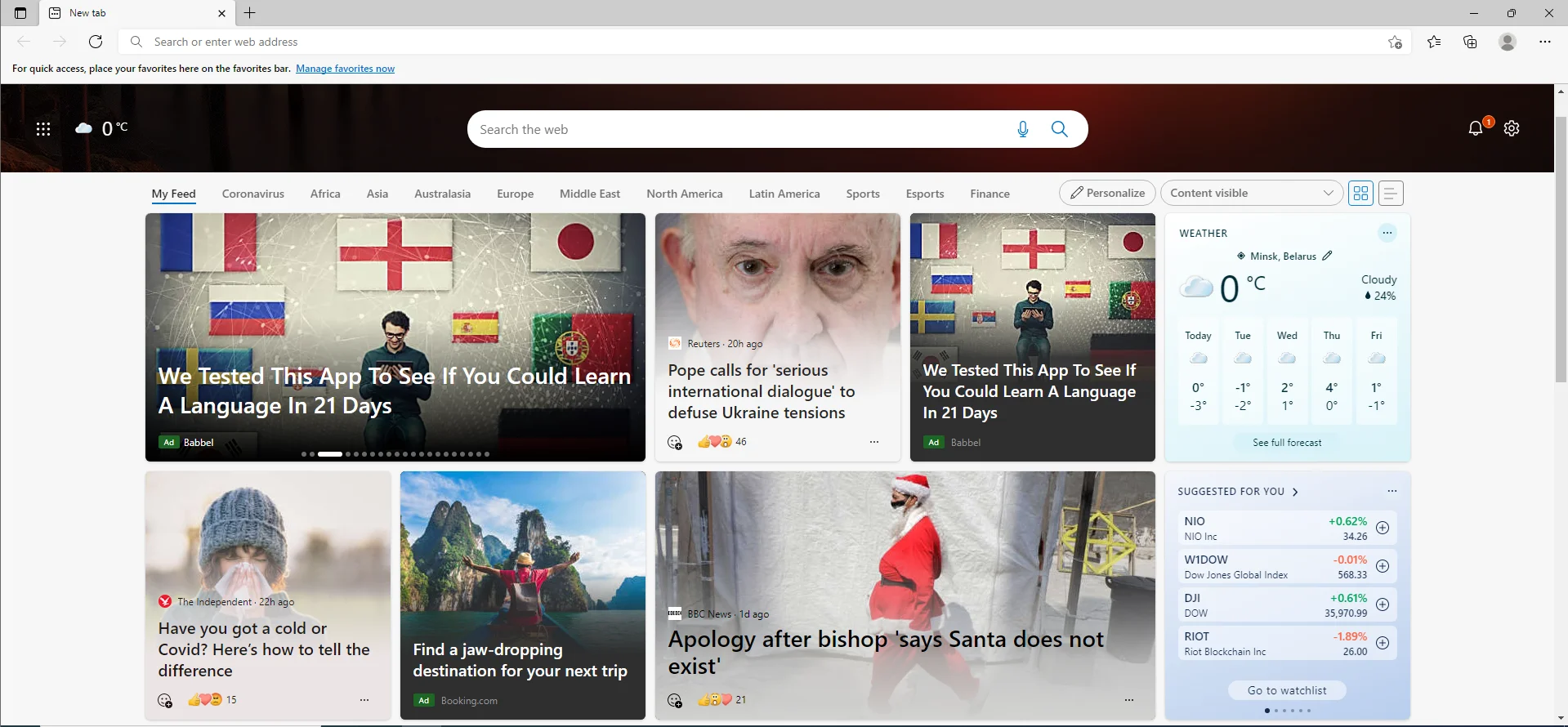
Ayrıca Microsoft, Yıldönümü Güncellemesi ile Windows 10 için Microsoft Edge'deki uzantılar için destek sağladı. Artık Edge'in Ayarlar menüsündeki “Uzantılar”a tıklayarak ve istediklerinizi seçerek Microsoft Store'dan uzantılar edinebilirsiniz. Bu uzantıların üçüncü taraf geliştiricilere ait olduğunu unutmayın. Bu, doğru ve düzgün bir şekilde kodlanmadıkları takdirde, dizüstü bilgisayarınızın pil ömrünü olumsuz etkilemek bir yana, tarama deneyiminizi olumsuz yönde etkileyebilecekleri anlamına gelir.
Varsayılan olarak, Microsoft Edge ayrıca uzantıların yandan yüklenmesine izin verecek şekilde tasarlanmıştır. Bu, sizin veya başka bir kullanıcının tarayıcıya doğrulanmamış uzantıları yükleyip çalıştırabileceği anlamına gelir. Bu nedenle, Edge uzantılarının diğer kullanıcılar tarafından yüklenmesini neden engellemek isteyebileceğiniz tamamen anlaşılabilir.
Neyse ki, Microsoft Edge'de uzantıların yüklenmesini kolaylıkla devre dışı bırakabilirsiniz. Uzantılar sizin işiniz değilse veya bilgisayarınızı başkalarıyla paylaşıyorsanız ve yeni uzantılar eklemelerini istemiyorsanız bu kullanışlı bir özelliktir.
Eğitimimizde, kullanıcıların Microsoft Edge'de uzantı yüklemesini nasıl engelleyeceğinizi göstereceğiz. Uzantı özelliğini devre dışı bırakarak, tüm uzantılarınızı devre dışı bırakacağınızı ve siz veya diğer kullanıcıların yenilerini yükleyemeyeceğini veya bunları kaldıramayacağını unutmayın.
Yöntem 1: Yeni Uzantıların Yüklenmesini Önlemek için Microsoft Edge Uzantı İlkesini Devre Dışı Bırakın
En kolay yöntem, Edge'de uzantıların yüklenmesini engellemek için Yerel Grup İlkesi Düzenleyicisini kullanmaktır. Bu yöntemin yalnızca Windows 10 Pro, Enterprise veya Education'da çalıştığını unutmayın. Windows 10 Home Edition çalıştıran kullanıcıların aşağıda özetlenen diğer yöntemleri denemeleri gerekecektir.
Kullanıcıların Grup İlkesi aracılığıyla Edge'e uzantı yüklemesini önlemek için aşağıdaki yönergeleri izleyin:
- Win + R klavye kısayolunu kullanarak “Çalıştır” komutunu başlatın.
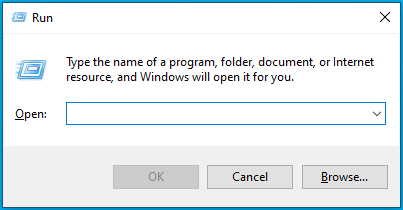
- gpedit.msc yazın ve “Enter” tuşuna basın veya “Tamam”a tıklayın.
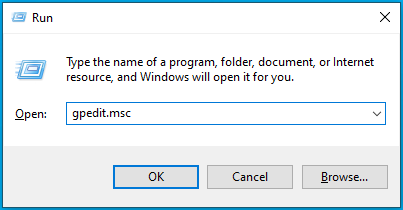
- Bu, Yerel Grup İlkesi Düzenleyicisini açacaktır.
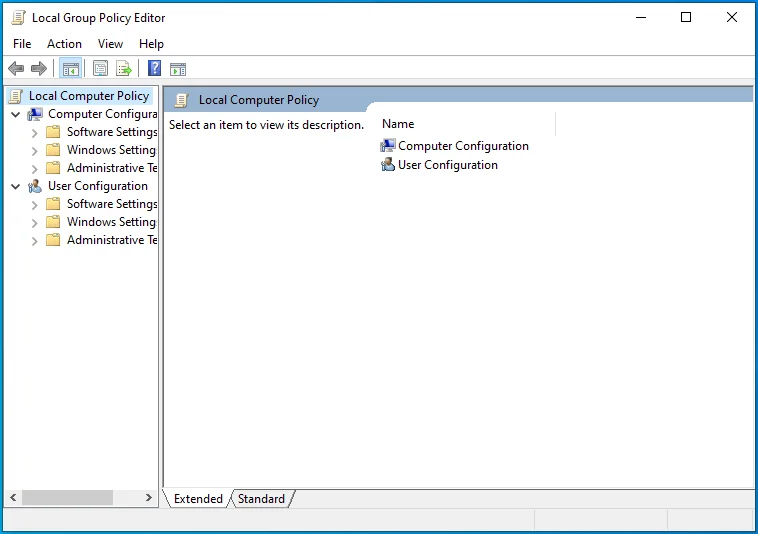
- Şimdi, bu yolda gezinin:
Bilgisayar Yapılandırması > Yönetim Şablonları > Windows Bileşenleri > Microsoft Edge
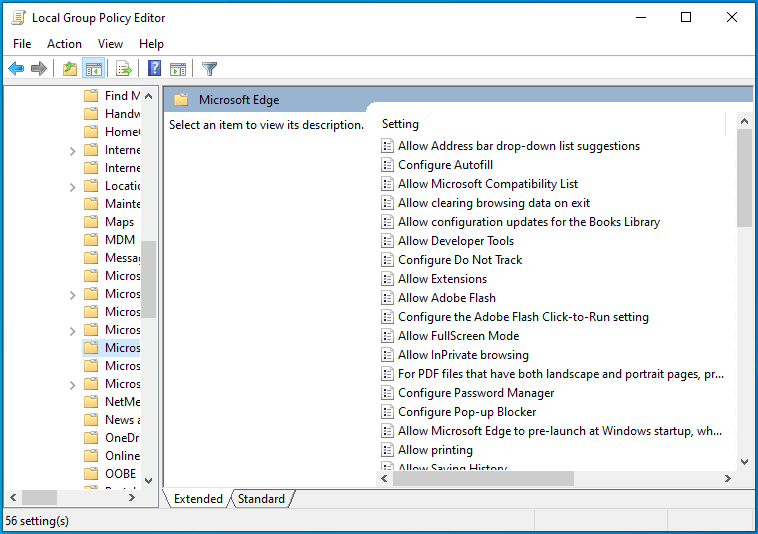
- “Uzantılara İzin Ver” politikasına çift tıklayın.
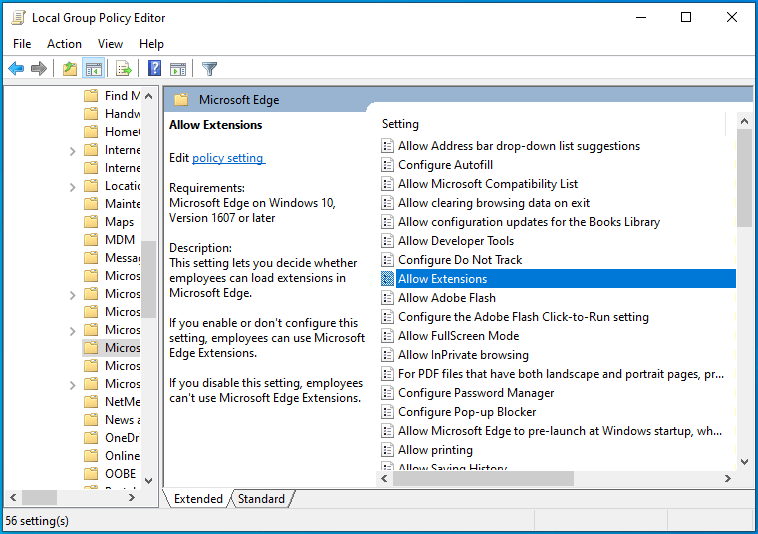
- Bir sonraki ekranda, uzatma özelliğini kapatmak için “Devre Dışı” öğesini seçin.
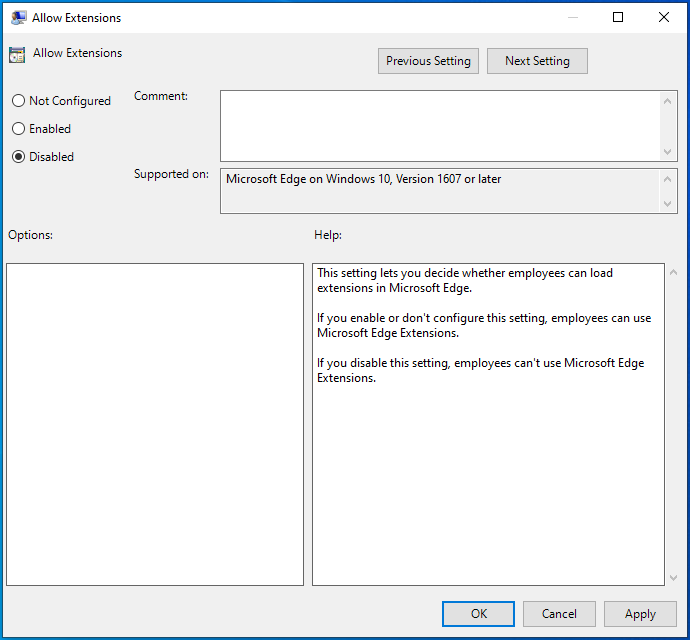
- Uygula > Tamam'a tıklayın ve sisteminizi yeniden başlatın.
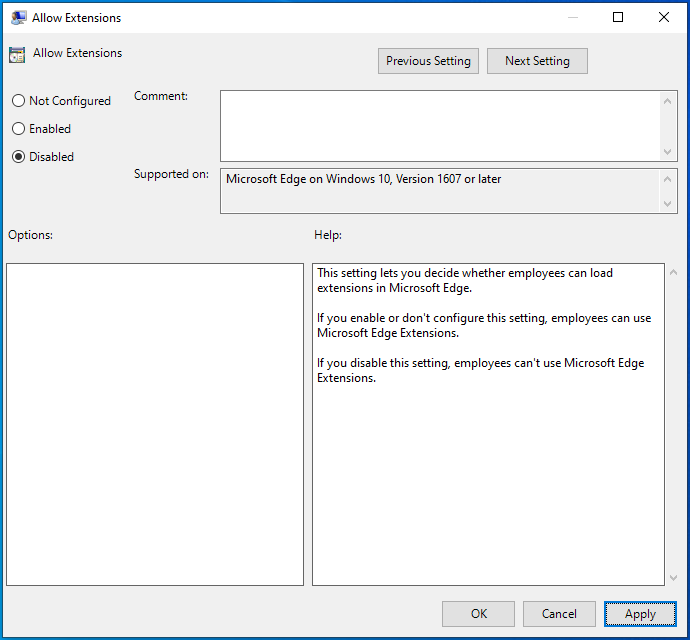
Özellik devre dışı bırakıldığında, siz veya diğer kullanıcılar artık Microsoft Edge tarayıcısında uzantıları kullanamayacak veya yükleyemeyeceksiniz. Buna ek olarak, Edge'in Ayarlar menüsündeki “Uzantılar” seçeneği devre dışı bırakılacaktır.
Yukarıdaki adımları izleyerek ancak bunun yerine “Yapılandırılmadı” seçeneğini seçerek değişiklikleri kolayca geri alabilirsiniz.
Yöntem 2: Kayıt Defterini Kullanarak Microsoft Edge'de Uzantıları Devre Dışı Bırakın
Windows 10 Home çalıştıran kullanıcılar için, Edge uzantılarının yüklenmesini engellemek için Yerel Grup İlkesi Düzenleyicisini kullanma seçeneği yoktur. Ancak, aynı etkiyi elde etmek için Kayıt Defterini düzenleyebilirsiniz.
Dikkat: Windows Kayıt Defterini düzenlemenin riskli olduğunu ve bilgisayarınıza geri dönüşü olmayan zararlar verebileceğini unutmayın. Bu nedenle, aşağıdaki adımlara geçmeden önce kayıt defterinizi yedeklediğinizden emin olun. İşiniz bittiğinde, Microsoft Edge uzantılarını Kayıt Defteri Düzenleyicisi aracılığıyla devre dışı bırakmak için bu kılavuzu izleyin:
- “Çalıştır” kutusunu getirmek için Win + R kısayolunu kullanın.
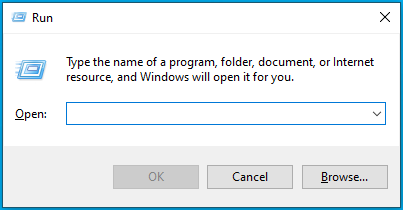
- Regedit yazın ve “Enter” tuşuna basın veya “Tamam” düğmesine tıklayın.
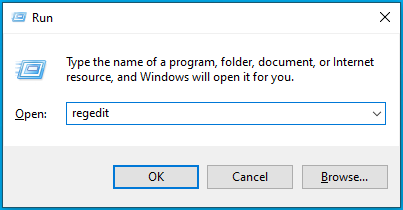
- Sistem tarafından kararınızı onaylamanız istenirse, “Evet”i seçin.
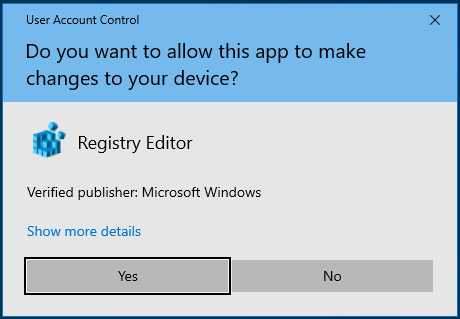
- Kayıt Defteri Düzenleyicisi penceresi açıldığında, aşağıdaki yola gidin:
HKEY_LOCAL_MACHINE \ YAZILIM \ İlkeler \ Microsoft
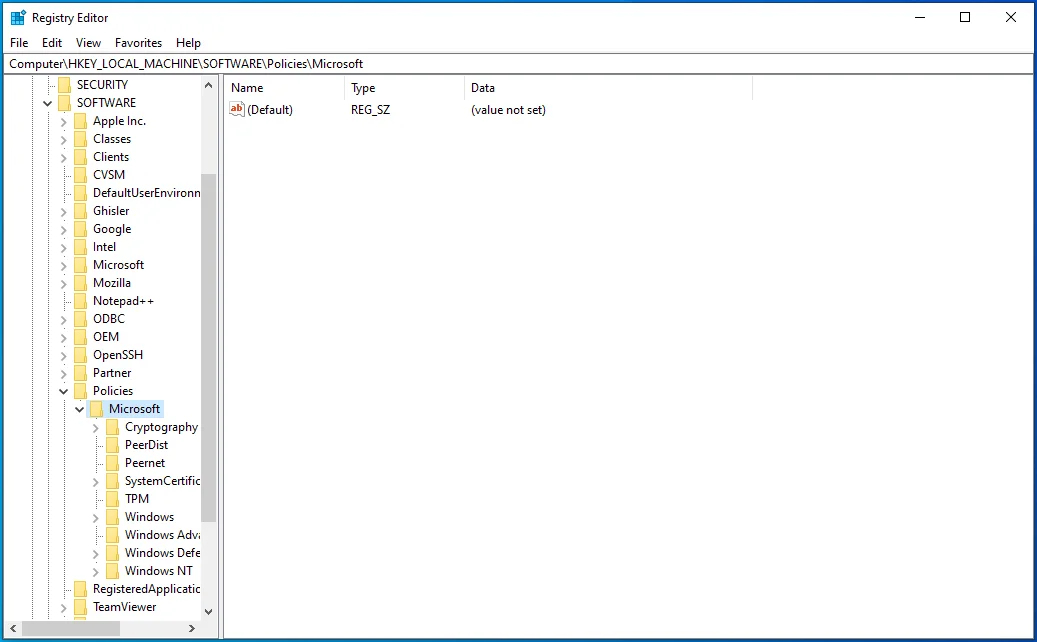
- “Microsoft” klasörüne sağ tıklayın ve Yeni > Anahtar'ı seçin. Bu, MicrosoftEdge adını atayabileceğiniz yeni bir anahtar oluşturacaktır.
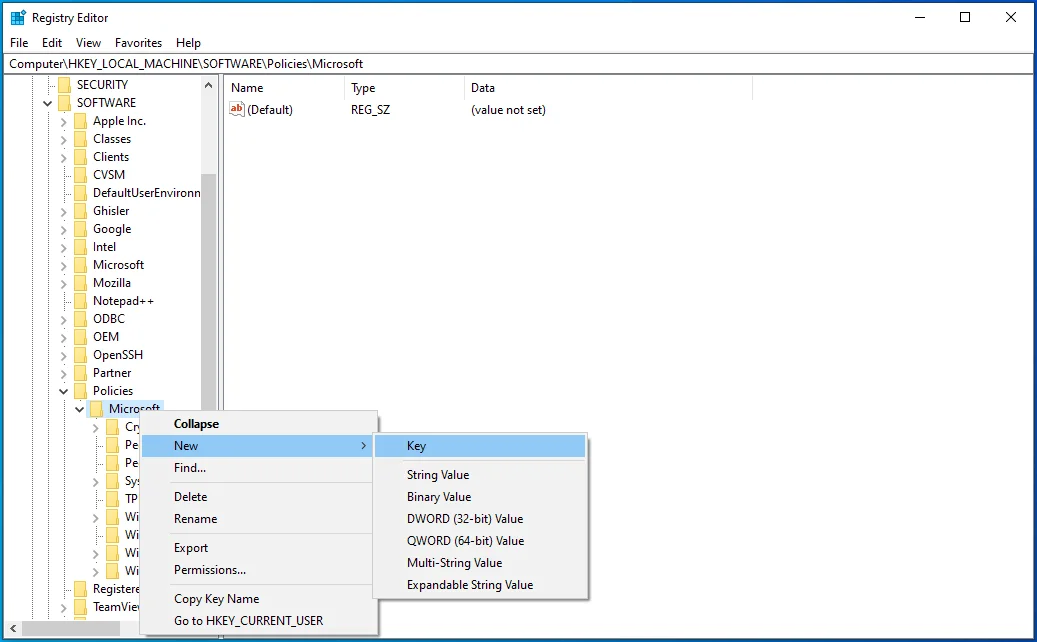
- Şimdi, az önce oluşturduğunuz yeni anahtarı sağ tıklayın ve başka bir anahtar oluşturmak için Yeni > Anahtar'ı seçin; bu sefer, Uzantılar olarak adlandırın.
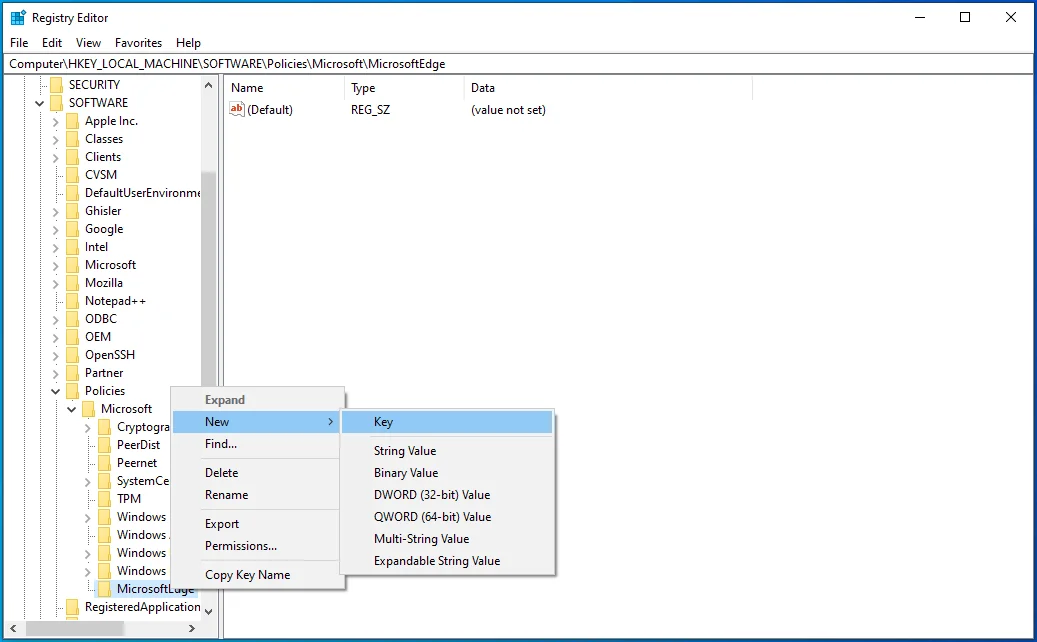
- Ardından, "Uzantılar" tuşu seçiliyken sağdaki bölmeye gidin, boş bir alana sağ tıklayın ve Yeni > DWORD (32-bit) Değeri'ni seçin. ExtensionsEnabled olarak adlandırın.
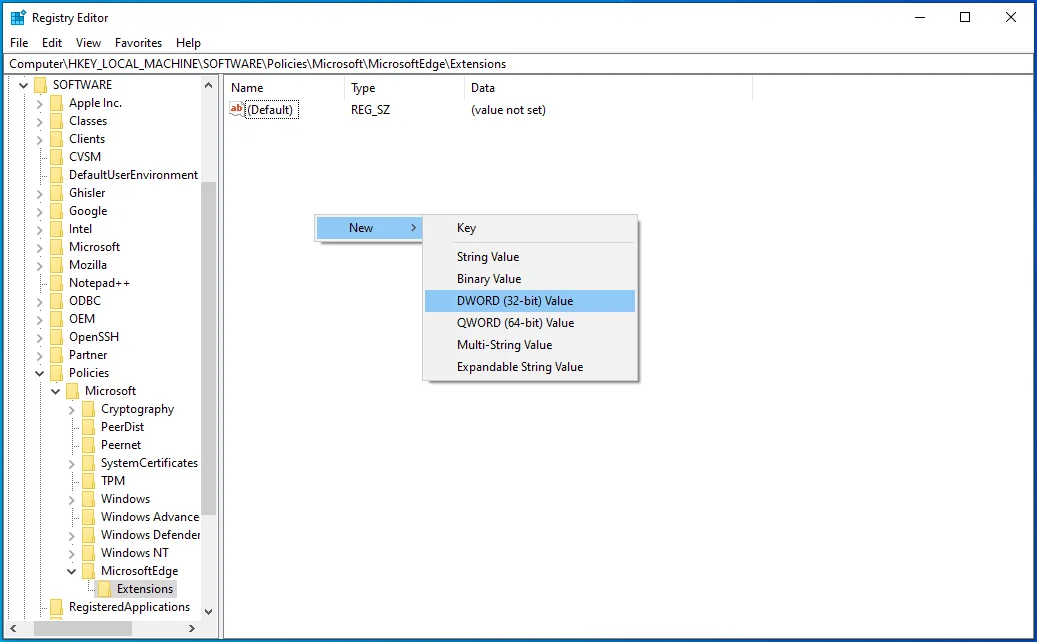
- ExtensionsEnabled'a çift tıklayın.
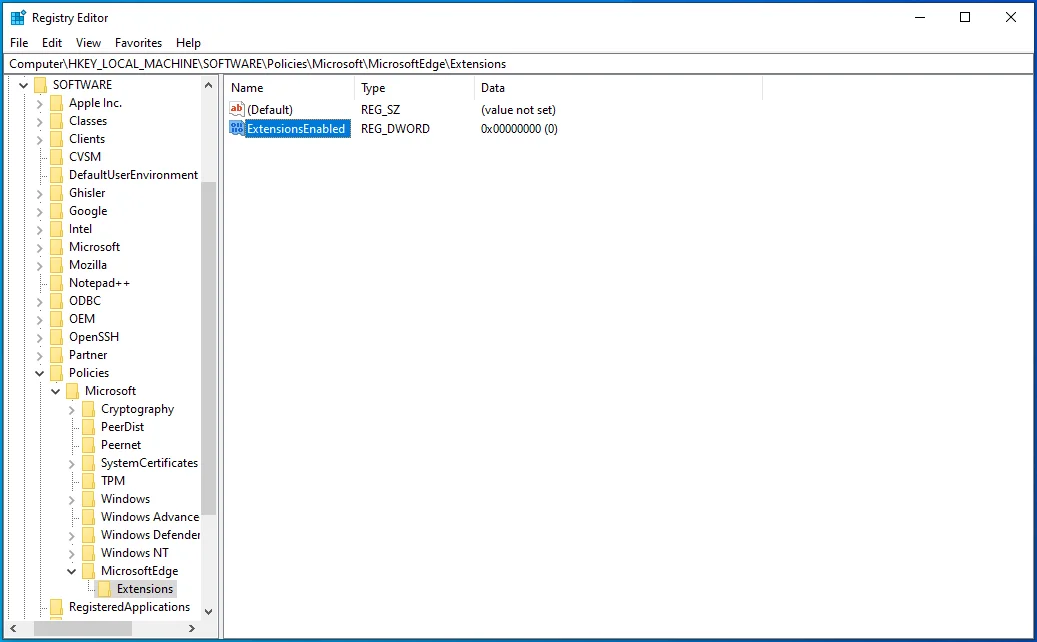
- “Temel” öğesinin “Onaltılık” olarak ayarlandığından emin olun. Şimdi “Değer verisi” altındaki rakamı 0 (sıfır) olarak değiştirin.
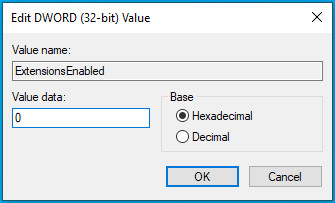

Bu işlem, Microsoft Edge uzantılarını engeller. Bu, sizin veya diğer kullanıcıların Microsoft Edge'de herhangi bir uzantı kullanamayacağı veya yükleyemeyeceği anlamına gelir. Ayrıca, Ayarlar menüsündeki "Uzantılar" özelliği devre dışı bırakılacaktır. Değişiklikleri geri almak için tek yapmanız gereken ExtensionsEnabled değerini silmek veya “Value data”yı “1” olarak değiştirmek.
Yöntem 3: Microsoft Edge Uzantılarını Komut İstemi Üzerinden Engelleyin
Kayıt defterinizde değişiklik yapma riskini almak istemiyorsanız, Komut İstemi'ni kullanarak işlemi otomatikleştirebilirsiniz. Yöntem 2 ile aynı etkiyi elde edeceksiniz, ancak Kayıt Defterini kurcalamayacaksınız.
Devam etmek için yönetici izinlerine ihtiyacınız var. İzlenecek adımlar şunlardır:
- “Çalıştır” iletişim kutusunu başlatmak için Win + R klavye kısayolunu kullanın.
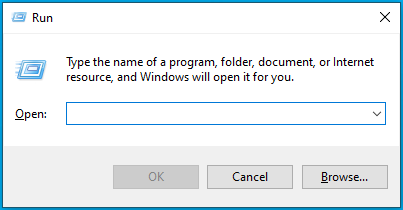
- Komut İstemi'ni yönetici haklarıyla açmak için giriş alanına cmd yazın ve Ctrl + Shift + Enter kombinasyonuna basın.
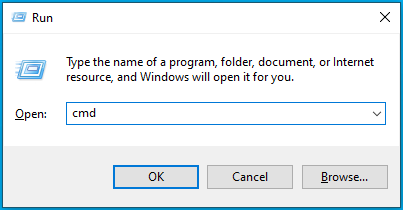
- Komut İstemi penceresinde aşağıdaki komutu yapıştırın ve “Enter” tuşuna basın:
"HKEY_LOCAL_MACHINE\SOFTWARE\Policies\Microsoft\MicrosoftEdge\Extensions" ekleyin /v ExtensionsEnabled /t REG_DWORD /d 0
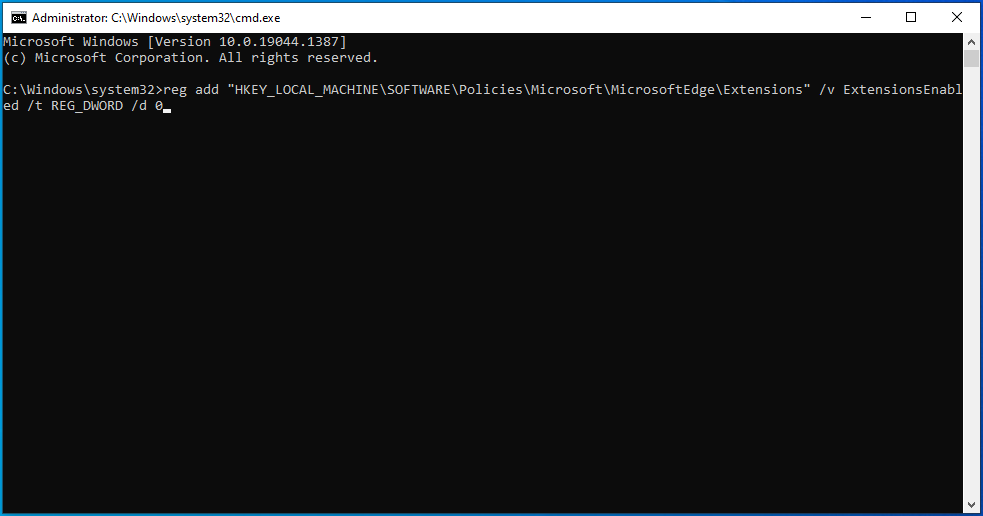
“İşlem başarıyla tamamlandı” mesajını görürseniz, Microsoft Edge uzantıları şimdi devre dışı bırakılmalıdır.
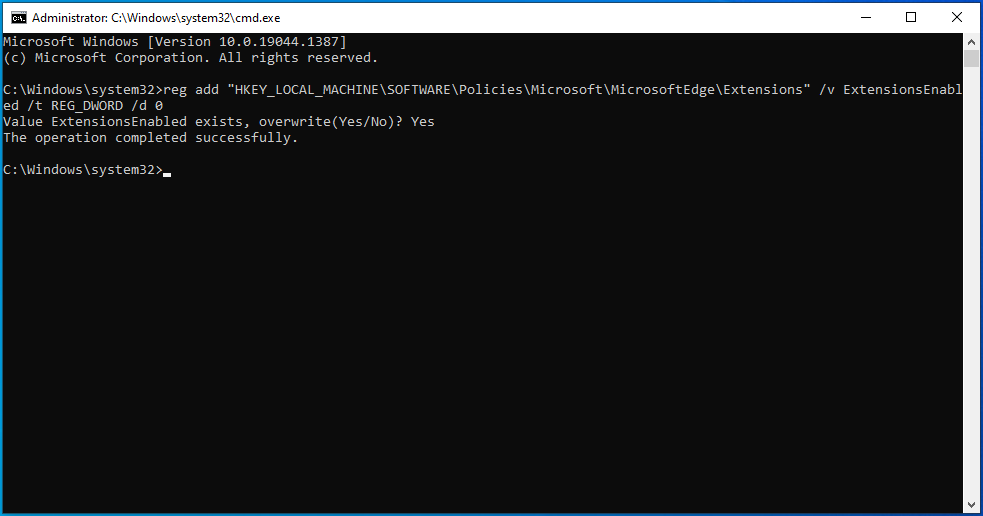
Bunu doğrulamak için Edge'in ayarlar menüsündeki “Uzantılar” seçeneğinin erişilebilir olup olmadığını kontrol edin.
Çözüm
Artık, tartışılan yöntemlerden herhangi birini kullanarak kullanıcıların Microsoft Edge'de yeni uzantılar yüklemesini önleyebilirsiniz. Bu seçenek hem kendi hem de çalışanlar dahil şirketin gizliliğini korumak isteyen bireyler ve kuruluşlar için çok önemli olabilir.
Bildiğiniz gibi, tüm tarayıcı uzantıları güvenilir değildir. Kötü niyetli aktörler, kötü amaçlı yazılımları şüphelenmeyen kullanıcılara yaymak için uzantıları kullanabilir. Yüklendikten sonra, kötü amaçlı bir uzantı, tarayıcınızın varsayılan ayarlarını değiştirerek kontrolü ele geçirir. Bu nedenle bir gün tarayıcınızı açabilirsiniz, ancak ana sayfanın, yeni sekme sayfasının ve varsayılan arama motorunun değiştiğini keşfedebilirsiniz. Bu olduğunda, adres çubuğuna girdiğiniz herhangi bir arama sorgusu sizi muhtemelen kötü amaçlı öğeler içeren sahte bir siteye yönlendirecektir.
Bu tür kötü amaçlı yazılımlar, bilgisayar korsanlarının şantaj yapmak veya sizden çalmak için kullanabileceği parolalar ve bankacılık bilgileri gibi hassas ayrıntıları çalmak için tasarlanmıştır. Ve bu, saldırganların bilgisayarınıza girmesinin sadece bir yoludur.
Gizliliğiniz konusunda endişeleriniz varsa veya göz atarken içiniz rahat olsun istiyorsanız, Auslogics Anti-Malware gibi güçlü bir güvenlik çözümü yüklemenizi öneririz. Bu program, makinenizi kötü amaçlı yazılımlara ve veri güvenliği tehditlerine karşı korumak için özel olarak tasarlanmıştır.

Kötü Amaçlı Yazılımdan Koruma ile PC'yi Tehditlerden Koruyun
Bilgisayarınızda antivirüsünüzün gözden kaçırabileceği kötü amaçlı yazılım olup olmadığını kontrol edin ve Auslogics Anti-Malware ile tehditlerin güvenli bir şekilde kaldırılmasını sağlayın
Güvenlik yazılımı, meşru dosyalar veya uygulamalar gibi görünenler de dahil olmak üzere sisteminizde saklanan tüm kötü amaçlı öğeleri algılar. Programın kurulumu ve kullanımı basittir ve zaten varsa birincil virüsten koruma aracınızla çakışmayacak şekilde tasarlanmıştır.
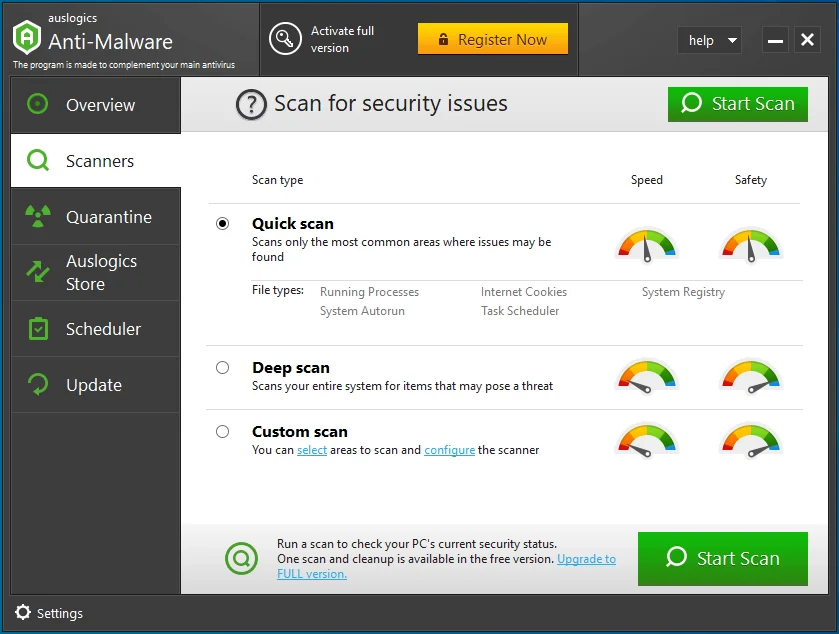
Auslogics Anti-Malware kullanmanın faydalarından biri, sürekli koruma için otomatik taramalar planlamanıza izin vermesidir. Ayrıca, taranmasını istemediğiniz klasör veya dosyalarınız varsa, bunları kolayca Yoksayma Listesine ekleyebilirsiniz.
