Blender Kısayol Tuşları: Üretkenliği Artıracak Komutların Tam Listesi
Yayınlanan: 2023-01-27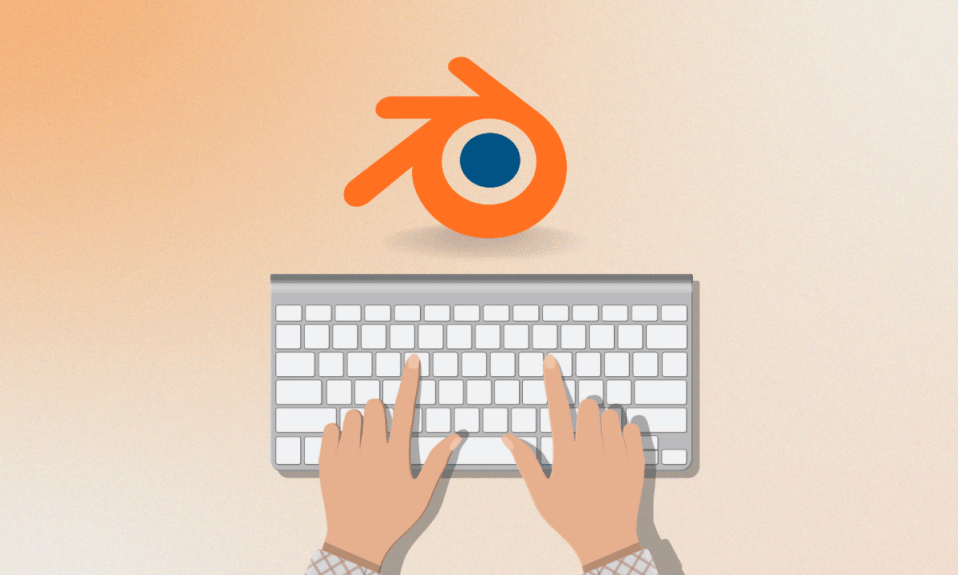
Grafik yazılımı, görüntüleri oluşturan ve düzenleyen tasarımcılara çeşitli avantajlar sunar. Bir grafik programı, bir kişinin bir sistemdeki modelleri veya görüntüleri görsel olarak manipüle etmesini sağlar. İnternette çeşitli grafik yazılım araçları mevcuttur. Böyle bir araç, 3D boru hattının tamamını desteklemesiyle ünlü Blender'dır. Yalnızca çevrimiçi kullanım için mükemmel bir yazılım olmakla kalmaz, aynı zamanda uygulamayla çalışmayı kolaylaştıran kısayol tuşları da sağlar. Blender kısayol tuşları hakkında daha fazla bilgi edinmek istiyorsanız doğru yere geldiniz. Bugünkü kılavuzda, Blender'da farklı komutlar ve işlemler için kullanabileceğiniz kısayolları tartışacağız. Bununla birlikte, Blender kısayol tuşlarını da ortaya çıkaracağız. Öyleyse, daha fazla gecikmeden, kılavuza başlayalım ve Blender için en çok kullanılan kısayol tuşlarından bazılarını tanıyalım.

İçindekiler
- Blender Kısayol Tuşları: Üretkenliği Artıracak Komutların Tam Listesi
- Blender Kısayol Tuşları nedir?
- Mac için Blender Kısayol Tuşları
- Özellikler için Blender Modelleme Kısayol Tuşları
- Yeni Başlayanlar İçin Blender Kısayol Tuşları
- 3D Görsel Oryantasyon için Blender Modelleme Kısayol Tuşları
- Son Sürüm Blender Kısayol Tuşları
- Blender Hile Sayfası
Blender Kısayol Tuşları: Üretkenliği Artıracak Komutların Tam Listesi
Bu makalede, üretkenliğinizi artırmanıza yardımcı olmak için Blender kısayol tuşlarının tam bir listesini verdik.
Blender Kısayol Tuşları nedir?
- Blender, açık kaynaklı bir 3B oluşturma paketi yazılımıdır.
- Bu bilgisayar grafik yazılımı, animasyon filmler, 3B baskılı modeller, görsel efektler, etkileşimli 3B uygulamalar, bilgisayar oyunları ve sanal gerçeklik oluşturmak için büyük ölçüde kullanılır.
- Yazılımın kullanımı tamamen ücretsizdir.
- Bu yazılımın diğer özellikleri arasında UV açma, 3B modelleme, arma ve kaplama, raster grafik düzenleme, yumuşak gövde simülasyonu, sıvı ve duman simülasyonu, hareket eşleştirme, hareketli grafikler oluşturma, video düzenleme, oluşturma, hareketli grafikler ve birleştirme yer alır .
- Blender ile uyumlu işletim sistemleri Windows, macOS, Android, Linux, OpenBSD, FreeBSD, DragonFly BSD, NetBSD ve Haiku'dur .
- Blender 36 dilde mevcuttur.
- Blender'daki kısayol tuşları, 3B veya 2B animasyon komutlarında size yardımcı olabilir.
- Bu tuşlar, yazılımda en sık kullanılan bazı işlevlerin bir taslağını sağlar.
- Bu komutlar, yazılımın tüm sürümlerinde Blender kısayolları olarak kabul edilir.
Mac için Blender kısayol tuşları hakkında bilgi edinmek için bir sonraki bölümü okuyun.
Mac için Blender Kısayol Tuşları
Yukarıda belirtildiği gibi, Blender farklı platformlarda ve işletim sistemlerinde kullanılabilir. Her işletim sisteminin belirli bir işlev için farklı bir komutu vardır. Şimdi aşağıda Mac'te en sık kullanılan kısayol tuşlarından bazılarını keşfedeceğiz:
Evrensel Blender Kısayol Tuşları Mac:
- Blender işlevlerini değiştirmeden iptal etmek için: Esc
- Araç kutusunu açmak için: Boşluk
- Düzenleme modunu başlatmak veya çıkmak için: Sekme
- Bir Blender dosyası yüklemek veya pencereyi bir dosya penceresine dönüştürmek için: F1
- Diğer dosyalardan parçalar eklemek veya kitaplık verileri olarak yüklemek için: Shift+F1
- Bir Blender dosyası yazmak veya pencereyi bir dosya penceresine değiştirmek için: F2
- Sahneyi bir DXF dosyası olarak dışa aktarmak için: Shift+F2
- Sahneyi bir VRML1 dosyası olarak dışa aktarmak için: Cmd+F2
- Resim işlenmişse ve dosya formatı ekran düğmelerinde belirtildiği gibiyse resim yazmak için: F3
- Etkin pencerenin ekran dökümünü kaydetmek için: Cmd+F3
- Tüm Blender ekranının ekran dökümünü kaydetmek için: Cmd+Shift+F3
- Mantık bağlamını görüntülemek için: F4
- Gölgeleme bağlamını, ışığı, malzemeyi veya dünya alt bağlamlarını görüntülemek için: F5
- Gölgeleme bağlamını ve doku alt bağlamını görüntülemek için: F6
- Nesne bağlamını görüntülemek için: F7
- Gölgelendirme bağlamını ve dünya alt bağlamını görüntülemek için: F8
- Düzenleme bağlamını görüntülemek için: F9
- Sahne bağlamını görüntülemek için: F10
- İşleme penceresini gizlemek veya göstermek için: F11
- İşlemeyi etkin kameradan başlatmak için: F12
- Önceki kareye gitmek için: Sol
- İlk kareye gitmek için: Shift+Sol
- Bir sonraki kareye gitmek için: Sağa
- Son kareye gitmek için: Shift+Sağ
- 10 kare ileri gitmek için: Yukarı
- 10 kare geri gitmek için: Aşağı
- Geçerli Blender penceresini animasyon oynatma moduna değiştirmek için imleç bir sayaca dönüşür: Alt+A
- Geçerli pencereyi ve tüm 3B pencereleri animasyon oynatma moduna değiştirmek için: Alt+Shift+A
- Tuş menüsünü eklemek için bu menü pencereden pencereye farklılık gösterir: I
- Oluşturma arabelleklerini değiştirmek için: J
- Son kaydedilen dosyayı açmak için: Cmd+O
- Blender'dan çıkmak için: Q
- Zamanlayıcı menüsüne bu menü çizim hızı ile ilgili bilgilere erişim sağlar: Cmd+Alt+T
- Kullanıcı varsayılanlarını kaydetmek için mevcut proje ayarları, Blender'ı her başlattığınızda yüklenecek olan varsayılan dosyaya yazılır: Cmd+U
- Dosya penceresini açmadan dosya yazmak için: Cmd+W
- Bir video manzara dosyası yazmak için: Alt+W
- Oluşturma arabelleği dışındaki her şeyi silmek için varsayılan sahne yeniden yüklenir: Cmd+X
- Yeniden yapmak için: Cmd+Y
- Geri almak için: Cmd+Z
- Yeniden yapmak için: Cmd+Shift+Z
Şimdi, Mac için nesne modu Blender kısayol tuşlarını öğrenelim.
Ayrıca Okuyun: Klavyede Ters Yazma
Nesne Modu Blender Kısayol Tuşları Mac:
- Görünür katmandaki tüm nesneler tamamen pencerede ortalanmış olarak görüntülendiğinde: Ana Sayfa
- Bir sonraki nesne anahtarını seçmek için birden fazla seçiliyse seçim döngüsel olarak yukarı kaydırılır: PgUp
- Seçime bir sonraki nesne tuşunu eklemek için: Shift + PgUp
- Önceki nesne anahtarını seçmek için birden fazla seçiliyse seçim döngüsel olarak yukarı kaydırılır: PgDn
- Seçime önceki nesne tuşunu eklemek için: Shift + PgDn
- Tüm katmanları seçmek için: `
- Önceki katman ayarına geri dönmek için: Shift+ `
- Düzenleme modunu başlatmak veya durdurmak için: Sekme
- Tümünü seçmek veya seçimi kaldırmak için: A
- Boyut ve döndürme uygulamak için: Cmd + A
- Etkin nesne otomatik olarak çoğaltılırsa, nesneleri fiilen oluşturmak üzere bir menü açmak için: Cmd + Shift + A
- Ekle menüsünü getirmek için ADD ile başlayan araç kutusu öğeleri: Shift + A
- Sınırlandırmak için seçin, nesneleri seçmek için sol fareyle bir dikdörtgen çizin: B
- Yalnızca kamera görüntüleme modunda çalışan kenarlığı oluşturmak için: Shift + B
- 3B imlecin konumunun 3B pencerenin yeni merkezi haline geldiği görünümü ortalamak için: C
- Menüyü dönüştürmek için, aktif nesneye bağlı olarak, belirli ObData türlerini dönüştürmenizi sağlayan bir açılır menü görüntülenir: Alt + C
- Menünün bilgileri etkin nesneden seçili nesnelere kopyaladığı menüyü kopyalamak için: Cmd + C
- 3B imlecin sıfıra ayarlandığı ve tüm nesnelerin görüntülenebilmesi için görünümün değiştirildiği sıfır görünümünü ortalamak için: Shift + C
- Çizim modu menüsünü görüntülemek için: D
- Seçilen nesnelerin çoğaltıldığı yere kopya eklemek için: Shift + D
- Seçilen nesnelerin bağlantılı kopyalarının oluşturulduğu yere bağlantılı kopya eklemek için: Alt + D
- Doku görüntüsünü tel olarak çizmek için: Cmd + D
- Düzenleme modunu başlatmak veya durdurmak için: Alt + E
- Seçilen nesne bir püre ise yüz seçme modunu açmak veya kapatmak için: F
- Etkin ağ nesnesinin yüzlerinin 3B penceredeki geçerli görünüme göre sıralandığı yüzleri sıralamak için: Cmd + F
- Yakalama modu veya çeviri modu için: G
- Gravür modunda verilen çevirileri temizlemek için: Alt + G
- Grup seçimi için: Shift + G
- Seçilen tüm nesnelerin geçerli çerçevesine bir anahtar konumun eklendiği yere bir nesne anahtarı eklemek için: I
- Aynı türden seçilen tüm nesnelerin etkin nesneye eklendiği nesneleri birleştirmek için: Cmd + J
- Seçilen tüm nesneler için çizim tuşu seçeneğinin açık olduğu tuşları göstermek için: K
- Tüm tuşları göstermek ve seçmek için açılır menüyü görüntülemek için: Shift + K
- Seçili nesneyi yerel yapmak için, kitaplığa bağlı nesneleri geçerli sahne için yerel yapar: L
- Seçilen bağlantıları, etkin nesne verilerinin bazılarını tüm seçili nesnelere bağlamak için: Cmd + L
- Tüm nesnelerin bir şekilde etkin nesneye bağlı olduğu yerde bağlantılı olanı seçmek için: Shift + L
- Seçilen nesneleri başka bir katmana taşımak için: M
- Bir nesneyi X, Y veya Z ekseni boyunca yansıtmanın mümkün olduğu ayna menüsünü kullanmak için: Cmd + M
- Etkin nesnenin konumunun, dönüşünün ve ölçeklendirmesinin görüntülendiği ve değiştirilebildiği sayı paneline: N
- Tüm alt nesneler için kaynağın silindiği ve üst nesnelerin tam konumuna hareket etmelerine neden olan kaynağı temizlemek için: Alt + O
- Seçili nesne bir kafes ise banliyöyü açmak veya kapatmak için: Shift + O
- Seçilen nesneleri etkin nesnenin çocukları yapmak için: Cmd + P
- Ebeveyn ilişkisini temizlemek için, kullanıcıya ebeveyn kaynaklı dönüşümleri korumak mı yoksa silmek mi istedikleri sorulur: Alt + P
- Döndürme modu seçilen nesnelerde çalışır: R
- Seçilen nesnelerin X, Y ve Z dönüşlerinin sıfıra ayarlandığı yerde döndürmeyi temizlemek için: Alt + R
- Boyut modu veya ölçekleme modu için seçilen nesneler üzerinde çalışır: S
- Seçilen nesnelerin X, Y ve Z boyutlarının 1 olarak ayarlandığı yerde boyutu temizlemek için: Alt+S
- Hızlı menüyü açmak için: Shift + S
- Seçilen nesneler için doku alanının boyutlarının konumunun aynı şekilde kapma ve boyutlandırma modu için değiştirilebildiği doku alanı modu için: T
- Seçilen nesnelerin aktif nesneyi izlemesini sağlamak için: Cmd + T
- Tüm kısıtlamalar şu şekilde olduğu için kısıtlama izinin kaldırıldığı eski stil yolu temizlemek için: Alt + T
- Bağlantının tersi işlemin olduğu bir nesneyi tek kullanıcı yapmak için: U
- Köşe boyama moduna geçmek ve çıkmak için: V
- Bu kısayol tuşunun, sahip oldukları görüntü dokusunun boyutlarına göre seçili nesnelerin X ve Y boyutlarını ayarladığı nesne görüntüsü yönü için: Alt + V
- Nesne booleans menüsünü açmak için: W
- Seçilen nesneleri silmek için: X
- Katı modu açmak veya kapatmak için: Z
- Gölgeli modu açmak veya kapatmak için: Shift + Z
- Dokulu modu açmak veya kapatmak için: Alt + Z
Düzenleme Modu Genel Blender Kısayol Tuşları Mac
- Düzenleme modunu başlatmak veya durdurmak için: Sekme
- Düzenleme modunu başlatmak veya durdurmak için (alternatif): Alt + E
- Köşe, seçme, kenar seçme ve yüz seçme modları arasında geçiş yapmak için: Cmd + Tab
- Tp seç veya tümünün seçimini kaldır: A
- Daire içine almak için: B + B
- Köşeleri seçili olan bir kanca nesnesi oluşturmak için: Cmd + H
- Nesne modundan daha basit olan numara bölmesi için: N
- Orantılı düzenlemeyi açıp kapatmak için: O
- Düzgün ve keskin orantılı düzenleme arasında geçiş yapmak için: Shift + O
- Tüm seçili köşeler, kenarlar, yüzler ve eğrilerle yeni bir nesne yapmayı seçebileceğiniz yeri ayırmak için: P
- Köşe ebeveyni yapmak için: Cmd + P
- Düzenleme modunda bu işlemin seçili formları eğik yapmanızı sağladığı yeri kesmek için: Cmd + S
- Geri almak için: U
- Özel açılır menüyü görüntülemek için: W
- Bu seçenekle seçilen köşelerin eğrilere bükülebileceği yerleri çarpıtmak için: Shift + W
Bu nedenle, bunlar Mac için Blender kısayol tuşlarının listesiydi.

Özellikler için Blender Modelleme Kısayol Tuşları
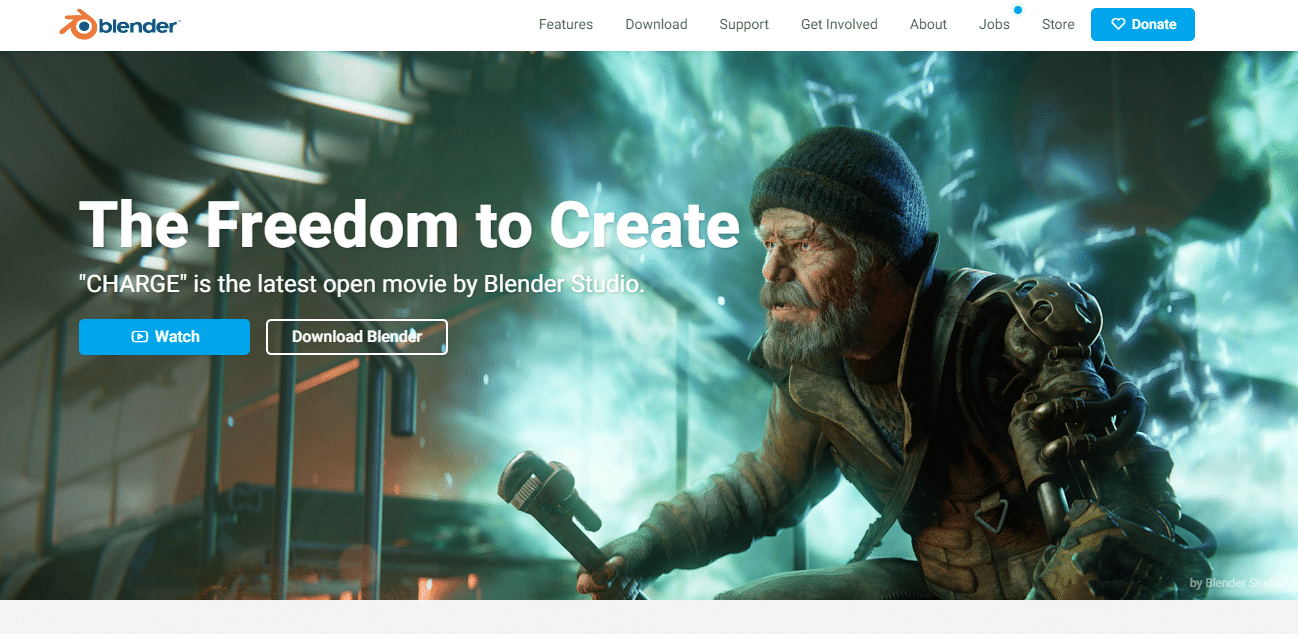
Dünyanın her yerindeki Blender kullanıcıları, temel olarak görüntü düzenleme veya diğer grafik işlemleri için eylem gerçekleştirme komutları olan bazı kısayol tuşlarını kullanabilir. Aşağıda, kullanabileceğiniz özellikler için bazı Blender modelleme kısayol tuşları verilmiştir:
- Düğmenin tek değerini kopyalamak için: Ctrl + C
- Düğmenin tek değerini yapıştırmak için: Ctrl + V
- Tüm vektörü veya renk alanını kopyalamak için: Ctrl + Alt + C
- Vektörü renk alanının tamamı veya tamamı olarak yapıştırmak için: Ctrl + Alt + V
- Bağlam menüsünü açmak için: RMB (Sağ Fare Tuşu)
- Değeri silmek için (bir metin alanını temizler veya değeri 0'a ayarlar): Backspace
- Sayı değerlerini reddetmek için (-1,0 ile çarpın): Eksi
- Bu seçeneğin açılır seçenek menüleri ve düğmeler için değerleri değiştirdiği artımlı adımlarla değeri değiştirmek için: Ctrl+Wheel (Fare Kaydırma Tekerleği)
- Menüleri etkinleştirmek veya değerleri değiştirmek için: Geri Dön/Gir
- Bu kısayol tuşu, değerleri düzenlerken basılı tutulduğunda kullanılabilir; değişiklikleri nesneler, kemikler ve sıralama şeritleri dahil olmak üzere seçilen tüm öğelere uygular. Komut sayı alanları ve geçişler için kullanılabilir: Alt
Ayrıca Okuyun: En İyi 26 3D Modelleme Yazılımı
Yeni Başlayanlar İçin Blender Kısayol Tuşları
Endüstri uyumlu tuş eşleme için, aşağıda sağlanan yeni başlayanlar için Blender kısayol tuşlarını takip edebilirsiniz:
Blender Modelleme Kısayol Tuşları Genel Komutlar:
- Mod veya Öğe Değiştirme için: 1 – 9
- Operatör araması için: Sekme
- Hızlı Erişim İçin (Favoriler): Shift + Tab
- Çoğaltmak için: Ctrl + D
- Ebeveyni Ayarlamak İçin: P
- Yeniden Adlandırmak İçin: Geri Dön
- Oluşturmak için: Ctrl + Return
- Orantılı Düzenleme ve Esnek Seçim için: B
- Araç çubuğunu değiştirmek için: Ctrl + [
- Kenar çubuğunu değiştirmek için: Ctrl + ]
Blender Kısayol Tuşları Görünüm Penceresi Komutları:
- Yörünge Görünümü için: Alt + LMB (Sol Fare Tuşu)
- Pan Görünümü için: Alt + MMB (Orta Fare Düğmesi)
- Yakınlaştırma Görünümü için: Alt + RMB (Sağ Fare Tuşu)
- Ön/Yan/Üst kamera bakış açıları için: F1 – F4
- Çerçeve seçmek için: F
- Tümünü Çerçevelemek İçin: A
- Seçim için: Blender kısayolları
- Seçmek İçin: LMB (Sol Fare Tuşu)
- Tümünü Seçmek İçin: Ctrl + A
- Tümünün Seçimini Kaldırmak İçin: Shift + Ctrl + A
- Tersini Seçmek İçin: Ctrl + I
- Daha fazlasını seçmek için: Yukarı
- Daha az seçmek için: Aşağı
- Döngü Seçmek İçin: Çift LMB (Sol Fare Tuşu)
- Zil Sesini Seçmek İçin: Alt + Çift LMB (Sol Fare Tuşu)
- Bağlantıyı seçmek için: ]
Blender Modelleme Kısayol Tuşları Araçlar Komutları:
- Araçları Dönüştürmek İçin: W, E, R
- Kutu Seçimi için: Q
- Açıklama yapmak için: D
- İmleç Aracı için: C
Blender Kısayol Tuşları Düzenleme Modu Araçları Komutları:
- Çıkarmak için: Ctrl + E
- Eğim Vermek için: Ctrl + B
- Girmek için: ben
- Bıçak için: K
- Döngü Kesme için: Alt + C
Blender Modelleme Kısayol Tuşları Animasyon Komutları:
- Oynatmak/Duraklatmak için: Boşluk Çubuğu
- Konum + Döndürme + Anahtar Kareyi Ölçeklendirmek İçin: S
- Ana Kare Menüsünü Eklemek İçin: Shift + S
- Konum Tuşunu Ayarlamak İçin: Shift + W
- Döndürme Tuşunu Ayarlamak İçin: Shift + E
- Ölçek Tuşunu Ayarlamak İçin: Shift + R
3D Görsel Oryantasyon için Blender Modelleme Kısayol Tuşları
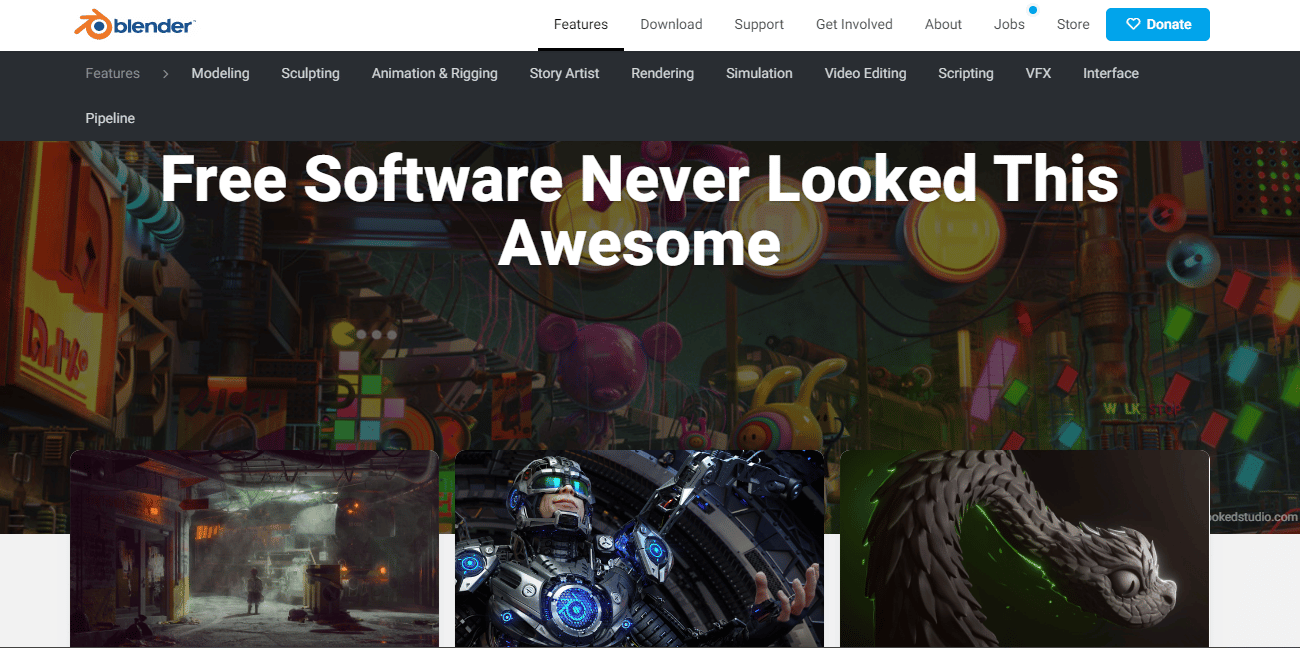
Aşağıda listelenen bir sonraki Blender modelleme kısayol tuşları, 3B görsel yönlendirme işlemi içindir:
- 3D görünümü, modelin ana konumu olan görünüm alanındaki izometrik görünüme sıfırlamak için: Ana Sayfa
- Kamera perspektif ayarı için: Sayısal Tuş Takımı 0
- Ön orto için: Sayısal Ped 1
- Arka orto için: Ctrl+NumPad 1
- x/y/z eksen yönü için: Shift + NumberPad1
- Sola ve sağa Yuvarlanma sahnesi için: Sayısal Ped 2/8, 4/6 yukarı/aşağı
- Sağ orto görünüm için: Sayısal Ped 3
- Üst orto görünüm için: Sayısal Ped 7
- Alt orto için: Ctrl + NumPad 7
- Perspektif/ ortografik arasında geçiş yapmak için: Sayısal Tuş Takımı 5
- Yakınlaştırmak için: Sayı+
- Uzaklaştırmak için: Sayı-
- Seçime odaklanmak için: Sayı.
- Roll sahnesi için sola ve sağa kaydırma: Sayısal Ped 2/8, 4/6 yukarı/aşağı
- Lokal ve global oryantasyon için: Sayı/
UV Paketten Çıkarma Kısayolları için Blender Kısayol Tuşları
Blender kısayol tuşları UV paketini açmak için aşağıda verilen komutlara bakın:
- Kenarlık seçimi için: B
- Çember seçimi için: C
- Açmak için: E
- Çevir, Taşı, Yakala için: G
- Gizlemek için: H
- Göstermek için: Alt + H
- Seçimi tersine çevirmek için: Ctrl + I
- Yüzleri aynalayın veya çevirin: Ctrl + M
- X Ekseni için: +X
- Y Ekseni için: +Y
- Özellikleri almak için: N
- Yeni Resim Oluşturmak İçin: Alt + N
- Orantılı Düzenlemeyi açıp kapatmak ve şunu kullanmak için: O
- Yeni bir Resim açmak için: Alt + O
- Bileşen seçimini sabitlemek için: P
- Seçimi Sabitlemek İçin: Alt + P
- Eşlenen dokunun ayrıntılarını nesnelerle kontrol etmek için UV Şekillendirmeyi değiştirmek için: Q
- Döndürmeyi etkinleştirmek için: R
- Ölçeği etkinleştirmek için: S
- [seçenek]'e Yapış'ı etkinleştir: Shift + S
- Araç Rafını etkinleştirmek için: T
- UV ve Görüntü Düzenleyici arasında geçiş yapmayı etkinleştirmek için: Sekme
- Stitch'i etkinleştirmek için: V
- Kaynakla/Hizala'yı etkinleştirmek için: W
- Seçimi ve eşlemeyi Bölmek için: Y
- UV'nin 'dolu', 'yarım', 'çeyrek', 'sekizinci' boyutunu yakınlaştırmak için: Numpad 1, 2, 4, 8
- Resim Olarak Farklı Bir Konuma Kaydetmek İçin: F3
- Pivot noktaları için: “,”
- İmleç için: “.”
Son Sürüm Blender Kısayol Tuşları
Aşağıdaki Blender kısayol tuşları komutları, en son sürümde size yardımcı olacaktır:
- Bağlantı/Ekleme için: Shift + F1
- Mantık Editörü için: Shift + F2
- Düğüm Düzenleyici için: Shift + F3
- Konsol için: Shift + F4
- 3D Görünüm için: Shift + F5
- Grafik Düzenleyici için: Shift + F6
- Özellikler için: Shift + F7
- Video Dizisi Düzenleyicisi için: Shift + F8
- Ana Hat için: Shift + F9
- UV/Görüntü Düzenleyici için: Shift + F10
- Metin Düzenleyici için: Shift + F11
- Uyuşturucu Sayfası için: Shift + F12
Blender Hile Sayfası
2D/3D içerik oluşturmak için Blender ile çalışan kullanıcılar için, aşağıda verilen Blender Hile Sayfası listesi önemlidir:
Menü Çağrısı için Blender Hile Sayfası:
- Nesne özellikleri kenar çubuğu için: N
- Araç çubuğunu değiştirmek için: T
- Hızlı Favoriler menüsü için: Q
- İşlev araması için: F3
- Mode Pie menüsü için: Ctrl + Tab
- Viewport Pie menüsü için: ~
- Pivot Noktası Pastası menüsü için: .
- Eksen Oryantasyon Pastası menüsü için: ,
- Snap Pie menüsü için: Shift + S
Viewport Navigasyonu için Blender Hile Sayfası:
- Yörünge görünümü için: Orta tıklama + sürükleme
- Pan görünümü için: Shift + Orta tıklama + sürükleme
- Yakınlaştırma görünümü için: Kaydırma tekerleği; Ctrl + Orta tıklama + sürükle
- İmleçle Serbest kaydırma için: Shift + ~ + fareyi hareket ettirin; Devre dışı bırakmak için Viewport'ta tıklayın
Nesne Manipülasyonu için Blender Hile Sayfası:
- Nesneyi veya geometriyi taşımak için: G
- İztopu ile Döndürmek için: RR
- Eksen boyunca Eylem için: G, S veya R + X, Y veya Z
- Yerel eksen boyunca Eylem için: G, S veya R + XX, YY veya ZZ
- İnce ayar kontrolü için: Dönüştürürken Shift'i basılı tutun
- Değeri artışla ayarlamak için: Dönüştürürken Ctrl tuşunu basılı tutun
- Nesneyi Çoğaltmak için: Shift + D
- Bağlantılı nesneleri çoğaltmak için: Alt + D
- Yeni koleksiyona aktif bir nesne eklemek için: M
Düğümler için Blender Hile Sayfası:
- Yeni bir düğüm oluşturmak için: Shift + A
- Sunucu bağlantısı için: Ctrl + Sağ tıklama + Sürükle
- Seçilen Bağlantı için: F
- Seçilen Sessiz için: M
- Seçilen Grup için: Ctrl + G
- Seçilen Grubu Çöz için: Ctrl + Alt + G
Önerilen:
- Microsoft Teams Ekran Paylaşımının Çalışmamasını Düzeltmenin 9 Yolu
- 23 iPhone için En İyi Müzik Kayıt Uygulaması
- Bul ve Değiştir için 10 Klavye Kısayol Tuşu
- Bilgisayarın Tüm Kısayol Tuşlarının Listesi
Bu bizi Blender kısayol tuşları hakkındaki kılavuzumuzun sonuna getiriyor. Doktorun, farklı amaçlar için kısayol olarak kullanabileceğiniz en çok kullanılan ve önemli Blender tuşlarından bazılarını size tanıtmayı başardığını umuyoruz. Varsa, aşağıdaki yorumlar bölümüne bırakarak önerilerinizi veya sorularınızı bize bildirin.
