BIOS Temelleri: Bilgisayarınızın Ürün Yazılımını İlk Kullanım İçin Nasıl Yapılandırırsınız
Yayınlanan: 2022-01-29Önceden oluşturulmuş bir masaüstü bilgisayar satın aldıysanız, üreticinin kutudaki donanım için temel giriş/çıkış sistemi (BIOS) ayarlarını optimize etmesi güvenli bir bahistir - ancak bunları kontrol etmek ve “güven ama doğrulamak” için hiçbir zaman zarar vermez. Ancak kendi masaüstü bilgisayarınızı (ister ilk, ister hayatınızdaki en yeni olsun) kurduysanız veya önemli bir bileşeni yükselttiyseniz, BIOS'unuzla en azından biraz uğraşmak isteyeceksiniz. Aslında, başka seçeneğiniz olmayabilir.
Belki "BIOS" kısaltması sizin için yenidir veya BIOS'un ne olduğunu biliyorsunuzdur, ancak tipik bir menüdeki birçok menü sizi korkutur. Korkmayın—BIOS'ta çoğu PC kullanıcısının gitmesi gereken yalnızca birkaç yer var. BIOS çipi, PC'nizin ana kartında bulunan ve PC'nize bağlı donanımı başlatmak ve çalıştırmak için düşük seviyeli ayarları saklayan, genellikle “firmware” olarak adlandırılan bir silikon parçasıdır. Yeni bellenim sürümleri çipin üzerine yazılabilir ve ana kart üzerindeki bir madeni para büyüklüğündeki pil yardımıyla PC kapatıldığında veya fişi çıkarıldığında BIOS içeriği korunur. Ürün yazılımı, işletim sisteminin dışında çalışır; en basit düzeyde, PC'nize önyükleme yaparken, işletim sistemi yüklü sürücüyü nereye bakacağınızı, RAM ve CPU'nuzu tam olarak ne kadar hızlı çalıştıracağınızı ve çok daha fazlasını söyler.
"BIOS" terimi hakkında biraz daha bilgiyle başlamalıyız. Bugünlerde modern anakartlar, birçok kullanıcının Birleşik Genişletilebilir Ürün Yazılımı Arabirimi (UEFI) adı verilen klasik BIOS ürün yazılımı hakkında düşündüklerinin bir evrimini yürütüyor. UEFI, çok terabaytlı sürücülerden önyükleme yeteneği gibi klasik BIOS'ların bazı sınırlamalarını ortadan kaldıran ve grafiksel, tıklanabilir menülere izin veren son yılların bir güncellemesidir. BIOS, çoğu PC kullanıcısının bildiği genel, eski terim olduğundan, burada "BIOS" ve "UEFI" terimlerini birbirinin yerine kullanacağız. Ancak, sisteminizin, son birkaç yıla aitse, muhtemelen bir UEFI biçimi çalıştırdığını bilin. Gerçekten de, bazı anakart üreticileri UEFI tabanlı bellenimlerini, Click BIOS'lu MSI veya UEFI BIOS Utility'li Asus gibi bir BIOS olarak adlandırıyorlar.
Bir BIOS, temel sistem bilgilerinin özetlerini gösteren ve en yaygın BIOS işlerine erişmenizi sağlayan bir "EZ modu" menüsüyle birlikte, genellikle "Gelişmiş mod" menüsünde düzinelerce alt ayar içerebilir. Hız aşırtmacılar ve sistem ayarlayıcıları, ezoterik BIOS alt menülerine girecek kişilerdir ve o zaman bile, sadece bir kaşık dolusu seçenekle uğraşma eğilimindedirler.
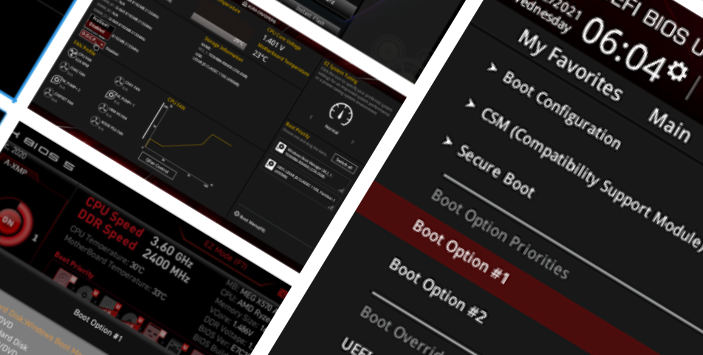
Kendi bilgisayarınızı yeni kurduysanız veya CPU ya da bellek gibi önemli bir parçayı yükselttiyseniz, performansın her bir zerresini tüketmeye kayıtsız olsanız bile, birkaç temel ayarı kontrol etmek için BIOS'unuzu tekrar ziyaret etmek işe yarar. bilgisayar. Aslında, bir işletim sistemi kurmak için bilgisayarınızın Windows kurulum flash USB'nizi veya diskinizi tanımasını sağlamak için BIOS dalışına gitmeniz gerekebilir.
Temel BIOS bilgisine sahip olmaya hazır mısınız? PC'nizin BIOS'unda nasıl kullanacağınızı ve anakart satıcıları arasında nasıl farklılık gösterebileceklerini bilmeniz gereken dört temel öğeyi gözden geçirelim. Anakarttan panoya ve üreticiden üreticiye her BIOS varyasyonunu hesaba katmak imkansızdır. Ancak kılavuzumuz, herhangi bir anakart BIOS'unda önemli şeyleri tanımaya hazır hale getirecektir.
1. BIOS/UEFI'nizde Önyükleme Sırasını Kontrol Etme ve Değiştirme
Diyelim ki yeni, temiz bir M.2 veya 2,5 inç SSD veya bir sabit sürücü ile dolu yeni bir PC yapınız var. Diyelim ki işletim sistemi için boş bir sürücünüz ve önyüklenebilir kurulum medyanız var (örneğin, bir Windows 11 flaş sürücüsü). Bu senaryoda, modern anakart üretici yazılımı, sürücünüzün boş olduğunu otomatik olarak algılamalı ve yükleme ortamından önyüklemeye çalışmalıdır. Ancak çeşitli nedenlerle, bunlardan bazıları yapınız için geçerli olmayabilir ve bunu manuel olarak yapmanız gerekebilir.
Neyse ki, anakartlar, bir önyükleme sürücüsü seçim menüsüne girmek için işlev tuşlarını kullanacak şekilde programlanmıştır: Modern anakartlarda Asus, F8, ASRock ve MSI F11 ve Gigabyte F12 kullanır; bunların herhangi biri, o F tuşuna zamanında basılarak etkinleştirilebilir. BIOS yardımcı programını gerçekten yükleyebilmeniz için sistem başlangıcında görüntülenen bellenim (BIOS) açılış ekranında. Elbette, önyükleme sürücüsü seçiminizi "yapışacak" olarak belirlemek isteyebilirsiniz ve bunun için BIOS'un kendisine ve grafik kullanıcı arabirimine (GUI) girmek için klavyenin Sil tuşunu kullanmak isteyeceksiniz.
İlk olarak, en başta bilgisayarınızın BIOS'una girmekle ilgili bir not. Tahtaya bağlı olarak biraz pratik gerektirebilir. Açıldıktan kısa bir süre sonra ve ilk logo ekranı veya RAM numaralandırma geri sayımı göründüğünde, sistem BIOS'unu başlatmak için ölçülen aralıklarla Sil'e dokunmak isteyeceksiniz. (Bazı kartlar, özellikle daha eski olanlar, BIOS'a girmek için F8 gibi başka tuşları kullanabilir. İlk sistem açılış ekranı, "kuruluma girmek" için hangi tuşa veya tuşlara basacağınızı söyleyebilir. İstediğiniz budur.)
Çoğu kullanıcının modern bir BIOS'ta deneyimleyeceği deneyimlerin genişliğini temsil etmek için üç anakart seçtik. İkisi AMD işlemcileri destekler ve biri Intel'i destekler.
Aşağıdaki ilk iki ekran görüntüsü, varsayılan EZ modu BIOS arayüzünde, önyükleme sırasını değiştirmek için Asus ve ASRock'un menünün sağ tarafında basit tıkla ve sürükle düzenlemelerine sahip olduğunu gösteriyor. Tereyağından kıl çeker gibi.

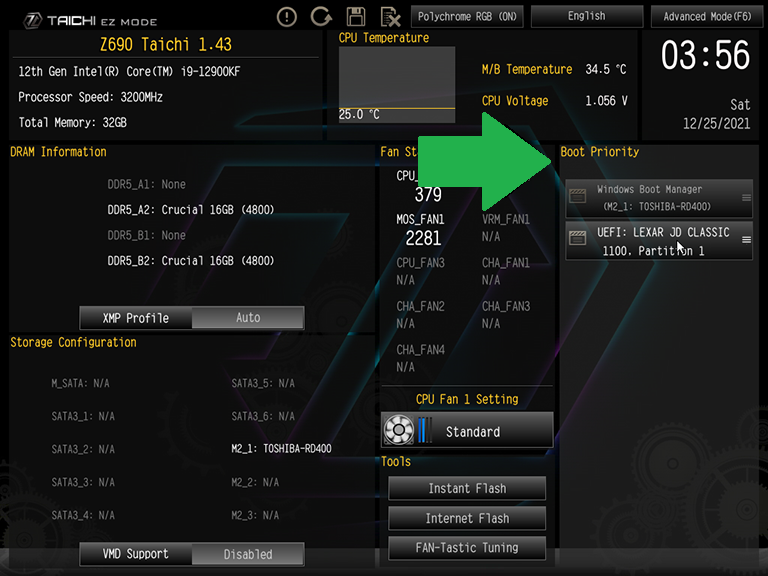
Bu arada MSI'ın tıkla ve sürükle önyükleme önceliği menüsü, EZ Menüsünün ana bölümünün üzerinde küçük simgeler olarak görünür ve algılanan iki sürücüyü (pembe renkle vurgulanır) ve birkaç algılanmayan önyükleme aygıtını gösterir. MSI'ın stratejisi hem ileriye dönük hem de gelenekseldir; kullanıcıların daha sonra bağlanırsa taşınabilir bir sürücüden veya taşınabilir sürücü bağlı değilken kurulu bir sürücüden önyükleme yapmasına olanak tanır.
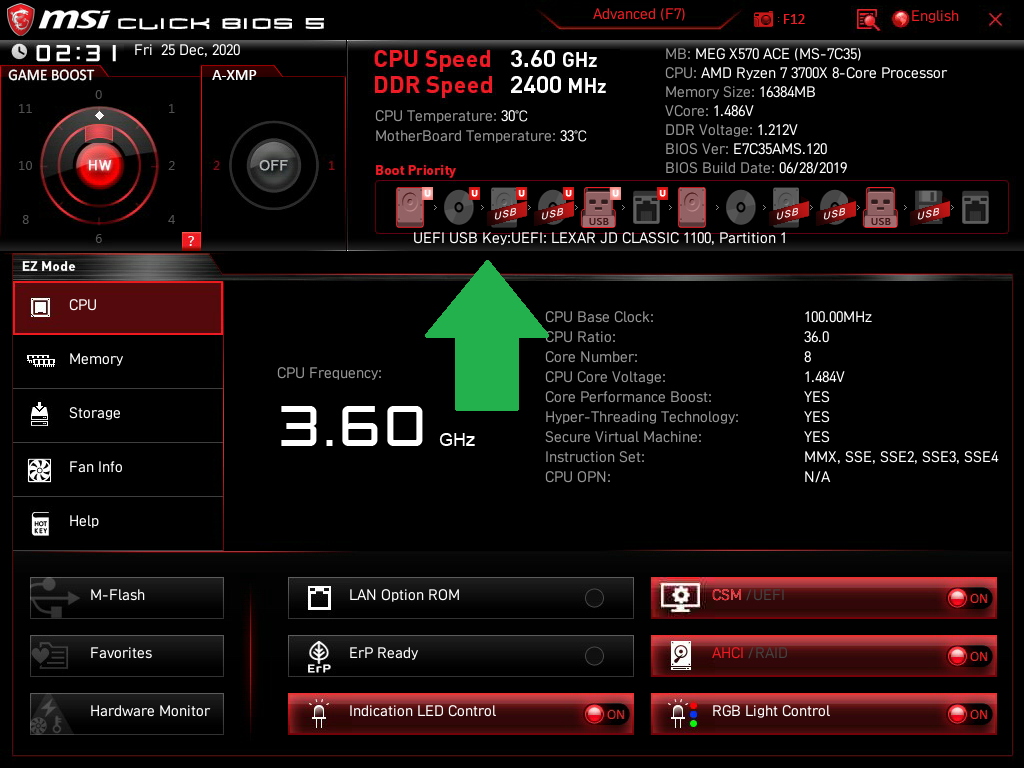
Diğer birçok üretici, gezinmeyi kolaylaştırmak için algılanmayan sürücüleri BIOS önyükleme seçim menüsünden kaldırdı. Farklı kart üreticilerinin BIOS'larının algılanmayan sürücülerin açısına farklı yaklaşımlar sergilediğini göstermek için bunu işaret ediyoruz.
Daha önce belirtildiği gibi, çoğu üretici, EZ veya EZ modu GUI'sine ek olarak ek özelliklere sahip bir Gelişmiş mod GUI'si de sunar. Bir klavye kısayol tuşu, bu iki arayüz stili arasında geçiş yapar; Asus ve MSI, tipik olarak F7 işlev tuşunu ve ASRock the F6'yı kullanır. Asus' ve ASRock'un Gelişmiş GUI önyükleme menüleri Önyükleme sekmesinin altında bulunur ve yine yalnızca algılanan aygıtları gösterecek şekilde basitleştirilmiştir...
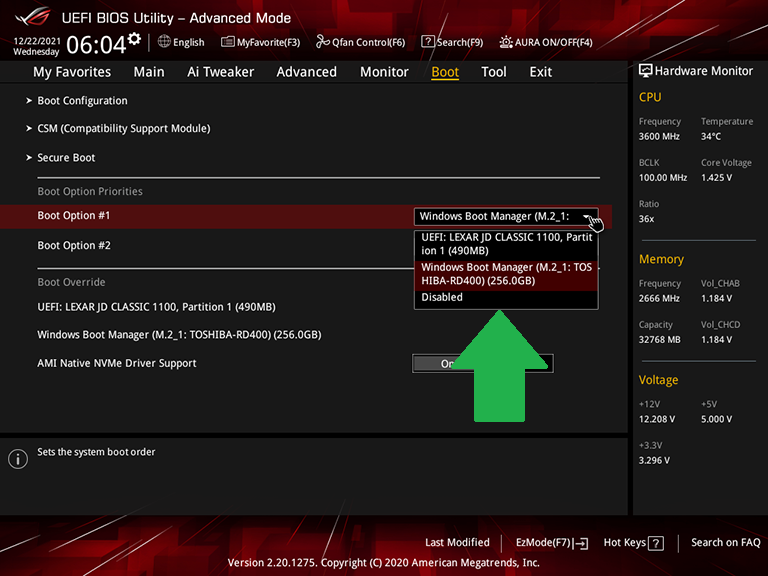
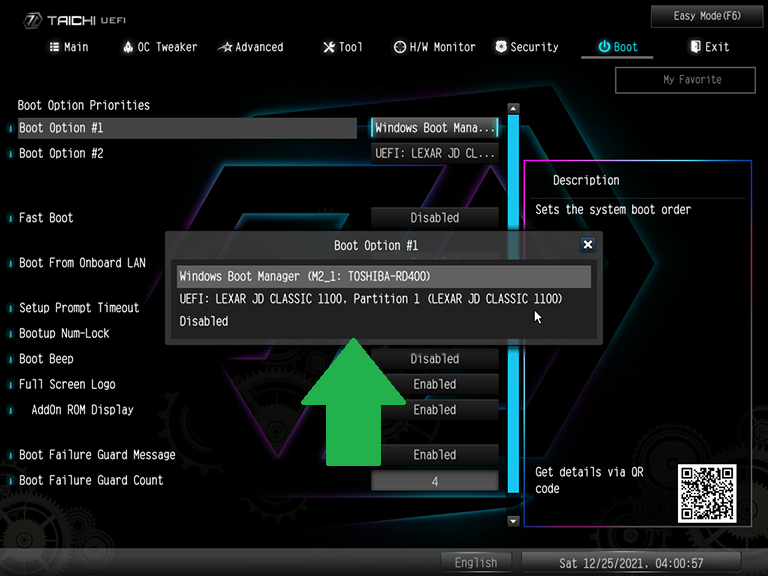
Bu arada, MSI'ın Gelişmiş tarzdaki kullanıcı arayüzü, kullanıcının Ayarlar seçiminden Önyükleme'ye (Ayarlar menüsünün orta öğesi) geçmesini ve klavyenin artı ve eksi tuşlarını kullanarak yeniden düzenlenebilecek bir liste getirmesini gerektirir. Bu diziyi aşağıdaki ekran dizisinde görebilirsiniz...
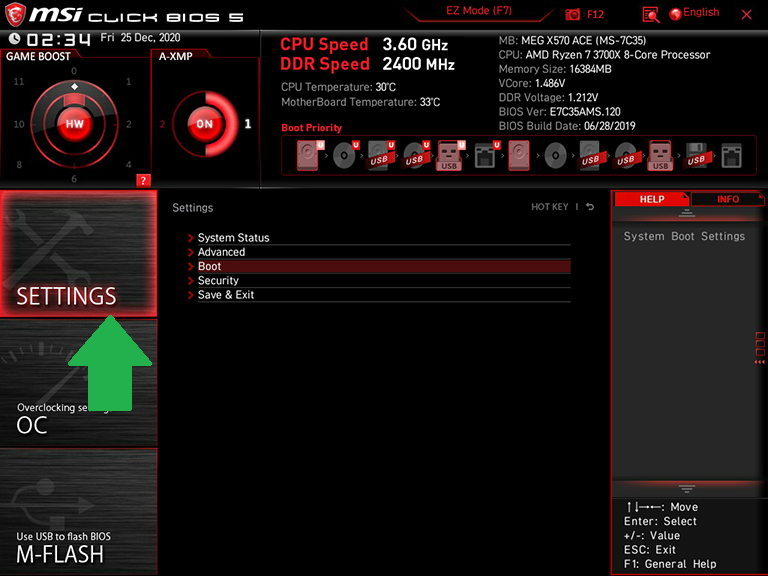
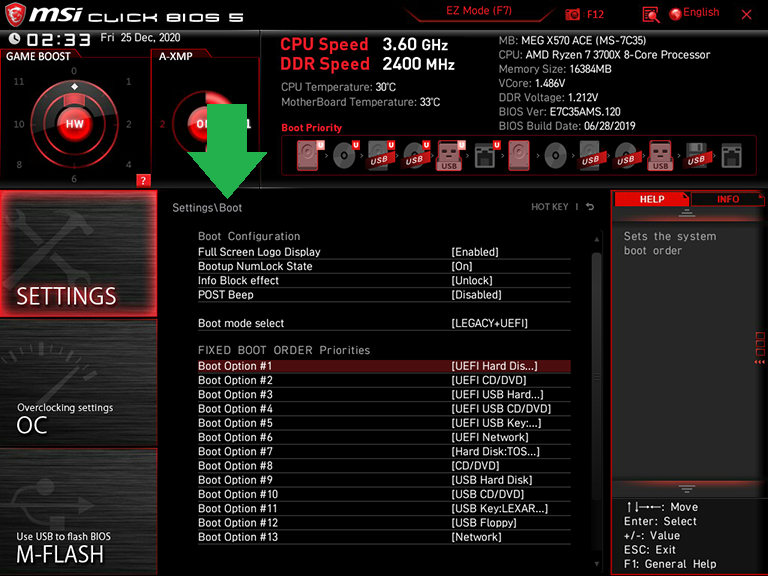
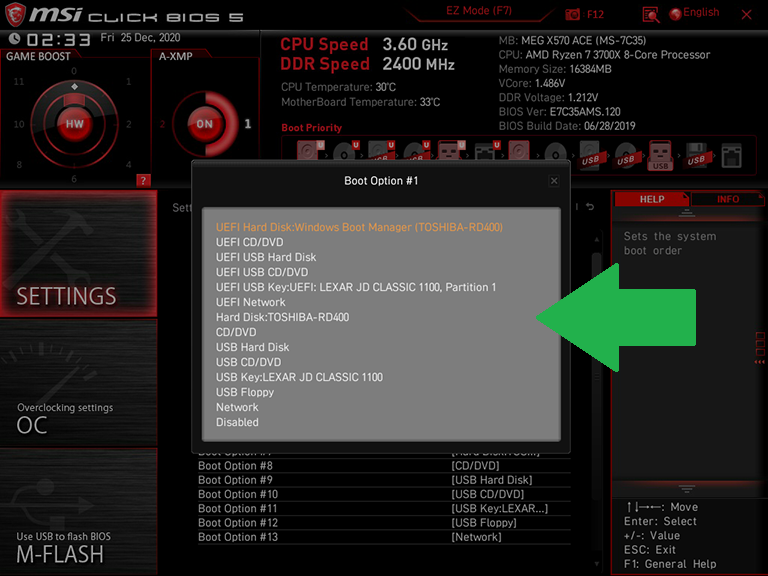
Diğer pek çok anakartın aygıt yazılımı arabirimleri artık Asus veya ASRock'unkine benzer bir biçimi takip ediyor. Kısacası, yine de, PC'nizin yapım aşamasındaysanız, önyükleme aygıtını bulmak için bu menüleri kullanabilirsiniz (bu günlerde, genellikle üzerinde Windows 10/11 veya başka bir işletim sistemi yükleyicisi bulunan bir flash sürücü) ve Windows yükleme işlemini başlatmak için BIOS'un bunu algılamasını sağlayın. Veya, PC oluşturma veya yükseltme işleminizde bu noktadan sonraysanız, sistem herhangi bir nedenle otomatik olarak algılamıyorsa, yükleme anahtarını çekebilir ve bu menüyü, amaçlanan son önyükleme sürücüsünü işaret etmek için kullanabilirsiniz.
Önyükleme ortamınız için BIOS'un ilk olarak hangi sürücüye bakacağını seçtikten sonra, seçimi kilitlemek için “Kaydet ve Çık” seçeneğine dikkat edin. Birçok BIOS'ta bu işleve F10 kısayol tuşu ile ulaşılır.
2. BIOS/UEFI'nizde Önyükleme Diski Aktarım Modlarını Nasıl Ayarlayabilirsiniz?
Çoğu anakartın BIOS varsayılanları, klasik Seri ATA (SATA) sürücüleri olsalar bile en yeni sürücülerin işletim sistemini otomatik olarak algılamak için optimize edilmiştir. Ancak daha eski işletim sistemleri, IDE (IDE'yi hatırlıyor musunuz?) gibi daha eski aktarım modlarını kullanıyordu ve bazı kullanıcılar, kartlarının yerleşik RAID özelliğini kullanmak isteyecektir. Bu nedenle, BIOS'ta disk aktarım modlarına nereden erişeceklerini bilmeleri gerekir.
Burada bir RAID dizisi oluşturmanın karmaşıklıklarını incelemeyecek olsak da, RAID yapılandırma menüsüne girme ve kullanma talimatları, RAID özellikli anakartların kullanıcı kılavuzlarında verilmektedir. Ancak, derleme sırasında Disk Aktarım Modunda ince ayar gerektiren daha eski bir sisteminiz varsa veya farklı türde bir sürücü yüklediyseniz, modları nerede değiştireceğinizi bilmek isteyeceksiniz.
Sürücü arabirimi ayarlarına ulaşmak genellikle üretici yazılımının Gelişmiş arabirimini gerektirir ve bu, Gelişmiş sekmesinin SATA alt menüsü (Asus için), Gelişmiş sekmesinin Depolama Yapılandırması alt menüsü (ASRock için) ve Ayarlar sekmesinin Tümleşik Çevre Birimleri alt menüsü (MSI için) altında bulunabilir. anakartlar). Aşağıdaki ekran serilerinde bu örnekleri görebilirsiniz...
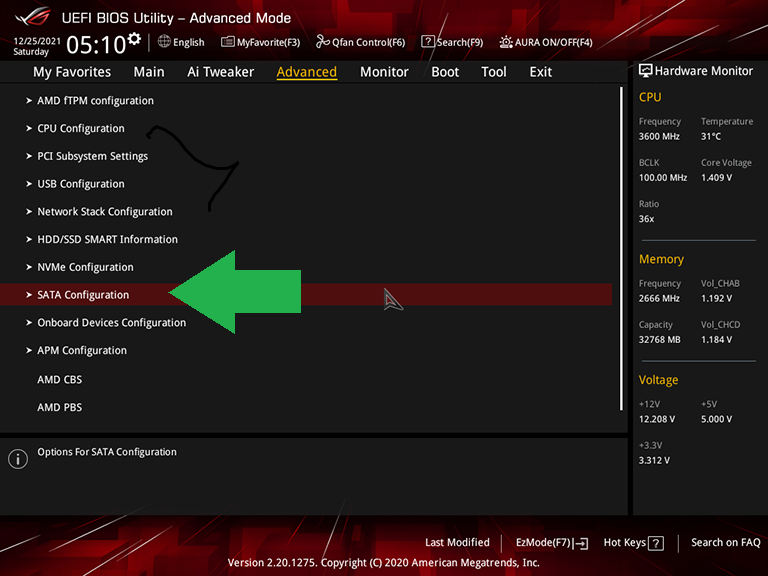
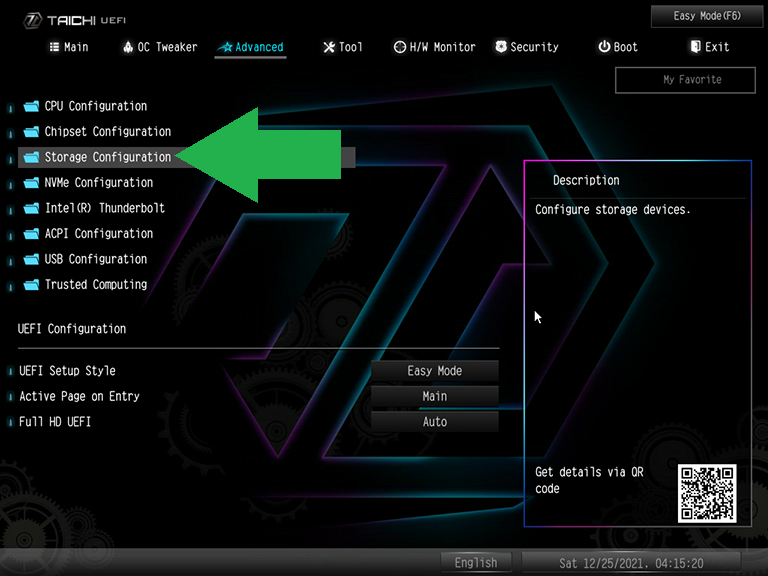
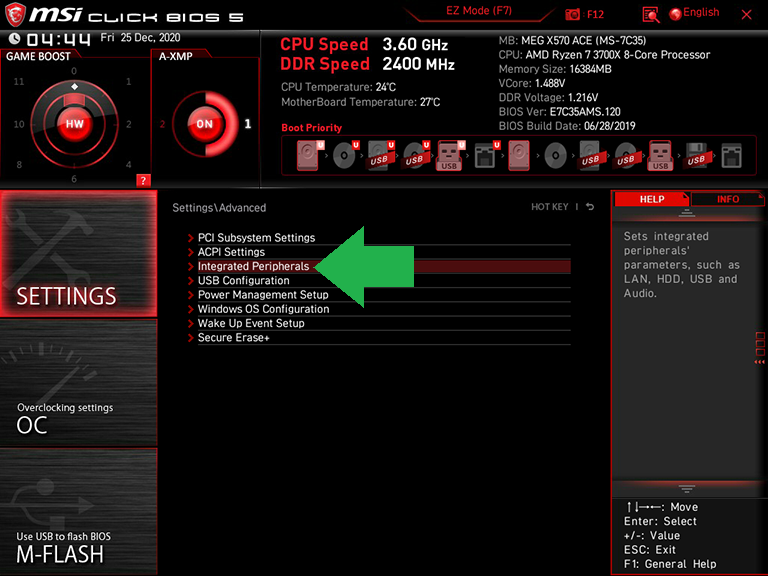
Bu "SATA modu" seçimleri altında modlar, modern SATA özelliklerini etkinleştirmek için AHCI, AHCI olmadan eski modları desteklemek için IDE ve RAID içerebilir.

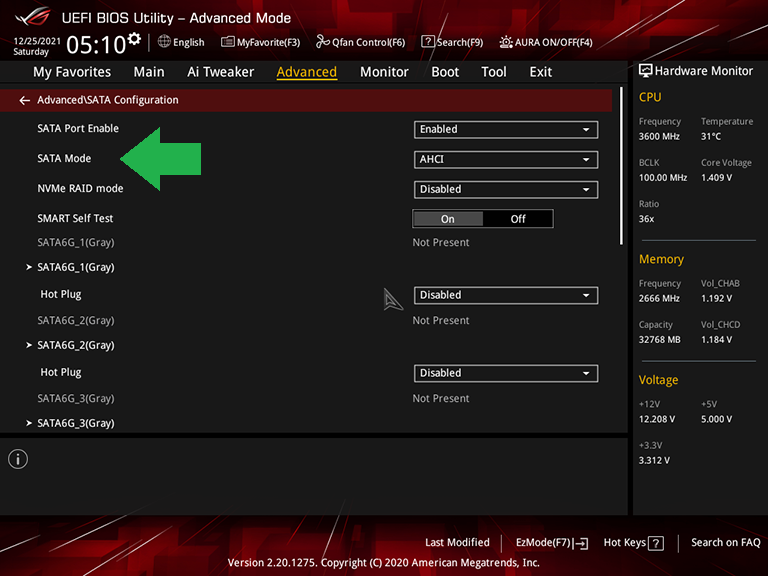
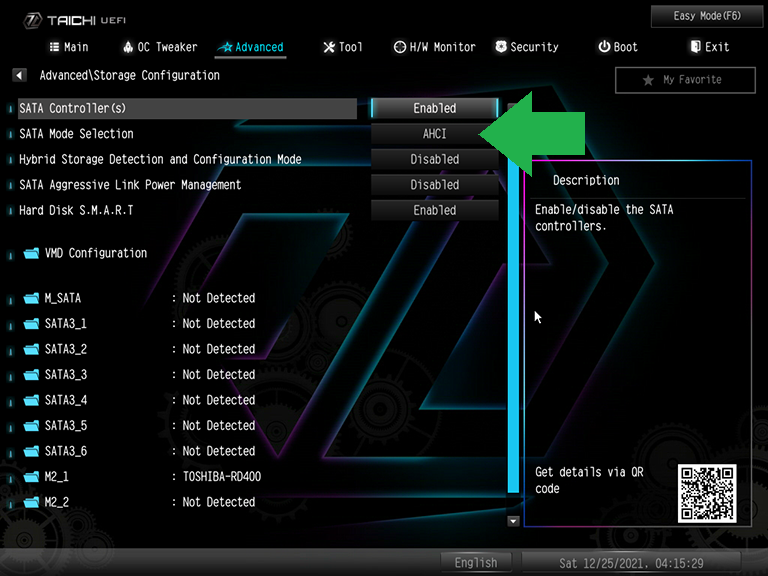
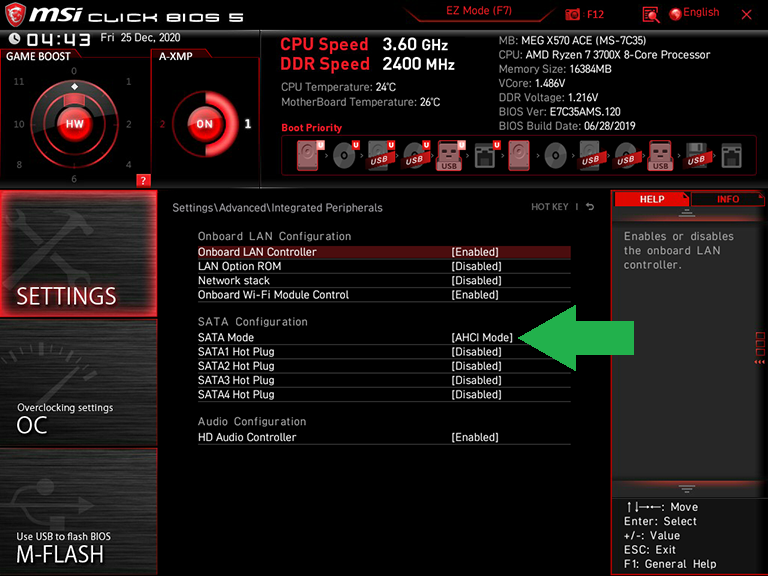
Çoğu SATA sistem sürücüsü için doğru mod, özellikle modern bir işletim sistemi barındırıyorlarsa, AHCI'dir. Eski bir dahili optik sürücü kullanıyorsanız, ATAPI optik sürücüler için bir IDE standardıydı.
3. BIOS/UEFI Bellenimi Nasıl Güncellenir
Bazı üst düzey anakartlar, uyumlu donanım kurulumu olmadan BIOS güncellemelerini etkinleştirmek için uygulamaya özel bir entegre devre (ASIC) içerirken, çoğu, bellenim ROM'larının yeniden programlanmasından önce bir sistemin başlatılmasını gerektirir. Önceden yeni bellenimi önyüklenebilir ortama yerleştirmeyi gerektiren bu görevi tamamlarken, tüm büyük üreticiler artık önyüklenebilir bir PC'den seçilebilen entegre bir bellenim flaşlama aracı içeriyor.
Çalışan bir bilgisayardaki bellenimi neden güncellemek istersiniz? Sebepler arasında (ancak bunlarla sınırlı olmamak üzere) anakart üretildiğinde henüz mevcut olmayan yüksek performanslı bellek desteğinin genişletilmesi sayılabilir. Ayrıca, bellenimin mevcut sürümü kurmayı düşündüğünüz yeni çipten daha eskiyse, bir CPU yükseltmesinden önce bellenimi güncellemeniz gerekebilir.
BIOS'unuza girmek için Sil tuşunu kullanmak yerine, ASRock kullanıcıları Anında Flaş arayüzüne girmek için F6 fonksiyon tuşuna dokunabilir ve MSI kullanıcıları uygun zamanda Ctrl-F5 tuş kombinasyonuna ulaşmayı deneyebilir. Normalde BIOS'a girmeye çalıştığınızda, sistem başlatma sırasında kullanacağınız bu kısayolların her ikisi de.
Elbette, birçok BIOS'un içinden bir BIOS yükseltmesi de gerçekleştirebilirsiniz. ASRock ve MSI ayrıca, bu makalenin başındaki Önyükleme Sırası bölümümüzün ekran görüntülerinde görüldüğü gibi, ürün yazılımının EZ kullanıcı arabiriminde Instant Flash ve M-Flash düğmeleri sağlar. Gelişmiş modu kullanmak için yeterince hevesli olanlar için Asus ve ASRock bu işlevi “Araç” menülerine yerleştiriyor ve MSI, doğrudan sol taraftaki düğmelerde bir M-Flash tuşu sağlıyor. Üçünün de örneklerini burada görebilirsiniz...
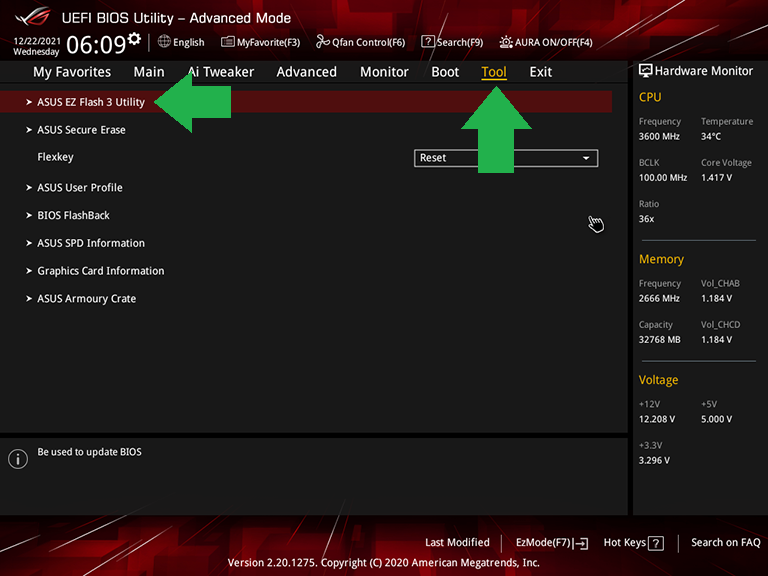
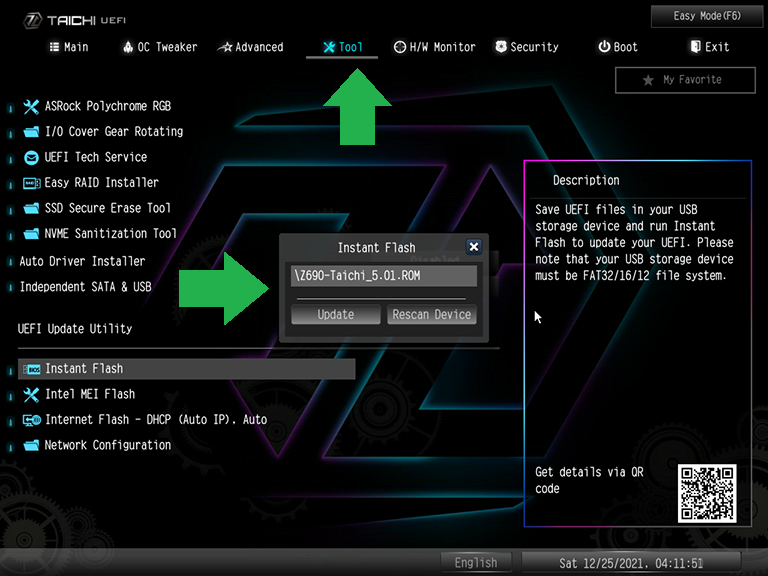
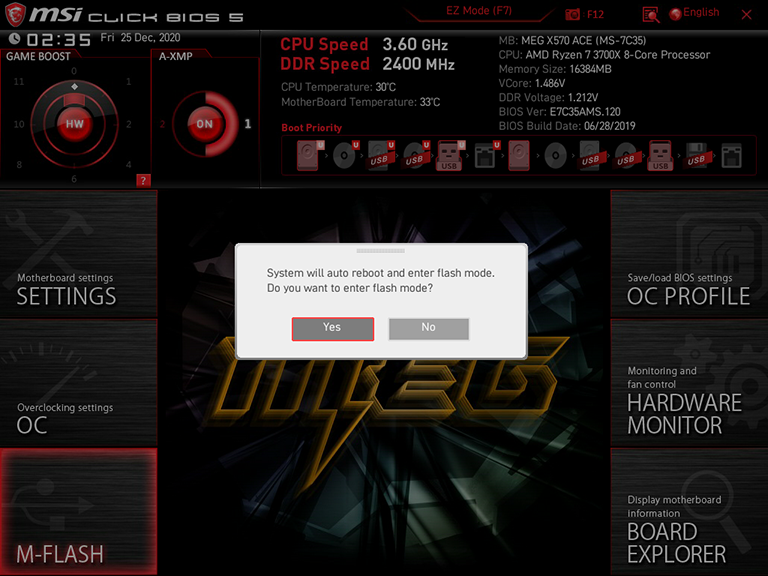
ASRock'un bellenimi, bağlı sürücüleri otomatik olarak tarar ve herhangi bir ek menü gerektirmeden yeni bellenim ROM'unu bulur. Bu arada Asus ve MSI, bellenim GUI'sinden çıkın ve sizi, bir sürücü seçmek için tuşa basıp indirdiğiniz belirli bir BIOS güncelleme dosyasını seçmek için aşağı inmenizi gerektiren özel bir BIOS yanıp sönen GUI'ye götürür. Bu yardımcı programlarda, indirdiğiniz güncelleme dosyasına gitmek için aşağıdaki gibi menüler göreceksiniz...
Editörlerimiz Tarafından Önerilen



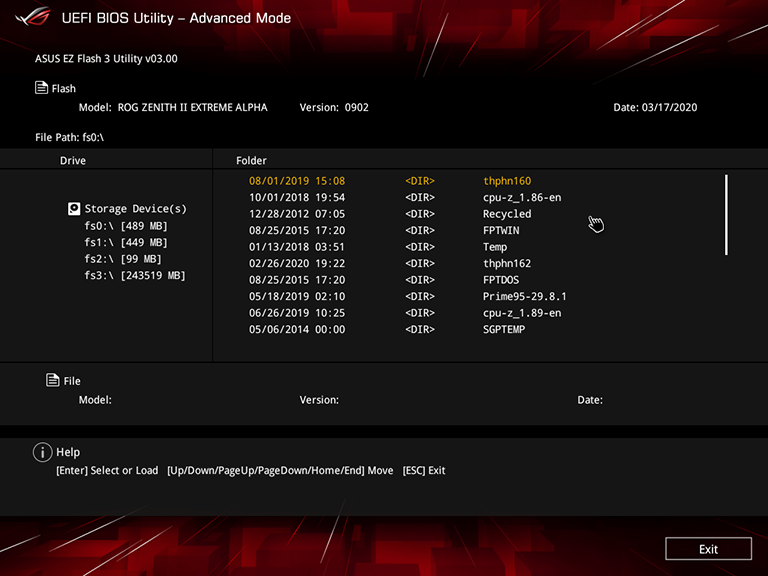
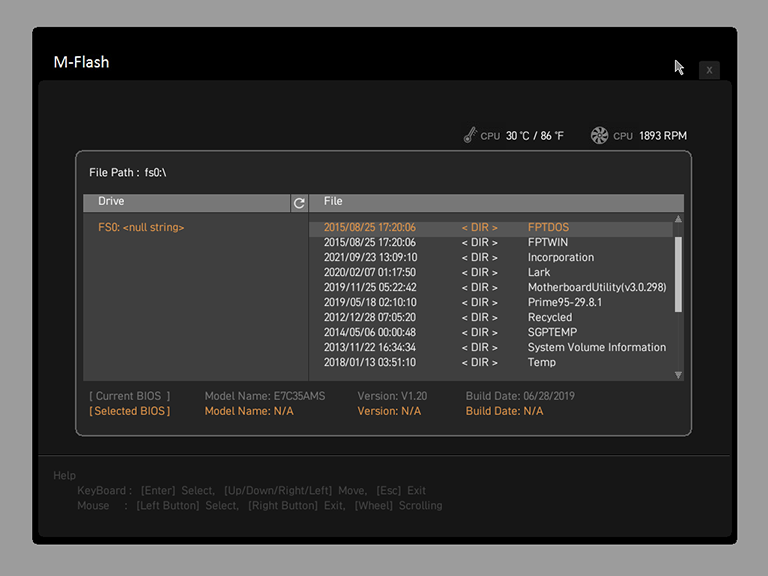
Ancak BIOS güncellemenizi yürütür, metodik bir yaklaşım benimser ve PC'nizdeki tüm kritik verileri önceden yedeklersiniz. BIOS güncellemeleri genellikle güvenlidir, ancak önlem almak istiyorsunuz; Güncelleme işlemi sırasında bir elektrik kesintisi veya başka bir aksaklık olursa işler ters gidebilir. Her zaman olduğu gibi, bir BIOS güncellemesi gerçekleştirirken bilgisayarınızı asla kesintiye uğratmayın; sabırlı ol.
4. BIOS/UEFI'nizde XMP Profili Nasıl Kurulur
Aşırı Bellek Profili (XMP) ayarları yalnızca yapılandırılması kolay şeyler değildir, aynı zamanda en temel bellek kitleri dışında tümünde reklamı yapılan performans seviyelerine ulaşmak için gereklidir. Bir bellek modülünün küçük flash ROM'una yerleştirilmiş genişletilmiş bir yapılandırma tablosundan biraz daha fazlası olan XMP, yanıt süresini iyileştirmek için özel veri hızları ve gecikme (zamanlama) ayarlarının yanı sıra belleği bu daha yüksek frekans ve daha düşük gecikme süresinde kararlı hale getirmek için gereken herhangi bir ekstra voltaj sağlar. değerler. (Bilgisayarınız için doğru belleği nasıl seçeceğinizle ilgili daha fazla bilgiyi ön incelememizde bulabilirsiniz.)
BIOS'ta bir XMP profiline sabitlenmiş DDR4 bellek (veya daha eski DDR3), temel frekanslarından daha yüksek bir hızda çalışacaktır. (Ayrıca, yeni DDR5 ve DDR4 karşılaştırması hakkında daha fazla bilgiyi burada bulabilirsiniz.) XMP'yi, sabit bir şekilde çalışıp çalışmadıklarını görmek için ayrı ayrı bellek özelliklerini ve özelliklerini ince ayar yapmaya ve test sürüşüne gerek duymadan, bellek için hızlı bir hız aşırtma yöntemi olarak düşünün.
Sisteminiz zaten çalışıyorsa ve Windows'ta dolaşıyorsanız, Görev Yöneticisi'ni çağırabilir (Ctrl-Alt-Del tuşlarına basın, Görev Yöneticisi'ne tıklayın) ve sistemin çalıştığı mevcut RAM hızını kontrol edebilirsiniz. Görev Yöneticisi penceresinde, Daha Fazla Ayrıntı > Performans sekmesi > Bellek'e gidin ve Hız alanına bakın.
Unutulmaması gereken önemli bir nokta: XMP bir Intel teknolojisidir ve çoğu AMD anakartı, bir AMD işlemci oyundayken kararlılığı artırmak için küçük zamanlama değişiklikleri uygularken XMP'yi temel olarak kullanır. Bu nedenle, AMD tabanlı anakartlarda Asus, ayarın adını XMP'den DOCP'ye değiştirirken MSI, A-XMP'ye değiştirir. Aynı fikir – RAM'inizi bellek modülleriniz ve anakartınız tarafından kararlaştırılan ideal performans seviyelerine yükseltmek.
Belirli AMD anakartlarında yeniden adlandırılıp adlandırılmadığına bakılmaksızın, XMP ayarı, aşağıdaki ekran görüntüsü dizisinde gösterildiği gibi Asus ve ASRock ekranlarının sol ortasında ve MSI GUI'sinin sol üst tarafında görüldüğü gibi anakart üretici yazılımının EZ arayüzünden elde edilebilir. ...
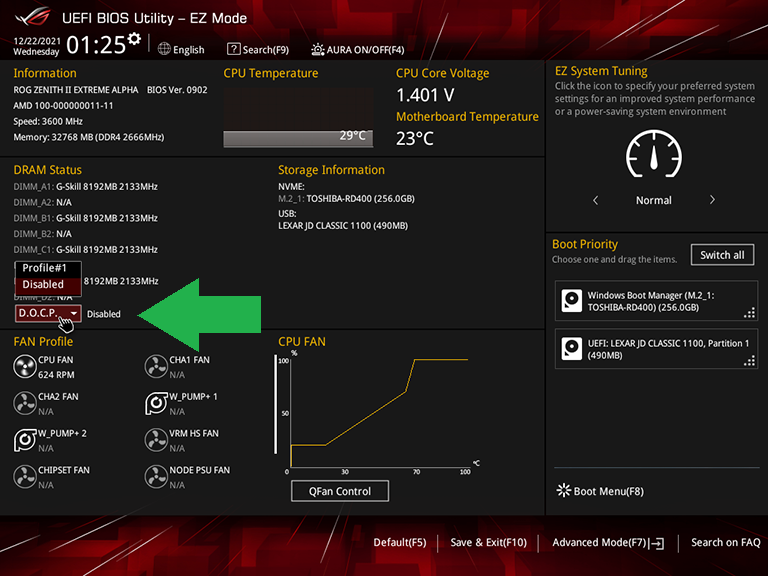
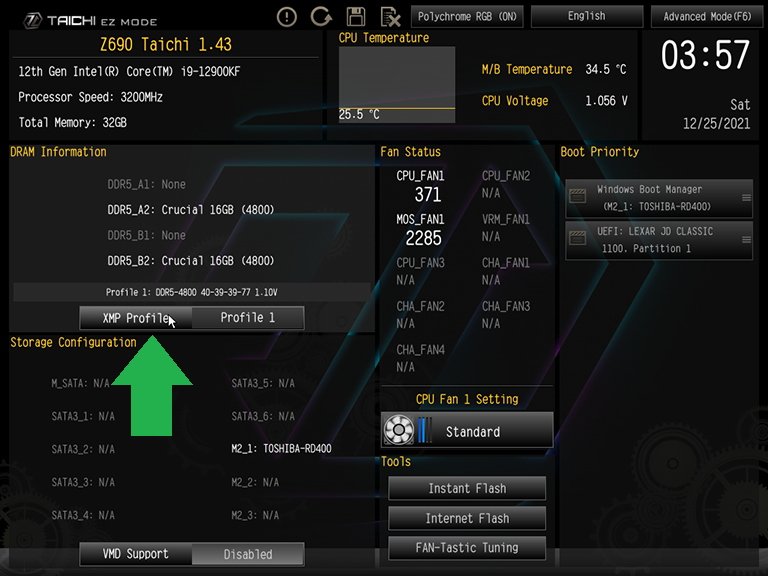
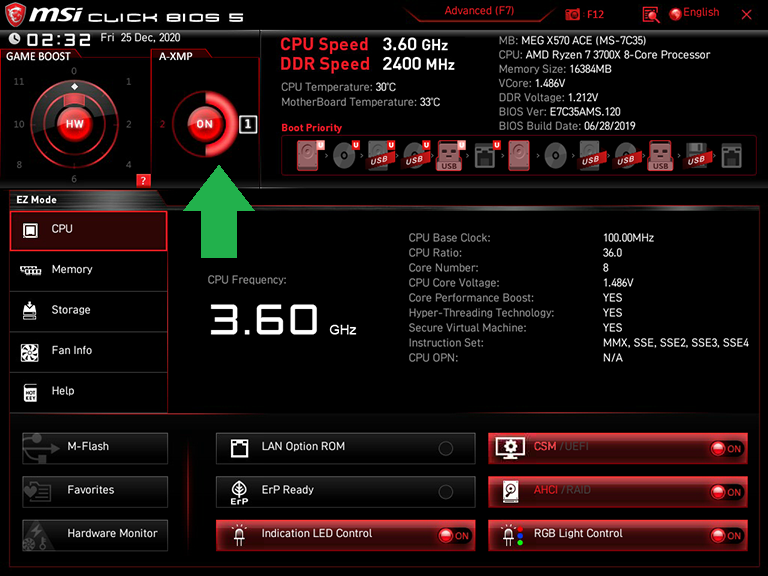
Bellenimin Gelişmiş arabirimini kullanmak da bir seçenektir ve orada, çoğu üreticinin BIOS'unun hız aşırtma menülerinde XMP bulunur. Asus, burada XMP modlarını ayarlamayı seçen kullanıcıların, Ai Overclock Tuner seçeneğindeki Ai Tweaker sekmesi altında bir hız aşırtma temeli olarak kullanmasını sağlıyor.
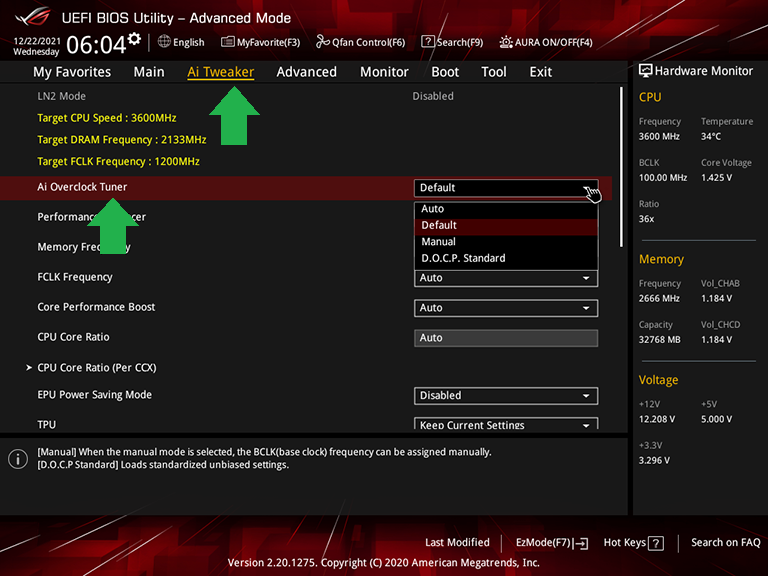
Bu arada ASRock'un Gelişmiş GUI'si, onu OC Tweaker sekmesinin DRAM Konfigürasyonu alt menüsünün arkasına gizler...
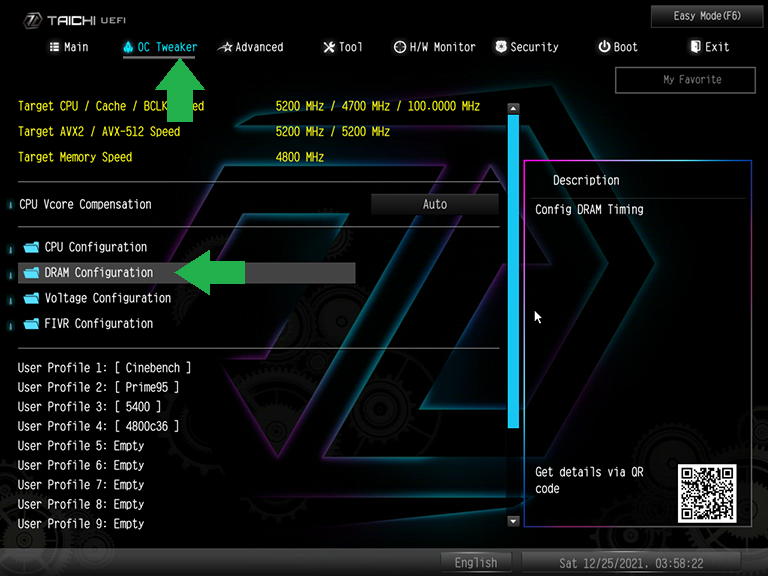
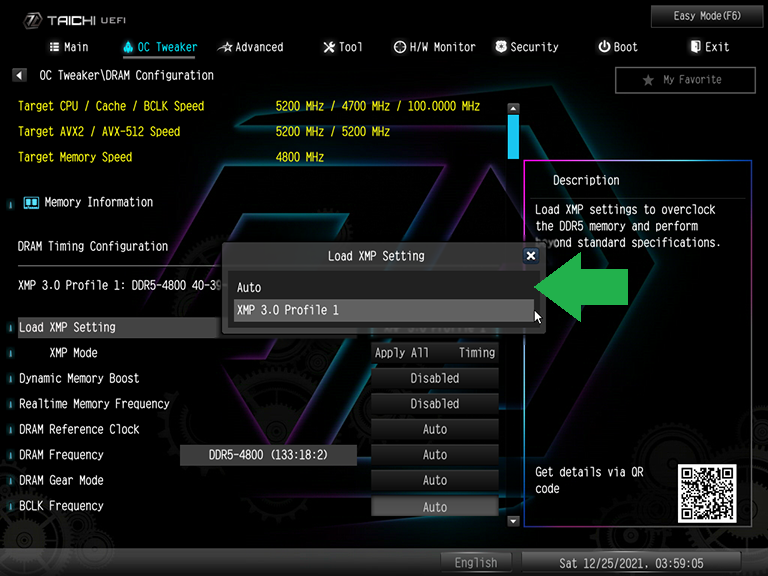
Ve MSI bunu Gelişmiş modun OC menüsüne yerleştirir, ancak aynı zamanda Gelişmiş moddayken EZ modunun üst çubuğu A-XMP ayarını açıkta bırakır...
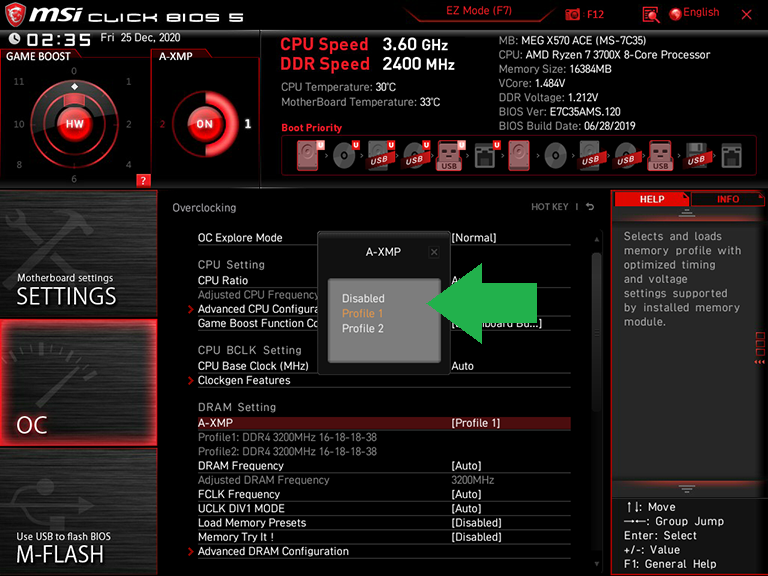
Tüm bunları açıklamak için: Burada bahsettiğimiz üçünden farklı bir board/platform karışımınız olması durumunda, avlanırken tüm bu isimleri aklınızda tutmak isteyeceksiniz.
Ayara ulaştığınızda, XMP'yi devre dışı bırakma seçeneğini veya bir profil (en olası) veya birkaç profil (mümkün, daha yüksek hızlı modüllerle) seçimini görmelisiniz. Profili veya profillerden birini seçin ve BIOS'u Windows'a dönmesi için bırakın. BIOS'un ana sayfasında, BIOS tasarımına bağlı olarak, bir bellek hızı okumasında yeni bellek ayarının uygulandığını zaten görebilirsiniz. Her iki durumda da BIOS'u "Kaydet ve Çık"ı seçin ve Windows'ta işlerin nasıl yürüdüğünü görün. Ayrıca, XMP ayarının tutulup tutulmadığını görmek için Görev Yöneticisi'nde bellek hızını yeniden kontrol edebilirsiniz.
Kısacası, asıl kapsayıcı bellek modu ne olursa olsun, belleğiniz (bellek üreticisinin modüllerinin desteklediği modlara göre) ve ana kartınız (aşağıda özetlenecektir) arasında ortak bir XMP hız ayarı aramak isteyeceksiniz. özellikleri veya kılavuzu). Ortak sadece bir veya iki profil olabilir. Ve eğer öyleyse, sorun değil ve stok hızına razı olmaktan çok daha iyi. Sistemi her ikisi tarafından desteklenen tek bir XMP düzeyine ayarlamak, ardından birden fazla seçeneğiniz varsa, sistem işlemleri artık kararlı olmayana kadar ölçeğinizi yükseltmek, BIOS'ta bellek performansınızı optimize etmenin hızlı ve kirli bir yoludur.
