En İyi Windows 11 İpuçları ve Püf Noktaları
Yayınlanan: 2022-01-29Microsoft'un uzun süredir devam eden işletim sisteminin en son yinelemesi olan Windows 11, en azından desteklenen PC'leri olanlar için burada. Sıçrayış yaparsanız, Chrome OS benzeri ortalanmış bir görev çubuğu ve uygulamalarda yuvarlatılmış köşeler ile kaygan bir yeniden tasarım fark edeceksiniz. Kaputun altında, büyük ölçüde aynı işletim sistemi var, ancak nasıl kullanılacağını bilmeniz gereken bazı yeni özellikler var. Bu ipuçları, Windows 10'dan Windows 11'e geçişi kolaylaştırmaya yardımcı olacaktır.
Başlat Düğmesini Yeniden hizalayın
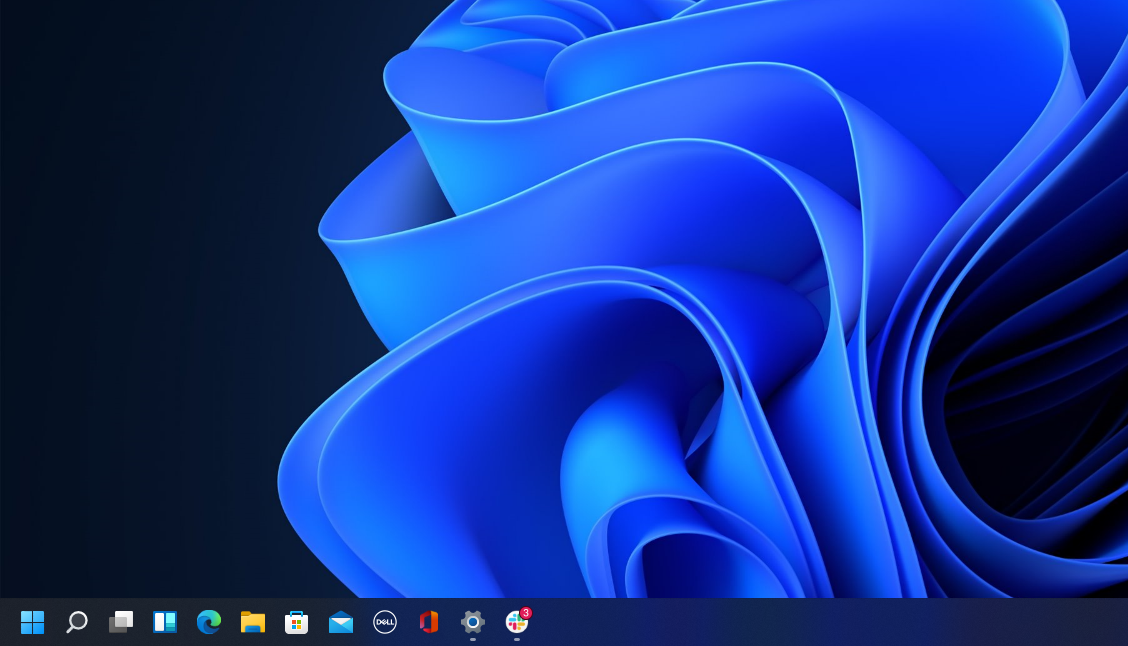
Karşınıza çıkacak ilk şey Başlat düğmesinin yerleşimi olacaktır. Uzun ekranın sol alt köşesinde bulunur, artık görev çubuğundaki diğer simgelerle ortalanır. Ama endişelenme, geri değiştirebilirsin. Görev çubuğuna sağ tıklayın ve Görev Çubuğu Ayarları'nı açın. Görev Çubuğu davranışları açılır menüsünü seçin ve Görev Çubuğu hizalamasını Sol olarak değiştirin. Bu, tüm görev çubuğu simgelerinizi sola taşıyacak ve Başlat düğmesini ait olduğu yere geri koyacaktır. Windows 11 görev çubuğunu kişiselleştirme hakkında daha fazla bilgi için kılavuzumuza göz atın.
Basitleştirilmiş Sağ Tıklama Menüsü
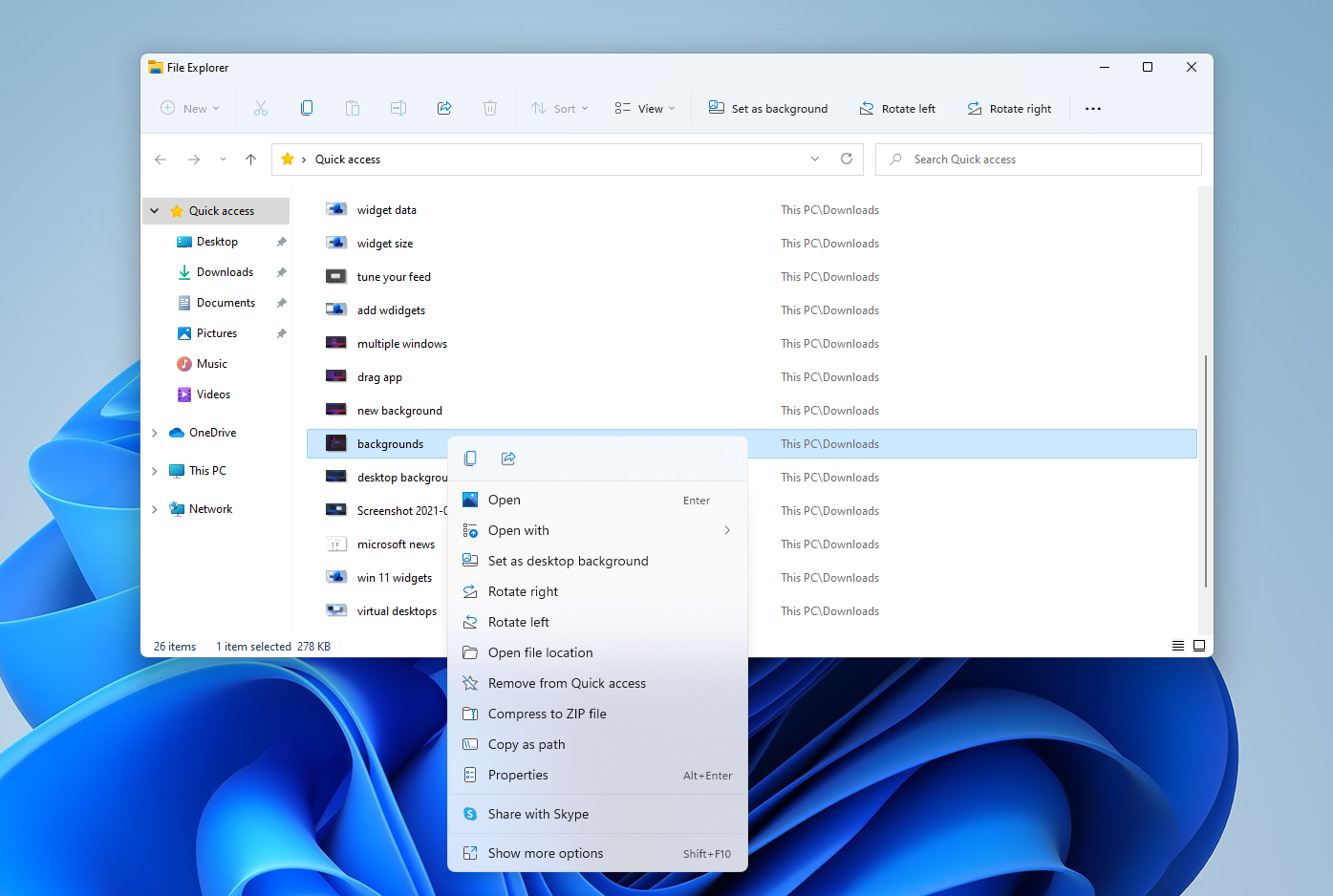
Sağ tıklama menüsü artık yalnızca en önemli ayarlara odaklanıyor. Daha fazla ayara ihtiyacınız olursa (örneğin, yazdırın, yeni bir arka plan ayarlayın veya tam dosya konumunu görüntüleyin) bir taşma menüsünü açmak için Daha fazla seçenek göster'i seçin.
Quicks Ayar Panelini Özelleştirin
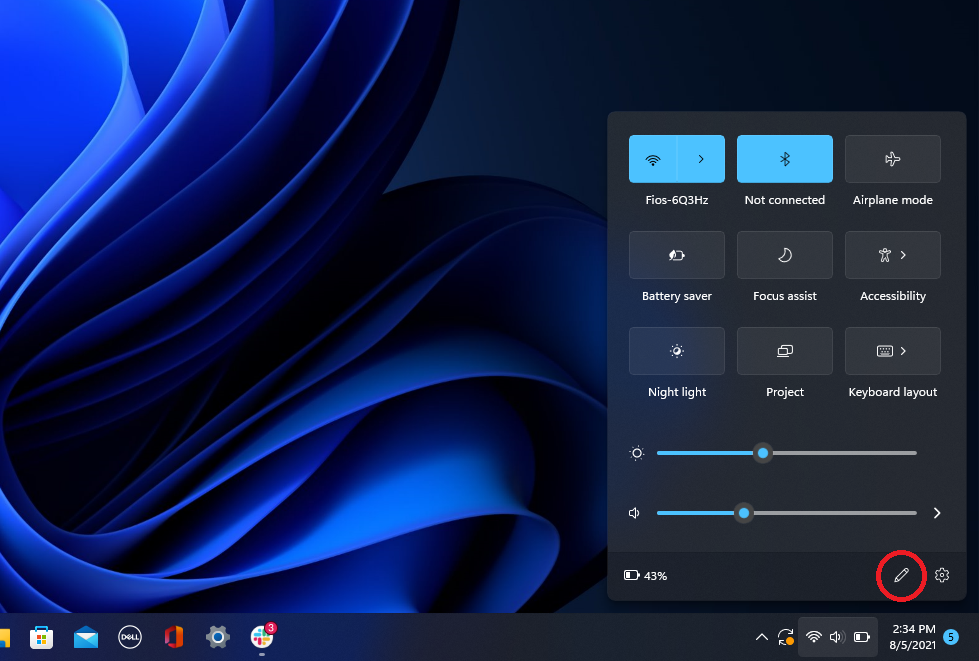
Windows 11, Windows 10'daki Eylem Merkezi'nde görünen Hızlı Ayarları bu panelin bildirimlerinden ayırır. Wi-Fi, Bluetooth, uçak modu, pil tasarrufu modu ve daha fazlasını kontrol etmenizi sağlayan bir ayarlar menüsünü açmak için görev çubuğunun Wi-Fi, hoparlör ve pil simgelerine sahip alanını tıklayın. Buraya ayar düğmeleri eklemek veya kaldırmak için kalem şeklindeki Hızlı ayarları düzenle düğmesini tıklayın. İstemediklerinizin sabitlemesini kaldırın veya Hızlı Ayarlar menüsünden yeni özellikleri erişilebilir kılmak için Ekle'yi tıklayın.
Daha Kolay Masaüstü Yönetimi
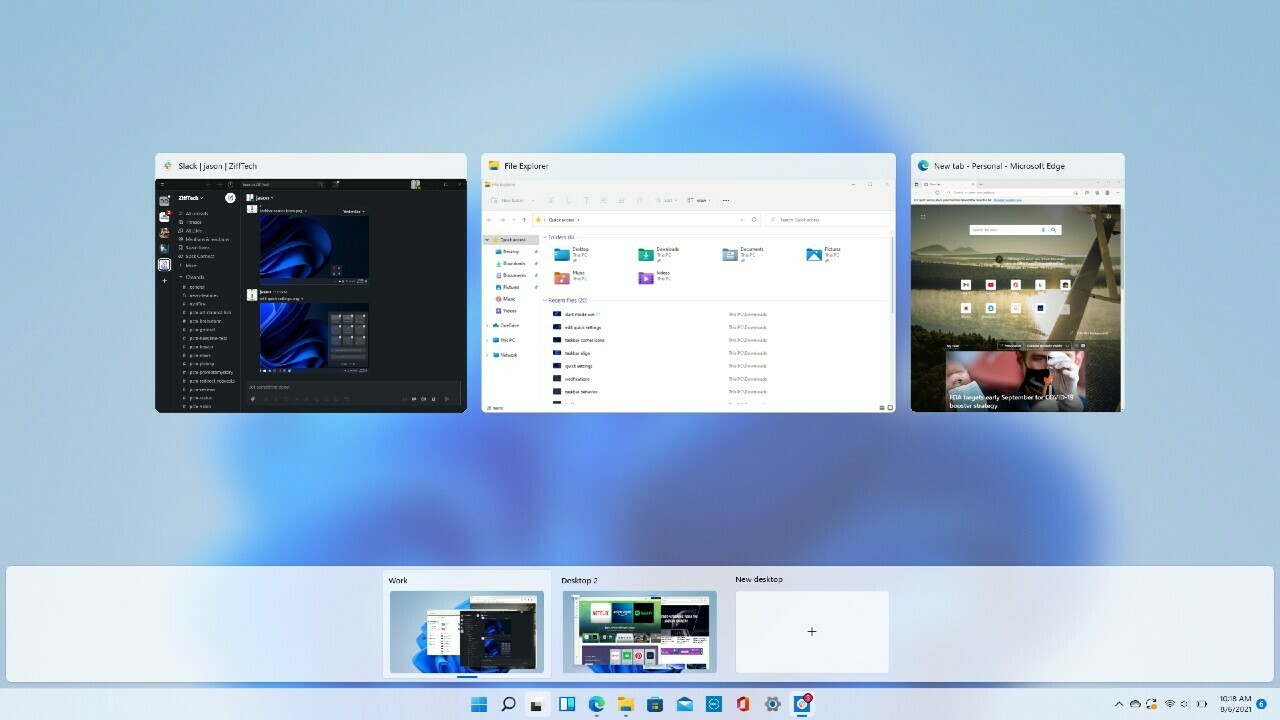
Microsoft, eski Görev Görünümü düğmesini görev çubuğunda yeniden tasarlanmış bir simgeyle değiştirerek birden çok masaüstünü oluşturmayı ve yönetmeyi kolaylaştırır. Açık sanal masaüstlerini görmek veya yeni bir masaüstü oluşturmak için simgenin üzerine gelin. Bu masaüstleri daha sonra gerektiği gibi yeniden düzenlenebilir ve bir masaüstünde bulunan uygulamalar diğerine sürüklenebilir.
Widget'larınızı Toplayın
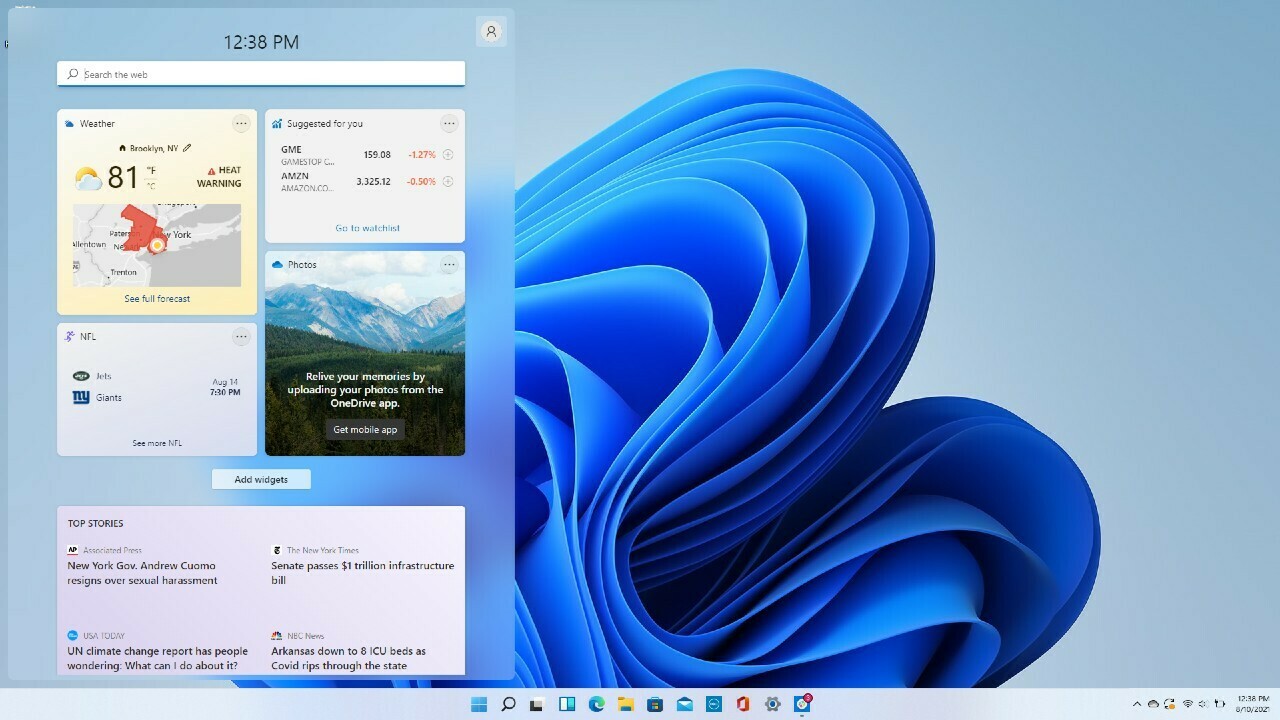
Windows 10 widget'larla uğraşırken, Windows 11 her şeyi yapar. Hava durumunu kontrol etmek, spor skorlarına bakmak, hisse senedi fiyatlarını izlemek, yakındaki trafiği izlemek, Outlook takviminizi yönetmek, yapılacaklar listenizdeki görevleri çaprazlamak veya okumak istiyorsanız En son haberler, görev çubuğundaki yeni Widget'lar simgesinin kapsamına girdi. Widget'ları ihtiyaçlarınıza göre özelleştirebilir, sayfada yeniden düzenleyebilir ve Microsoft News aracılığıyla haber akışı tercihlerinizi yönetebilirsiniz.
Daha Fazla Çoklu Görev Düzeni
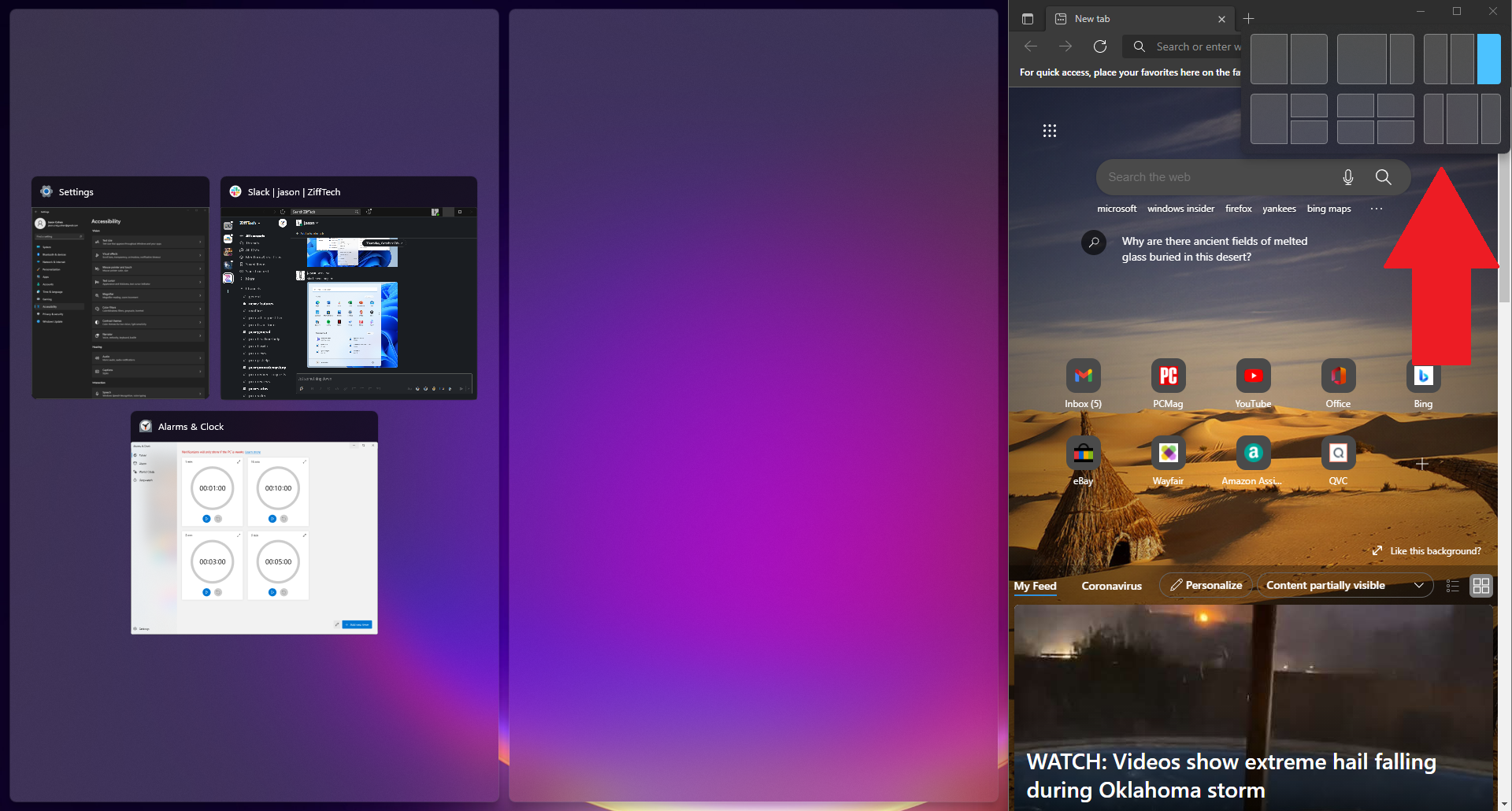
Microsoft, Windows 7'den beri yakalama ve yeniden boyutlandırma özelliğini desteklemektedir, ancak Windows 11'de Snap Layouts ile bir destek almaktadır. Yine de pencereleri sürükleyip yerine bırakabilirsiniz, ancak Windows 11'de, desteklenen uygulamalardaki Ekranı Kapla düğmesinin üzerine gelerek mizanpaj seçeneklerinin bir menüsünü (solda bir büyük pencere ve sağda üst üste iki büyük pencere) görebilirsiniz. , örneğin, arka arkaya üç. Tercih ettiğiniz oluşumu seçmek için tıklayın ve ardından uygulamalarınızı yerine taşıyın.
Ekiplerle Sohbet
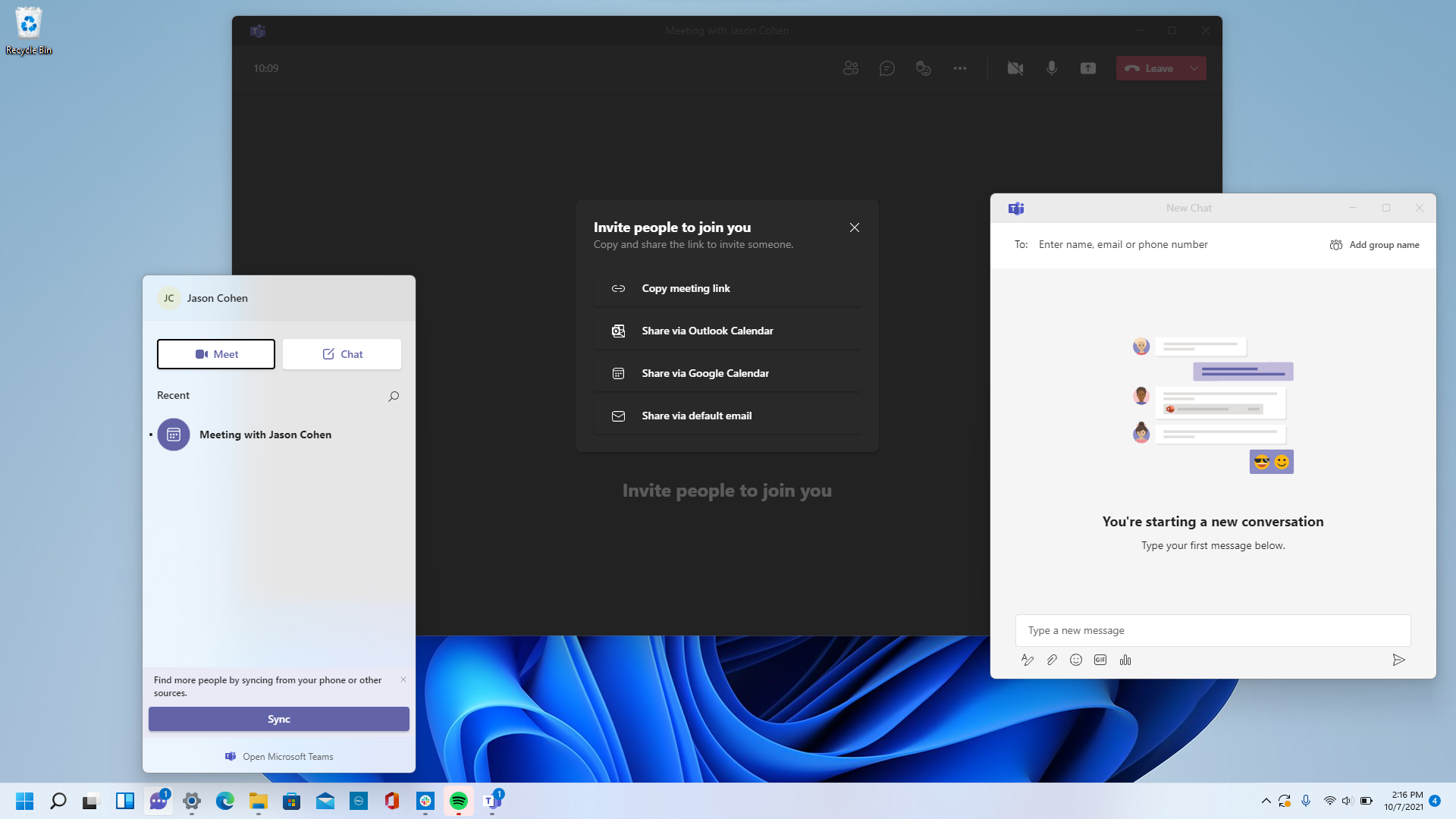
Şirketin ücretsiz mesajlaşma, arama ve video konferans uygulaması olan Microsoft Teams, Windows 11'de yerleşiktir. Görev çubuğundaki yeni bir Sohbet simgesinden görüntülü aramaları başlatın ve sohbetleri başlatın; Microsoft Teams uygulamasını açmanıza gerek yok. Kişilerinizi Teams mobil uygulaması aracılığıyla eşitleyebilirsiniz, ancak kişileriniz Teams kullanmıyorsa e-posta veya metin yoluyla davet gönderin. Ayrıca, Teams'e kaydolmasalar bile kişilerle SMS görüşmeleri yapabilirsiniz ve bir web bağlantısından görüntülü sohbete katılabilirler.
Odak Oturumları ile İşlerinizi Yapın
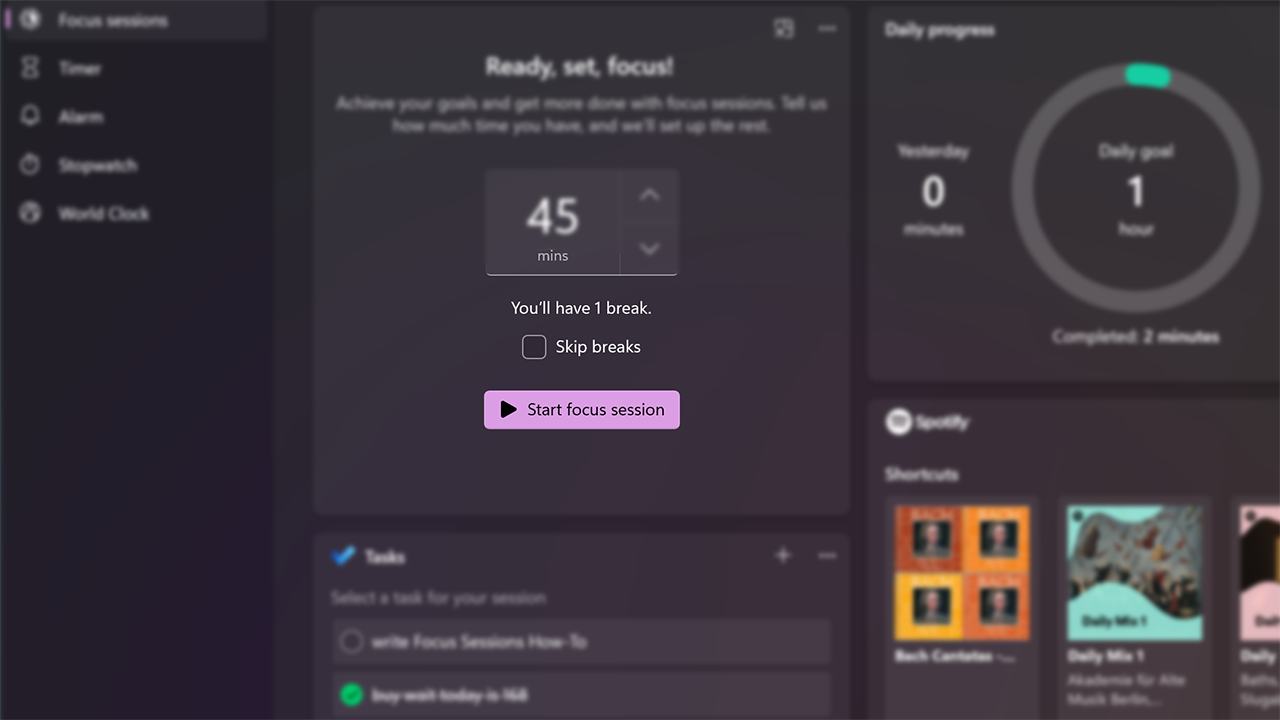
İş günü boyunca ortaya çıkan mesajlar ve görüntülü sohbetler sayesinde, iş üst üste geldikçe dikkatinizin dağılması kolaydır. Windows 11'deki Odak Oturumları, kesintisiz, derin odaklanma gerektiren işler için zaman ayırmanızı teşvik eder. Şu anda yeni Alarmlar ve Saat uygulamasında mevcut ve en az 30 dakikalık dikkat dağıtıcı olmayan çalışma süresi elde etmenin hızlı bir yolunu sunuyor. 45 dakikayı aşarsanız, uygulama seansınızın ortasında otomatik olarak beş dakikalık bir ara verir. İşte PC'niz için kurma konusunda adım adım bir kılavuz.
Kolaylaştırılmış Dosya Gezgini Menüsü
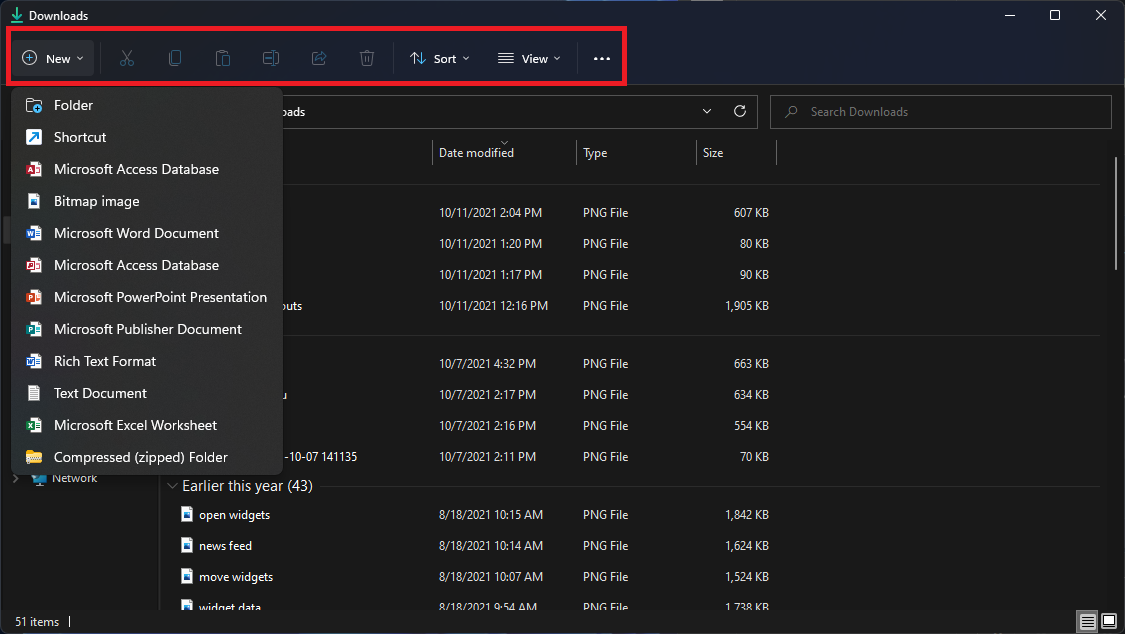
Windows 11 ile Microsoft, Dosya Gezgini menüsünün en üstündeki şeridi düzenler. Artık yalnızca kes, kopyala, paylaş, sırala ve görüntüle seçenekleri görünür durumda; asla kullanmayacağınız birden fazla sekme ve ayar arasında gezinmenize gerek yok. Windows 11 ayrıca, yüklediğiniz programlara dayalı belgelerin yanı sıra yeni klasörler ve kısayollar oluşturmak için Yeni bir düğme ekler.
Giriş/Çıkış Cihazlarını Eşleştirme
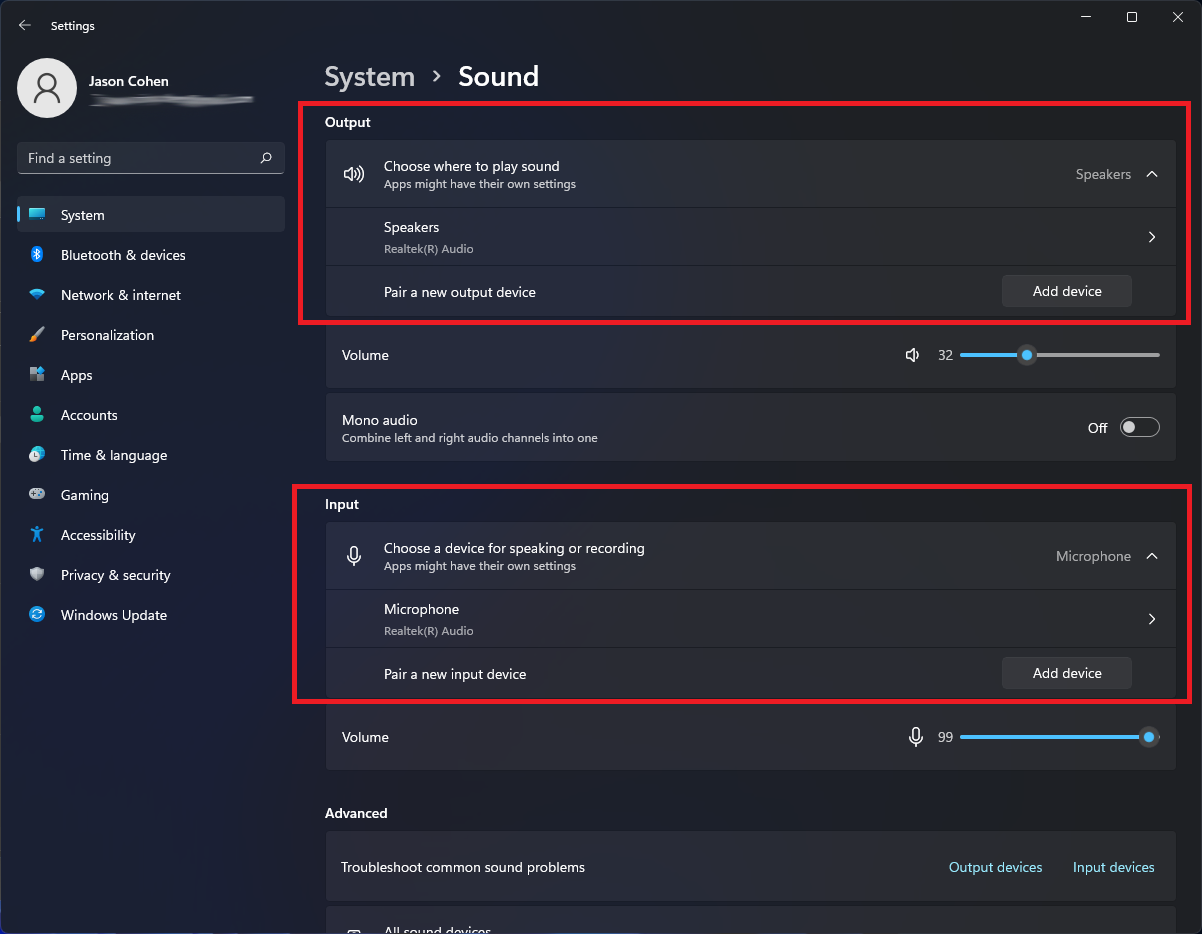
Windows 11, yeni giriş ve çıkış aygıtlarını eşleştirme özelliğine sahip tam özellikli bir Ses menüsü alır. Harici hoparlörleri veya diğer cihazları bağlamak için Ayarlar > Sistem > Ses'i açın ve Çıkış bölümünün altındaki Cihaz ekle'yi tıklayın. Veya harici bir mikrofon bağlamak için Giriş altında Cihaz ekle'yi tıklayın. Ardından Bluetooth, kablosuz yuvalar ve daha fazlası aracılığıyla bağlanma seçeneği sunulur. Gelişmiş bölümüne ilerleyin ve PC'nize bağlı tüm giriş ve çıkış cihazlarının tam listesini görüntülemek için Tüm ses cihazları'na tıklayın.

Yeni Ses Modları
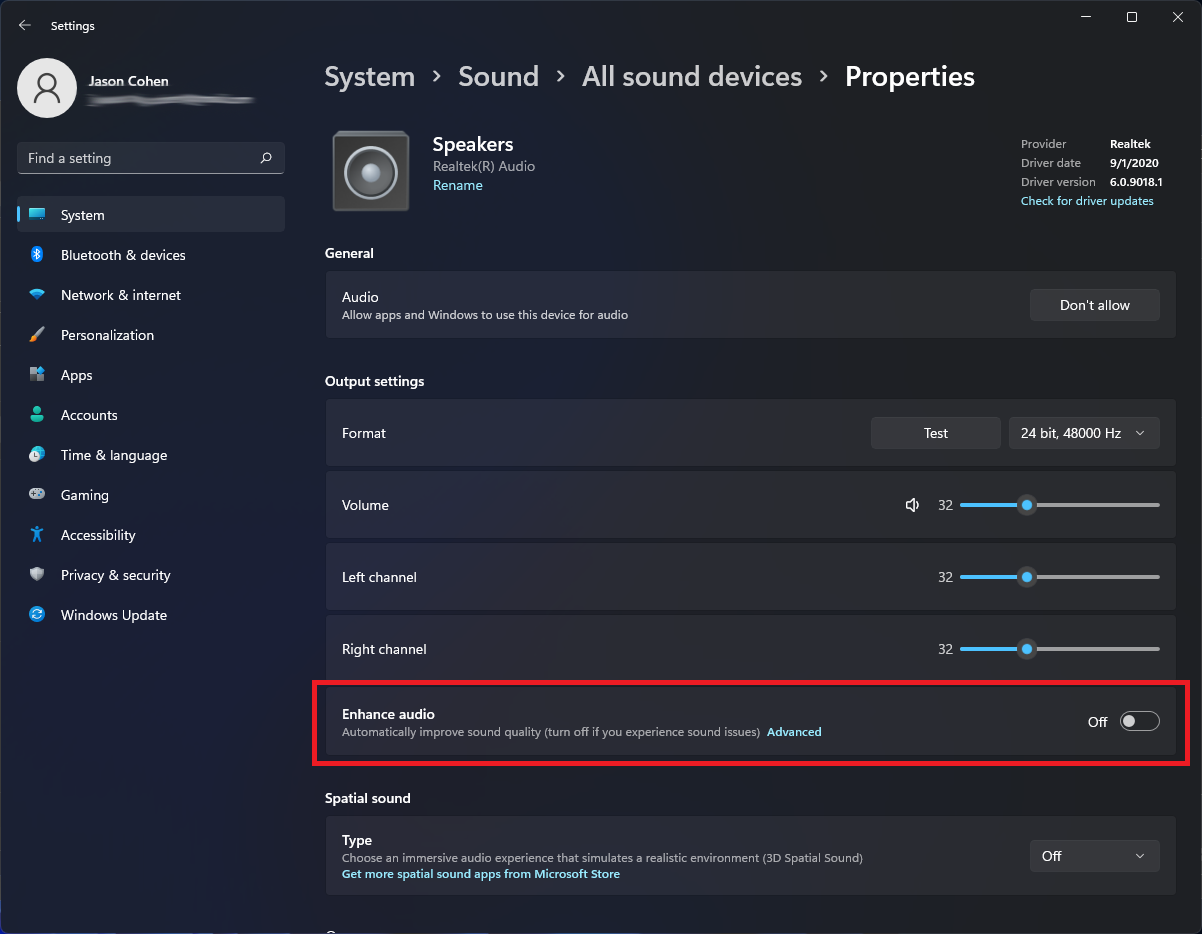
Mono ses ve gelişmiş ses modları dahil olmak üzere Windows 11'deki ses çıkışınız üzerinde ekstra kontrole sahip olursunuz. Monoya geçmek için Ayarlar > Sistem > Ses öğesini açın, ardından sol ve sağ ses kanallarını birleştirmek için Mono sesi etkinleştirin. Bas güçlendirme, sanal surround, oda düzeltme ve ses yüksekliği eşitlemeyi içeren gelişmiş ses için, Ses menüsünün Gelişmiş bölümü altındaki Tüm ses aygıtları'na tıklayın, Özellikler menüsüne erişmek üzere bir aygıt seçin ve Sesi iyileştir'i etkinleştirin.
Uygulama Listesini Görüntüle
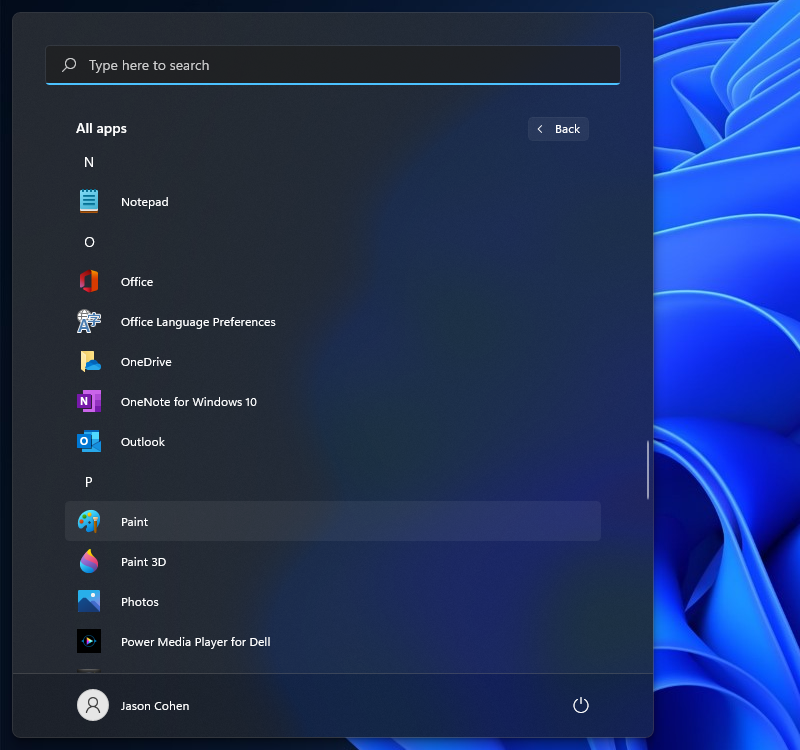
Windows 11, yüklü uygulamaların tam listesini görüntülemek için fazladan bir adım ekler. Başlat menüsünü açıp canlı kutucuklarınızın yanında hemen Uygulama Listesini görmek yerine Başlat menüsünün Sabitlenmiş bölümündeki Tüm Uygulamalar düğmesini tıklamanız gerekir. Ardından listeye göz atabilir veya belirli bir uygulamayı arayabilirsiniz.
Uygulamaları Başlat Menüsüne Sabitler
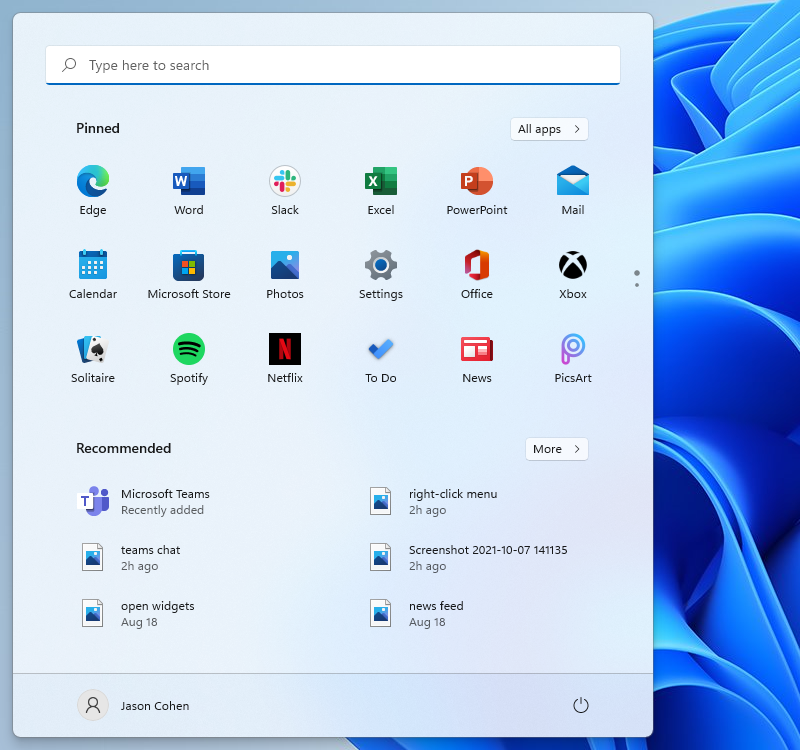
Canlı döşemelerden bahsetmişken, nihayet Windows 11'de gittiler. Onların yerinde, uygulamaları kolay erişim için sabitleyebileceğiniz daha basit bir Başlat menüsü var. Uygulama Listesini açın, bir uygulamaya sağ tıklayın ve Sabitle bölümüne taşımak için Başlangıç'a Sabitle'yi seçin. Ardından uygulamayı tercih ettiğiniz konuma sürükleyebilirsiniz. Uygulamaları kaldırmak için sağ tıklayın ve Başlat'tan Sabitle'yi seçin.
Başlat Menüsünü Özelleştirin
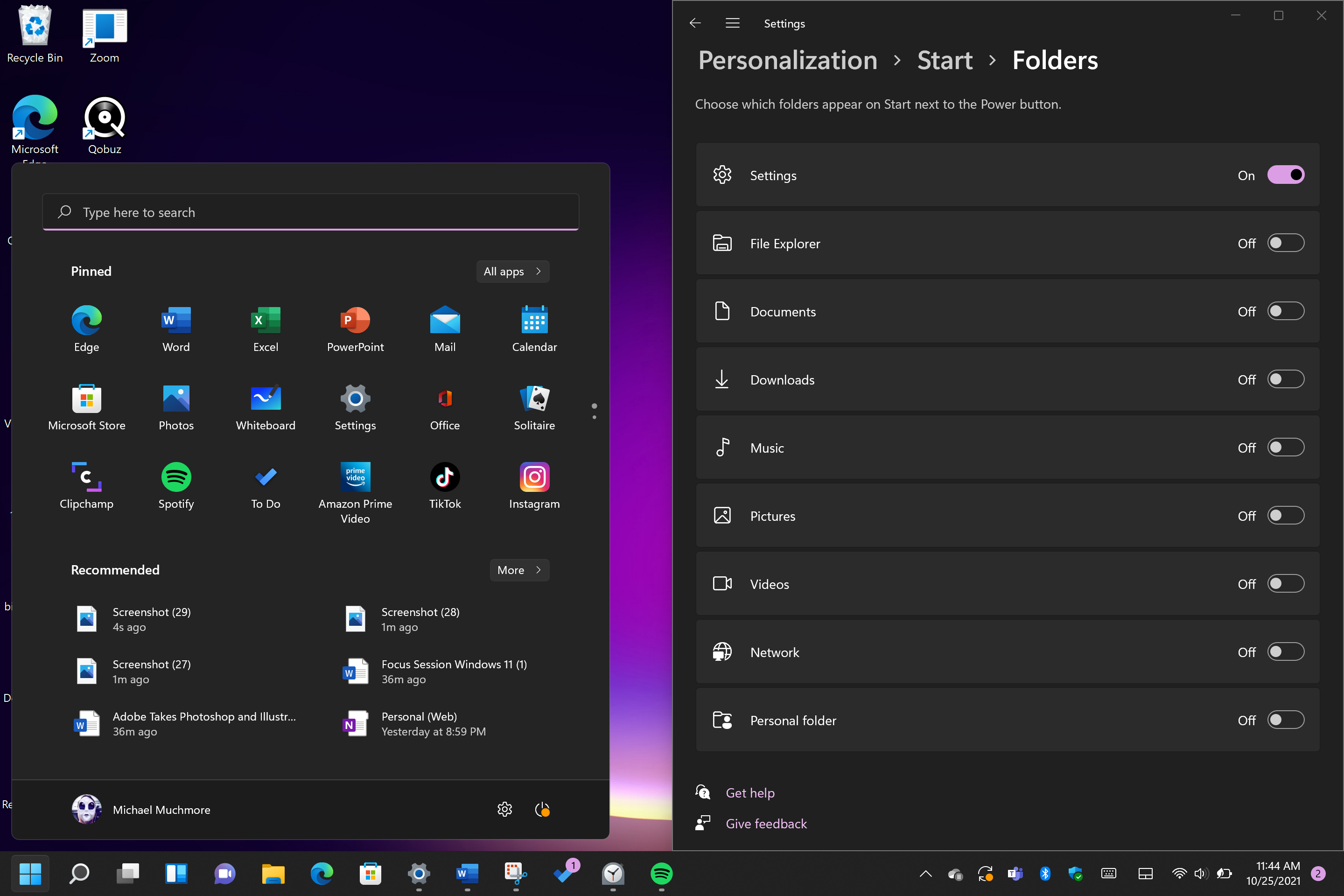
Windows 10'da, dokunduğunuzda Başlat düğmesinin üzerinde Ayarlar düğmesi görünür. Windows 11'de öyle değil, ancak Ayarlar > Kişiselleştirme > Başlat > Klasörler aracılığıyla tekrar ekleyebilirsiniz. Burada ayrıca Dosya Gezgini'ni, diğer ortak klasörleri ve Ağ simgelerini de ekleyebilirsiniz.
Daha İyi Öneriler Alın
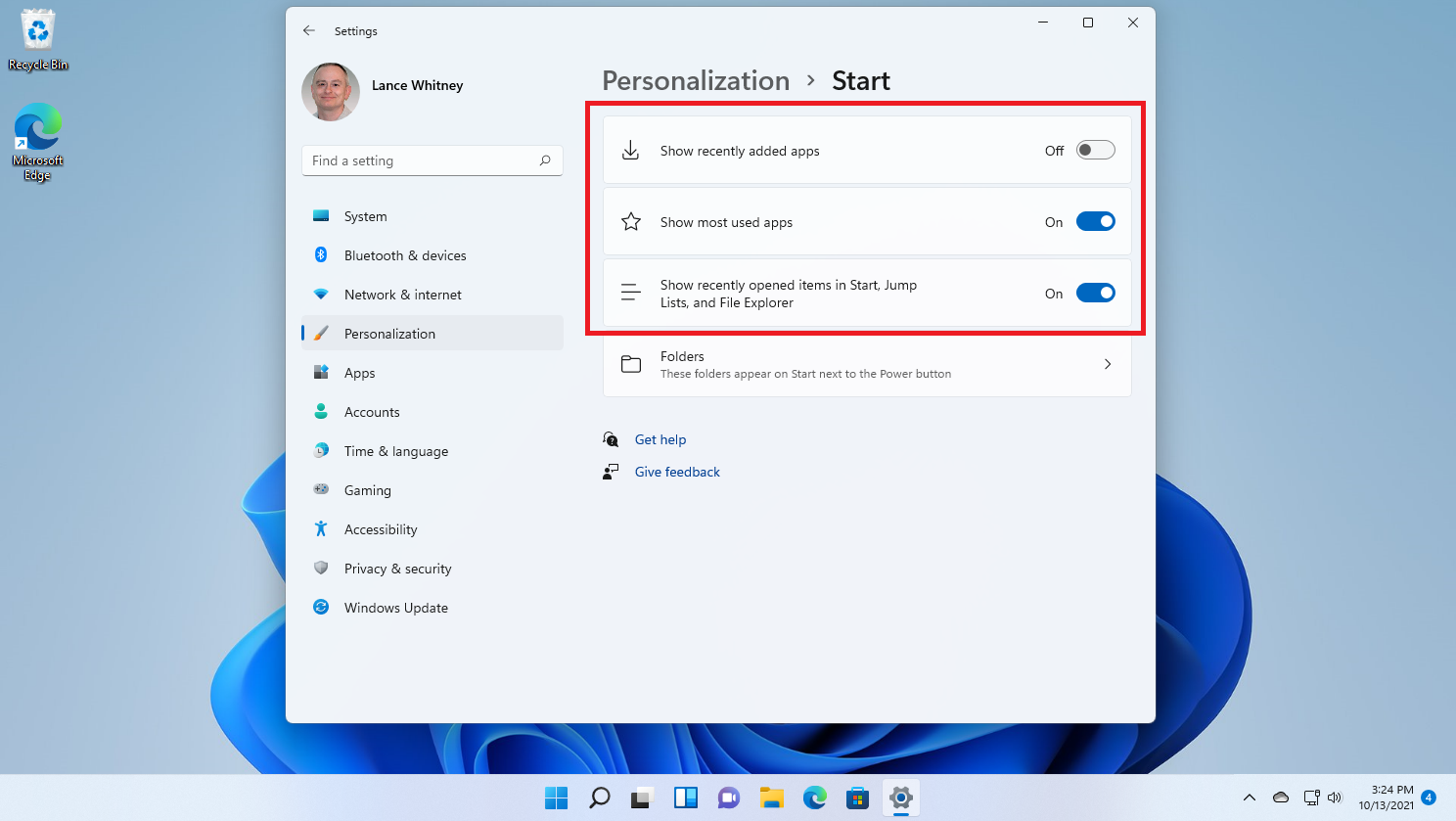
Yeni Başlat menüsünde, son dosyalar ve sık kullanılan uygulamalar için bir Önerilenler bölümü bulunur. Burada görünenleri özelleştirmek için Ayarlar > Kişiselleştirme > Başlat'ı açın, böylece Windows'a Başlat menüsünde, Uygulama Listesinde ve başka yerlerde son yüklenen uygulamaları, sık kullanılan uygulamaları veya son açılan öğeleri göstermeyi durdurmasını söyleyebilirsiniz.
Varsayılan Uygulamaları Değiştir
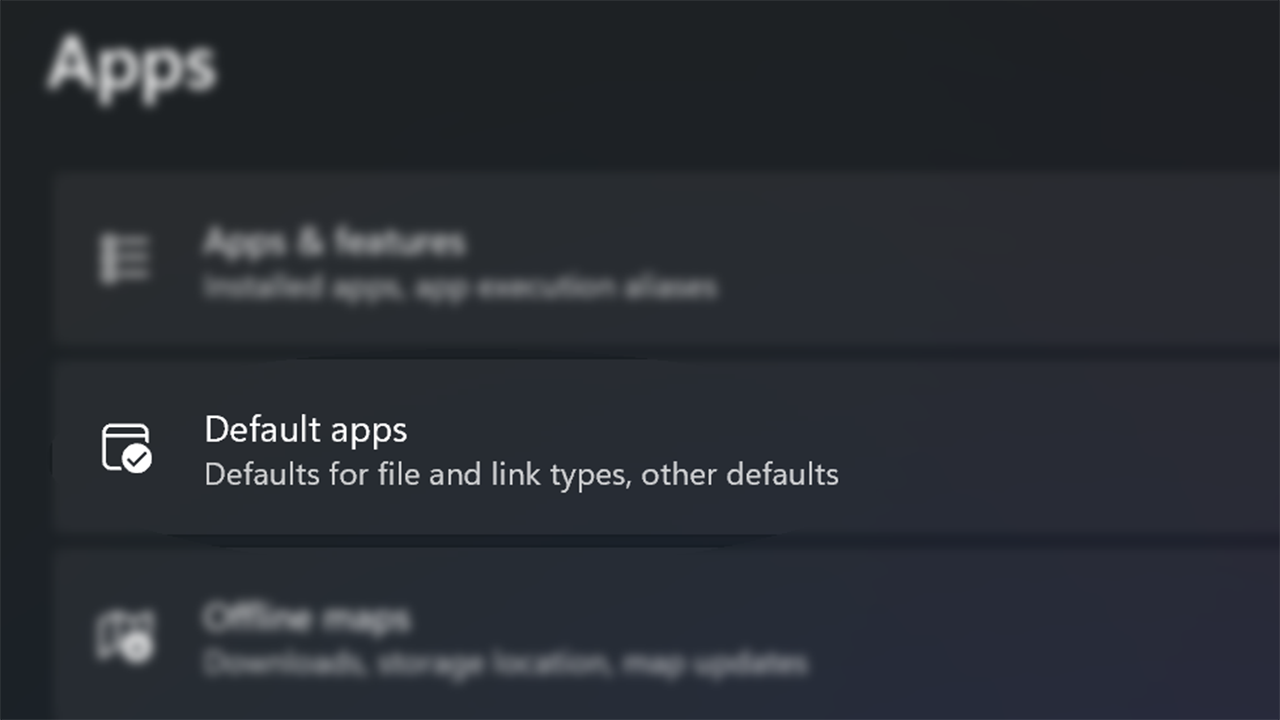
Windows 10'da varsayılan bir uygulama seçmek kolaydır, ancak Windows 11'de her dosya türü için bir varsayılan uygulama belirtmeniz gerektiğinden süreç daha karmaşıktır. Ayarlar uygulamasını açın ve soldaki menüden Uygulamalar bölümüne dokunun. Varsayılan uygulamalar'ı seçin, bir dosya türü için varsayılan olarak ayarlamak istediğiniz uygulamaya tıklayın ve işleyebileceği tüm dosya türlerinin bir listesini göreceksiniz. İstediğiniz dosya türüne tıklayın ve açılan menüden bir uygulama seçin. Sürecin tam bir özeti için kılavuzumuza göz atın.
Temanızı Seçin
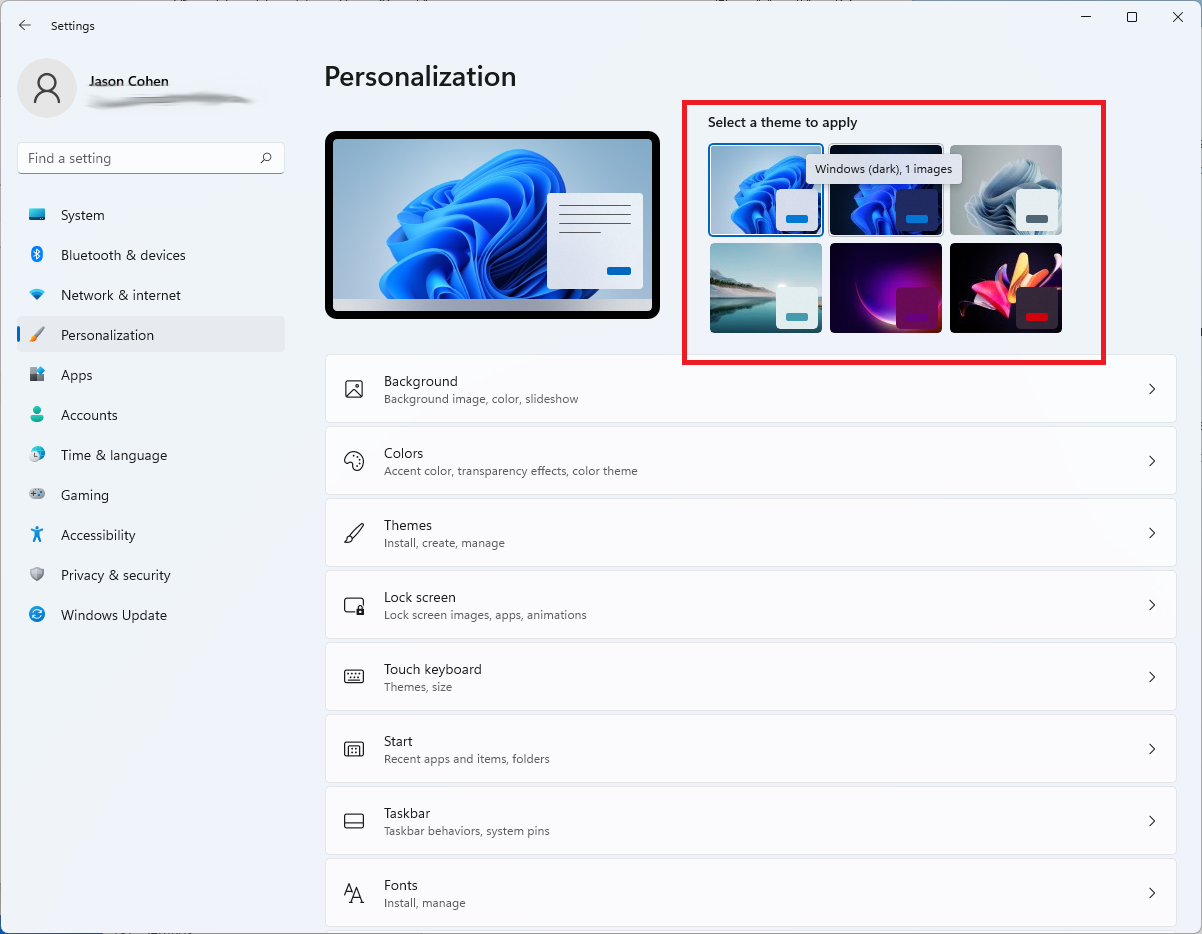
Temalar Windows 11'de geri dönüyor, ancak bu sefer karanlık mod ile el ele çalışıyorlar. Ayarlar > Kişiselleştirme'yi açın ve arka plan görüntüsünü, sesleri, imleci, vurgu rengini ve renk temasını aynı anda değiştirmek için varsayılan temalardan birini seçin. Mevcut temaları düzenlemek, Microsoft Store'dan yeni temalar eklemek veya kendinizinkini oluşturmak için Temalar'ı açın.
Daha İyi Pil Görselleştirme
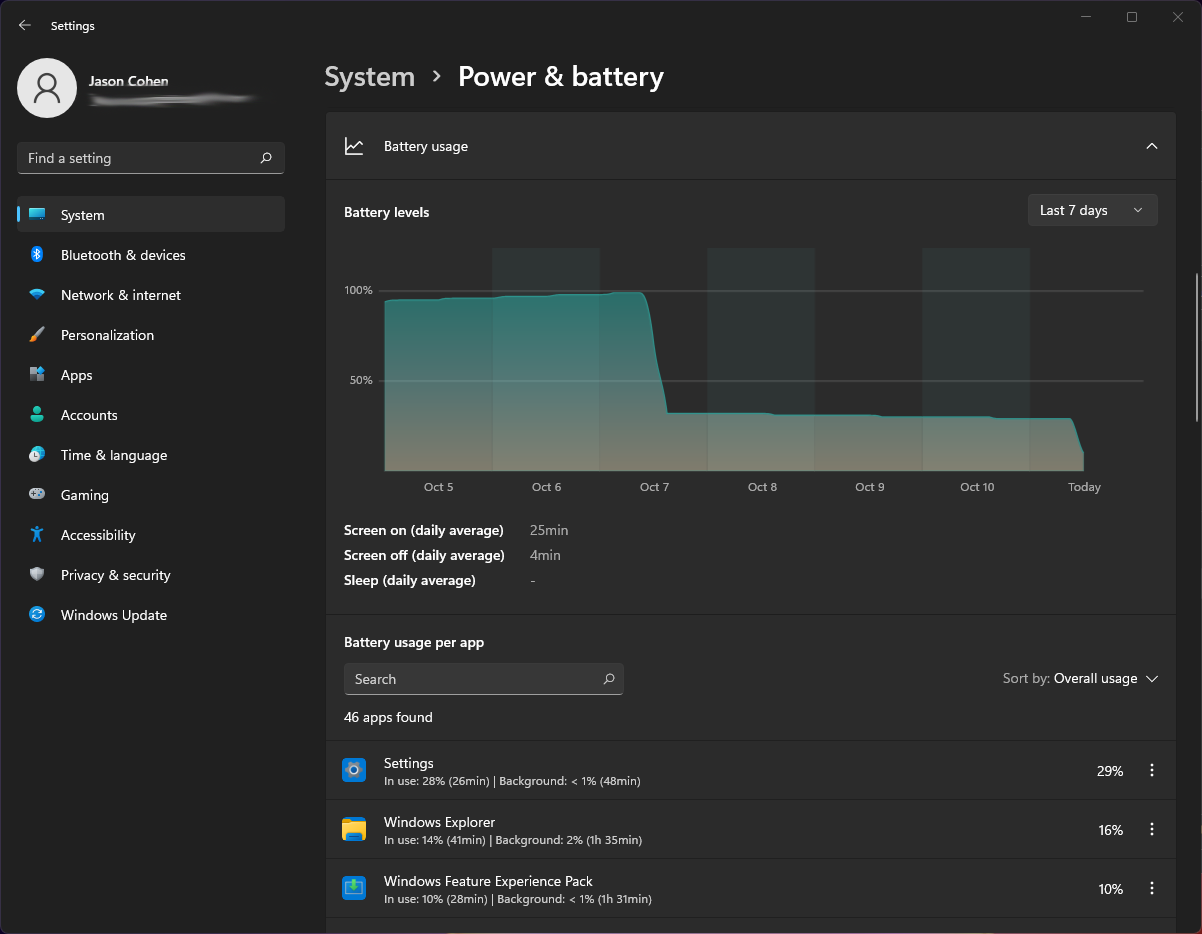
Windows 11, pil kullanım verilerinizi görselleştirmenize yardımcı olma konusunda öncekinden daha iyi bir iş çıkarıyor. Ayarlar > Sistem > Güç ve pil seçeneğine gidin, ardından Pil kullanımı sekmesini açın. Burada, son birkaç gün veya saatte ne kadar güç kullandığınızı gösteren bir tablo bulacaksınız. Aşağıda, her bir uygulamaya göre güç kullanımını gösteren uygulamaların listesi. Çok fazla güç tüketen bir program bulursanız, tıpkı iPhone'ların ve Android cihazlarının yapmanıza izin verdiği gibi, arka plan kullanımını kapatabilir ve uyku moduna alabilirsiniz.
Yeni Dokunma Hareketlerine Alışın
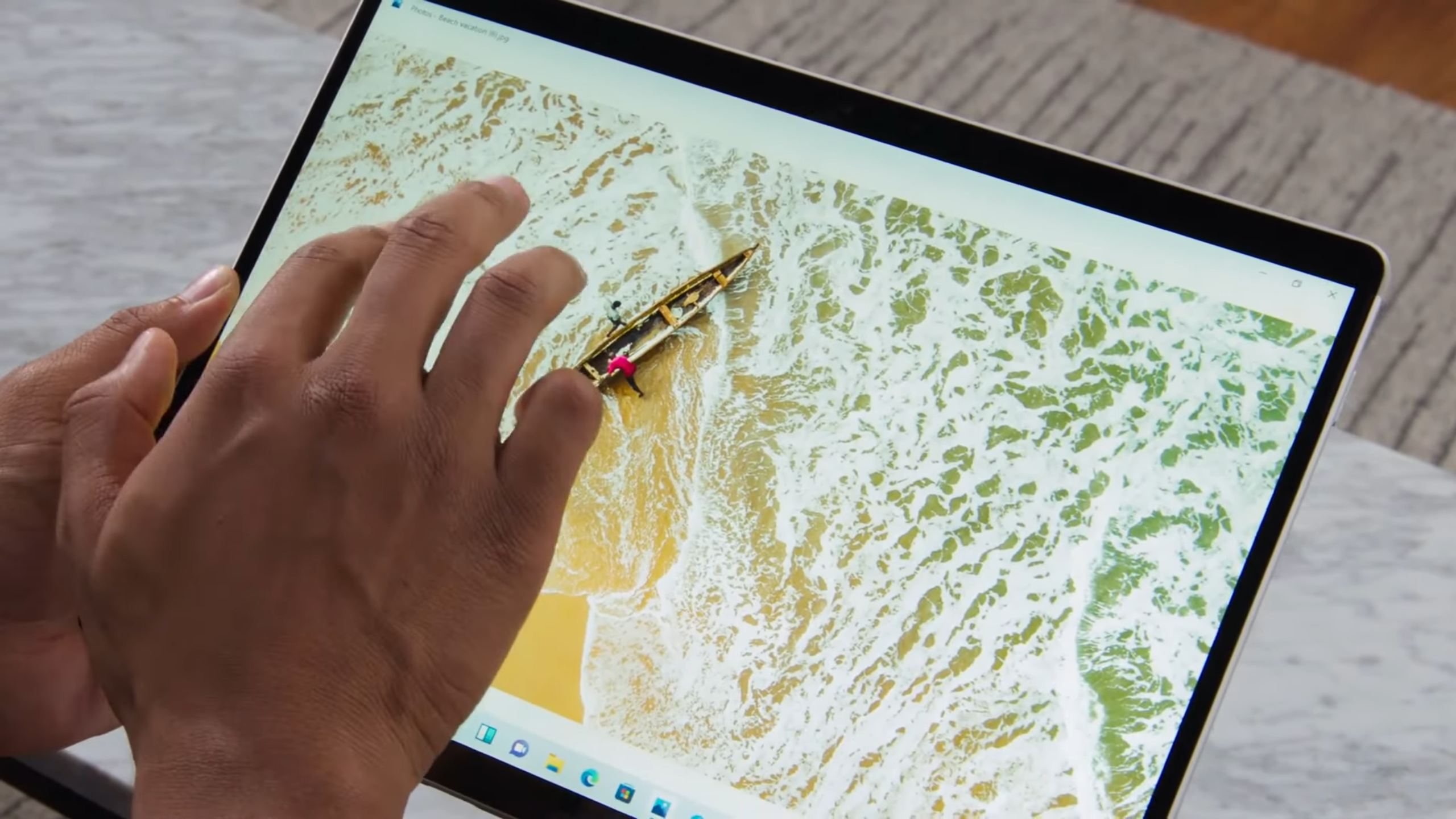
Çarpıcı yeni Surface Pro 8 gibi dönüştürülebilir bir dokunmatik ekranlı PC veya tablet kullanıyorsanız, çoğu birden fazla parmak kullanmayı içeren yepyeni bir dizi dokunma hareketine alışmanız gerekir. Sol taraftan içeri kaydırmak artık görev değiştirme modunu açmıyor, bunun yerine Widget'lar haber ve bilgi panelini açıyor. Görev Görünümünü göstermek için, şimdi dört parmağınızla (herhangi bir yerde) ekranı yukarı kaydırmanız gerekiyor. Sağdan içeri kaydırmak yine de minnetle bildirimleri açar. Yukarıdan aşağı kaydırmak artık bir uygulamayı kapatmaz, ancak bir uygulamayı simge durumuna küçültmek ve masaüstünü göstermek için bir uygulama penceresinde üç parmağınızla aşağı kaydırabilirsiniz. Üç parmağınızı yukarı kaydırmak, çalışan tüm pencereleri açar.
Android Uygulamalarını Çalıştırın (Beta'da)
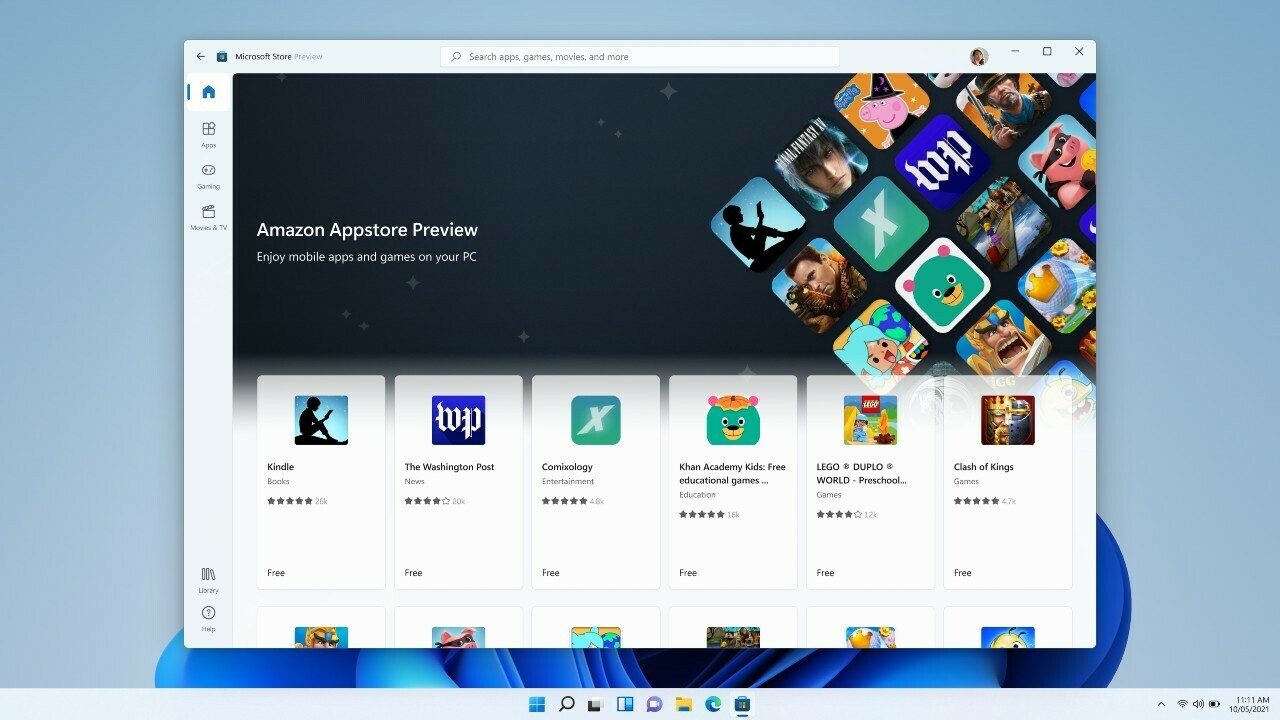
Windows Insider iseniz, Microsoft Store'daki Android uygulamalarına erken erişiminiz vardır. Şu anda 50 Amazon Appstore uygulamasıyla sınırlıdır, ancak daha fazlası da yolda. Android için Windows Alt Sistemini nasıl indireceğiniz, Appstore'u nasıl kuracağınız ve Windows 11 PC'nizde Android uygulamalarıyla nasıl oynayacağınız aşağıda açıklanmıştır.
Michael Muchmore bu hikayeye katkıda bulundu.
