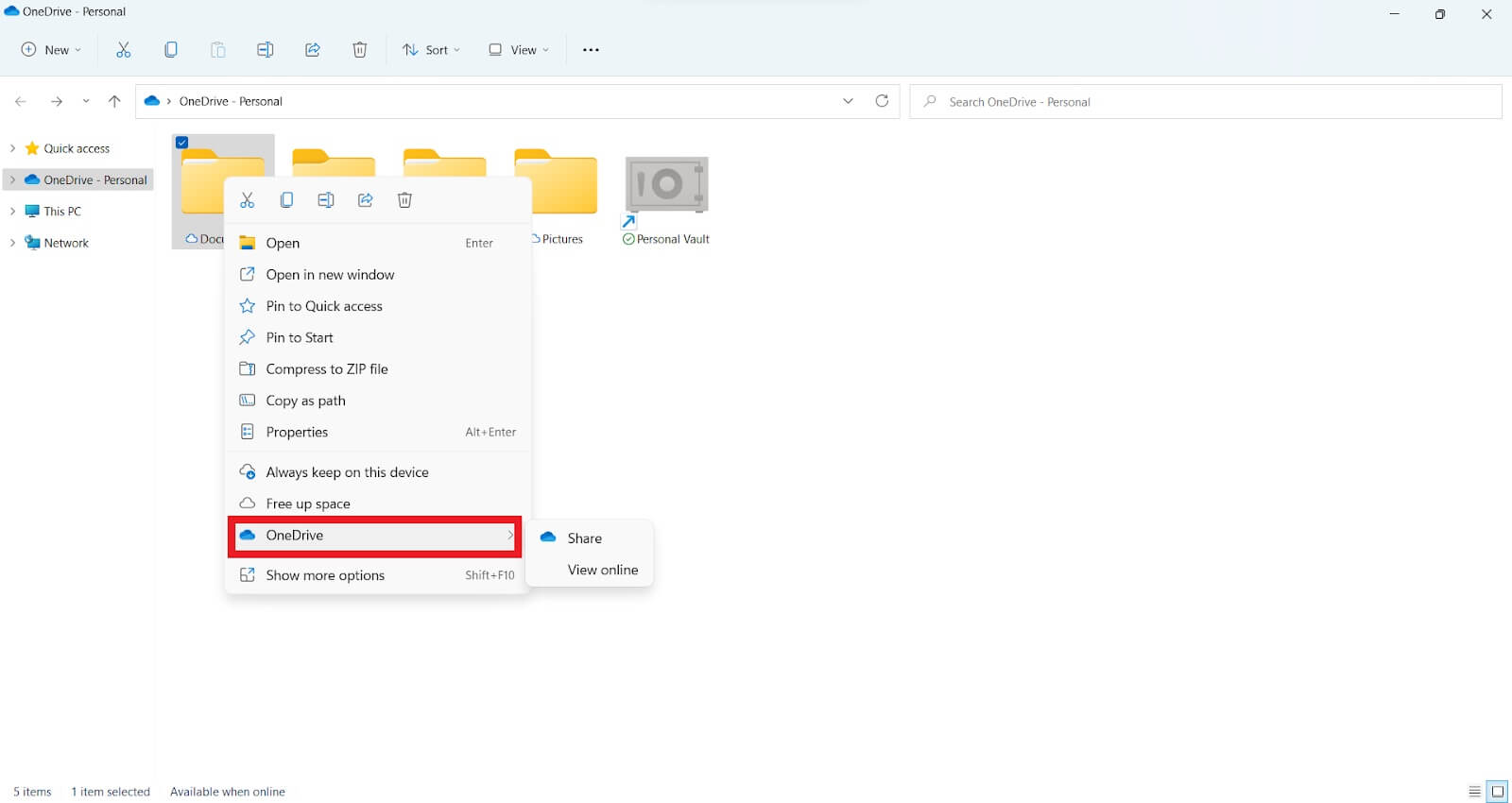Dosyaları Yeni Windows 11 Bilgisayarınıza Aktarmanın En İyi Yolları
Yayınlanan: 2022-12-27- Dosyalarınızı Windows 10'dan 11'e Aktarabilir misiniz?
- Dosyaları Windows 10'dan Windows 11'e Aktarma
- 1. Dosyalarınızı Aktarmak İçin Bir Yazılım Programı Kullanın
- 2022'de Bir Yazılım Programı Kullanarak Bir Bilgisayardan Başka Bir Bilgisayara Dosya Aktarma
- 2. Dosyalarınızı OneDrive Kullanarak Aktarın
- 3. Dosyaları E-posta Yoluyla Gönderin
- 4. Dosyaları Harici Sabit Sürücü Kullanarak Aktarın
- 5. Dosyaları Göndermek için USB Aktarım Kablosu Nasıl Kullanılır
- 1. Dosyalarınızı Aktarmak İçin Bir Yazılım Programı Kullanın
- PC'den PC'ye Dosya Aktarmanın En Hızlı Yolu Nedir?
- Son düşünceler

Artık cihazınız sistem gereksinimlerini karşılıyorsa Windows'unuzu güncelleyerek Windows 11'i kullanabilirsiniz. Hala Windows 10 kullanıyorsanız, Windows 11'e güncellemek çok daha kolaydır. Ancak, Windows 11'de yerleşik “Kolay Aktarım” işlevi yoktur.
Bu, dosyaları Windows 10'dan 11'e veya bir bilgisayardan diğerine aktarmanın zor olabileceği anlamına gelir.
Neyse ki, Windows 11'e dosya aktarmanın kolay yolları var. Otomatik olduğu için bir bilgisayar uzmanının size yardımcı olmasına da ihtiyacınız yok.
Bu nedenle, bu kılavuz size Windows 10'dan Windows 11'e nasıl dosya aktarılacağını gösterecektir.
Hadi başlayalım.
Dosyalarınızı Windows 10'dan 11'e Aktarabilir misiniz?
Evet. Microsoft, dosyalarınızı Windows 10'dan Windows 11'e taşımayı kolaylaştırır.
Ancak, yükseltme veya yeni satın alınan bir bilgisayar için yeni bir Windows 11 kurulumuna ihtiyacınız olacak. Ancak birkaç basit işlemle bu işlemi sorunsuz bir şekilde tamamlayabilirsiniz.
Teknolojiden anlayan bir kullanıcıysanız, dosyalarınızı tek bir fare tıklamasıyla aktarmak için gelişmiş yazılımları da kullanabilirsiniz. Diğer seçenekler arasında dosyaların bir USB Aktarım kablosuyla manuel olarak aktarılması veya dosyalarınızı aktarmak için bir sabit sürücü kullanılması yer alır.
Bir sonraki bölümde her seçeneği inceleyeceğiz.
Dosyaları Windows 10'dan Windows 11'e Aktarma
İdeal olarak, Windows 11'e yükseltebilmeniz ve tüm önemli dosyalarınızı güvenle aktarabilmeniz gerekir. Ve gerekirse, tüm önemli veri dosyalarınızın güvenli bir yedeğini alın.
Neyse ki, bunu başarmanın dört yolu var. Onları geçelim.
1. Dosyalarınızı Aktarmak İçin Bir Yazılım Programı Kullanın
Dosyalarınızı Windows 10'dan 11'e aktarmak için istikrarlı bir internet bağlantınız ve saygın bir şirketten en son yazılıma sahip olmanız gerekir. Bu nedenle, bağımsız yazılım kullanmanızı öneririz.
Ancak, bu tür yazılımların ücretsiz sürümünde birkaç sorun olabilir. Ancak profesyonel sürümde bu sorunlar yoktur ve dosyalarınızı bir bilgisayardan diğerine aktarmanıza yardımcı olacak adımlar içerir.
Bir yazılım programı kullanarak belgeleri, dosyaları, görüntüleri, uygulamaları vb. Windows 11'e aktarabilirsiniz.
Ancak, boyutuna bağlı olarak, kullandığınız yazılımdan bağımsız olarak dosya aktarımları uzun ve stresli görevler olabilir.
Ancak, doğru yazılımla tüm dosyalarınızı tek bir tıklamayla hızlı bir şekilde taşıyabilirsiniz. Bu nedenle, satın almadan önce özelliklerini öğrenmek için farklı yazılımları ücretsiz olarak denemek daha iyidir.
2022'de Bir Yazılım Programı Kullanarak Bir Bilgisayardan Başka Bir Bilgisayara Dosya Aktarma
- "PC'den PC'ye" veri aktarımına başlamadan önce yazılımın her iki bilgisayara da yüklendiğinden emin olun.
- Hangi dosyanın aktarılacağını seçin ve komutları seçerken dikkatli olmayı unutmayın.
- İki bilgisayarı bir yerel alan ağı üzerinden bağlamak için doğrulama kodunu kullanın. Uygun veri aktarım eylemini seçin ve devam etmek için “Devam” a tıklayın. Ardından, hedeflenen bilgisayarın ana ekranında görüntülenen doğrulama kodunu bulun. Bağlantıyı etkinleştirmek ve doğrulamak için sekmeye tıklayın.
- 'Dosyalar' sekmesine gidin ve aktarmak istediğiniz dosya ve klasörleri seçin.
- Veri aktarım sürecini başlatmak için “Aktar” sekmesine tıklayın. Büyük dosyaların yüklenmesi biraz zaman alabilir, bu nedenle sabırlı olun.
Artıları
- Kullanımı kolay
- Teknik becerilere gerek yok
- Farklı dosyaları dakikalar içinde aktarın
Eksileri
- Ücretsiz sürümler sınırlıdır
- Kullanıcılar, dosyaları aynı LAN ağı üzerinden taşırken sorunlarla karşılaşabilir.
Yeni PC'nizdeki olası sürücü sorunlarını veya eksik sürücüleri kontrol etmek için bir sürücü güncelleyiciye ihtiyacınız olabileceğini unutmayın.
2. Dosyalarınızı OneDrive Kullanarak Aktarın
Dosyalarınızı yeni bir Windows 11 PC'ye aktarmanın başka bir yolu da OneDrive'dır. Microsoft'un bulut hizmeti, belgeler, videolar ve resimler gibi verilerinizin taşınmasını kolaylaştırır.
Süreç şu şekilde işliyor:
- OneDrive'ı mevcut bilgisayarınıza yükleyin. Dosyalarınızı yeni bilgisayarınıza aktarmanıza yardımcı olması için bir OneDrive aboneliğine kaydolmak isteyebilirsiniz.
- Taşımayı planladığınız tüm verileri eşitlemek için OneDrive'ı kullanın. Bunu OneDrive uygulamasında veya OneDrive web sitesinde yapabilirsiniz. Aktarmak istediğiniz dosyaları eklemek için “Yükle” ye tıklayın.
![Dosya aktarmanın en iyi yolları]()
- Dosyalar, doğrudan Dosya Gezgini'nden OneDrive'a yüklenebilir.
- OneDrive'ı yeni Windows 11 bilgisayarınızda kurun. Eşitleme için eski bilgisayarınızda kullanılan aynı OneDrive hesabıyla oturum açtığınızdan emin olun.
- Dosyaları seçin ve yeni Windows 11 bilgisayarınıza indirin.

Artıları
- Ölçeklenebilir ve uygun maliyetlidir
- Her yerden erişilebilir
- Aynı anda birkaç kullanıcıyla işbirliği yapın
- Kayıp dosyaları kurtarmak kolaydır
Eksileri
- Saldırılara karşı güçlü değil
- Yavaş internet bağlantılarında çalışmayabilir
- Çok fazla bant genişliği kullanır
3. Dosyaları E-posta Yoluyla Gönderin
Eski bilgisayarınızdan yeni Windows 11 bilgisayara çok büyük dosyalar göndermiyorsanız, e-posta yoluyla aktarım mükemmel bir seçenektir. Dosyaları çevrimiçi aktarmak için en kolay ve en güvenli seçeneklerden biridir.
Ancak, e-posta dosya aktarımları çeşitli sorunlarla birlikte gelir. Örneğin, e-posta, gönderdiği verileri şifrelemek için herhangi bir yol sağlamaz.
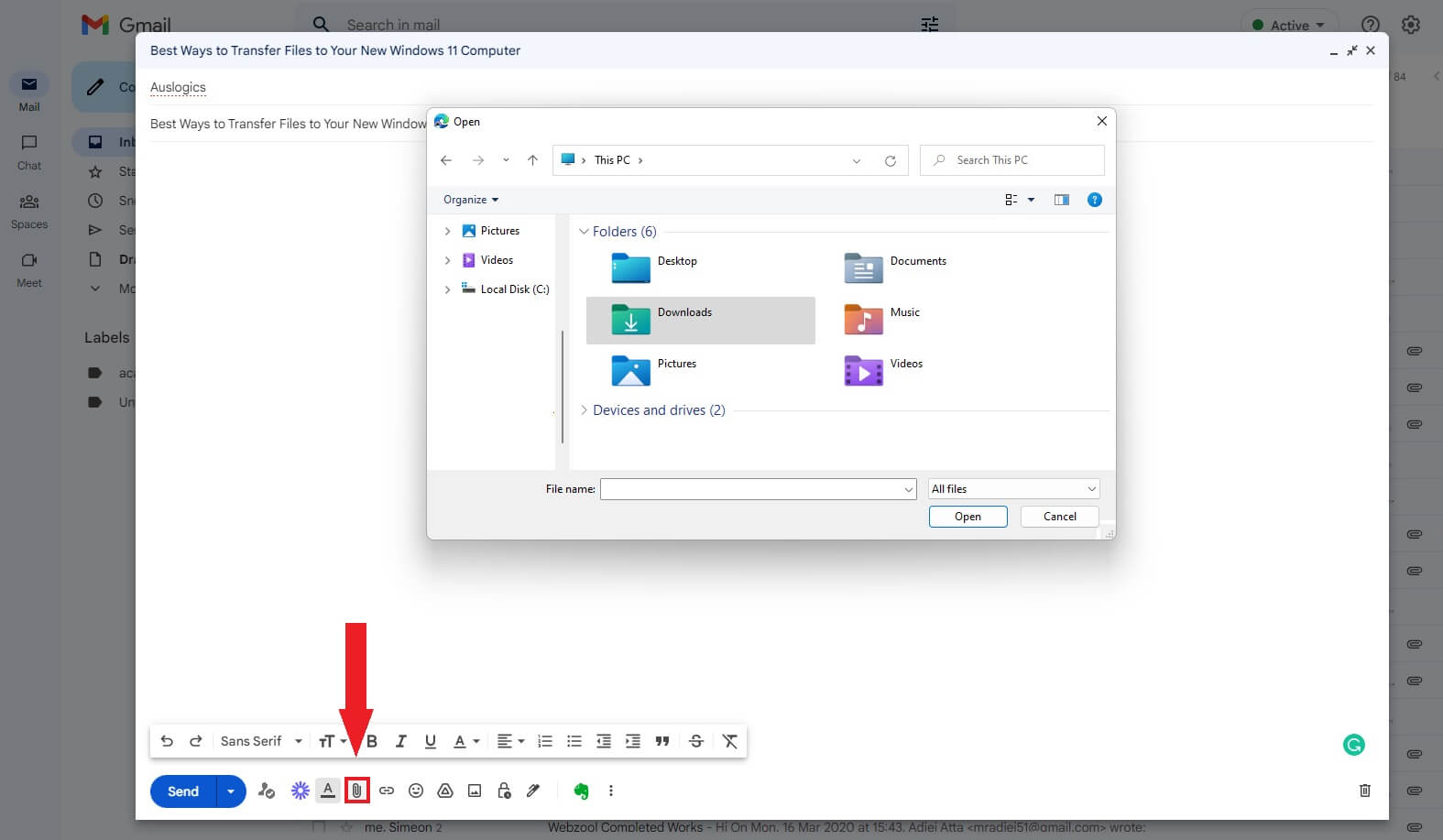
Ayrıca, bir e-postaya ekleyebileceğiniz toplam dosya boyutunda sınırlamalar vardır. Bir e-posta için standart boyut, çoğu e-posta hizmeti tarafından 10 MB ile sınırlandırılmıştır. Bu, bilgisayarlar arasında dosya aktarımı için mümkün olan en düşük maliyet olabilir.
Bu nedenle, büyük dosyaları aktarmak istiyorsanız, PC'den PC'ye veri aktarımı daha iyi bir seçenektir.
Artıları
- kullanımı ücretsiz
- İndirmesi kolay
- Hızlı ve paylaşması kolay dosyalar
- Kullanımı kolay
Eksileri
- Kararlı bir bağlantı gerektirir
- virüslere duyarlı
- Büyük dosyaları aktaramazsınız
4. Dosyaları Harici Sabit Sürücü Kullanarak Aktarın
Windows 11'de bilgisayardan bilgisayara nasıl dosya aktarılacağını bilmiyorsanız, harici sabit sürücüleri ve flash sürücüleri düşünün. Dosyalarınızı internet bağlantısı olmadan hızlı ve kolay bir şekilde taşımanın en iyi yollarından biridir.
Bilgisayarınıza harici bir sabit sürücü veya flash sürücü bağlamanız yeterlidir. Ardından, aktarmak istediğiniz tüm dosyaları yeni Windows 11 PC'nize kopyalayın.
Bundan sonra, harici sabit sürücüyü Windows 11 bilgisayarınıza bağlayın. Ardından dosyaları yeni bilgisayarınıza aktarın.
Harici bir sürücüde depoladığınız dosyalar, birincil depolama aygıtınız arızalanırsa yedek görevi görebilir.
Artıları
- taşınabilir
- Kullanımı kolay
- Dosyaları aktarmak hızlıdır
- Ağ gerekmez
- Büyük depolama alanı
Eksileri
- aşırı ısınabilir
- Harici kablo veya güç adaptörleri gerekir
- Cihaz kolayca kırılabilir
5. Dosyaları Göndermek için USB Aktarım Kablosu Nasıl Kullanılır
Dosyaları Windows 10'dan 11'e aktarmak için USB aktarım kablosunu da kullanabilirsiniz. Ek donanım gerekmediğinden çok zaman kazanabilirsiniz. Süreç şu şekilde işliyor:
- USB köprü kablosunun üretici tarafından sağlanan sürücülerini her iki bilgisayara da indirin ve kurun.
- USB kablosunu iki bilgisayardaki ilgili USB bağlantı noktalarına takın.
- USB kablosunu algılayabilmeleri için her iki bilgisayarı da açın. Bu, kurulum sihirbazını başlatabilir.
- Kurulum için USB Süper Bağlantı Adaptörünü seçin.
- Yüksek Hızlı Veri Köprüsü'nü seçin.
- Aygıt Yöneticisi'ni başlatın, Sistem aygıtlarını büyütün ve USB kablosunun Yüksek Hızlı USB Köprü Kablosu olarak gösterildiğini tekrar kontrol edin. Kablonun adı satıcılar arasında farklı olabilir.
- USB kablosunun yükleme diskini CD veya DVD-ROM sürücüsüne yükleyin. Ardından gerekli veri aktarım yazılımını indirip çalıştırın. Ardından, ikinci bilgisayarda işlemi tekrarlayın.
- Programı her iki bilgisayarda da başlatın. Solda PC'niz ve sağda hedef PC ile bir pencere görünecektir.
- Sürücüyü kalemleyin, aktarmak istediğiniz dosya ve klasörleri seçin ve ardından tercih ettiğiniz konuma bırakın.
Artıları
- Kullanımı kolay
- Dakikalar içinde farklı dosyaları aktarın
Eksileri
- Bazı kullanıcılar için teknik olabilir
PC'den PC'ye Dosya Aktarmanın En Hızlı Yolu Nedir?
Bu kılavuzda tartışılan tüm noktalar, dosyalarınızı bir bilgisayardan diğerine aktarmanın hızlı bir yolunu sunar. Ancak, internet bağlantısı, yazılım satın alma ve dosya boyutu gibi çeşitli faktörlere bağlı olarak bir yöntem daha iyi olabilir.
Örneğin, kapsamlı dosyaları aktarıyorsanız, dosyalarınızı e-posta yoluyla değil, bir yazılım programı veya bir USB aktarım kablosu kullanarak taşımayı düşünün. Ancak, yazılımı satın almak istemiyorsanız USB aktarım kablosu ideal olabilir.
Peki PC'den PC'ye dosya aktarmanın en hızlı yolu nedir? Senin için neyin işe yaradığına bağlı. Bu nedenle, her noktayı gözden geçirin, artıları ve eksileri değerlendirin ve sizin için uygun olan transfer türünü bulun.
Son düşünceler
2022'de dosyaların bir bilgisayardan diğerine nasıl aktarılacağını öğrenmek için bu kılavuzu kullanın. Ancak, bu kılavuzda açıklanan dosya paylaşım yöntemlerinin her birinin artıları ve eksileri vardır.
Bu yüzden ihtiyaçlarınıza en uygun olanı seçin. Ancak dosyayı paylaşmaya başlamadan önce bir ağ bağlantısına ihtiyacınız olup olmadığını belirlemelisiniz.
Bir ağ üzerinden veri paylaşmak istiyorsanız, bir yazılım programı, OneDrive veya e-posta kullanabilirsiniz. Ancak dosyaları ağ olmadan paylaşmak istiyorsanız, harici sabit diskler kullanmayı düşünün.