Windows 10/11'de Ping Spike'ları Düzeltmenin En İyi Yolları
Yayınlanan: 2022-09-20Windows 10 veya 11 kullanıyor olsanız da, Ping Spikes oluştuğunda bağlantınızı etkiler ve onu arızalanmaya zorlar. Son zamanlarda sık sık düşük hızlarla veya ağ kesintileriyle uğraşmak zorunda kaldıysanız, Windows 10 veya 11'inizde ping artışları olabilir.
Wi-Fi'de Ping Spike'ları Nasıl Onarılır
Ping artışları, özellikle her zaman oluyorsa, Windows 10 veya 11'de iyi görünmüyor. Daha yüksek ping, daha yavaş bir WiFi ağı anlamına gelir - bu, bilgisayarınız üzerinde oldukça olumsuz bir etkiye sahiptir. Ayrıca, Ethernet bağlantılarını da etkilediği bildirilmiştir.
Dolayısıyla, ping'iniz yükseldiğinde, Windows 11'inizin size söylediği şey, bağlantı artışlarınızın ortalamanın altında olduğudur.
Daha yüksek ping'ler, çevrimiçi video veya oyun akışı sırasında paket kaybına da yol açabilir. Örneğin, ortalama ping'iniz 37ms ise ancak 200ms'nin üzerinde çalıştığını öğrenirseniz endişelenmeniz için bir neden vardır.
Sorunla ilgili iyi olan şey, farklı yöntemler kullanarak ping artışlarını düzeltebilmenizdir. WiFi'nizdeki ping artışlarını nasıl düzelteceğinize dair en iyi çözümü arıyorsanız, doğru yerde olduğunuzdan emin olabilirsiniz.
Okumaya devam ederken, Windows 10 veya 11 PC'nizde ping artışlarını düzeltmenin farklı yollarını öğreneceksiniz.
Windows 11 ve 10'da Ping Sivrilerinden Nasıl Kurtulur
Windows 11 ve 10'da ping artışlarından nasıl kurtulacağınızı bilmek, iyi bir deneyim ile sık sık sinir bozucu bir deneyim arasındaki fark olabilir.
Packet Inter-Network Groper olarak da bilinen Ping, bir cihazdan diğerine gönderilen bağlantıyı test eder. Düşük bir ping, bağlantınızın sorunsuz ve verimli bir şekilde çalışmasını sağlar.
Bilgisayarınızda düşük ping sağlamanın en iyi yolu, tüm yavaş ve verimsiz performans kaynaklarını ortadan kaldırmaktır. Kötü amaçlı yazılımlar, gereksiz dosyalar, uygulama ve kayıt defteri artıkları ve diğer dijital bitler ve parçalar, bilgisayarı ne kadar uzun süre kullanırsanız birikme eğilimindedir. Büyüyebilirler ve sistemin performansını etkilemeye başlayabilirler. Bilgisayarınızı temizlemek ve en yüksek performansı geri yüklemek için Auslogics BoostSpeed gibi bir bilgisayar temizleme yardımcı programını kullanabilirsiniz.
Ek olarak, Windows 11 ve 10'da ping artışlarından kurtulmanın alternatif en iyi yolları şunlardır:
- Sorun Gidericiyi Çalıştır
- Kayıt Defteri Değişikliği Yararlı Olabilir
- VPN'i benimseyin
- Windows Kablosuz Ağ Bağdaştırıcı Ayarlarını Kontrol Edin
- DNS'yi temizle
- İnternetinizi Yeniden Başlatın
- Geri Döngü Pingini Çalıştır
- Windows 11/10'unuzda Tarama Çalıştırın
Ping Spikes: Sorunu En İyi Çözümlerle Çözün
Ping ani sorunlarınızdan nasıl kurtulacağınıza dair farklı yöntemler vardır. Windows 11/10 kullanıcıları, ping artışlarının zorluklarını şu yöntemlerle çözmüştür:
En İyi Çözüm 1: Sorun Gidericiyi Çalıştırın
Windows 10/11'de Ping Spike'ları Düzeltmenin En İyi Yollarını arıyorsanız, işte denenecek ilk yöntem. Sorun giderme, birçok nedenden dolayı ping artışlarını düzeltmenin en iyi yollarından biridir. Windows 11/10'unuzda sorun giderme, sorunları otomatik olarak belirlemenize ve düzeltmenize yardımcı olarak en iyi şekline geri döndürür.
Bu nedenle, bir sorun giderici çalıştırarak WiFi'nizdeki ping artışlarından nasıl kurtulacağınıza ilişkin aşağıdaki adımları bulun:
Windows 10'da:
- Ayarları açmak için Windows + I tuşlarına tıklayın.
- Güncelleme ve Güvenlik'i bulmak için aşağı hareket edin.
- Sorun Giderme'yi seçin.
- Ek Sorun Giderme için sağ bölmeyi kontrol edin ve ardından üzerine tıklayın.
- Ağ Bağdaştırıcılarına dikkat edin. Bulduğunuzda, Sorun Gidericiyi Çalıştır düğmesini tıklayın.
- Tüm Ağ Bağdaştırıcıları'nı seçin ve ardından ileri'ye tıklayın.
Windows 11'de:
- Windows tuşunu basılı tutun ve Ayarlar'ı başlatmak için I tuşuna basın.
- Sistem > Sorun Gider'e gidin.
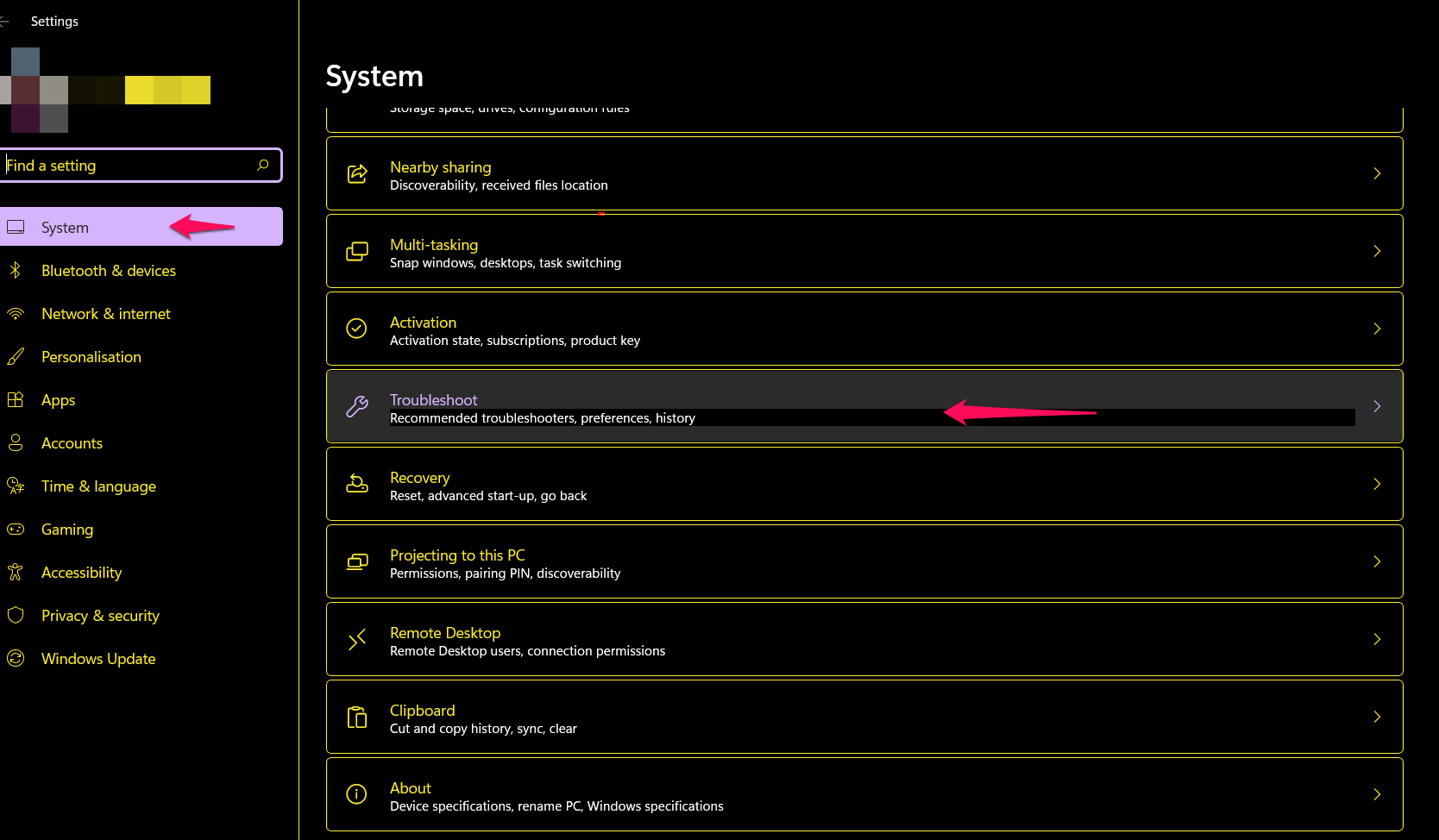
- Sorun Giderme ekranında Diğer Sorun Gidericiler'i seçin.
- Diğer Sorun Gidericiler ekranını aşağı kaydırın ve Ağ Bağdaştırıcısı sekmesini bulun.
- Sorun gidericiyi başlatmak için Çalıştır'a tıklayın.
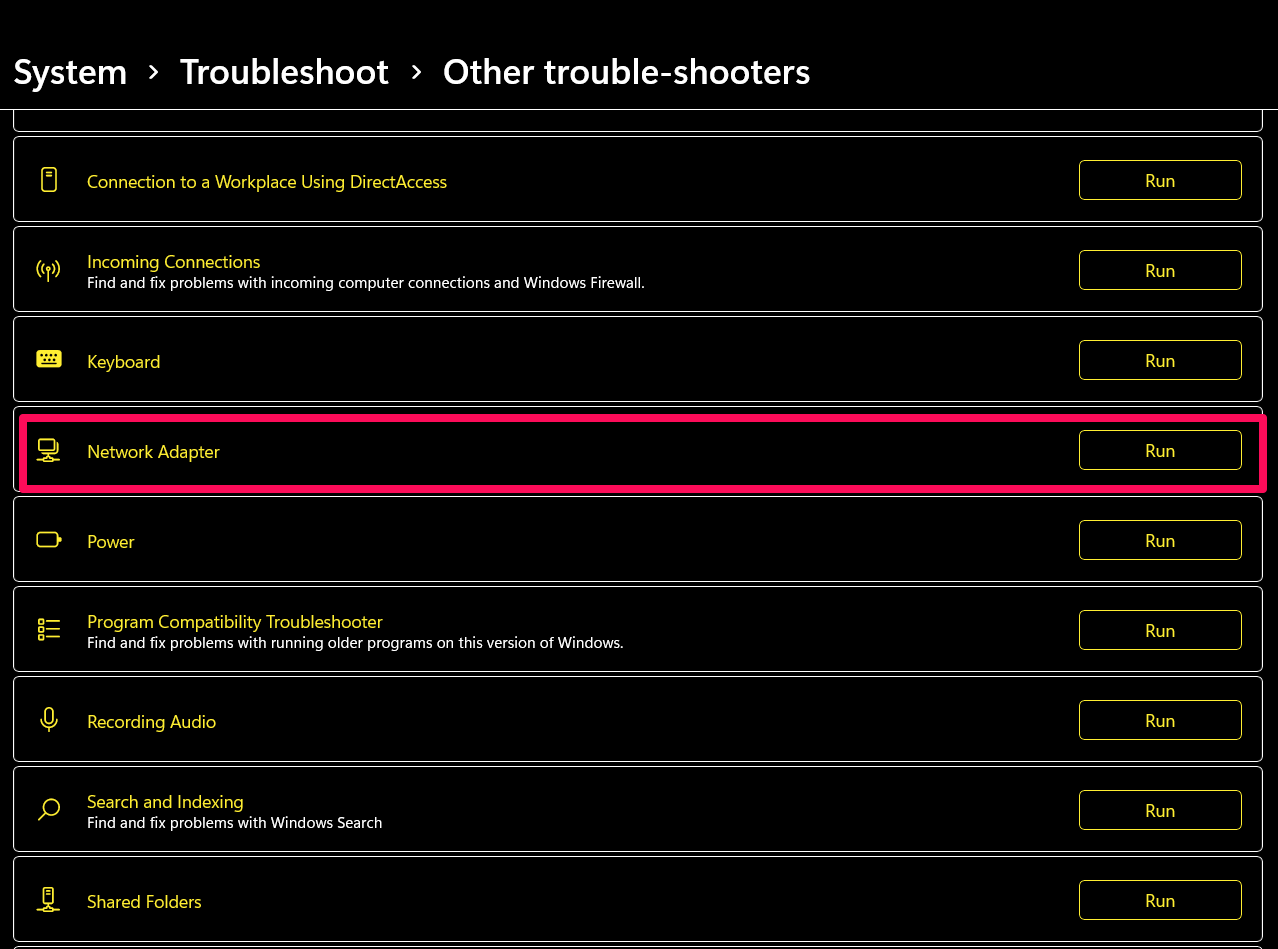
- Tarama tamamlandıktan sonra önerilen düzeltmeyi uygulayın.
İpucu : Sorun giderme tamamlandıktan hemen sonra cihazı yeniden başlatmayı unutmayın.
Sorun giderme tamamlanıp cihaz yeniden başlatıldığında, ping artışlarınız çözülebilir.
En İyi Çözüm 2: Kayıt Defteri Değişikliği
Windows Kayıt Defteri, güçlü bir merkezi veritabanıdır. Kayıt defterinizi değiştirmek, Windows 10/11 PC'nizdeki ping artışlarını ortadan kaldırmaya yardımcı olabilir.
Windows 11/10 Kayıt Defterinizin kullanıcı dostu olmadığı da doğrudur, ancak endişelenmenize gerek yok. Aşağıda, ping artışlarınızı sorunsuz bir şekilde nasıl düzelteceğiniz konusunda size rehberlik edilecektir.
- Çalıştır'ı açmak için klavyenizdeki R tuşuyla birlikte Windows Tuşuna basın.
- Çalıştır alanına "regedit" yazın ve Tamam'a tıklayın.
Kayıt Defteri Düzenleyicisini açtıktan sonra Kayıt Defterinde daha fazla değişiklik yapmadan önce güvenlik nedenleriyle bir yedek oluşturun.
- Dosya'ya tıklayın ve Dışa Aktar'ı seçin.
- Tümü Olarak Dışa Aktarma Aralığını değiştirin ve tercih ettiğiniz dosya adını yazın.
- Konumunuzu seçin ve Kaydet.
Artık kayıt defteri değişikliğine devam edebilirsiniz.
- Aşağıdaki anahtara gidin: HKEY_LOCAL_MACHINE\SOFTWARE\Microsoft\WindowsNT\CurrentVersion\Multimedya\SystemProfile.
- Sağdaki NetworkThrottlingIndex'e çift tıklayın.
- Değer Verisi alanını FFFFFFFF olarak değiştirin ve kaydetmek için Tamam'a tıklayın.
- Ardından, aşağıdaki anahtara gidin: HKEY_LOCAL_MACHINE\SYSTEM\CurrentControlSet\Services\Tcpip\Parameters\Interfaces.
- Ağ bağlantınızı temsil eden alt anahtarı tıklayın.
- Alt anahtara sağ tıkladıktan sonra Yeni -> DWORD (32-bit) Değeri'ni seçin.
- DWORD'u TCPackFrequency olarak yeniden adlandırın, üzerine çift tıklayın ve ardından Değer Verisi alanını 1 olarak ayarlayın.
- Adım 10'u tekrarlayın, başka bir DWORD ayarlayın ve ona aşağıdaki adı verin: TCPNoDelay, Üzerine çift tıklayın ve Value Data'yı 1 olarak ayarlayın.
- Şimdi şu anahtara gidin: HKEY_LOCAL_MACHINE\SOFTWARE\Microsoft\MSMQ.
- Burada yeni bir DWORD oluşturun, adını TCPNoDel olarak ayarlayın ve Değer Verisini 1 olarak ayarlayın.
- Şimdi, MSMQ'yu genişletin.
- “Parametreler”i seçin ve Yeni > Anahtar'ı seçin. "Parametreler" bulunamazsa, MSMQ altında yeni bir kayıt defteri girdisi oluşturun ve buna "parametreler" adını verin.
- Parametreler altında başka bir DWORD oluşturun ve buna TCPNoDelay adını verin.
- Bu DWORD'un Değer Verisi 1 olarak ayarlanmalıdır.
Bu yardımcı olmazsa, belki başka bir çözüm olacaktır. Ayrıca, ping artışları gibi sorunlar, kayıt defterindeki gizli tutarsızlıklardan kaynaklanabilir. Tüm kayıt defteri hatalarını ortadan kaldırmak için sertifikalı bir kayıt defteri temizleme aracı kullanabilirsiniz.

En İyi Çözüm 3: VPN'i Benimseyin
Ping Spike bağlantınızı ele geçirir ve gecikmeye neden olursa, bir VPN kullanmayı düşünmeniz gerekebilir.
Sanal Özel Ağ, internet bağlantınızı düzenleyebilir. Bilgisayarınızı harici dinlemelerden ve daha yüksek ping'lerden koruyabilir. Birçok VPN uygulaması ücretsizdir ve optimum performans gösterirler. Tercih ettiğiniz VPN'i indirin, kaydolun, bağlanın ve ping artışlarının çıkmazını arkanızda bırakın.
En İyi Çözüm 4: İnternet Bağlantınızı Yeniden Başlatın
İnternet cihazınızı yeniden başlatmanız, Windows 10/11'inizdeki ping artışlarını düzeltmede etkili olabilir. Bu yöntem, WiFi'nizde ping artışları meydana geldiğinde özellikle yararlıdır.
- PC'nizi kapatın.
- Modeminizin fişini çekin veya yönlendiricinizin bağlantısını kesin.
- Bilgisayarınızı yeniden açmak için yaklaşık 10 dakika bekleyin.
- Modeminizi veya yönlendiricinizi yeniden bağlayın.
En İyi Çözüm 5: Kablosuz Ağ Bağdaştırıcısı Ayarlarını Değiştirin
Windows 11 ve 10'da ping artışlarından kurtulmak için aşağıdaki adımları kullanarak Kablosuz Ağ Bağdaştırıcı Ayarlarınızı değiştirin:
- Çalıştır'ı açmak için Windows + R tuşlarına aynı anda basın.
- “ncpa.cpl” (tırnak işaretleri olmadan) yazın ve sizi Ağ Bağlantısı sayfasına götürecektir.
- İnternet bağlantınızı bulun ve sağ tıklayın ve Özellikler'i seçin.
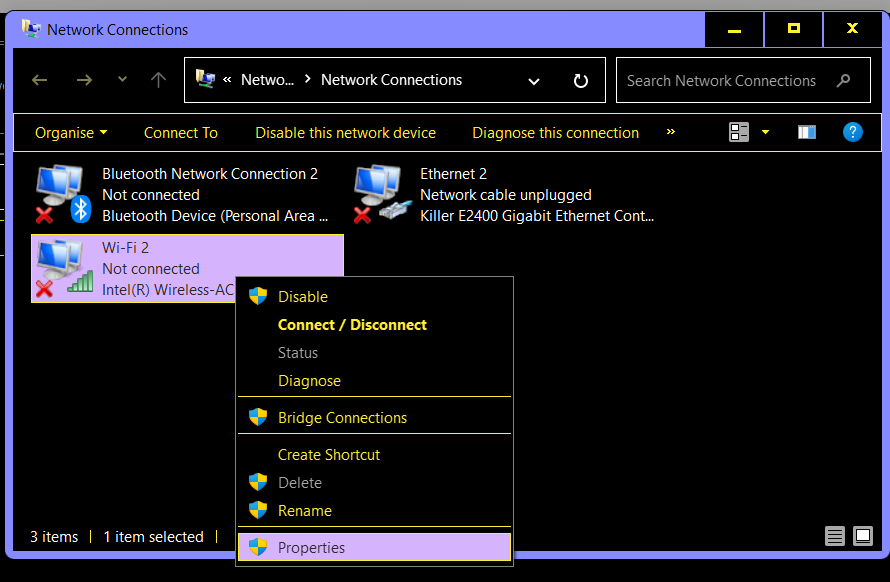
- Şimdi, Yapılandır'a tıklayın.
- Gelişmiş sekmesine gidin.
- Değerleri şu şekilde değiştirin:
- 2,4 GHz bağlantılar için 11n kanal genişliği – yalnızca 20 MHz
- Tercih Edilen Bant – 2.4GHz
- Dolaşım Saldırganlığı - 1
- Kablosuz modu – 802.11b/g
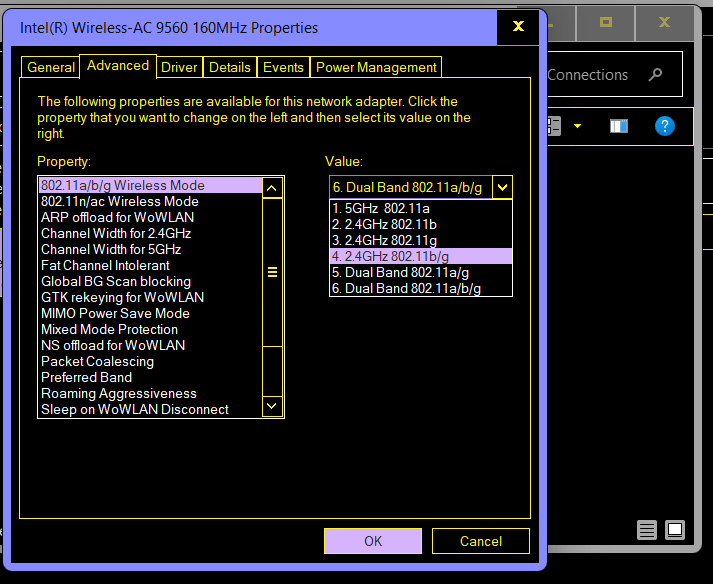
- İnce ayar işlemini tamamladıktan sonra kaydetmek için Tamam'a tıklayın.
En İyi Çözüm 6: Temiz DNS
DNS'yi temizlemek, ping artışlarını anında düzeltebilir. Bu eylem, eski etki alanı önbelleğini temizler ve bağlantı hatalarını temizlemenize yardımcı olabilir.
Hem Windows 10 hem de 11'de DNS şu şekilde temizlenir:
- Windows tuşuna basın ve arama çubuğunun görünmesini bekleyin.
- Arama kutusuna CMD yazdıktan sonra Komut İstemi'ne sağ tıklayın.
- Yönetici Olarak Çalıştır'ı seçin ve ardından UAC göründüğünde Evet'e tıklayın.
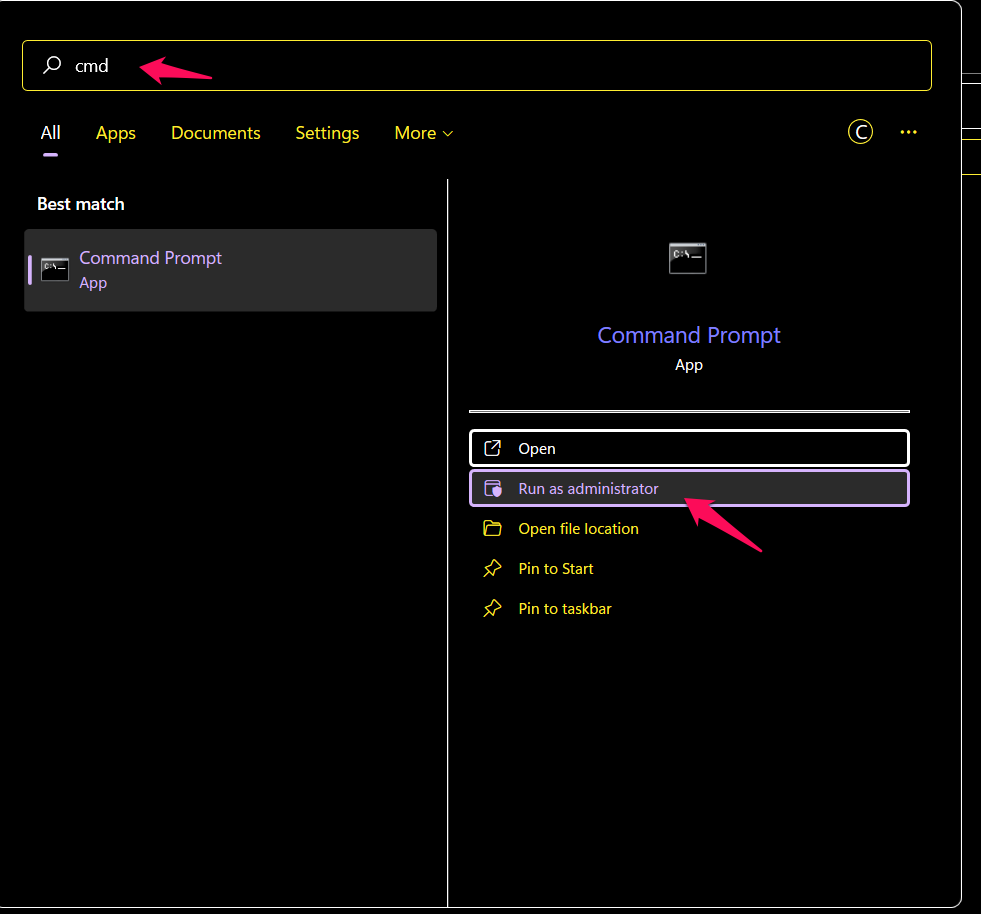
- Aşağıdaki komutları yazın veya yapıştırın, ancak her birinin ardından Enter'a tıklamayı unutmayın. Ayrıca, diğerine girmeden önce birinin tamamlanmasını bekleyin:
ipconfig /flushdns
ipconfig /registerdns
ipconfig / yayın
ipconfig / yenileme
netsh winsock sıfırlama
- Bilgisayarı yeniden başlatın
Bu işlemden sonra ping artışlarınızın giderilip giderilmediğini kontrol edin.
En İyi Çözüm 7: Geri Döngü Ping'i Çalıştırın
İşin iyi yanı, Loopback Ping'i çalıştırdığınızda, PC'nizin doğru çalıştığını doğrulamak için kendini test etmesidir. Bu işlem ayrıca Ping Spike'ları düzeltmenize de yardımcı olur ve şu şekilde yapabilirsiniz:
- Windows tuşuna X ile birlikte basın.
- Windows PowerShell'i (Yönetici) seçin.
- UAC istemi göründüğünde Evet'e tıklayın.
- Aşağıdaki Komutları birbiri ardına çalıştırın:
ping Geri Döngüsü
ping yazın ::1
En İyi Çözüm 8: Windows 10/11'inizde Çeşitli Taramalar Çalıştırın
Taramalar, hataları algılamanıza ve ayrıca Windows'unuzun sağlık durumunu belirlemenize olanak tanır. Donanım ve sistem dosyalarıyla ilgili sorunların da ping artışlarını tetikleyebileceği bildirildi.
Çalıştırabileceğiniz komutlar şunlardır:
- DISM
- Sistem Dosyası Denetleyicisi (SFC)
- Disk temizleme
Bu çözüm için her birini çalıştıracağız. Başlamak için, PC'nizde yükseltilmiş ayrıcalıklara sahip Komut İstemi'ni veya Windows PowerShell'i açın. Bundan sonra, aşağıdaki üç komutu sırayla çalıştırın. Bir sonrakine başlamadan önce bir işlemin tamamlanmasına izin verin:
dism.exe /çevrimiçi /temizleme görüntüsü /restorehealth
sfc /scannow
chkdsk X: /f
Artık Windows 10 ve 11'inizde ping artışlarını nasıl düzelteceğinizi biliyorsunuz. Umarız tüm çözümleri faydalı bulmuşsunuzdur. Yorumlarınız çok değerli olacak!!
