Google Chrome'da ERR_INTERNET_DISCONNECTED Hatasını Düzeltmenin En İyi Yolları
Yayınlanan: 2022-04-30Bilgisayarınızda Google Chrome'u yeni başlattınız. Ardından, WiFi'nizi kurun ve bilgisayarınızı bağlayarak taramaya başlamaya hazırlanın. Ancak Chrome'un başka planları var.
İlk olarak, Chrome size "İnternet'e bağlanılamıyor" ( ERR_INTERNET_DISCONNECTED) olduğunu söyler. Ardından, simüle edilmiş kaktüslerin üzerinden atlayan simüle edilmiş küçük bir dinozor olduğunuz net bir ERR_INTERNET_DISCONNECTED oyunu geliyor.
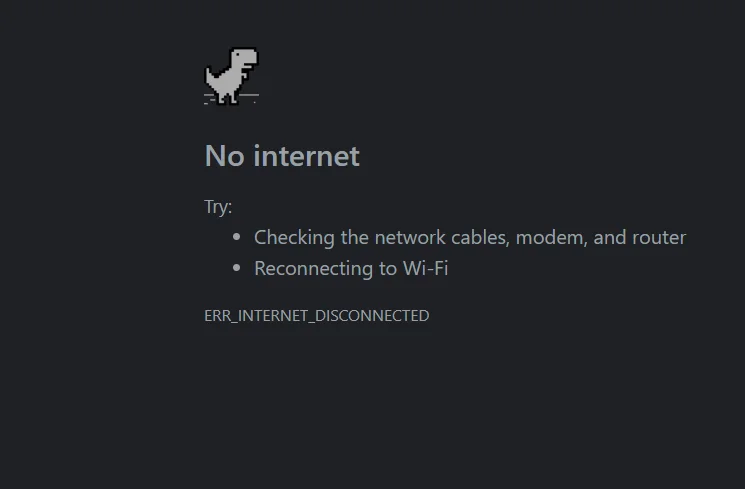
Windows 10'da görüntülenen Chrome hata metni ERR_INTERNET_DISCONNECTED, mavi ölüm ekranını deneyimlediyseniz, kalbinizi o kadar yükseğe zıplatmayabilir. Ancak, özellikle internete çok umutsuzca bağlanmak istediğinizde, ancak yapamadığınızda, aynı derecede üzücü.
Bu makalede, Google Chrome'da İnternet bağlantınızın kesilmesi hatasını düzeltmenize yardımcı olabilecek farklı yolları vurgulayacağız. Aynı hata Microsoft Edge, Brave veya Firefox'ta meydana geldiğinde de çözümler sunacağız.
1. Bilgisayarınızı Yeniden Başlatın
Google Chrome üzerinden internette gezinirken veya gezinmeye başlamak üzereyken ve ardından ERR_INTERNET_DISCONNECTED hatasıyla karşı karşıya olduğunuzda, aklınıza ilk gelmesi gereken şey internete bağlanamıyor olmanızdır. Bu tür bir sorunu çözmenin birçok yolu olduğundan, bu çok önemli değil (ya da büyük bir sorun olmamalı).
Diyelim ki bilgisayarı bir süredir kullanıyorsunuz ve yavaşlamaya başladı. Akıllı bir kullanıcı olarak, performanstaki bu düşüşün “İnternete bağlanılamıyor” hatasıyla ilgili olabileceğinden şüpheleniyorsunuz.
Yapmanız gereken şey bilgisayarınızı yeniden başlatmak. Bilgisayarınızı yeniden başlatmak, geçici olarak kapanmasını ve yeniden başlatılmasını, yenilenmiş ve çalışmaya hazır olmasını sağlar. Şimdi internete bağlanmayı deneyin ve görün.
Bu öneri işe yararsa, Windows performansını ve hızını artırmak için güvenilir bir üçüncü taraf uygulaması kullanmak isteyebilirsiniz. Bu, kötü bilgisayar performansını düzeltmede sizi gelecekteki sorunlardan kurtarır.

Auslogics BoostSpeed ile PC Sorunlarını Çözün
BoostSpeed, PC'nizi temizlemenin ve optimize etmenin yanı sıra gizliliği korur, donanım sorunlarını teşhis eder, hızı artırmak için ipuçları sunar ve çoğu PC bakım ve servis ihtiyacını karşılamak için 20'den fazla araç sağlar.
2. Yönlendiricinizi Yeniden Başlatın ve Modern
Temiz bir yeniden başlatma prosedürü sorunu çözmezse, bakmak istediğiniz sonraki şey sizi internete bağlayan köprüdür: yönlendiriciniz/modeminiz. Belki bu yönlendiriciyi bir süredir kullanmadınız ve ayarlanması için zamana ihtiyacı var. Belki onu çok uzun süredir kullanıyorsunuz ve yeni pompalama suyuna ihtiyacı var.
Yapmak istediğiniz şey router veya modemi kapatıp en az 2 dakika bekleyip tekrar açmaktır.
Şimdi internete bağlanmayı deneyin ve hatanın açılıp açılmadığına bakın.
3. WiFi ve Kişisel Erişim Noktası Ayarları ile İnternet Bağlantısını Onaylayın
Bazılarımız için internete bağlanmak için WiFi kullanmak en uygun yöntemdir. Sonuçta ne kadar veri yaktığımızı, bağlantının gücünü vb. kontrol edebiliyoruz. Ancak internete bağlanamadığınıza dair bir hata mesajı aldığımızda, diğerlerine tercih ettiğimiz yöntemin aynısı sorumlu olabilir.
Bu nedenle, sizi internete bağlamak için WiFi'nizin uygun şekilde etkinleştirilip etkinleştirilmediğini kontrol edin. Kişisel bir erişim noktası kullanıyorsanız, bilgisayarınızın yapılandırmayla “ilişkilendirebildiğinden” emin olun.
Örneğin, yeni akıllı telefon işletim sistemlerinden bazıları hem 2,4 GHz hem de 5 GHz bantları sunuyor. Şu anda 5 GHz bandını kullanıp kullanmadığınızı kontrol edin ve 2,4 GHz'e düşürün.
WiFi/hotspot ayarlarını yeniden yapılandırdıktan sonra, onu bilgisayarınıza ve bilgisayarınızı internete bağlayın.
4. Ağ Kablolarınızı Kontrol Edin (Varsa)
Kişisel erişim noktaları ve WiFi yerine ağ kabloları kullanan bir internet sörfçüsü iseniz, Google Chrome'daki ERR_INTERNET_DISCONNECTED hatası karşısında yapmanız gereken tek şey ağ kablolarınızı kontrol etmektir.
Çok fazla şey ters gidebilirdi. Belki kablo düzgün takılmamıştır ya da küçük bir fare sizin kablolarınızla dişlerini bilemeye alışmıştır. Her durumda, hiçbir şeyin yanlış olmadığından emin olmak için kontrol edin.
Hala hiçbir şey bulamazsanız, kabloyu çıkarın, başka birinden ödünç alın ve deneyin. Bilgisayarınız internete bağlıysa, yeni bir kablo alın. Yine olmuyorsa bilgisayar ayarlarına ve yazılıma geçme zamanı.
5. LAN (Yerel Alan Ağı) Ayarlarında Ölü Proxy'yi Düzeltin
Bilgisayarınızın internete bağlanamamasının en yaygın nedenlerinden biri, ölü bir proxy kullanmanızdır. Tanım olarak bir proxy, yasal bir adresle internete bağlanmanıza izin verir. Dolayısıyla, bu çabada başarılı olamadığınızda, proxy ayarlarınızı kontrol etmeniz ve değiştirmeniz gerekir.
Windows 10'da proxy sorunlarını gidermek için internet seçeneklerini aramak için Windows + S tuşunu kullanın. Aynı adla açılan seçeneğe tıklayın ve Bağlantılar sekmesini seçin. Ardından, LAN ayarları öğesini seçin. Ardından, ayarları otomatik olarak algıla dahil olmak üzere sayfada işaretli tüm seçeneklerin işaretini kaldırın.
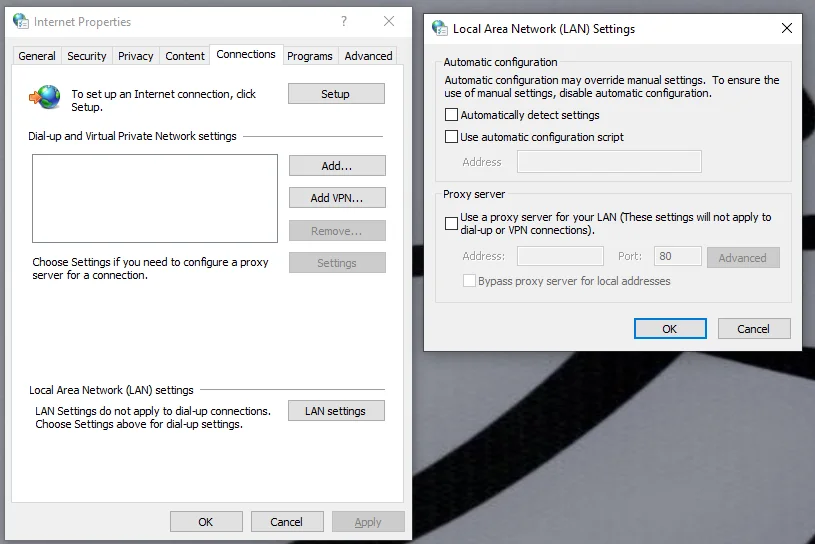
Tamam'ı ve Uygula'yı seçin ve internete bir kez daha bağlanmayı deneyin.
6. TCP/IP Yapılandırmasını Komut Satırı (CMD) ile Sıfırlayın
Ölü bir proxy'yi düzeltmek sorunu çözmezse, CMD ile TCP/IP ayarlarınızı sıfırlayarak bu alıştırmayı internet adresi onarımlarında daha da ilerletebilirsiniz.
Bu nedenle, komut istemini aramak için Windows + S tuş kombinasyonunu kullanın. Aynı ada sahip seçeneğe sağ tıklayın ve Yönetici olarak çalıştır'ı seçin. Açılan CMD konsolunda aşağıdaki komutları arka arkaya girin:
netsh winsock sıfırlama
netsh int ip sıfırlama
ipconfig / yayın
ipconfig /flushdns
ipconfig / yenileme
Her komutu girdikten sonra, çalıştırmak için Enter tuşuna tıklayın.
Bu, ERR_INTERNET_DISCONNECTED hatasını düzeltmelidir.
7. Bilgisayarınızdaki Tüm Antivirüs Yazılım Paketlerini Devre Dışı Bırakın… ve Windows Güvenlik Duvarını Kapatın (Geçici Olarak)
Virüsten koruma yazılım paketleri genellikle çok özel şeyleri algılamak üzere programlanır. Ancak, internete bağlanma da dahil olmak üzere sistem işlemlerine müdahale edebilirler.
Bu nedenle, daha önce vurgulanan 6 seçeneğin tümünü denediğinizde ve hala ERR_INTERNET_DISCONNECTED hatasıyla uğraşmak zorunda kaldığınızda, virüsten koruma yazılımınızı geçici olarak devre dışı bırakın ve internete yeniden bağlanmayı deneyin.

Daha ileri gidebilir ve bu eylemi antivirüs ile aynı genel amaca hizmet eden Windows Güvenlik Duvarınıza genişletebilirsiniz. Windows Güvenlik Duvarınızı devre dışı bırakmak için, Windows D efender Güvenlik Duvarını aramak için Windows + S kombinasyonunu kullanın . Açılan sayfada, Windows Defender Güvenlik Duvarını Aç veya Kapat'a tıklayın (sol pencere bölmesinde). Ardından, Windows Defender Güvenlik Duvarını Kapat seçeneğine tıklayın ve bilgisayarınızı yeniden başlatın.
Bu, sorunu bir kez ve herkes için çözmelidir.
8. Google Chrome'u Varsayılan Ayarlara Döndür
Hala Google Chrome üzerinden internete bağlanamadığınızı varsayarsak, tarayıcıyı varsayılan ayarlarına döndürmeyi düşünebilirsiniz. Bu, bilgisayarınızı hala beklendiği gibi çalışırken önceki bir tarihe geri yüklemekle aynı şekilde çalışır.
Bu nedenle “İnternete bağlanılamıyor” hatası ile karşılaştığınızda ve sorunun tarayıcı ayarlarında olduğundan şüpheleniyorsanız ancak tam olarak nerede olduğunu bilmiyorsanız, Google Chrome'u sıfırlamanız ve varsayılan ayarlarına döndürmeniz yeterlidir. .
Google Chrome tarayıcınızı sıfırlamak için öncelikle sayfalarından birinin açık olduğundan emin olun. (Bu, ana sayfa veya ERR_INTERNET_DISCONNECTED hatasının göze çarptığı tehlike sayfası olabilir.) Ardından, tarayıcı seçeneklerine tıklayın (ekranınızın sağ üst köşesindeki 3 nokta). İmlecinizi Ayarlar'a getirin ve üzerine tıklayın. Arama çubuğuna chrome://settings/ yazarak da aynı sonuca ulaşabilirsiniz.
Chrome Ayarları sekmesinde, Gelişmiş menüsünü seçin ve Sıfırla ve temizle seçeneğine tıklayın. Açılan sayfada Ayarları orijinal varsayılanlarına geri yükle öğesini seçin. Bir Sıfırlama ayarları? bir pop-up gelecek ve sizden onaylamanızı isteyecektir. Bu açılır pencerede Ayarları sıfırla'ya tıklayın ve protokolün rotasını çalıştırmasını bekleyin.
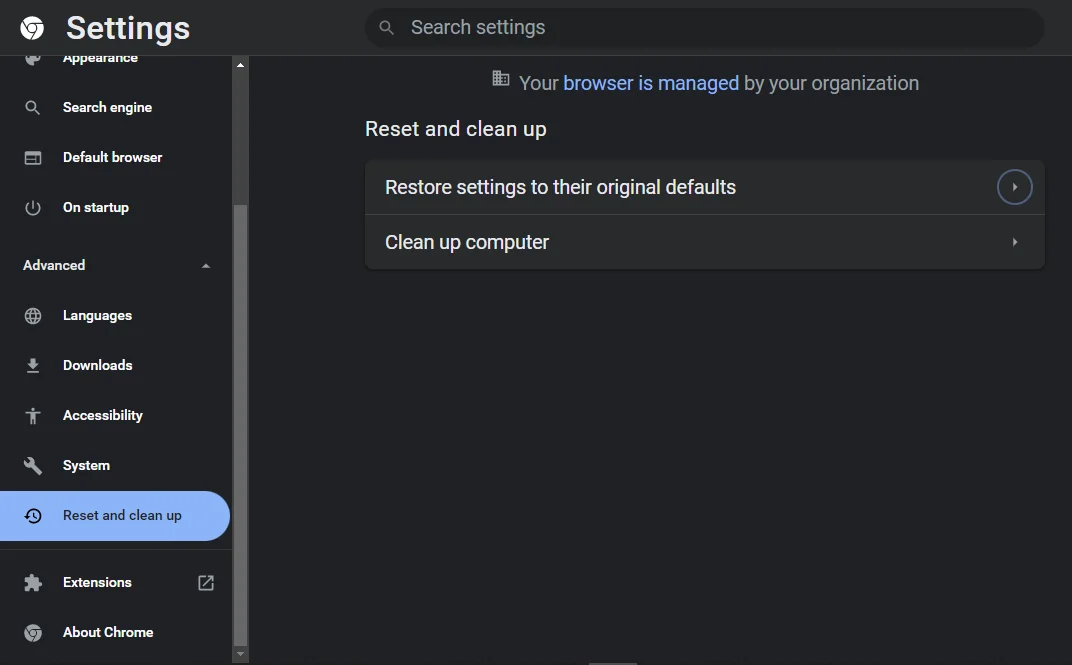
İnternete bir kez daha bağlanmayı deneyin ve ERR_INTERNET_DISCONNECTED hatasının tekrar görünüp görünmediğine bakın.
9. Windows Sürücülerinizi Güncelleyin
ERR_INTERNET_DISCONNECTED hatası, şu ana kadar yaptığınız her şeye rağmen gözlerinizi kamaştırmaya devam ediyorsa, Windows sürücülerini güncellemelisiniz. Bildiğiniz gibi, bu sürücüler ekran yapılandırmanızdan donanımınızın yazılımınızla nasıl arayüz oluşturduğuna kadar her şeyi çalıştırır.
Bu nedenle “İnternete bağlanılamıyor” hatasının Google Chrome veya yönlendiricinizden değil de bilgisayarınızdan kaynaklandığından şüpheleniyorsanız Windows 10 sürücülerinizi güncellemeyi deneyin.
Bazı Windows üreticileri, çok fazla çaba harcamadan tüm sürücülerinizi güncellemenize yardımcı olabilecek özel yazılım uygulamalarına sahiptir. Örneğin HP, HP Support Assistant uygulamasına sahiptir. Üreticinizin bu konudaki hükmünü bulamıyorsanız, sürücülerinizi Windows Update aracılığıyla güncellemeniz yeterlidir.
Sürücülerinizi Windows Update aracılığıyla güncellemek için Çalıştır programını başlatmak için Pencere + R kombinasyonunu kullanın. Ardından, düzenleme çubuğuna kontrol güncellemesi yazın ve Tamam . Talimatları izleyin ve tüm sürücülerinizi güncelleyebilmelisiniz.
10. Farklı Bir Tarayıcı Deneyin
Hala ilerleme kaydedemiyor ve internete bağlanamıyorsanız, farklı bir tarayıcı deneyin. Belki Google Chrome sizden bıktı ve kendisi için bir gün dinlenmek istiyor. Üzülme. Yalnızca 2 veya 3 farklı tarayıcıyı denediğinizde ve aynı sorunla karşılaştığınızda endişelenmelisiniz.
Brave, Microsoft Edge ve Mozilla Firefox harika seçeneklerdir. Her biri, farklı etkinlikle Chrome ile kabaca aynı hizmetleri sunar.
11. Bonus: Google Chrome'unuzu Güncelleyin
ERR_INTERNET_DISCONNECTED hatasını düzeltmeyi başarmış olsanız da olmasanız da, bu tür sorunları doğrudan Google Chrome'a atmayı düşünmelisiniz. Bu cephede yapmanız gereken tek şey tarayıcıyı güncellemek.
Çoğu zaman, Google Chrome kullanımından kaynaklanan bazı sorunlar bir güncelleme ile kolayca çözülebilir. ERR_INTERNET_DISCONNECTED hatası bu sorunlardan biri, o halde deneyelim.
Bir kez daha, arama çubuğuna chrome://settings/ yazarak veya ekranınızın sağ üst tarafındaki 3 noktayı tıklayarak ve ardından Ayarlar seçeneğini seçerek Chrome Ayarları sayfasına gidin. Ardından, Chrome Hakkında sekmesini seçin ve açılan sayfadan Google Chrome'u Güncelle'yi tıklayın. Chrome'un kendisini en son sürüme güncellemesini bekleyin ve karşılaştığınız sorunların hala orada olup olmadığına bakın.
Google Chrome'u Güncelle seçeneğini görmüyorsanız bunun kötü bir şey olmadığını unutmayın. Bu, tarayıcının en son sürümünü zaten çalıştırdığınız anlamına gelir.
Diğer Tarayıcılarda ERR_INTERNET_DISCONNECTED Hatasını Düzeltme
Daha önce de belirttiğimiz gibi, sorun Google Chrome olabilir. Tüm proxy ayarlarını yaptıktan ve Chrome tarayıcısını sıfırlayıp güncelledikten sonra, simüle edilmiş kaktüslerin üzerinden atlayan simüle edilmiş küçük dinozora bakmak zorunda kalırsanız, diğer tarayıcıları deneyin.
Cesur
Cesur kullanıyorsanız ve ERR_INTERNET_DISCONNECTED hatasıyla karşılaştıysanız, arama çubuğuna cesur://settings/ yazıp Ek ayarlar'ı seçmeniz yeterlidir. Ardından, altındaki Sistem sekmesine ve Sistem sayfasında Bilgisayarınızın proxy ayarlarını açın seçeneğine tıklayın. Bu sizi Windows 10 Ayarlarınızın alt sayfalarından birine götürecektir. Burada, Ayarları otomatik olarak algıla seçeneğini devre dışı bırakın ve tekrar internete bağlanmayı deneyin.
Microsoft Kenarı
Tercih ettiğiniz tarayıcı Microsoft Edge ise, Google Chrome ve Brave ayarlarını da uygulayabilirsiniz. Arama çubuğuna edge://settings/ yazın ve Sistem ve performans öğesini seçin. Açılan Sistem sekmesinde, Bilgisayarınızın proxy ayarlarını açın seçeneğine tıklayın ve çıkan sayfadan ayarları otomatik olarak algıla seçeneğini devre dışı bırakın.
Mozilla Firefox
Mozilla Firefox için, ERR_INTERNET_DISCONNECTED hatasını düzeltmek, Seçenekler menüsüne girmenizi gerektirir. İmlecinizi Gelişmiş alt menüsüne getirin ve Ağ sekmesine tıklayın. Ardından, çıkan sayfadan Ayarlar'ı seçin ve Bu ağ için proxy ayarlarını otomatik algıla'nın seçili olduğundan emin olun. Eğer öyleyse ve bu sorunu çözmezse, aynı sayfaya dönün ve Use system proxy settings 'i seçin. Bu, Firefox'ta ERR_INTERNET_DISCONNECTED hatasını düzeltmelidir.
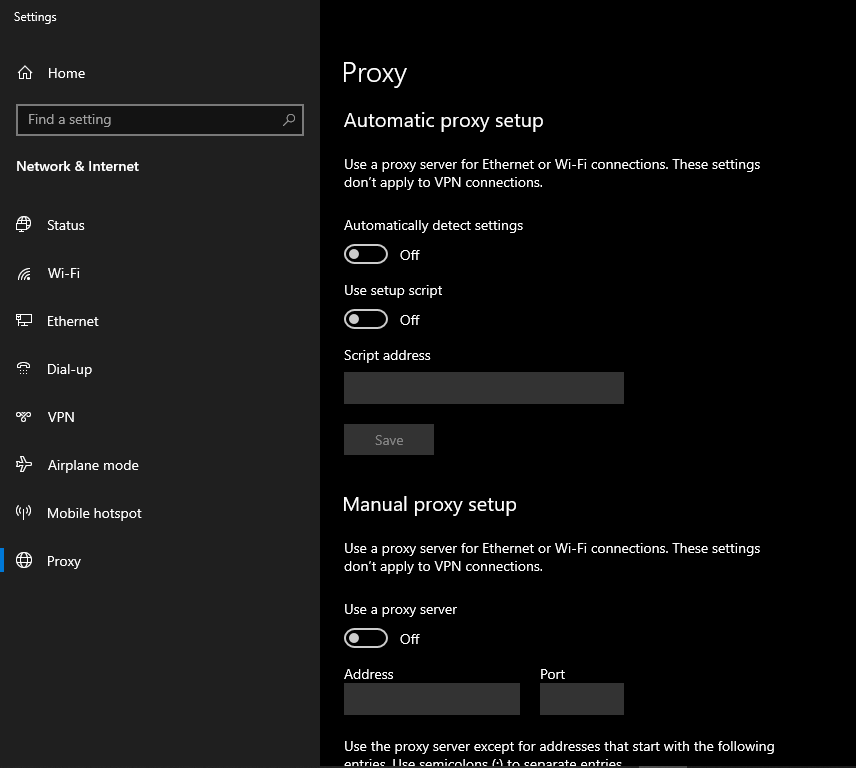
Sonuç olarak, ERR_INTERNET_DISCONNECTED hatası ölüm cezası değildir. Bu makaledeki önerilere uyduğunuz sürece internete bağlanabilmeli ve gezinmeye devam edebilmelisiniz.
