Aşırı İzlemenizi Artırmak için Netflix İpuçları
Yayınlanan: 2022-01-29Netflix'teki "net", "ağ" anlamına da gelebilir. Stüdyolar yayıncılık işine girdikçe lisanslı içeriği kaybetme olasılığıyla karşı karşıya kalan Netflix, 2013'ten itibaren House of Cards ile büyük ölçüde orijinal programlamaya yöneldi. Artık Lupin ve Stranger Things'den The Crown ve Ozark gibi ödül kazananlara kadar düzinelerce Netflix Orijinali yayınlıyor. The Office'ten sonra Netflix'te hayat var.
Rekabet şiddetli. Disney+, Apple TV+, Peacock ve HBO Max, gözbebekleri için savaşan derin cepli destekçilerin video akışı hizmetlerinden sadece birkaçı. Bu, Netflix'in stratejik olması gerektiği anlamına gelir; dizileri iptal etmek (veya Manifest gibi şovları kaydetmemeyi seçmek) ve başka hiçbir yerde şansı olmayacak (olmamalı mı? ) Çok fazla orijinal içerikle, düzenli olarak değişen çok sayıda TV şovu ve film stoğu olduğunu unutmak kolaydır. O yüzden biraz patlamış mısır al ve git.
Netflix'i kanepede tek başınıza izliyor olabilirsiniz, ancak yalnız olmayacaksınız. Netflix'in 200 milyondan fazla abonesi var, bu yüzden bir tıkınırcasına izleyenlerden asla uzak değilsiniz. Başlamak, bir gösteri seçip oynat düğmesine basmak kadar kolaydır. Ancak, izleme deneyiminizden en iyi şekilde yararlanmak için kullanabileceğiniz birkaç püf noktası vardır.
Otomatik Oynat Fragmanlarını Kapatın
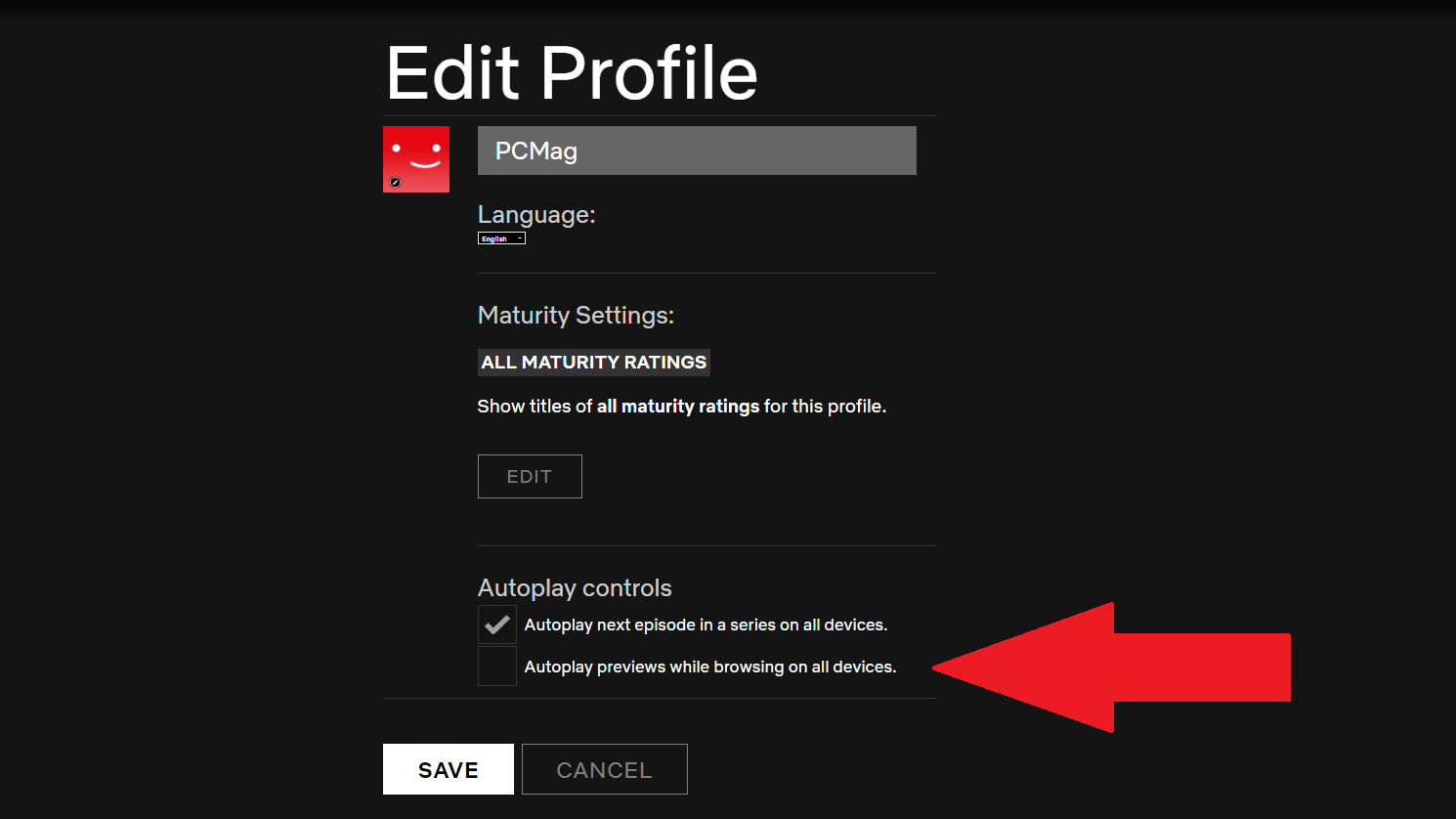
Orijinal ücretini sergilemek amacıyla Netflix, izleyecek bir şey bulmak için oturum açtığınızda fragmanlarını otomatik olarak oynatacaktır. Sadece uygulamaya göz atmaya çalışırken oldukça can sıkıcı olabilen sesle otomatik oynatma. Ancak Netflix şikayetlerinizi duydu ve otomatik oynatmayı kapatma seçeneğini ekledi. Bir masaüstünde, sağ üstteki hesap avatarınızı tıklayın ve Profilleri Yönet'e gidin. Hesabınızı tıklayın ve tüm cihazlarda gezinirken Önizlemeleri otomatik oynat seçeneğinin işaretini kaldırın.
Bir Uyku Zamanlayıcısı Ayarla
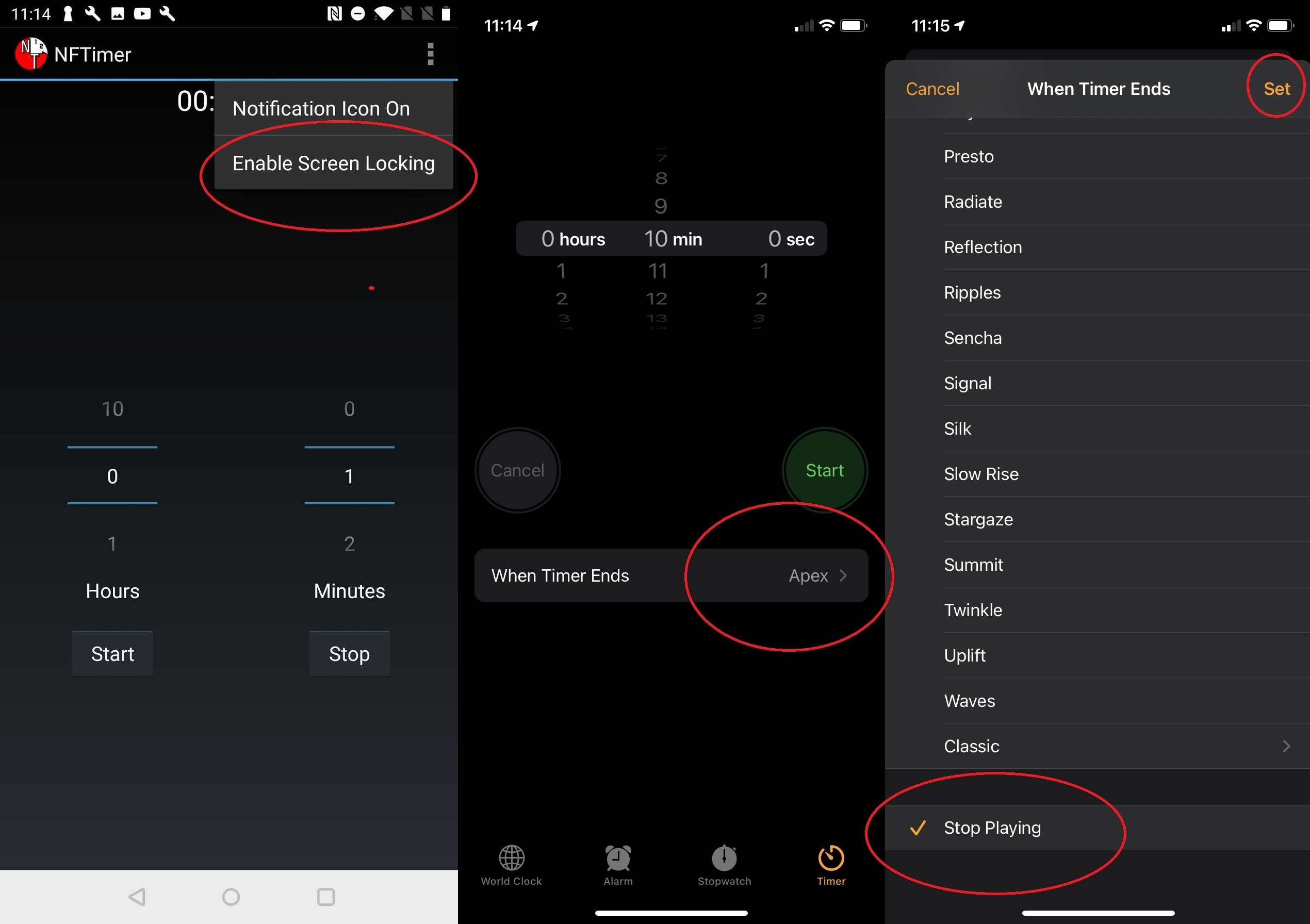
hala izliyor musun Netflix bu can sıkıcı soruyu sorduğunda, cevap genellikle oldukça utanç verici bir evettir. Ama bazılarımız Schitt's Creek bölümlerine veya başka rahatlatıcı yemeklere sürüklenmeyi sever. Belirli bir programın birkaç bölümünden sonra Netflix sonunda oynatmayı durdurur, "Hala izliyor musunuz" uyarısı görüntüler ve yanıt vermezseniz uyku moduna geçer.
Peki ya uygulamanın belirli bir süre sonra durmasını istiyorsanız? Netflix'in henüz kullanıma sunmamasına rağmen bir uyku zamanlayıcı özelliğini test ettiği bildiriliyor. Ama geçici çözümler var.
iOS'ta Saat uygulamasını açın, Zamanlayıcı'ya gidin ve Netflix'in ne kadar süreyle oynamasını istediğinizi ayarlayın. Zamanlayıcı Bittiğinde altında Oynatmayı Durdur'u seçin.
Android için, aynı şeyi yapan NTFimer'ı indirin. Sağ üstteki üç nokta simgesine dokunduğunuzdan ve ekran kilitlemeyi etkinleştirdiğinizden emin olun; aksi takdirde, zamanlayıcınız bittiğinde, Netflix pencereniz küçük, resim içinde resim penceresine dönüşecektir. Ekran kilitleme etkinleştirildiğinde ekranınız uyku moduna geçecek ve Netflix oynatmayı durduracaktır.
Zamanlayıcınızı herhangi bir işletim sisteminde başlatın, Netflix'i açın, oynat'a basın ve zamanlayıcı sona erdiğinde kapanacaktır.
Sonradan Oynatmayı Kapat
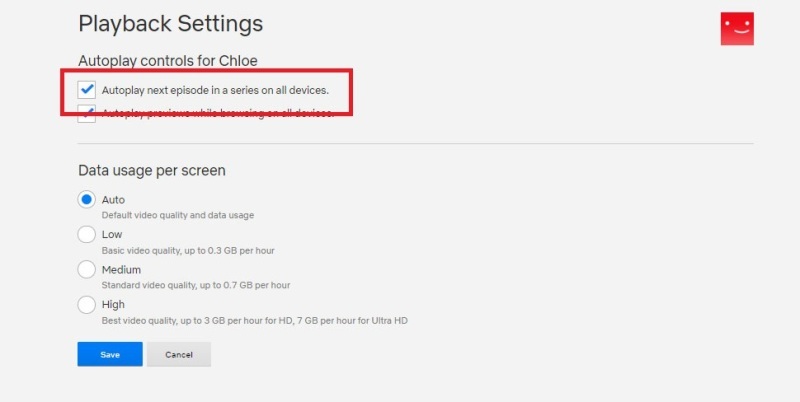
Uyurken sürekli oyun oynamayı önlemenin (veya tıkınırcasına oynamayı engellemenin) bir başka yolu da Netflix'in krediler toplandıktan birkaç saniye sonra programın sonraki bölümünü otomatik olarak oynatan Post-Play özelliğini devre dışı bırakmaktır. Hesap > Profilim > Oynatma Ayarları'na gidin ve bir dizideki sonraki bölümü tüm cihazlarda otomatik oynat yazan kutunun işaretini kaldırın.
Gizli Netflix Kategorilerine Göz Atın
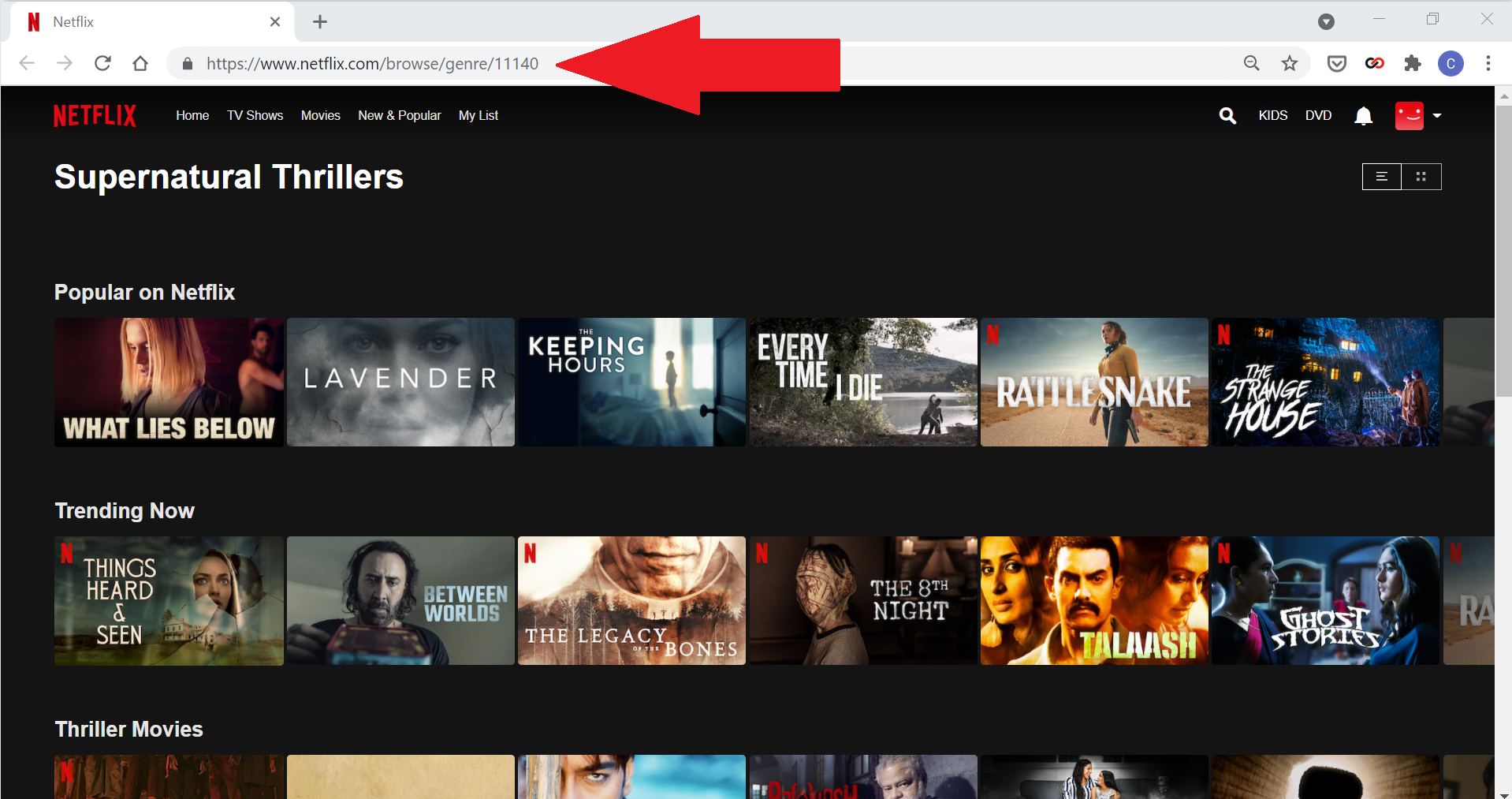
Netflix, gezinmesi zor olabilecek büyük bir içerik kitaplığına sahiptir. Türe göre ayrıntıya inebilirsiniz, ancak daha da spesifik olmak için Netflix-Codes.com'a danışın. Netflix uygulamasında ise Gerilimler'e kadar inebilirsiniz, örneğin Netflix Kodları onu Casus gerilim filmleri, Doğaüstü gerilim filmleri ve Bilimkurgu gerilim filmleri gibi şeylere ayırır.
Bunu Netflix'in kendi gizli kategori kodlarını düzenleyerek yapar. Netflix-Codes.com'u tıklayıp doğrudan oraya gidebilir veya kodu bulup tarayıcınıza kendiniz yazabilirsiniz, (elbette kod için [INSERTNUMBER] yerine):
http://www.netflix.com/browse/genre/[INSERTNUMBER]Tüm genişletilmiş kategorileri ortaya çıkarmak için Netflix site navigasyonuna yeni bir bağlantı ekleyen Better Browse for Netflix uzantısını da indirebilirsiniz.
Yıl Boyunca Bir Oscar veya Emmy Partisine Ev Sahipliği Yapın
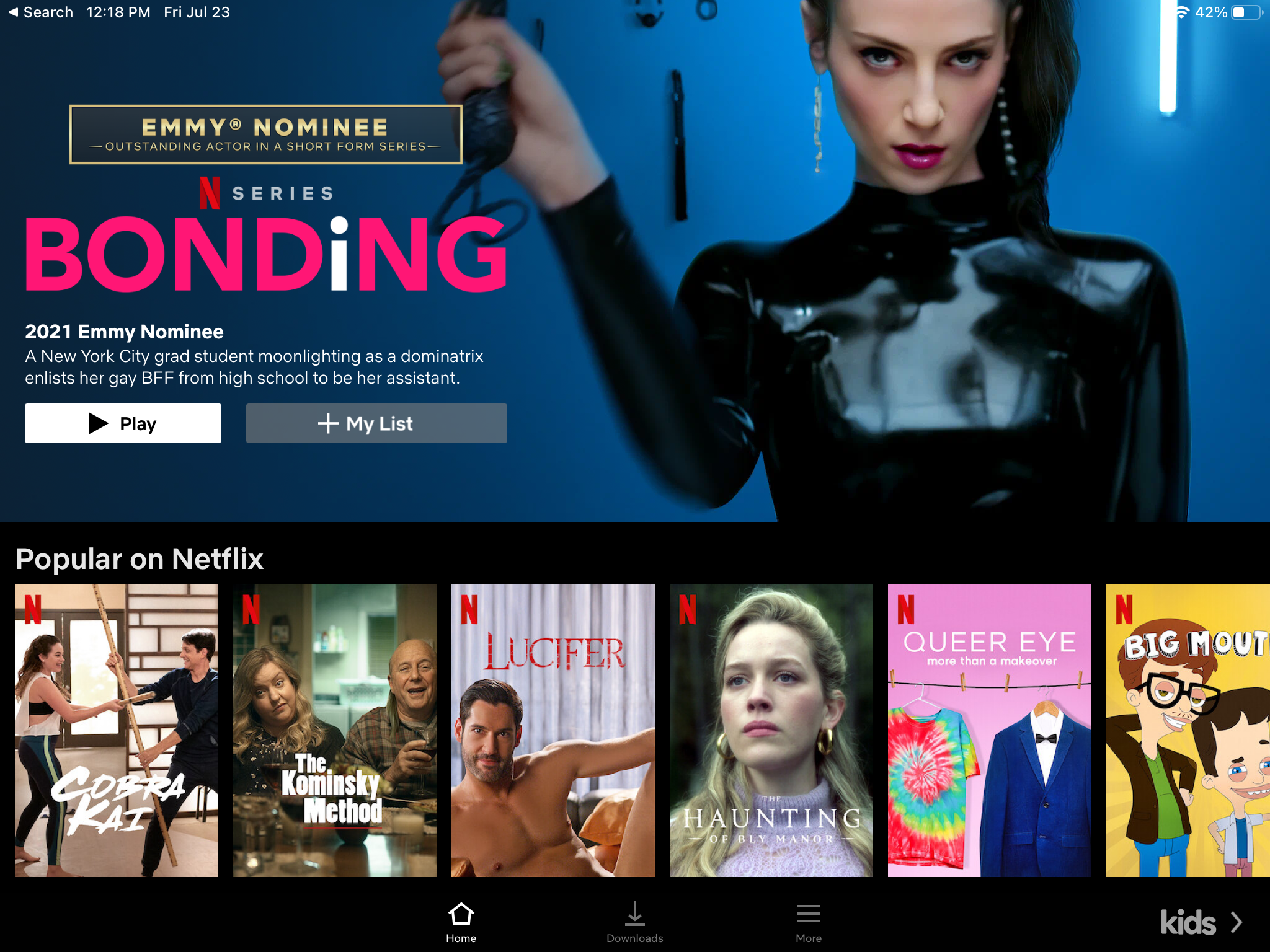
Netflix'te ne izleyeceğinizi daraltmakta sorun yaşıyorsanız, doğrudan ödül kazananlara gidin. Netflix'in türlere, popülerliğe ve hatta hangilerinin zaten listenizde olduğuna göre ayrılmış bir Oscar'ları Kutlayın bölümü vardır. Ayrıca Emmy bölümünü 2021 adaylarıyla güncelledi.
Daha İyi Öneriler Alın
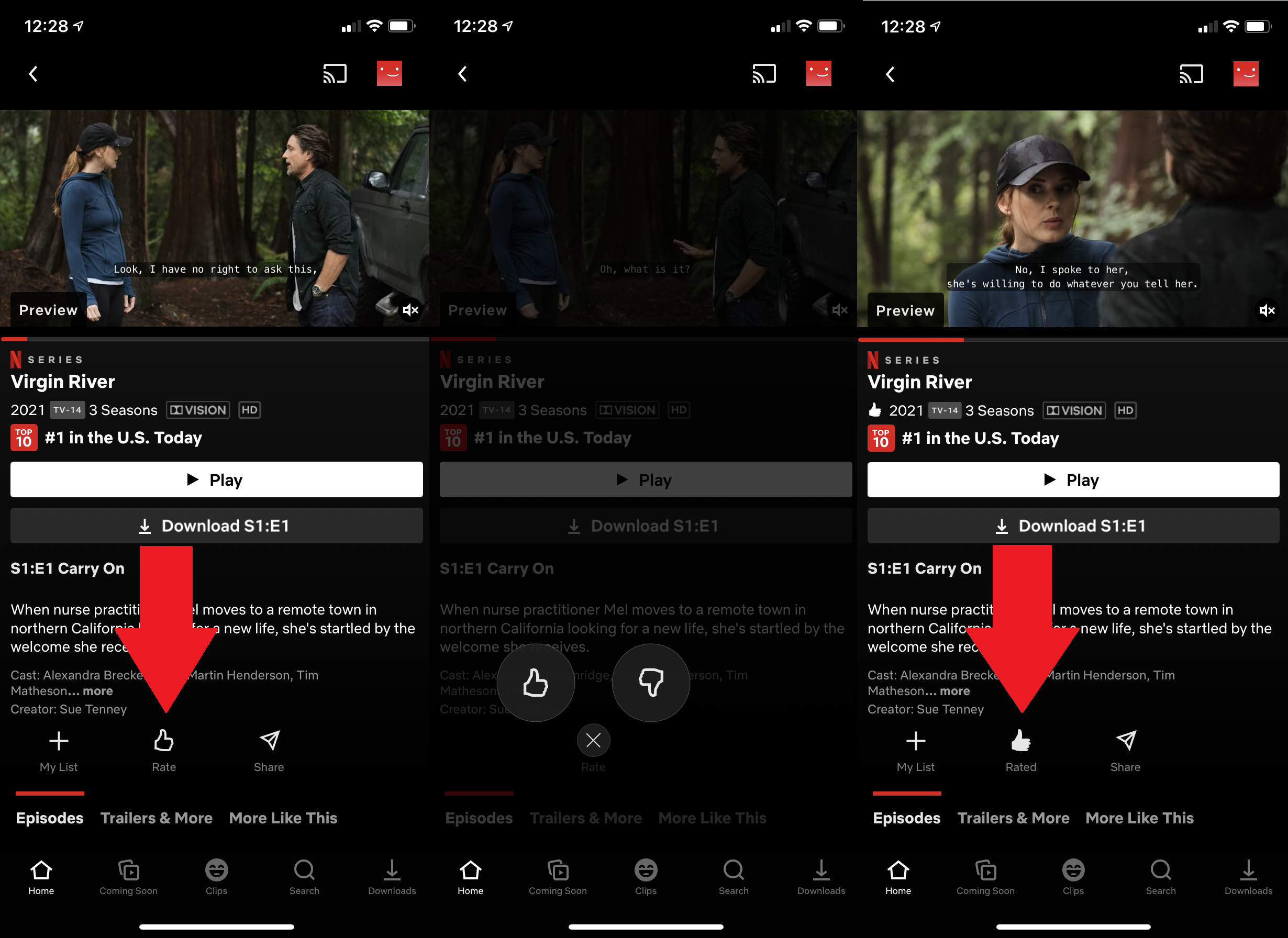
Saatten nefret ettiğinizde zarar verdiğiniz tek kişi kendinizsiniz. Gördüklerinizi derecelendirmezseniz, Netflix onu beğendiğinizi düşünecek ve daha fazlasını önerecektir. 2017'de Netflix, Pandora benzeri basit bir başparmak yukarı veya aşağı için beş yıldızlı derecelendirmelerini düşürdü. Bu nedenle, bir şeyi gerçekten seviyorsanız, onun gibi daha fazlasını keşfetmenin en iyi yolu, ona onay vermektir.
Netflix'ten 'Bir Şey Çalmasını' isteyin
Ne izleyeceğinizi seçmekten sorumlu bir algoritma koymak ister misiniz? "Bir Şey Oynat" düğmesi, izleme geçmişinize göre izlemeniz için bir TV şovunu veya filmi otomatik olarak seçecektir. Tıkladığınızda, Netflix size rastgele bir başlık göstermeye başlayacaktır. Netflix "kanalını" etkili bir şekilde değiştiren ve size yeni bir başlık gösteren "Başka Bir Şey Oynat" için uzaktan kumandayı tıklayın. Özellik şu anda akıllı TV arayüzü ile sınırlıdır; Nisan ayında test ettiğimizde mobilde veya tarayıcıda bize görünmedi.
Gülüp geçmek
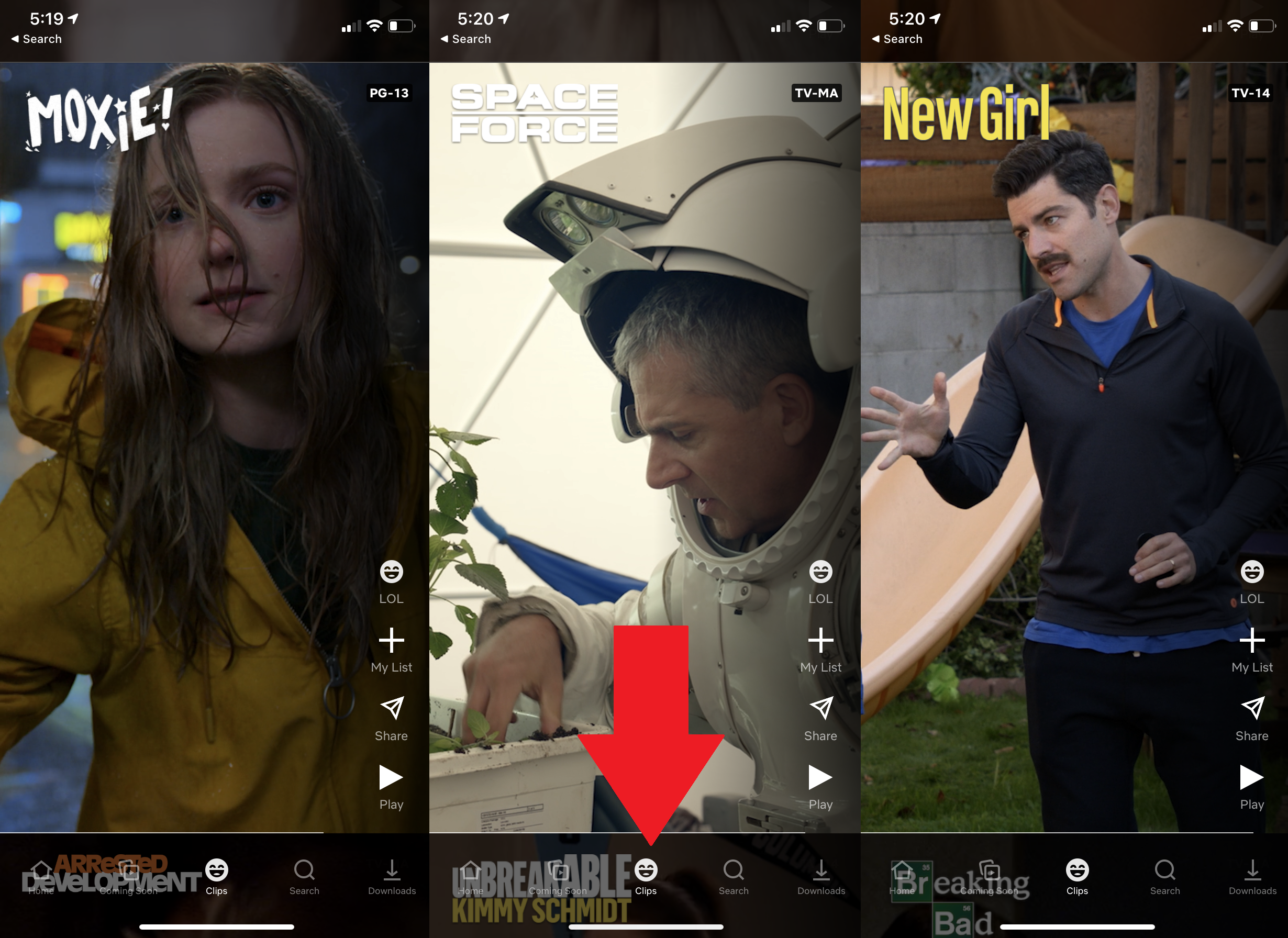
Bugünlerde her uygulama TikTok'un bağımlılık yaratan büyüsünü yakalamaya çalışıyor, Netflix bile. Mart ayında, Netflix'te bulunan içerikten kaydırılabilir bir komedi klipleri beslemesi olan Fast Laughs iOS'ta kullanıma sunuldu. Fast Laughs, sadece Clips'e dönüşmüş gibi görünüyor; Yakın tarihli bir parşömen , Breaking Bad, Total Recall ve Silver Linings Playbook gibi komedi dışı ücretler içeriyordu. Beğendiğiniz bir şey bulursanız tepki verebilir, paylaşabilir, listenize ekleyebilir veya izlemeye başlayabilirsiniz. Şimdilik, sadece iPhone'larda.
Kendi Hikayelerinizi Anlatın
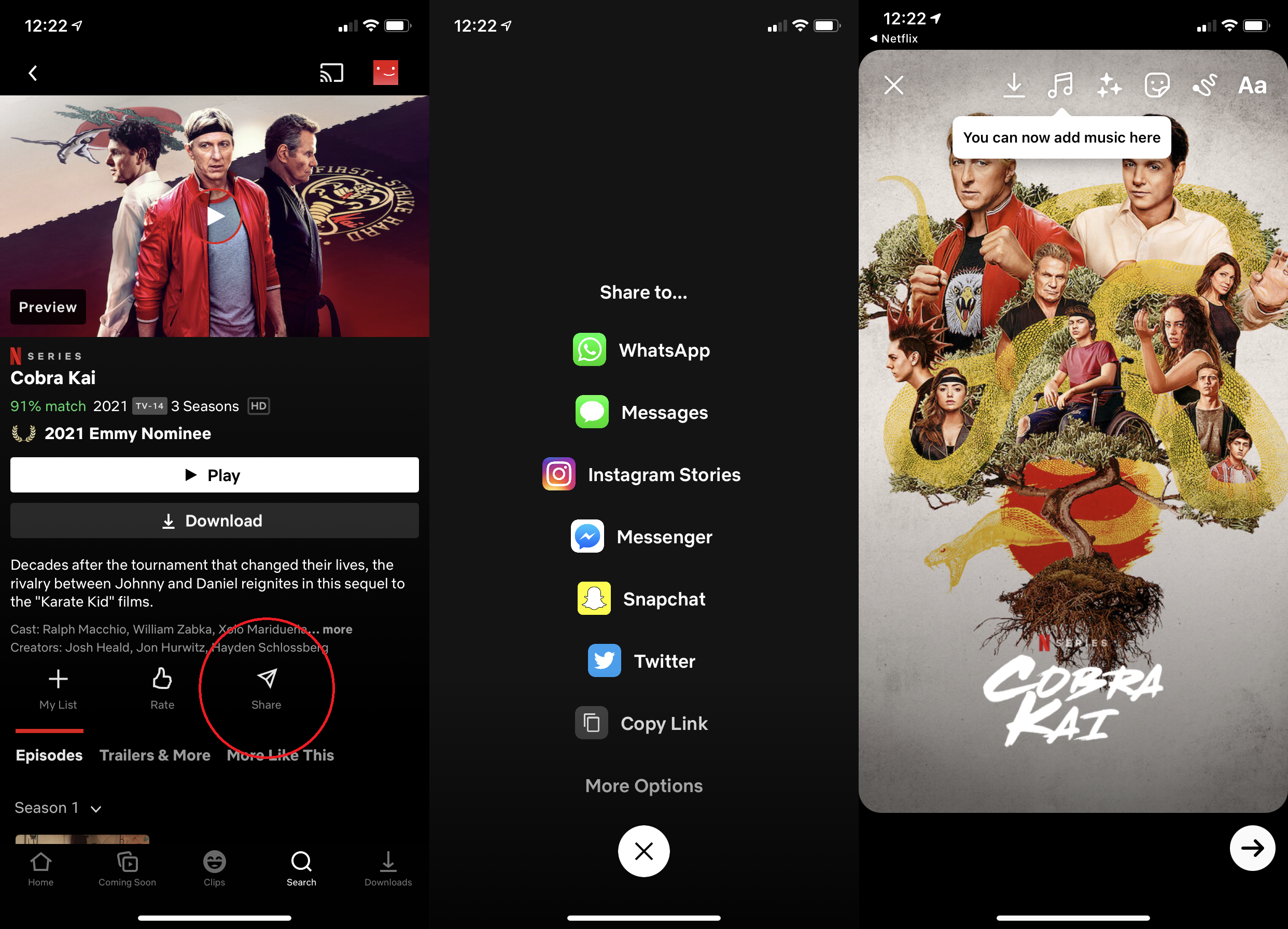
Instagram fenomeni olsanız da olmasanız da, takipçilerinize ve arkadaşlarınıza Netflix şovlarını ve filmlerini önerebilirsiniz. Bir başlığa dokunun ve kısa mesajla göndermek için paylaş'a basın. Ayrıca doğrudan Instagram Stories'de (emoji, metin, GIF'ler veya anket ekleme özelliğiyle) ve WhatsApp, Snapchat, Twitter ve daha fazlası gibi diğer hizmetlerde paylaşma seçeneğine de sahip olacaksınız.

Sesli Açıklamaları Açın
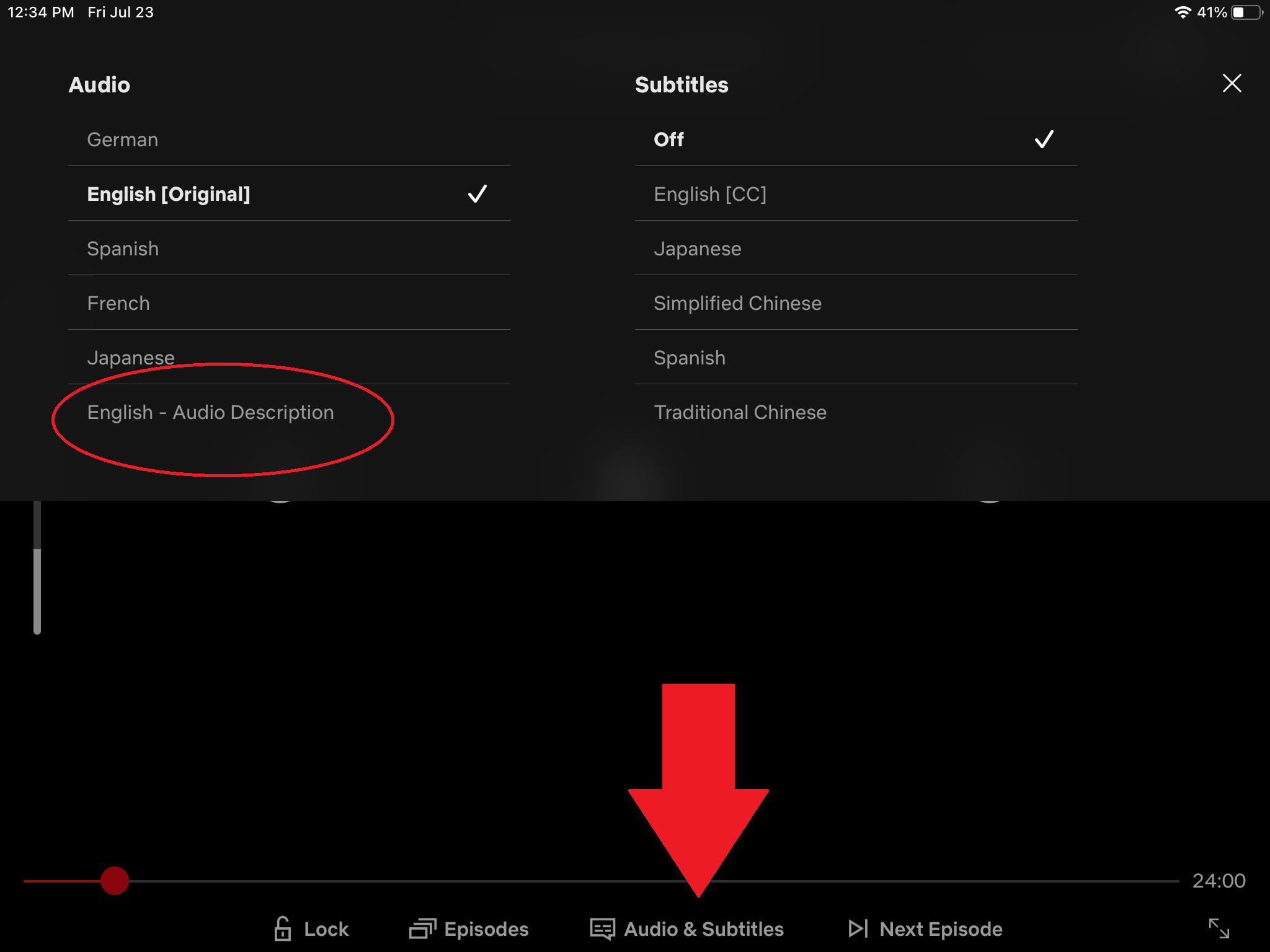
Bir şovu dinlediğinizde, resmin sadece bir kısmını alıyorsunuz. Görme engelliler, görenler için açıkça ifade edilen önemli ipuçlarını genellikle kaçırır. Netflix, son birkaç yıldır bazı oyunlara sesli açıklamalar ekliyor; bu yazı itibariyle 1.654'e kadar. Sesli açıklama, ekrandakilerin sesli açıklamalarını sağlar ve bunlara ses ve altyazı seçeneği tıklanarak ve desteklenen başlıklarda İngilizce - Sesli Açıklama seçilerek erişilebilir.
Altyazıları Değiştir
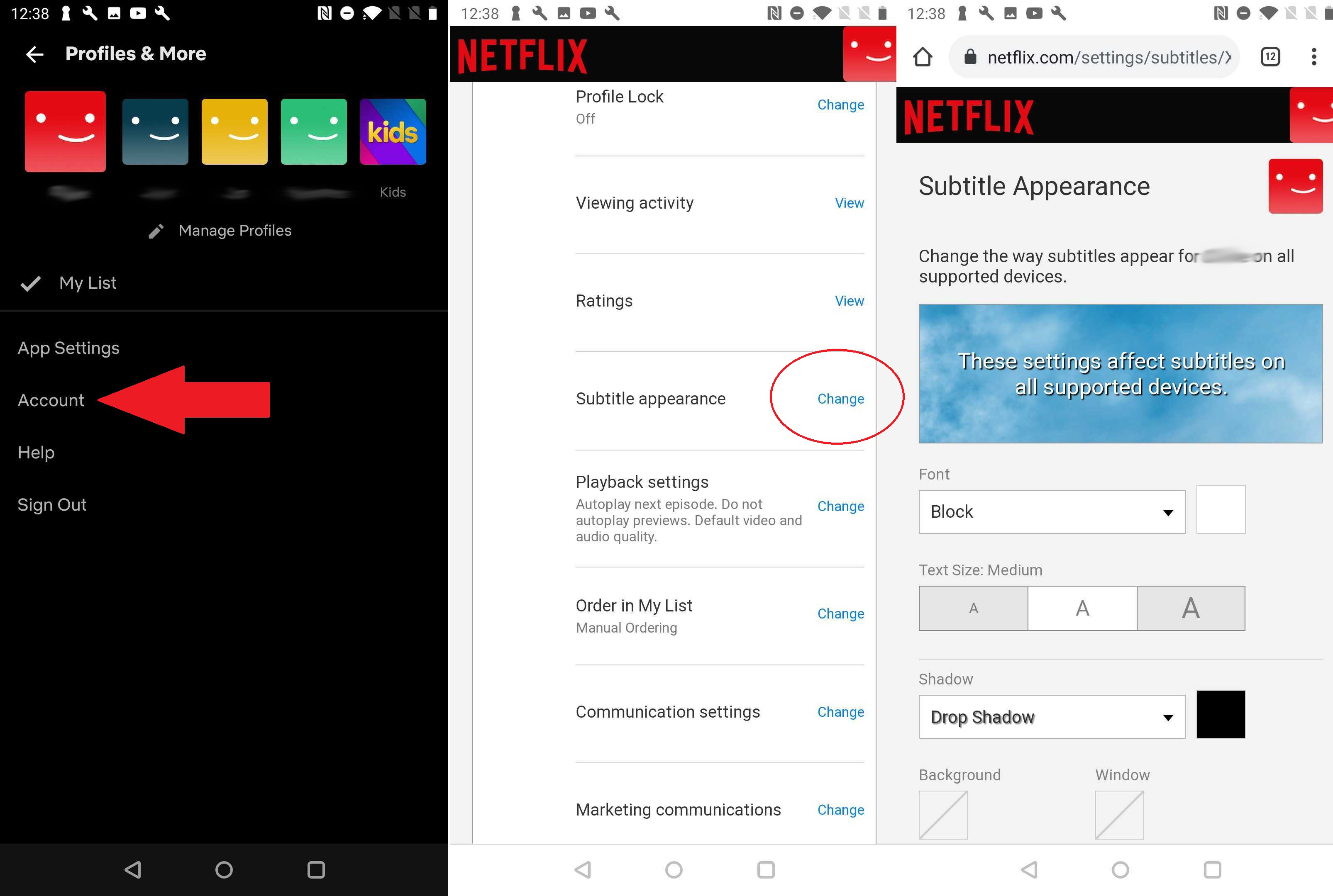
Altyazılar, hepsi olmasa da çoğu için Netflix'te mevcuttur. Ancak sarı harfler veya yazı tipi bazı izleyiciler için okunaklı olmayabilir. Neyse ki, bazı değişiklikler yapmak mümkündür. Netflix.com'da ve Android uygulamasında (iOS uygulaması size web'e gitmenizi söyler), yazı tipini, harf rengini, arka planı değiştirme gibi bir dizi seçenek için Hesap > [profiliniz] > Altyazı Görünümü > Değiştir'e gidin renk ve metin boyutu.
Mobil Verilerden Tasarruf Edin
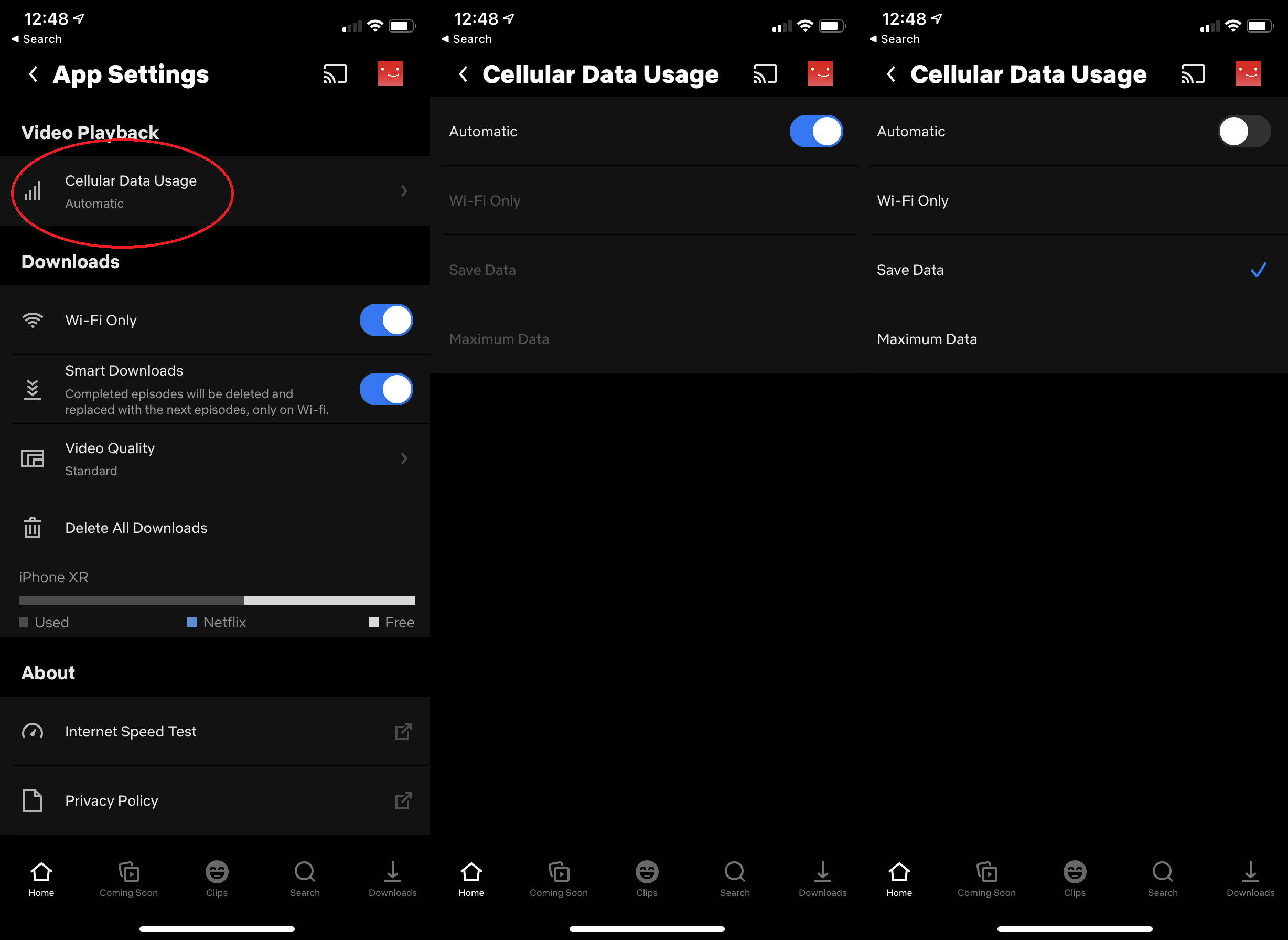
Bir mobil cihazda video akışı yaparak tüm mobil veri paketinizi çiğnemek kolaydır, ancak Netflix, iOS veya Android'de hücresel veri kullanımından tasarruf etmenizi sağlar. Netflix izlemesini yalnızca Wi-Fi ile kısıtlayabileceğiniz veya bir veri tasarrufu modunu tercih edebileceğiniz Uygulama Ayarları > Hücresel Veri Kullanımı'na gidin.
Çevrimdışı Görüntüleme için İndir
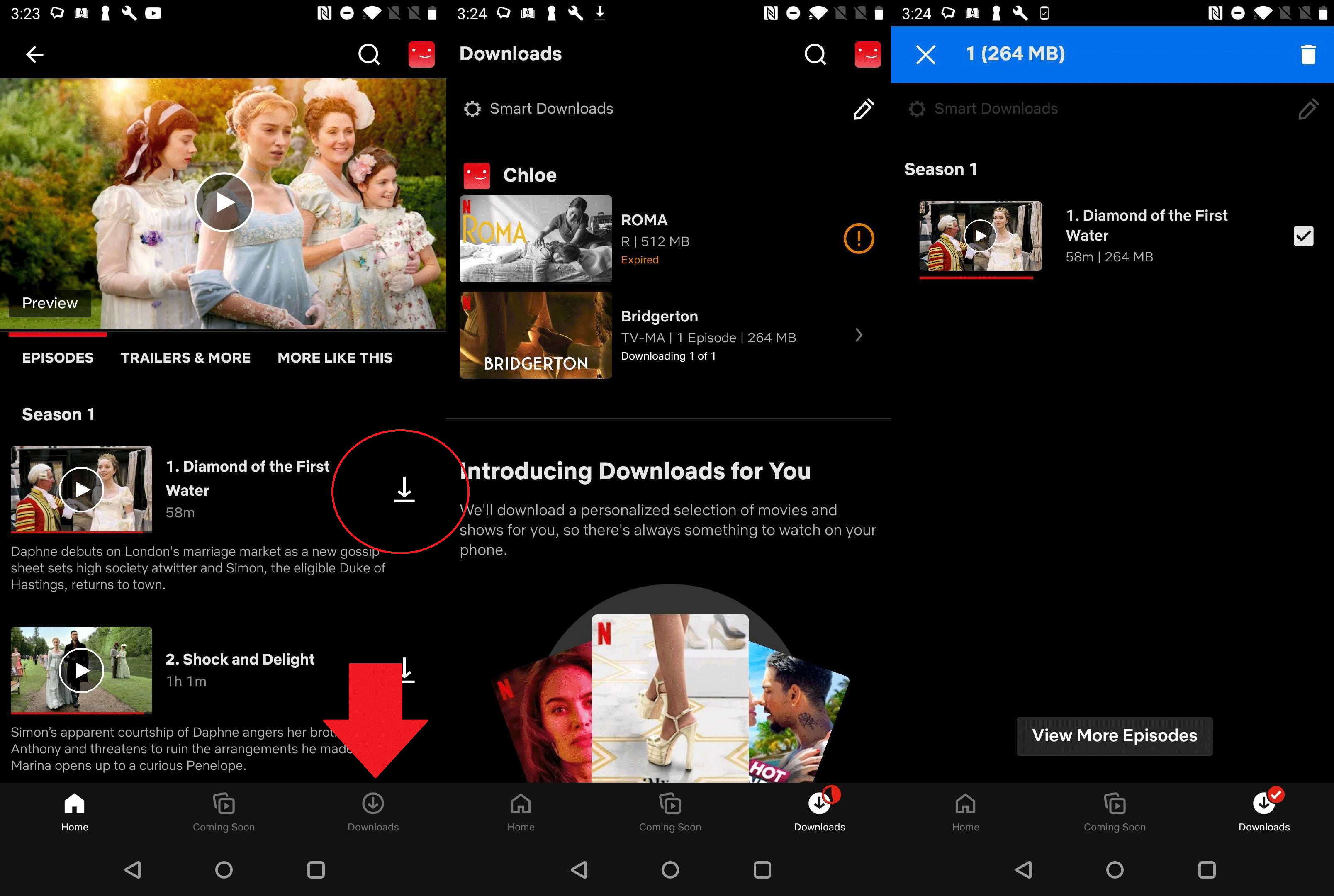
Ağ bağlantısına sahip olmadığınızı biliyorsanız, zaman geçirmek için Bridgerton veya Kim's Convenience'ın birkaç bölümünü indirin. Çoğu Netflix Orijinali indirilebilir, ancak başka şovlar ve filmler de bulacaksınız.
Bir başlığa tıklayın ve (varsa) indirme simgesine basın. Veya indirilecek bir şey bulmak için alt menüdeki İndirilenler düğmesine dokunun ve üzerine dokunun. Burası ayrıca indirilen içeriği bulacağınız ve silebileceğiniz yerdir. Oynat düğmesine ilk bastıktan 48 saat sonra bazı oyunların süresi dolacak, bu nedenle Wi-Fi erişimi olmadan uzun bir tatile çıkıp çıkmadığınızı unutmayın.
Android kullanıcıları, her şeyi bir SD kartta saklamak isterlerse (Uygulama Ayarları altında) bir indirme konumu belirleyebilirler. Android'de başka bir avantaj: İndirme işlemi tamamlanmadan izlemeye başlayın. Wi-Fi'yi yarıda kesenler veya bir veri sınırına ulaşanlar, indirmelerin duraklatıldığını görecekler. Daha sonra devam edecekler, ancak kesintiden önce indirilen her şey görüntülenebilir. Bu özellik yakında iOS'ta kullanıma sunulacak.
iOS ve Android'de Akıllı İndirmeler adlı bir seçenek de vardır. Bu etkinleştirildiğinde, bir dizideki bir bölümü izlediğinizde, izlenen bölüm otomatik olarak silinecek ve bir sonraki bölüm indirilecektir. Bunu Uygulama Ayarları > Akıllı İndirmeler aracılığıyla açın veya kapatın.
Netflix Profillerini Yönetin
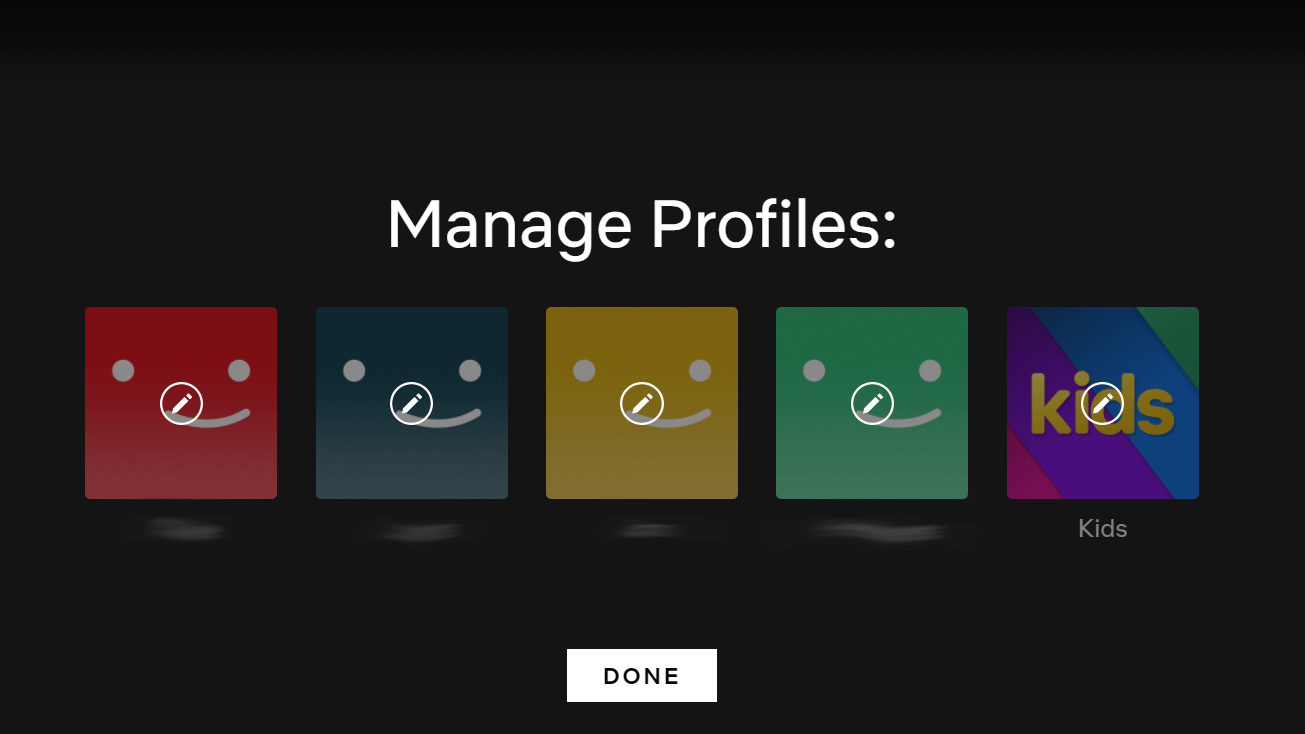
Aynı Netflix hesabını kullanan birden fazla kişi varsa, ilgi alanları büyük olasılıkla karışacak ve oldukça kafa karıştırıcı bir öneri süreci ortaya çıkacaktır. Her kullanıcının en kişiselleştirilmiş deneyime sahip olduğundan emin olmak için onlara kendi profillerini verin.
Her hesap en fazla beş profile izin verir, böylece yürümeye başlayan çocuğunuz Korku Sokağı Üçüncü Bölüm önerisi almaz ve Never Have I Ever'ı gençlerinizin listesine havale edebilirsiniz. Profiller ayarlandıktan sonra Netflix, her oturum açtığınızda kimin izlediğini soracak ve sizi özel başlangıç sayfanıza götürecektir.
Başlamak için sağ üstteki adınıza tıklayın ve Profilleri yönet'i seçin. Burada yeni profilleri düzenleyebilir, silebilir veya ekleyebilir ve ebeveyn denetimlerine ihtiyaç duyup duymadıklarını seçebilirsiniz.
Hesabınızı Kimlerin İzlediğini Görün
Netflix, belirli bir zamanda bir hesaptan kaç kişinin izleyebileceği konusunda kısıtlamalara sahiptir: bir (ayda 8,99 ABD doları), iki (ayda 13,99 ABD doları) veya dört (ayda 17,99 ABD doları). Ancak, özellikle izlemek istediğinizde biri zaten oturum açmışsa, paylaşmak zor olabilir. Geçmişte Netflix, hesabınızda zaten bir şeyler izleyen başka insanlar olduğunu söylerdi. Artık Netflix, hangi cihazların kullanıldığını size söyler ve bir sonraki aşırı izlemenizi kimin engellediğini (veya eski bir arkadaşınızın hesabınızı hala kullanıp kullanmadığını) anlamanıza olanak tanır.
İnsanları Netflix Hesabınızdan Atın
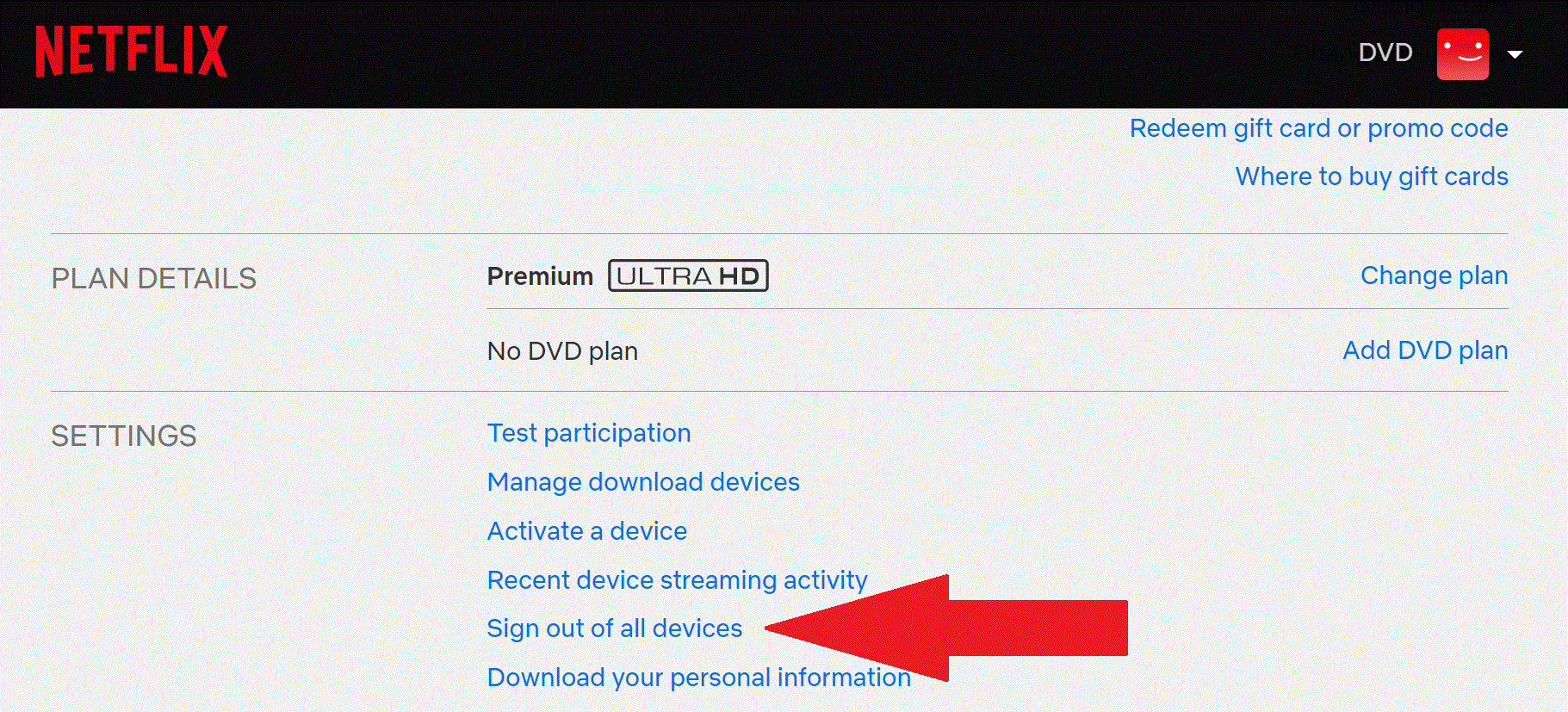
Sözü açılmışken, o eski kişinin hesabından çıkış yapma zamanı geldiyse, şifreyi değiştirmekten fazlasını yapabilirsin. Hesap ayarlarına gidin, Tüm cihazlardan çıkış yap öğesini seçin ve sonraki ekranda onaylayın. Hesabı kullanan herkes - siz bile! - bir dahaki sefere telefonda, tablette veya oyun konsolunda yeniden oturum açması gerekecek. Tüm cihazlarınıza çarpması sekiz saat kadar sürebilir.
Netflix İzleme Geçmişinizi Silin
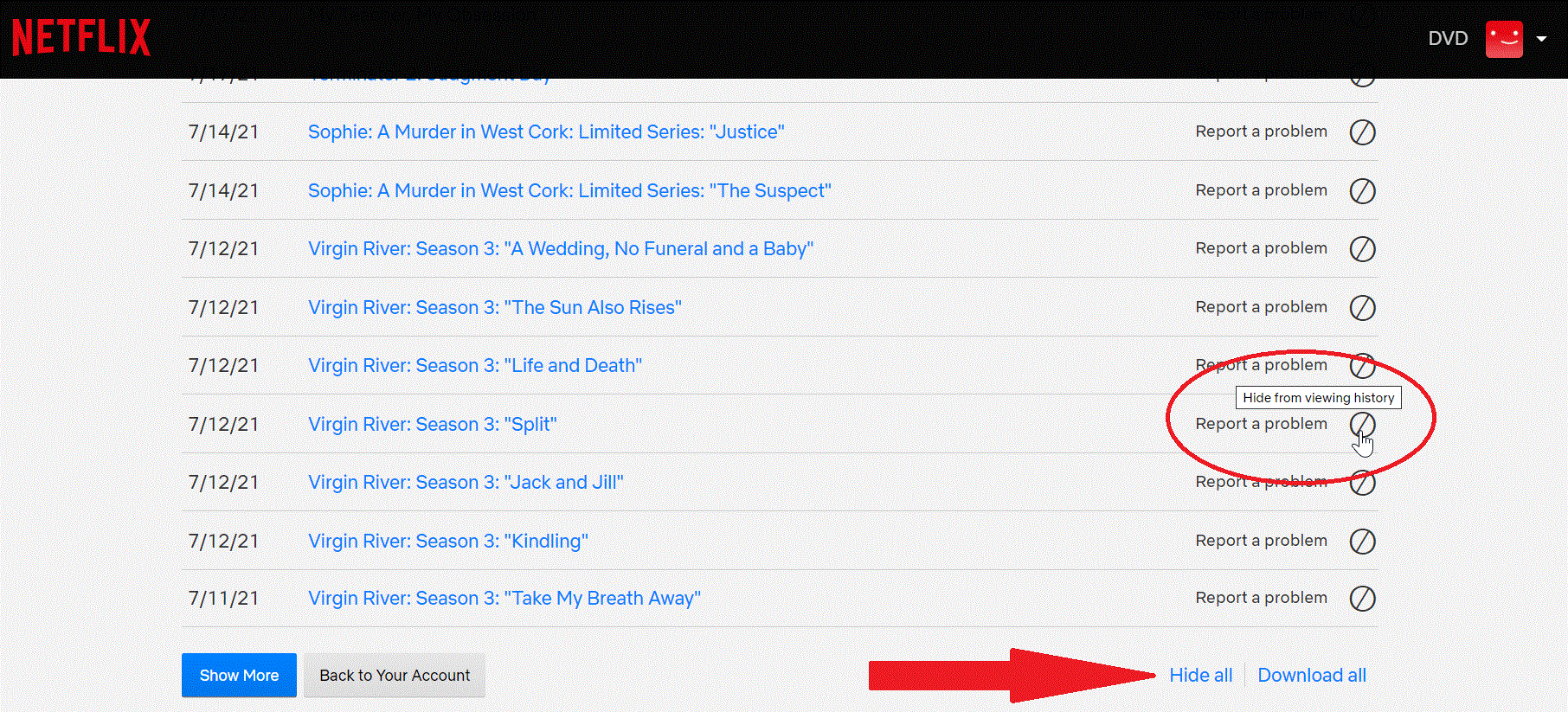
Hepimizin izlediğimiz için kendimizi suçlu hissettiğimiz diziler vardır. Ya flörtlerin, aile üyelerinin ya da seninle film izlemek için oturduğun herhangi birinin ne kadar Charmed izlediğini bilmesini istemiyorsan? Öğeleri görüntüleme etkinliğinizden silebilirsiniz.
Netflix.com'da Hesap > Etkinliği Görüntüleme > Görüntüle'ye gidin. Herhangi bir utanç verici içeriği görüntüleme geçmişinizden gizlemek için sağındaki daire simgesini tıklayın. Gerçekten temiz bir sayfa listesi istiyorsanız, en alta gidin ve Tümünü Gizle 'yi tıklayın. Burada ayrıca gerçekten hayatınızın stokunu alabilir ve tüm görüntüleme geçmişinizi indirebilirsiniz.
En Yeniyi Alın
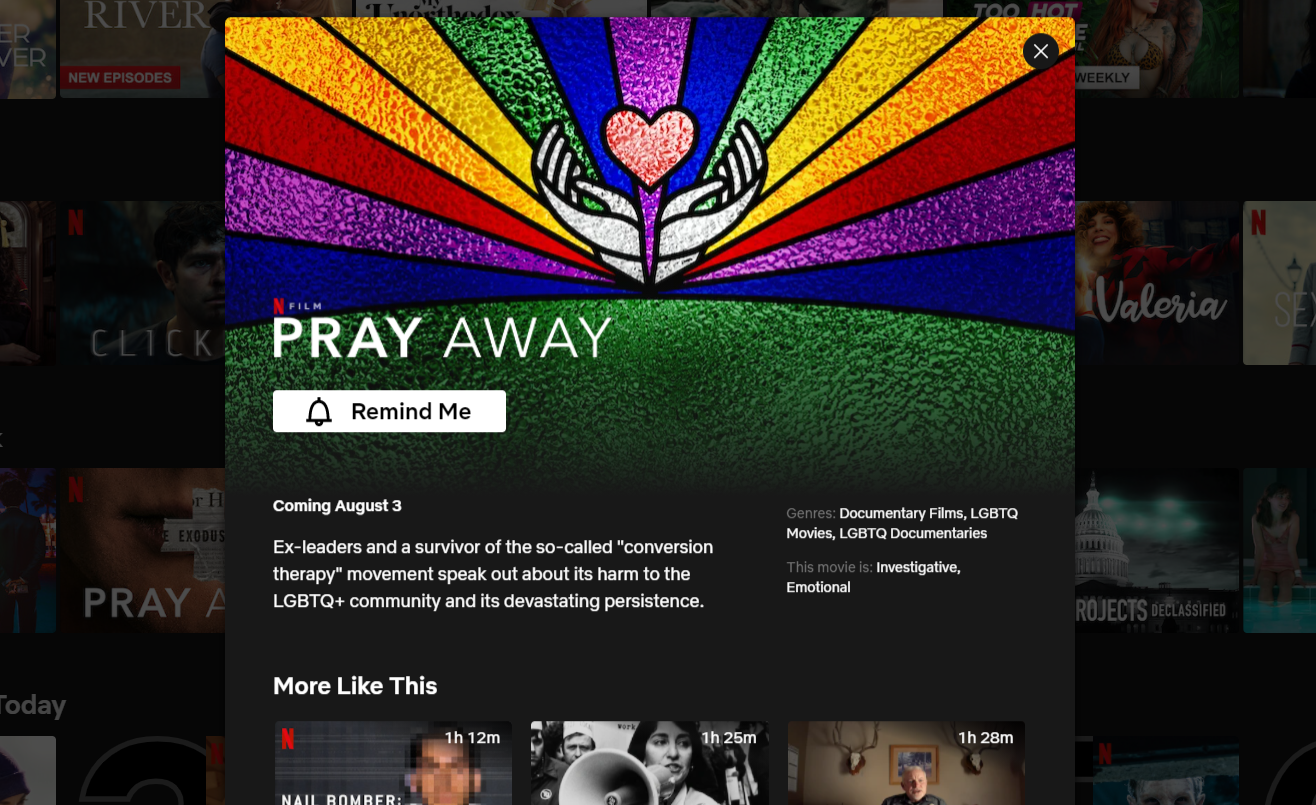
Netflix her ay düzinelerce yeni şov ve TV ekler (diğerlerini kaldırırken). Yeni ve Popüler (masaüstü) veya Çok Yakında (mobil) seçeneğini tıklayarak gelen ve gidenlerden haberdar olun. Başlığı çıktığında listenize eklemek için "Hatırlat" zil simgesini tıklayın.
Geleceğe Dönüş
Netflix özelliklerini geniş bir sürüm elde etmeden önce önizlemek istiyorsanız, Hesap > Ayarlar > Katılımı Test Et'e gidin ve kaydırıcıyı Açık olarak ayarlayın.
Netflix'ten Bir Şov veya Film Eklemesini İsteyin
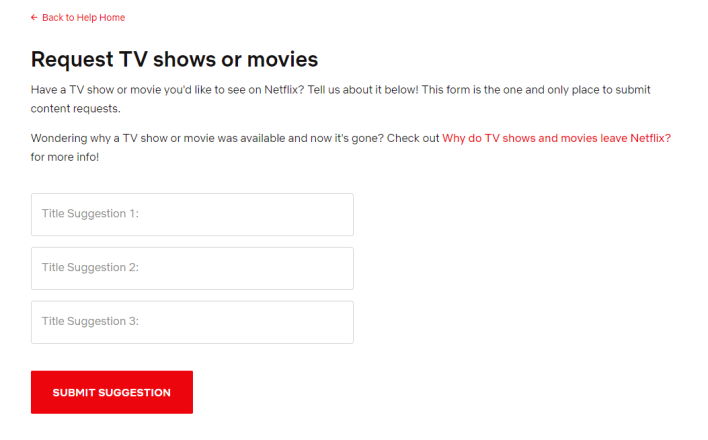
Ya gerçekten izlemek istediğiniz şey Netflix'te değilse? Şirketten TV Şovları veya Filmler İste sayfasına gidip önerilerinizi girerek eklemesini isteyin.
