En İyi 10 Microsoft Teams Özelliği
Yayınlanan: 2022-03-23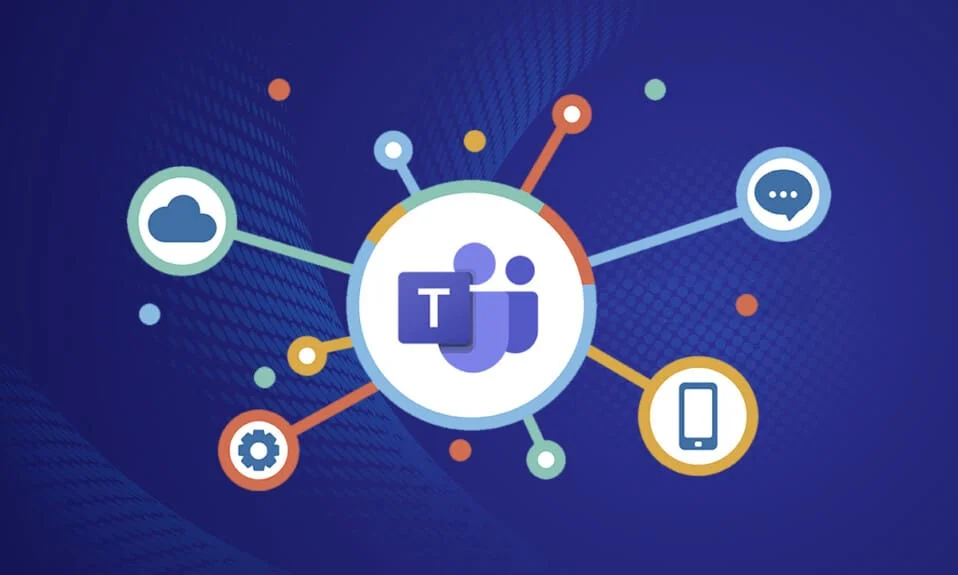
Microsoft Teams, 15 milyondan fazla kullanıcı tarafından kullanılıyor ve her saniye yaklaşık 1300 kullanıcı Teams çağrısına bağlanıyor. 2021 ve 2022'nin pandemi etkisi, insanları uzaktan çalışma ve toplantılarda sanal olarak birbirine bağlamak için ani büyümesine yol açtı. Uygulamanın Teams üzerindeki etkileşimi ve aktif kullanıcı sayısı tek kelimeyle inanılmaz ve gökyüzü sınırına ulaşıyor. Skype Kurumsal için en iyi alternatiftir ve içindeki inanılmaz özelliklerin keyfini çıkarabilirsiniz. Birkaç dikkate değer Microsoft Teams özelliği ve avantajı, grup sohbeti, görüntülü/sesli arama, ekran paylaşımı seçenekleri, mega toplantılar, çevrimiçi sınıflar ve çok daha fazlasını içerir. Microsoft 365 ortamının bir parçası olan Microsoft Teams toplantı özellikleri, Outlook, SharePoint ve diğer Microsoft uygulamalarının rolünü birleştirir. Basit bir deyişle, en iyi koleksiyonlarının aşağıda listelendiği bir dizi Microsoft Teams özelliğinin ve avantajının keyfini çıkarabilirsiniz. Umarım bu makale size çok yardımcı olur!
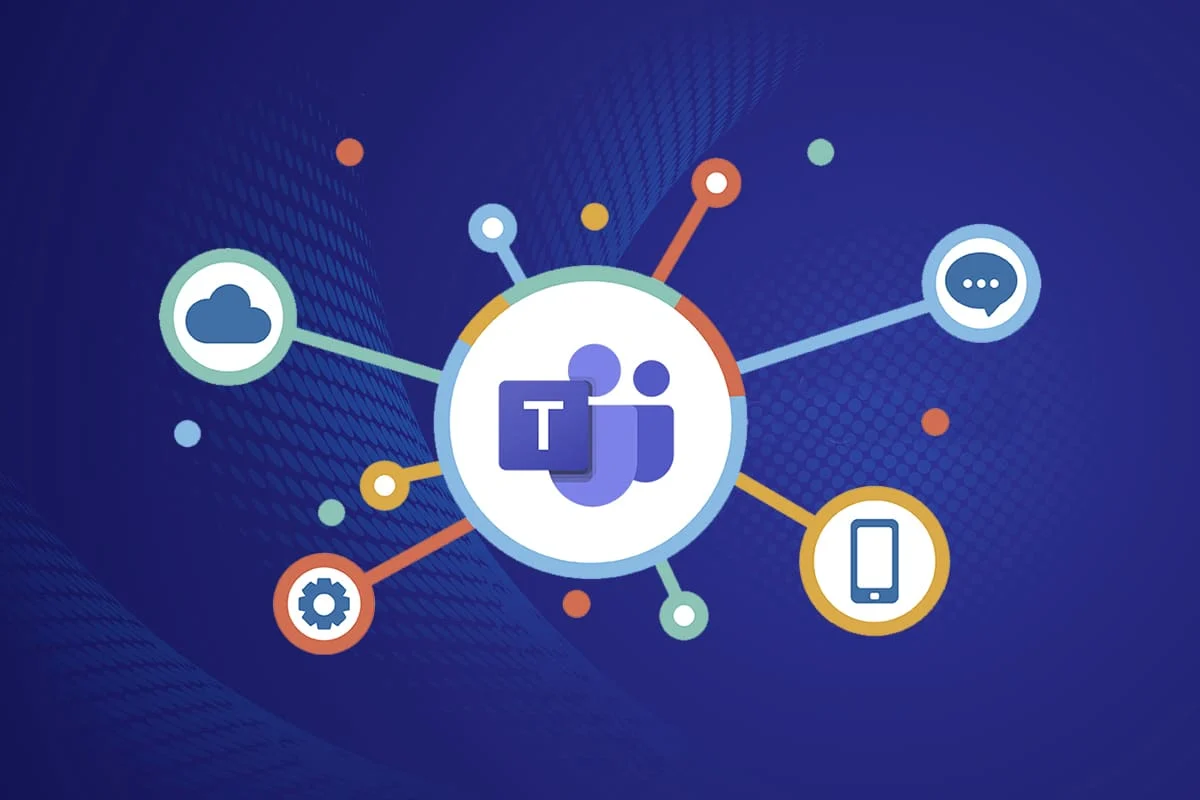
İçindekiler
- En İyi 10 Microsoft Teams Özelliği
- 1. E-postayı Ekiplerde Paylaşın
- 2. Ara Odalarını Kullanın
- 3. Sanal Beyaz Tahta
- 4. Toplantılarda Canlı Deşifre
- 5. Eğik Çizgi Komutları
- 6. İnsanları Önemseme
- 7. Sunucu modu
- 8. Klavye Kısayolları
- 9. Ekiplerde mesajları gizle veya göster
- 10. Yer İşareti Mesajları
En İyi 10 Microsoft Teams Özelliği
Bu bölümde, tüm bu günlerde aklınızda kalan Microsoft Teams toplantı özelliklerinin bir listesini derledik. Bunları okuyun ve faydalı bulan arkadaşlarınızla paylaşın.
1. E-postayı Ekiplerde Paylaşın
Bazen, Outlook postanızdaki içerikleri kopyalayıp Teams sohbetine yapıştırmanız gerekebilir. Kopyala ve Yapıştır, birçoğunuz tarafından tercih edilen harika bir seçim olacaktır. Yine de, Microsoft Teams'in Teams ile posta paylaşma özelliği inanılmaz derecede yardımcı olacağından bu gereksizdir. Outlook ve Teams arasında yerleşik bir özellik bunu yapmanıza olanak tanır.
- Bu Microsoft Teams özelliği , dış müşteriler, satıcılar, meslektaşlar ve çok daha fazlasıyla ilgilenen kuruluşlara yardımcı olacaktır.
- Tüm bu e-postaları tek bir Teams Kanalına gönderebilirsiniz ve bu, yanlış yanlış yanıtları önler ve postaları temiz tutar.
- Outlook postalarını Teams ile paylaşmak için bir Outlook eklentiniz olmalıdır. Bu eklenti, Teams kullanıcıları için bilgisayarınıza otomatik olarak yüklenir. Bu özelliğin mobil Teams kullanıcıları için desteklenmediğini unutmayın.
E-postaları Teams ile paylaşmak için bu adımları izleyin.
1. Bir masaüstü uygulaması kullanıyorsanız, araç çubuğu şeridindeki Ekiplerde Paylaş düğmesine tıklamanız ve bir web uygulaması kullanıyorsanız, postanın sağ üst köşesindeki Diğer işlemler… simgesine tıklamanız yeterlidir.
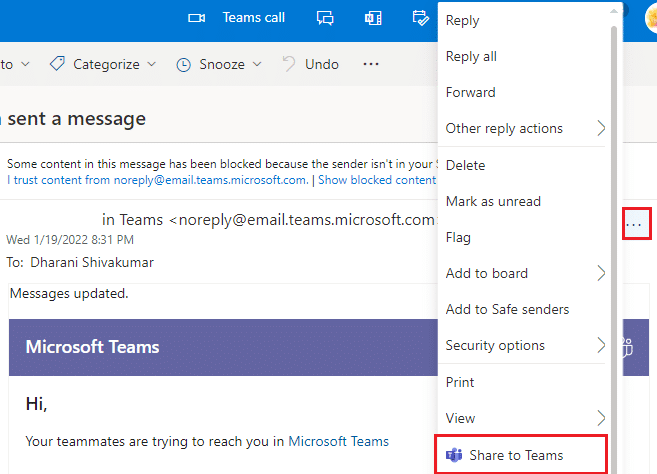
2. Buraya, postayı paylaşmak istediğiniz kişinin, grubun veya kanalın adını yazın.
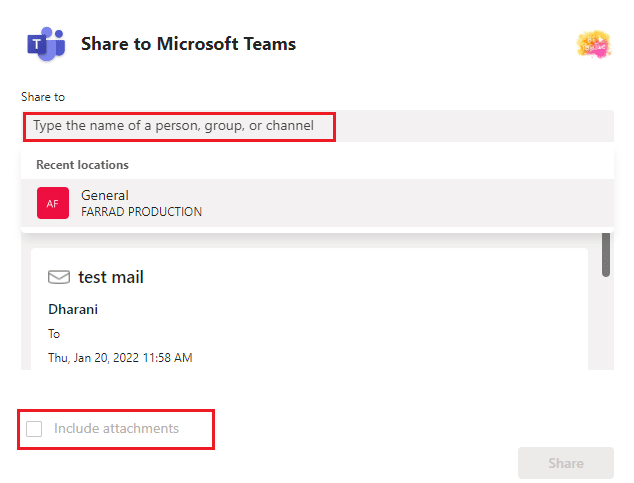
Postada herhangi bir ekiniz varsa, bunları Teams'e gönderdiğinizde otomatik olarak eklenirler. Bunları kaldırmak istiyorsanız, Ekleri dahil et seçeneğinin işaretini kaldırabilirsiniz. Normal geleneksel yöntemi kullanmadan doğrudan Teams'e e-posta göndermenin keyfini çıkarın.
2. Ara Odalarını Kullanın
Bu Microsoft Teams özelliğinin yalnızca masaüstü uygulaması kullanıcılarının (Microsoft ve Mac) toplantı düzenleyicileri için kullanılabileceğini unutmayın. Toplantıda 300'den fazla kişi varken bu özelliği kullanamazsınız ve toplantılardan önce Teams Ara Odaları oluşturduğunuzda 300'den fazla kişi ekleyemezsiniz.
- Bir Ara odasındayken, katılımcı panelinden toplantıya kişi ekleyemez, sohbete ek kişi ekleyemez, Beni ara özelliğini kullanamaz ve Toplantıya katıl içeriklerini kopyalayamazsınız . Aksi takdirde, sohbet etmenin ve bilgi alışverişinin diğer tüm özelliklerinden yararlanabilirsiniz.
- Daha küçük bir katılımcı grubunun tartışıp işbirliği yapmasına izin vermek için bir toplantı başlatırken veya toplantınızın ortasında Teams Ara Odaları oluşturabilirsiniz .
- Tek bir toplantı için yaklaşık 50 Takım Ara Odası oluşturabilirsiniz . Böylece, toplantının herhangi bir özel/genel içeriğini tartışmak için toplantıdaki kullanıcıları birkaç grup altında bölebilirsiniz.
Toplantının düzenleyicisi/sunucusuysanız, aşağıda belirtilen adımları izleyerek Teams'de Ara Odaları oluşturabilirsiniz.
1. Her zamanki gibi bir toplantı daveti oluşturun ve toplantıyı başlatın.
2. Şimdi, aşağıda vurgulandığı gibi Ara odaları seçeneğine tıklayın.
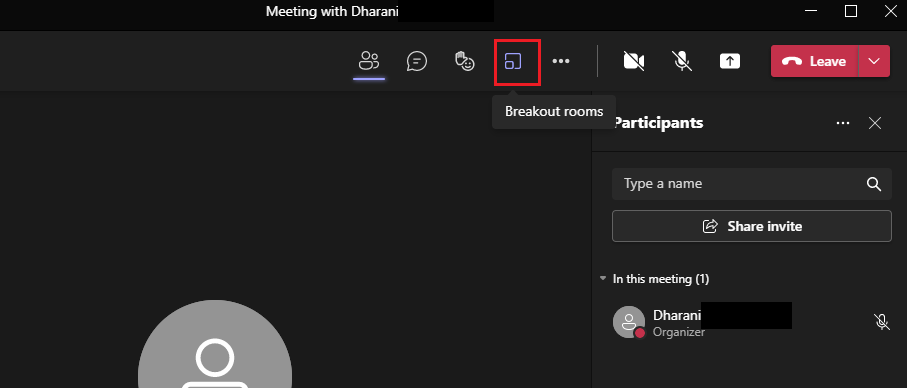
3. Bir sonraki pencerede, açılır menüden oluşturmak istediğiniz oda sayısını seçebilir ve son olarak gösterildiği gibi Oda oluştur seçeneğine tıklayabilirsiniz.
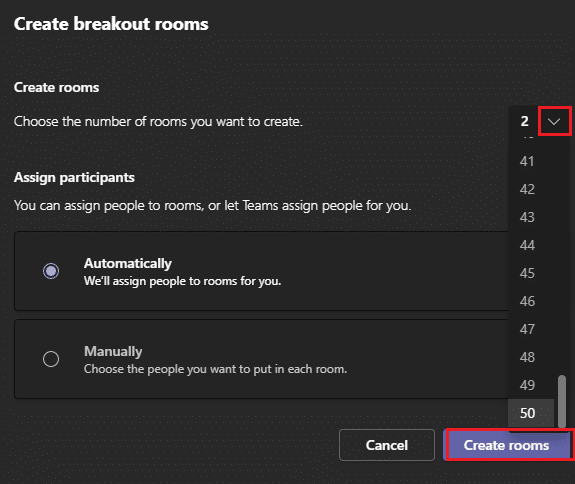
Ara odaları oluşturduktan sonra, bu odaları yeniden adlandırabilir ve bu odalara manuel veya otomatik olarak katılımcı atayabilirsiniz. Bu kadar. Ara Odası yöneticisi olarak oda ekleyip silebilir, odadaki katılımcıları yönetebilir, herhangi bir odaya katılabilir, çıkış yapabilir ve odaları açabilir, odalar için zaman sınırları atayabilir, duyurular gönderebilir ve gerekirse odaları yeniden oluşturabilirsiniz. Ara odalarını yönetemiyorsanız, aynı odaları yönetmesi için bir katılımcı veya sunum yapan kişi de atayabilirsiniz.
Ayrıca Okuyun: Microsoft Teams Gizli İfadeleri Nasıl Kullanılır
3. Sanal Beyaz Tahta
Microsoft Teams'in Microsoft Whiteboard ile bir toplantıda birlikte çizim yaparak, yazarak ve eskiz çizerek fikirlerinizi paylaşabileceğiniz bir ilişkisi vardır. Bu Beyaz Tahta işbirliği, toplantıdaki tüm katılımcılar tarafından kullanılabilir. Teams Meet'te Beyaz Tahtayı kullanmak için cihazınızda Microsoft Beyaz Tahta olduğundan emin olun.
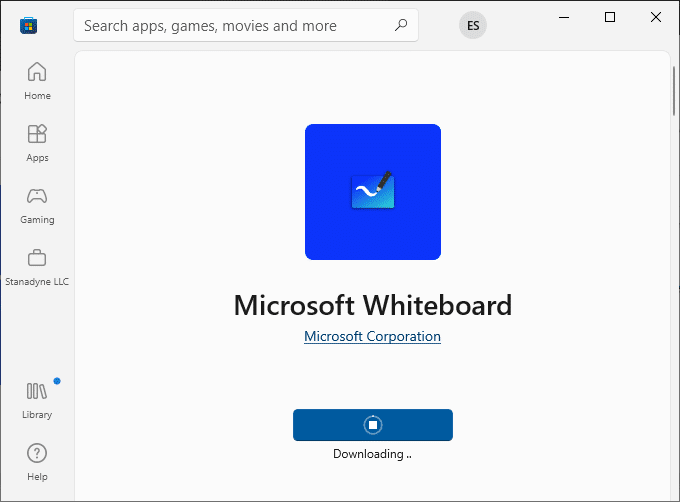
Bir harfi sürükleyerek, metin ekleyerek, not ekleyerek yazabilir, Kitaplık görüntüsü, Bing görüntüsü veya Kamera görüntüsü ekleyebilir, belge yapıştırabilir, PDF/Word/PowerPoint belgesi ekleyebilir ve sizi eğlendirecek daha birçok özellik çok fazla. Aşağıda belirtilen adımları izleyerek Beyaz Tahtanızı tüm katılımcılara görünür hale getirebilirsiniz.
1. Bir toplantıyı başlattıktan veya bir toplantıya katıldıktan sonra, aşağıda gösterildiği gibi Paylaşım tepsisini aç simgesine tıklayın.
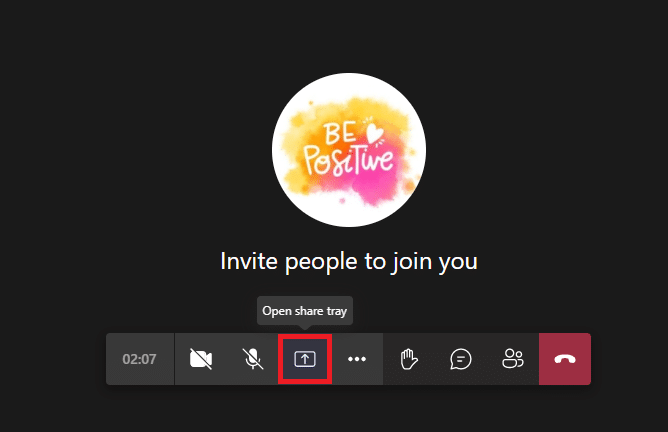
2. Şimdi, sağ tarafta gösterildiği gibi Microsoft Beyaz Tahta'ya tıklayın.
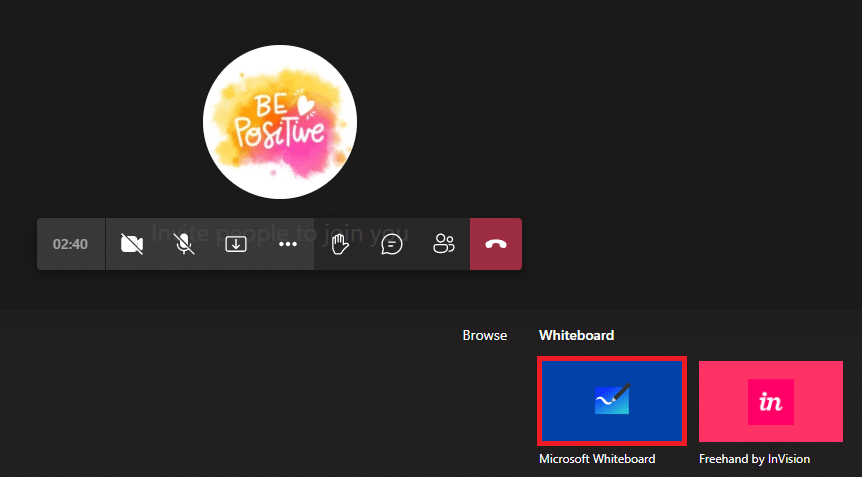
Şimdi, Microsoft Whiteboard ekrana yükleniyor ve bir kez yapıldığında, ekran aşağıda gösterildiği gibi görünüyor.
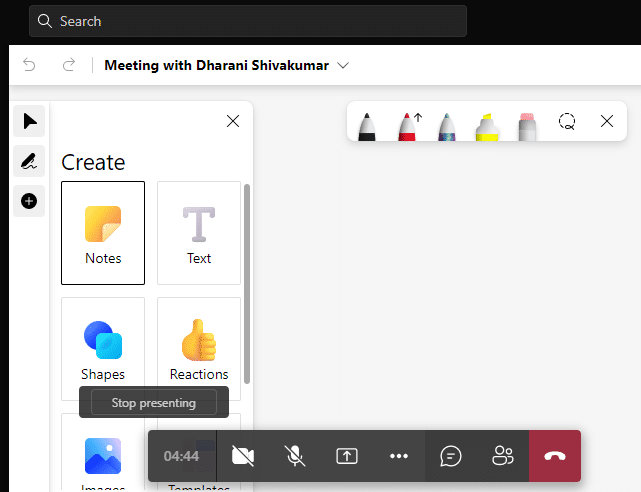
Artık toplantının katılımcıları, bu harika Microsoft Teams özelliğini kullanarak düşüncelerini dile getirmenin keyfini çıkarabilir. Aynı kiracıya ait olan katılımcılar Beyaz Tahta üzerinde ortak çalışmanın keyfini çıkarabilirken yabancılar, birleşik veya anonim kullanıcılar bunu yapamaz. Kaydedilen bir Teams toplantısında içeriği paylaşmak için Beyaz Tahta'yı kullandığınızda, bunun kaydın parçası olmayacağını unutmayın. Bu özellik geliştirme aşamasındadır ve Microsoft, değişiklikler başarılı olur olmaz sizi bilgilendirecektir.
İlginç olan özellik, Microsoft Beyaz Tahta özelliğinin toplantı sona erdikten sonra bile toplantı sohbetindeki tüm katılımcılar için kullanılabilir olmasıdır.
4. Toplantılarda Canlı Deşifre
Teams toplantısındayken, aynı toplantı ekranının yanında görünen metin biçiminde içeriğin canlı dökümlerini görebilirsiniz. Bu, sağır veya işitme güçlüğü çeken ya da dil engeli olan kullanıcıların yararlandığı en iyi Microsoft Teams özelliklerinden ve avantajlarından biridir. Ayrıca çok gürültülü bir toplantıya katılıyorsanız bu özellik çok işinize yarayacaktır. Toplantılarda canlı döküm, yalnızca Teams'in masaüstü sürümü için kullanılabilir.
Teams toplantılarında Canlı dökümü etkinleştirmek için aşağıda belirtilen adımları izleyin.
1. Toplantıya katılın ve aşağıda gösterildiği gibi Diğer işlemler simgesine tıklayın.
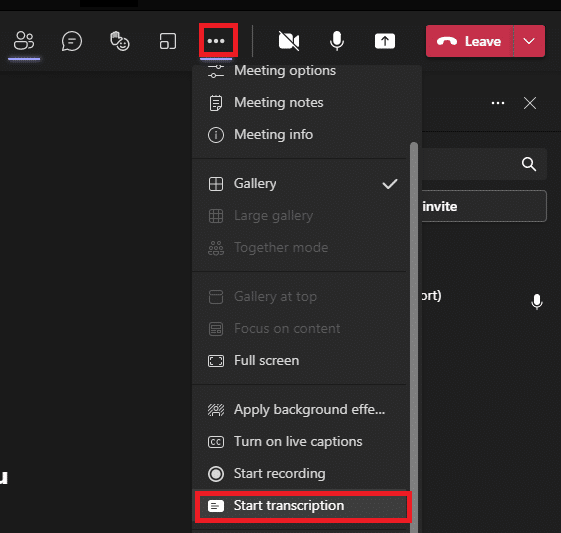
2. Şimdi, yukarıda gösterildiği gibi açılır listeden Transkripsiyona başla seçeneğini seçin.
Ardından, toplantıdaki tüm katılımcılar, toplantı içeriğinin deşifre edildiğine dair bir bildirim alır. Ayrıca transkripsiyon dilini değiştirebilir ve dili değiştirdiğinizde tüm kullanıcıları etkilediğini not edebilirsiniz.
Transkripsiyon dilini aşağıda listelendiği gibi değiştirebilirsiniz.
İngilizce (ABD), İngilizce (Kanada), İngilizce (Hindistan), İngilizce (Birleşik Krallık), İngilizce (Avustralya), İngilizce (Yeni Zelanda), Arapça (Arap Emirlikleri) (Önizleme), Arapça (Suudi Arabistan) (Önizleme), Çince (Kantonca), Çince (Mandarin), Danca, Felemenkçe (Belçika) (Önizleme), Felemenkçe (Hollanda), Fransızca (Kanada), Fransızca (Fransa), Fince (Önizleme), Almanca, Hintçe, İtalyanca, Japonca, Korece (Önizleme) ), Norveççe, Lehçe (Önizleme), Portekizce (Brezilya), Rusça (Önizleme), İspanyolca (Meksika), İspanyolca (İspanya), İsveççe.
Ayrıca Okuyun: Microsoft Teams Bas Konuş Nasıl Etkinleştirilir veya Devre Dışı Bırakılır
5. Eğik Çizgi Komutları
Teams'i ne kadar süredir kullanıyorsunuz? Eğik çizgi(/) komutlarının üretkenliğinizi ve uygulamayla etkileşiminizi basitleştirebileceğini biliyor muydunuz?
Evet. Eğik çizgi komutlarını kullanarak favori kanalınıza geçebilir, durumunuzu değiştirebilir, son mesajı arayabilir veya kayıtlı mesajlara gidebilirsiniz.
Arama çubuğuna gidin ve / yazın. Önerilen komutların bir listesi aşağıdaki gibi gösterilecektir.
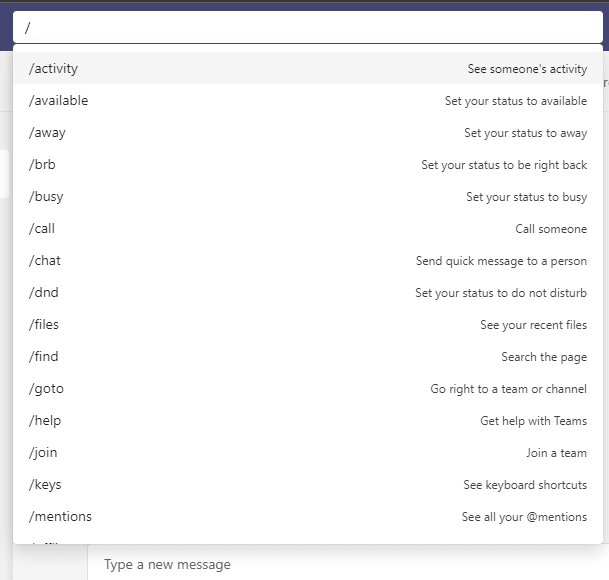
İşte Teams'de en sık kullanılan birkaç komut.
| Emretmek | Kullanmak |
| /aktivite | Birinin etkinliğini görün. |
| /mevcut | Durumunuzu müsait olarak ayarlayın. |
| /uzak | Durumunuzu uzakta olarak ayarlayın. |
| /meşgul | Durumunuzu meşgul olarak ayarlayın. |
| /aramak | Bir telefon numarasını veya Teams kişisini arayın. |
| /dnd | Durumunuzu rahatsız etmeyin olarak ayarlayın. |
| /Dosyalar | Son dosyalarınıza bakın. |
| /goto | Doğrudan bir ekibe veya kanala gidin. |
| /Yardım Edin | Teams ile ilgili yardım alın. |
| /katılmak | Bir takıma katıl. |
| /anahtarlar | Klavye kısayollarına bakın. |
| /bahsetme | Tüm @bahislerinizi görün. |
| /org | Birinin kuruluş şemasına bakın. |
| /kaydedildi | Kaydedilmiş mesajlarınıza bakın. |
| /test çağrısı | Çağrı kalitenizi kontrol edin. |
| /okunmamış | Tüm okunmamış etkinliklerinizi görün. |
| /ne var ne yok | Teams'deki yeniliklere bakın. |
| /kim | Kime birisi hakkında soru sorun. |
| /wiki | Hızlı bir not ekleyin. |
Bu ilginç komutları kullanın ve bir saniye içinde Teams ayarlarını değiştirin.
6. İnsanları Önemseme
Teams'de, tüm geniş katılımcı yelpazesi arasında öne çıkarmak için belirli videoları öne çıkarabilirsiniz. Toplantı sahibi veya sunucusu sizseniz, toplantıda yaklaşık 7 kullanıcıyı ön plana çıkarabilirsiniz. Büyük galeri veya Birlikte modu görünümünü etkinleştirdiyseniz, insanları öne çıkaramazsınız. Microsoft Teams toplantılarında insanları öne çıkarmak için birkaç talimat.
1. Toplantıya katılın ve Katılımcılar listesine gidin.
2. Şimdi, öne çıkarmak istediğiniz kullanıcının adına sağ tıklayın ve aşağıda gösterildiği gibi Herkes için Spotlight seçeneğini seçin.
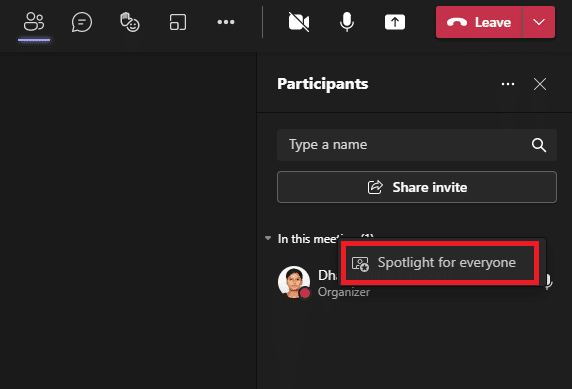
3. Ardından, herkes için Spotlight'a tekrar tıklayarak istemi onaylayın.
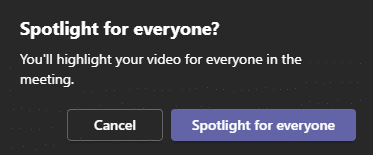
Şimdi, seçilen katılımcının videosu toplantıda öne çıkacak. Spot aydınlatmayı sonlandırmak istiyorsanız, aşağıda belirtilen adımları izleyin.
4. Daha önce yaptığınız gibi, katılımcının adına sağ tıklayın ve şimdi aşağıda gösterildiği gibi Spotlight'tan çık seçeneğini seçin.

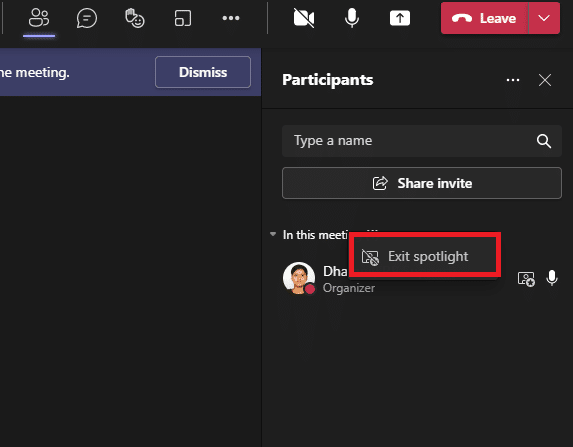
5. Son olarak, aşağıda gösterildiği gibi Çıkış spot ışığından tıklayarak istemi onaylayın.
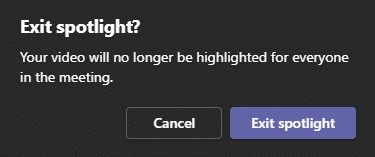
Not: Videonuzu öne çıkarmak için videonuza sağ tıklayıp Beni vurgula seçeneğine tıklayabilir veya katılımcı listesine gidip adınıza sağ tıklayıp Beni vurgula seçeneğini seçebilirsiniz.
Ayrıca Okuyun: Microsoft Teams Yönetim Merkezi Girişine Nasıl Erişilir
7. Sunucu modu
Sunucu modu, sunum yapan kişi sunumda da görünür olduğundan, dinleyicilerin toplantıya daha fazla katılmasını sağlar. Yalnızca pencereyi veya ekranı paylaşmak yerine, bu harika özellik, Öne Çıkması (arka planınızı siler ve sunum içeriğinizi gösterir) , Yan yana (Hem feed'iniz hem de içeriğiniz yan yana görünecek) ile toplantının ayrılmaz bir parçası olacak ), ve Muhabir (Sunum TV raporlarında izliyormuşsunuz gibi omzunuzun sağına doğru koşacaktır) modları. Teams'de sunucu modunu kullanmak için birkaç talimat.
Not: Teams'in web uygulamasını veya mobil sürümünü kullanıyorsanız sunucu ve sunu ayrı olarak görünür. Bu Sunucu Modları özelliğinden yararlanmak için uygulamanın masaüstü sürümünü kullanmanız önerilir.
1. Toplantı başladıktan sonra, gösterildiği gibi İçeriği paylaş seçeneğine tıklayın.
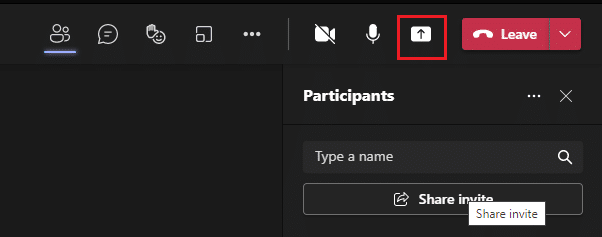
2. Kameranızı açtığınızdan ve kullanmak istediğiniz sunucu modunu seçtiğinizden emin olun. Bu modu kullanırken arka planınızı özelleştirebilir, bilgisayar seslerini dahil edebilir veya hariç tutabilir ve kontrolü başkalarına verebilirsiniz.
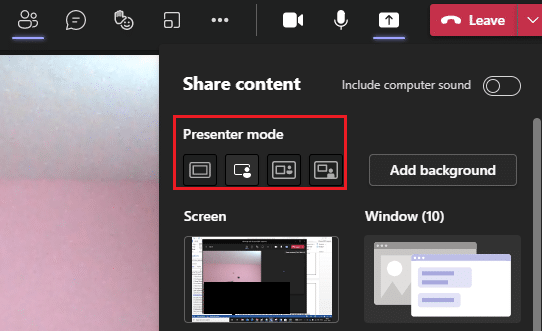
3. Paylaşımdan çıkmak için sunum araç çubuğundaki Sunumu durdur seçeneğine tıklayabilirsiniz.
![]()
8. Klavye Kısayolları
Aşağıda listelenen klavye kısayolları, Teams üzerinde verimli bir şekilde çalışmanıza yardımcı olacaktır. Bu Microsoft Teams toplantı özellikleri, görsel sorunları olan kullanıcılar için çok faydalıdır. Burada, fare kullanmadan Teams'e erişmenize yardımcı olacak klavye kısayollarının bir listesi bulunmaktadır.
Not : Sayısal giriş kullanan kısayollar için Alfabe tuşlarının üzerindeki sayı tuşlarını kullanın.
- Genel Klavye kısayolları
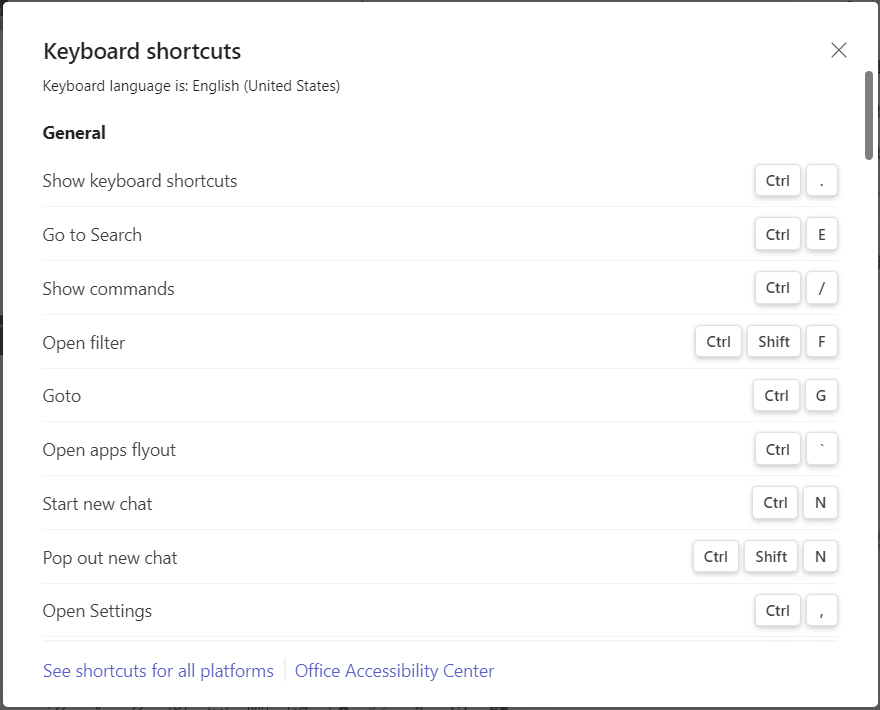
| Görev | Masaüstü uygulaması | İnternet uygulaması |
| Klavye kısayollarını göster | Ctrl+Nokta (.) | Ctrl+Nokta (.) |
| Aramaya Git | Ctrl+E | Ctrl+E |
| Komutları göster | Ctrl + Eğik Çizgi (/) | Ctrl + Eğik Çizgi (/) |
| Filtreyi aç | Ctrl+Üst Karakter+F | Ctrl+Üst Karakter+F |
| git | Ctrl+G | Ctrl+Üst Karakter+G |
| Uygulamalar açılır penceresini aç | Ctrl+Aksan (`) | Ctrl+Aksan (`) |
| Yeni bir sohbet başlat | Ctrl+N | Sol Alt+N |
| Ayarları aç | Ctrl+Virgül (,) | Ctrl+Virgül (,) |
| Yardımı Aç | F1 | Ctrl+F1 |
| Kapat | ESC | ESC |
| Yakınlaştır | Ctrl+Eşittir işareti ( = ) | kısayol yok |
| Uzaklaştır | Ctrl+Eksi işareti (-) | kısayol yok |
| Yakınlaştırma seviyesini sıfırla | Ctrl+0 | kısayol yok |
- Gezinme Klavye Kısayolu
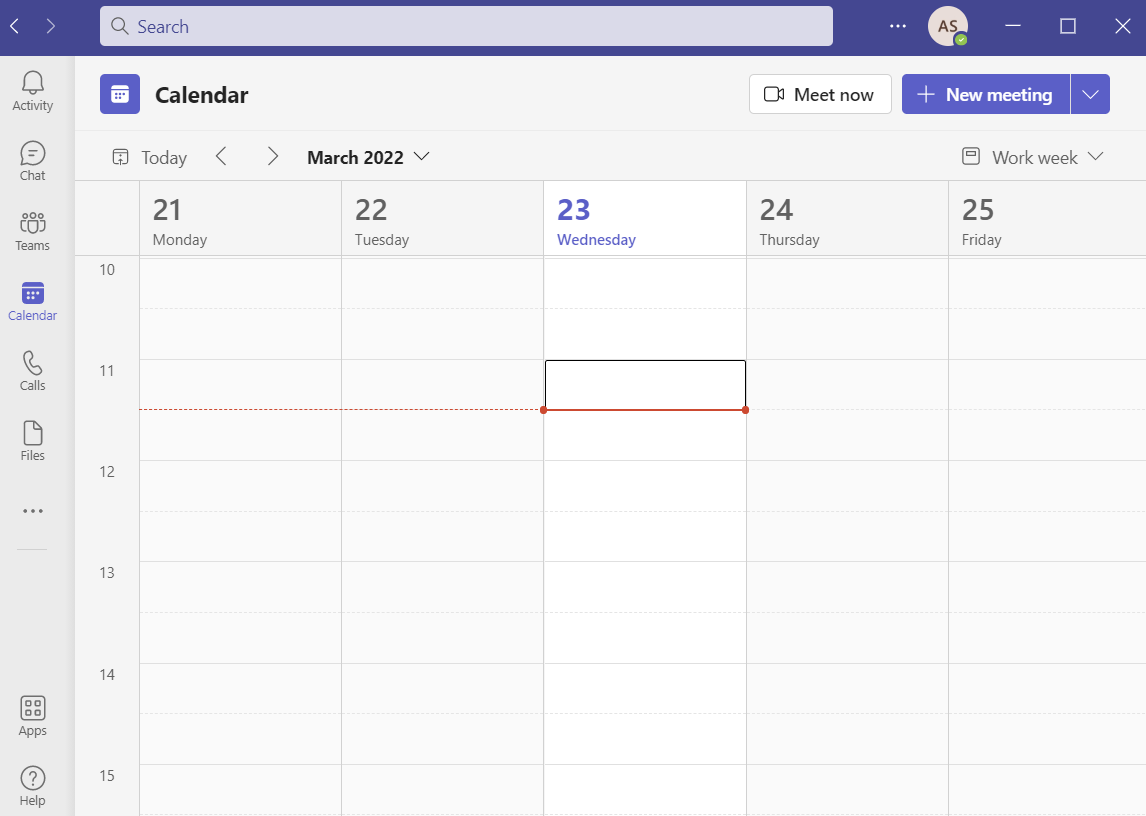
| Görev | Masaüstü uygulaması | İnternet uygulaması |
| Etkinliği Aç | Ctrl+1 | Ctrl+ÜstKrktr+1 |
| Açık sohbet | Ctrl+2 | Ctrl+Üst Karakter+2 |
| Açık Ekipler | Ctrl+3 | Ctrl+Üst Karakter+3 |
| Takvimi Aç | Ctrl+4 | Ctrl+Üst Karakter+4 |
| Çağrıları Aç | Ctrl+5 | Ctrl+Üst Karakter+5 |
| Dosyaları aç | Ctrl+6 | Ctrl+Üst Karakter+6 |
| Önceki liste öğesine git | Sol Alt+Yukarı ok tuşu | Sol Alt+Yukarı ok tuşu |
| Sonraki liste öğesine git | Sol Alt+Aşağı ok tuşu | Sol Alt+Aşağı ok tuşu |
| Seçili takımı yukarı taşı | Ctrl+Shift+Yukarı ok tuşu | kısayol yok |
| Seçili takımı aşağı taşı | Ctrl+Shift+Aşağı ok tuşu | kısayol yok |
| Geçmiş menüsünü açın | Ctrl+Üst Karakter+H | kısayol yok |
| Önceki bölüme git | Ctrl+Üst Karakter+F6 | Ctrl+Üst Karakter+F6 |
- Mesajlaşma Klavye Kısayolları

| Görev | Masaüstü uygulaması | İnternet uygulaması |
| Sonraki bölüme git | Ctrl+F6 | Ctrl+F6 |
| Yeni bir konuşma başlat | Alt+ÜstKrktr+C | Alt+ÜstKrktr+C |
| Oluştur kutusuna git | Alt+ÜstKrktr+C | Alt+ÜstKrktr+C |
| Oluştur kutusunu genişlet | Ctrl+Üst Karakter+X | Ctrl+Üst Karakter+X |
| Gönder (genişletilmiş oluşturma kutusu) | Ctrl+Enter | Ctrl+Enter |
| Yeni satır başlat | Shift+Enter | Shift+Enter |
| bir konuya cevap | Alt+Üst Karakter+R | Alt+Üst Karakter+R |
| Önemli olarak işaretle | Ctrl+Üst Karakter+I | Ctrl+Üst Karakter+I |
| Mevcut sohbet/kanal mesajlarını ara | Ctrl+F | Ctrl+F |
- Toplantı ve Çağrı ile ilgili Klavye Kısayolları
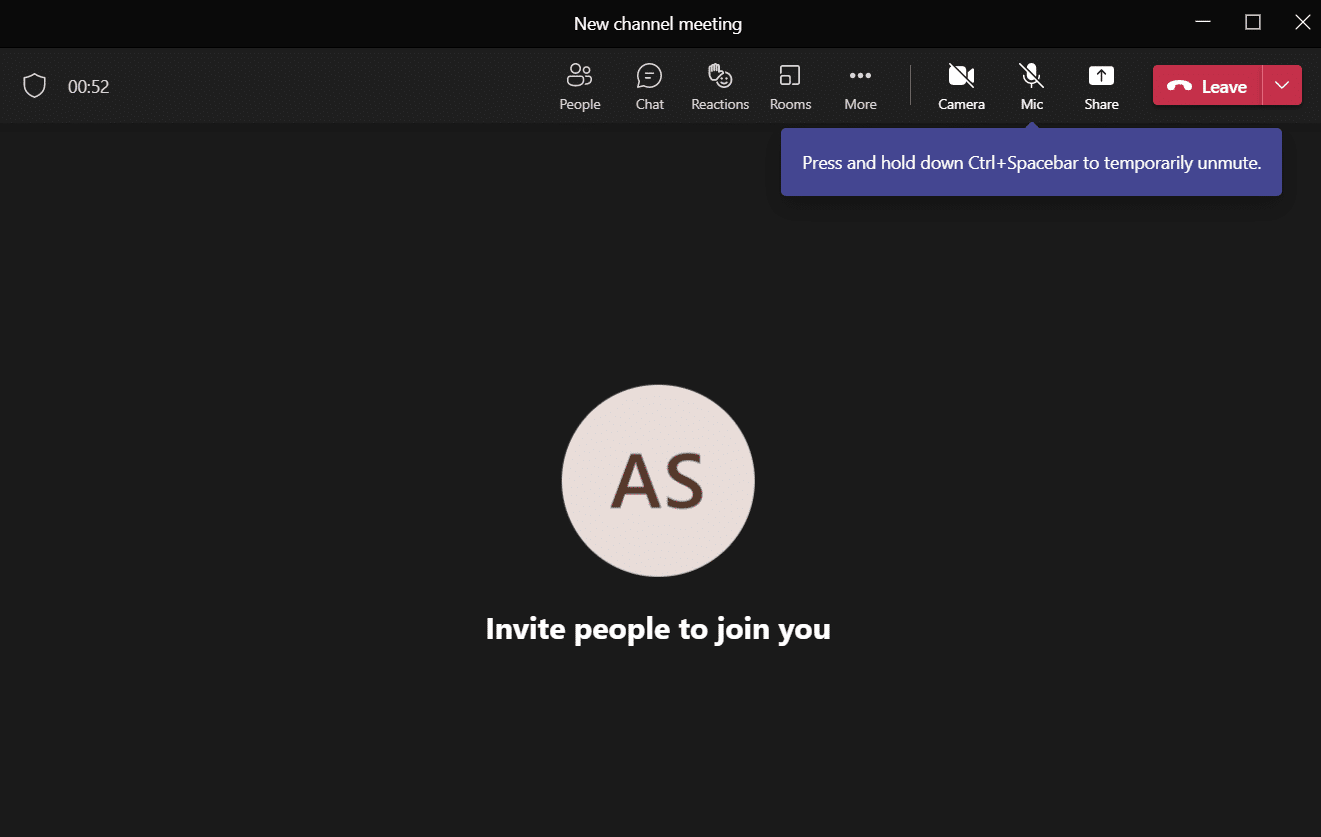
| Görev | Masaüstü uygulaması | İnternet uygulaması |
| Görüntülü aramayı kabul et | Ctrl+Üst Karakter+A | Ctrl+Üst Karakter+A |
| Sesli aramayı kabul et | Ctrl+Üst Karakter+S | Ctrl+Üst Karakter+S |
| Aramayı reddet | Ctrl+Üst Karakter+D | Ctrl+Üst Karakter+D |
| Sesli aramayı başlat | Ctrl+Üst Karakter+C | Ctrl+Üst Karakter+C |
| Görüntülü görüşme başlat | Ctrl+ÜstKrktr+U | Ctrl+ÜstKrktr+U |
| Sesli aramayı sonlandır | Ctrl+Üst Karakter+H | kısayol yok |
| Görüntülü görüşmeyi bitir | Ctrl+Üst Karakter+H | kısayol yok |
| Sesi kapat/kapat | Ctrl+Üst Karakter+M | Ctrl+Üst Karakter+M |
| Kaldırılan elleri duyurun (ekran okuyucu) | Ctrl+Üst Karakter+L | Ctrl+Üst Karakter+L |
| Elinizi kaldırın veya indirin | Ctrl+Üst Karakter+K | Ctrl+Üst Karakter+K |
| Ekran paylaşımı oturumunu başlat | Ctrl+Üst Karakter+E | kısayol yok |
| Videoyu aç/kapat | Ctrl+Üst Karakter+O | kısayol yok |
| Geçerli listeyi filtrele | Ctrl+Üst Karakter+F | Ctrl+Üst Karakter+F |
| Paylaşım araç çubuğuna git | Ctrl+Üst Karakter+Boşluk Çubuğu | Ctrl+Üst Karakter+Boşluk Çubuğu |
| Ekran paylaşımını reddet | Ctrl+Üst Karakter+D | kısayol yok |
| Ekran paylaşımını kabul et | Ctrl+Üst Karakter+A | kısayol yok |
| Lobi bildiriminden insanları kabul et | Ctrl+Üst Karakter+Y | kısayol yok |
| Arka plan bulanıklığını aç/kapat | Ctrl+Üst Karakter+P | kısayol yok |
| Bir toplantı planlamak | Alt+ÜstKrktr+N | Alt+ÜstKrktr+N |
| Şimdiki zamana git | Alt+Nokta (.) | Alt+Nokta (.) |
| Önceki güne/haftaya git | Ctrl+Alt+Sol ok tuşu | Ctrl+Alt+Sol ok tuşu |
| Sonraki güne/haftaya git | Ctrl+Alt+Sağ ok tuşu | Ctrl+Alt+Sağ ok tuşu |
| Günü görüntüle | Ctrl+Alt+1 | Ctrl+Alt+1 |
| Çalışma haftasını görüntüle | Ctrl+Alt+2 | Ctrl+Alt+2 |
| Haftayı görüntüle | Ctrl+Alt+3 | Ctrl+Alt+3 |
| Bir toplantı isteğini kaydet/gönder | Ctrl+S | Ctrl+S |
| Toplantı ayrıntılarından katıl | Alt+ÜstKrktr+J | Alt+ÜstKrktr+J |
| Önerilen zamana git | Alt+Üst Karakter+S | Alt+Üst Karakter+S |
Peki, ne bekliyorsun? Bu zorlu kısayollarla arkadaşlarınızla hava atın!
Ayrıca Okuyun: Microsoft Teams Profil Avatarı Nasıl Değiştirilir
9. Ekiplerde mesajları gizle veya göster
Bir kanalın veya sohbetin tam geçmişini silemezsiniz, ancak aşağıdaki adımları kullanarak Teams'de herhangi bir kanalı veya sohbeti gizleyebilir veya gösterebilirsiniz. Bir mesaj gönderdiğinde sohbet geçmişi etkinliğine devam edecek ve gerektiğinde devam ettirebilirsiniz. Bu, yalnızca yüksek öncelikli sohbetlere veya kanallara odaklanmanızı sağlayan en basit Microsoft Teams özelliklerinden ve avantajlarından biridir.
1. Gizlemek istediğiniz kanalın veya sohbetin üzerine gelin ve gösterildiği gibi üç noktalı simgeye tıklayın.
2. Şimdi, yukarıda gösterildiği gibi Gizle seçeneğine tıklayın. Seçilen sohbet, Ekipler listesinden kaybolacaktır.
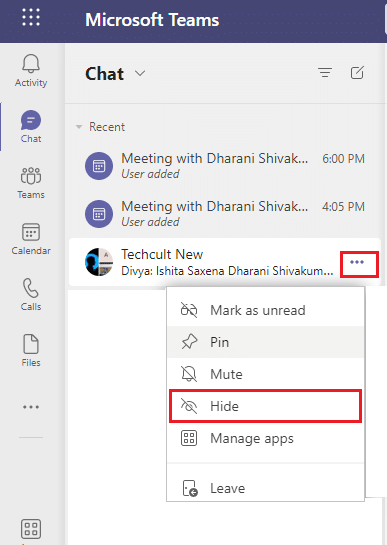
Daha sonra fikrinizi değiştirir ve sohbetleri göstermek isterseniz aşağıdaki adımları takip edin.
3. Arama çubuğunu kullanarak gizli sohbeti arayın ve açmak için Enter tuşuna basın.
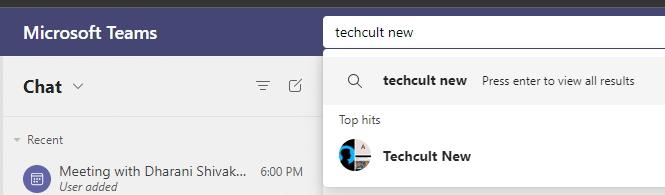
4. Şimdi, görüntülemek isterseniz Gizli sohbet geçmişini göster'e tıklayın. Bu zamana kadar, sol bölmedeki Ekipler listesinde sohbeti/kanalı göreceksiniz.
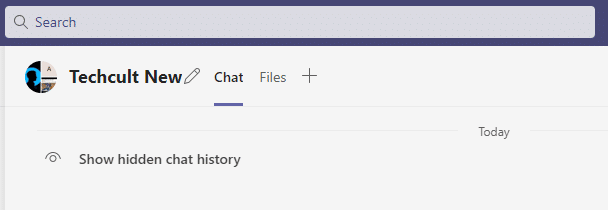
5. Şimdi, sohbetinizin/kanalınızın üç noktalı simgesine tıklayın ve gösterildiği gibi Göster seçeneğini seçin.
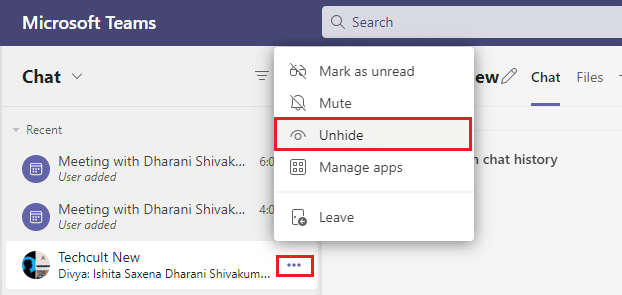
Aynı şekilde, en sevdiğiniz sohbeti sabitleyebilir veya gerektiğinde sessize alabilirsiniz.
10. Yer İşareti Mesajları
Yer İşareti mesajları gibi Microsoft Teams toplantı özellikleri, tüm sohbeti kaydırmak yerine herhangi bir metni bulmak için zaman kazanmanıza yardımcı olur. Mesaj, uzun konuşma geçmişine gömülü olsa da, ileride başvurmak üzere kaydederek kolayca bulabilirsiniz. Bir mesajı nasıl işaretleyeceğiniz aşağıda açıklanmıştır.
1. Yakın gelecekte referans olması gereken herhangi bir mesaj bulduğunuzda, imleci mesajın üzerine getirin ve üç noktalı simgeye tıklayın.
2. Ardından, gösterildiği gibi listeden Bu mesajı kaydet seçeneğini seçin.
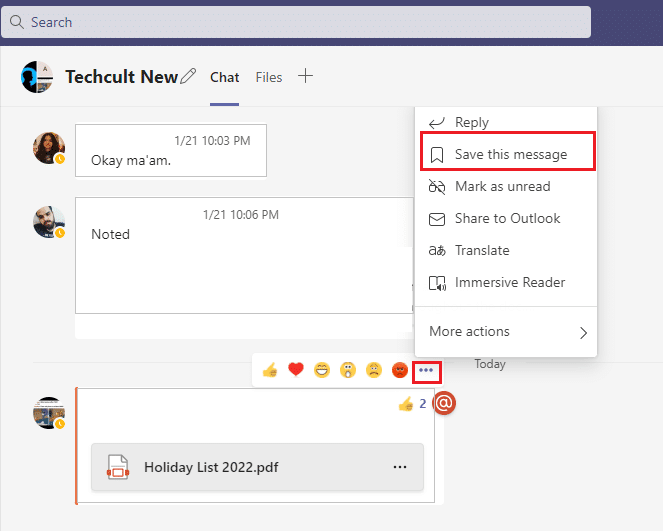
3. Kaydedilen mesajları görüntülemek için profil resminize tıklayın ve gösterildiği gibi Kaydedildi seçeneğini seçin.
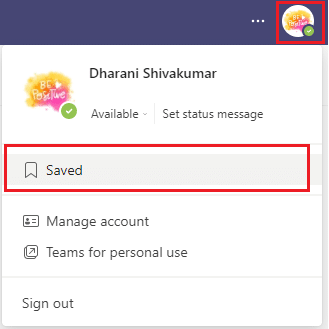
4. Şimdi, kaydedilen tüm konuşmalar sol ekranda görüntülenecektir. Tıklayabilir ve kolayca erişebilirsiniz.
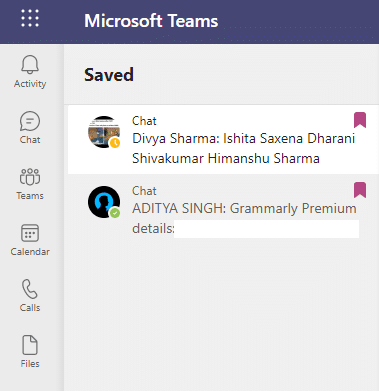
Bu özelliği kullanarak mesajlarınızı kaydetmeye başlayın ve kolayca bulun.
Önerilen:
- Windows 10'da Rainmeter Çift Monitör Kaplamaları Nasıl Kurulur
- Microsoft Teams'de Arka Plan Nasıl Bulanıklaştırılır
- 15 En İyi Sanal Posta Kutusu Ücretsiz Hizmeti
- Microsoft Outlook Karanlık Modu Nasıl Açılır
Umarım bu kılavuz faydalı olmuştur ve daha önce hiç duymadığınız bazı Microsoft Teams özelliklerini öğrenmiş olursunuz. Bu makaleyle ilgili önerileriniz ve geri bildirimleriniz için aşağıdaki yorum bölümünde bize ulaşmaktan çekinmeyin. Daha havalı ipuçları ve püf noktaları için sayfamızı ziyaret etmeye devam edin ve daha sonra hangi konuyu keşfetmemizi istediğinizi bize bildirin.
