En İyi Mac Otomatik Tıklayıcıları
Yayınlanan: 2023-06-24
Başka bir şeyle uğraşırken bilgisayarınızın başındaymış gibi görünmek ister misiniz? Yalnızca bir tıklama gerektiren bir görevi otomatikleştirmeniz mi gerekiyor? İşte Mac'iniz için en iyi otomatik tıklama uygulamaları.
Otomatik Tıklayıcı Nedir?
1. Automator ile Kendi Tıklayıcınızı Oluşturun
2. Otomatik Tıklama 2.0
3. OP Otomatik Tıklayıcı
Otomatik Tıklayıcıları İndirirken Dikkatli Olun
Otomatik Tıklayıcı Nedir?
Otomatik tıklayıcılar, Mac'inizdeki fare tıklamalarını simüle eden uygulamalardır. Fikir, farenize dokunmanıza veya bilgisayarınızın başında bulunmanıza gerek kalmadan fare tıklamalarını tetiklemektir. Fare çalkalayıcılarına benzerler, ancak yalnızca hareketi simüle etmek yerine yalnızca farenizi tıklamak için tetikleyiciler gönderirler.
Muhtemelen bir fare tıklaması kullanmak için kendi nedenleriniz vardır, ancak bunlar genellikle bir web sayfasını yenilemek, orada olmadığınızda bir bilgisayardaki varlığınızı taklit etmek ve oyun oynarken tekrarlayan görevleri otomatikleştirmek gibi basit görevleri otomatikleştirmek için kullanılır. yalnızca basit girdiler gerektirir.

Mevcut ücretsiz otomatik tıklama seçeneklerinin sayısı göz önüne alındığında, muhtemelen bir fare tıklama uygulaması için ödeme yapmamalısınız. macOS ile birlikte gelen yazılımı kullanarak bir otomatik tıklama oluşturabilirsiniz veya daha fazla özelleştirmeye izin veren ücretsiz uygulamaları indirebilirsiniz.
1. Automator ile Kendi Tıklayıcınızı Oluşturun
Mac'inizdeki fare tıklamalarını otomatikleştirmenin basit bir yolu, girişi kaydetmek ve döngüye almak için Automator'ı kullanmaktır. Automator, görüntüleri yeniden boyutlandırma ve dönüştürme gibi basit görevleri hızlandıran güçlü iş akışları oluşturmanıza olanak tanıyan, macOS'ta önceden yüklenmiş olarak gelen kullanışlı bir uygulamadır.
Başlamak için Uygulamalar > Yardımcı Programlar'dan Automator'ı başlatın veya Spotlight ile arayın. İstendiğinde, yeni bir Uygulama oluşturun. Şimdi İş Akışı > Kaydet'e tıklayın ve tamamlamak istediğiniz tıklama görevini gerçekleştirin. İsterseniz birden fazla tıklama kaydedebilirsiniz. Hazır olduğunuzda, görünen Automator “Kayıt” penceresindeki “Durdur” düğmesine tıklayın.

Şimdi soldaki paneldeki "Eylemler" bölümünde Yardımcı Programlar'a tıklayın ve az önce kaydettiğiniz "Beni İzle" eyleminin altındaki "Döngü" eylemini sürükleyin. "Otomatik Olarak Döndür"ü seçin, ardından eylemin kaç kez çalışmasını istediğinizi veya eylemin kaç dakika süreyle çalışmasını istediğinizi seçin. Bunlardan herhangi birini "0"da bırakmak, eylemin yalnızca bir kez çalışmasına neden olur.
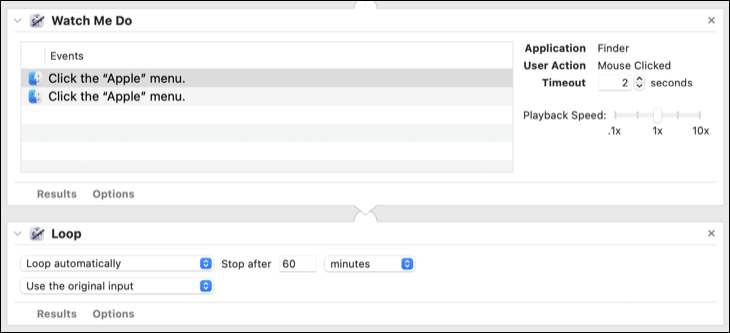
Artık uygulamanızı istediğiniz bir konuma kaydetmek için Command+S (veya Dosya > Kaydet) tuşlarına basabilirsiniz. Eyleminiz, simgesi Automator logosuyla birlikte bağımsız bir uygulama olarak görünecektir. Üzerine çift tıklayın ve düzgün çalışması için uygulamanın bilgisayarınızı kontrol etmesine izin vermeniz gerektiğini belirten bir uyarı göreceksiniz.
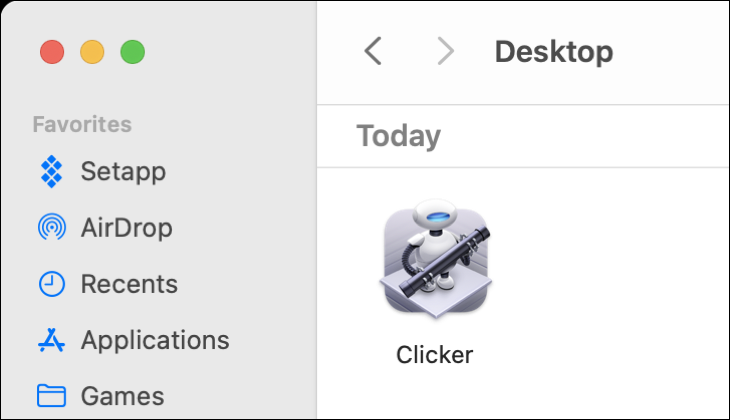
Sistem Ayarları > Gizlilik ve Güvenlik > Erişilebilirlik'e gidin ve az önce yaptığınız uygulamanın yanındaki geçişi etkinleştirin. Uygulama orada değilse artı “+” simgesine tıklayın ve oluşturduğunuz Automator uygulamasını bulun. Bunu etkinleştirdikten sonra bile eyleminizi çalıştırmakta sorun yaşıyorsanız, onu seçin ve eksi "-" düğmesini kullanarak kaldırın, ardından tekrar ekleyin.


Artık Automator eyleminizi çalıştırabilirsiniz ve kaydettiğiniz görevleri, belirlediğiniz sayıda veya dakika boyunca gerçekleştirecektir. İşlemi durdurmak istiyorsanız, ekranın sağ üst köşesindeki menü çubuğundaki “Automator” seçeneğine tıklayın (dönen bir dişliye benziyor), ardından Automator uygulamanızın yanındaki “Durdur” düğmesine tıklayın.

Tek yapmak istediğiniz bir iş istasyonundaki varlığınızı simüle etmek, Mac'inizden uzaktayken bir tıklama oyununu otomatikleştirmek veya benzer basit bir görevse, o zaman Automator'ı yenmek zordur.
2. Otomatik Tıklama 2.0
Autoclick 2.0, Mac'iniz için fare tıklamalarını simüle eden basit, ücretsiz bir uygulamadır. En son 2022'de güncellendi, ancak hâlâ Apple'ın masaüstü işletim sisteminin (macOS 13 Ventura dahil) modern sürümleriyle çalışıyor. Projenin yazarı, bunun uygulamanın son sürümü olduğunu belirtti, bu nedenle Apple işletim sisteminde büyük değişiklikler yaparsa güncelleme beklemeyin.

"Temel" modda, uygulama size hangi fare düğmesinin tıklanacağı ve ayrıca bu eylemin dakikada veya saniyede ne sıklıkta tetiklenmesi gerektiği konusunda bir seçenek sunar. Daha sonra "Başlat"a basabilirsiniz ve uygulama, siz Durdur'a tıklayana kadar devam edecektir. İlk çalıştırmada, Sistem Ayarları > Gizlilik ve Güvenlik > Erişilebilirlik altında uygulamaya Mac'inizi denetleme izni vermeniz gerekir.
İzin verdikten sonra uygulamayı yeniden başlatın ve Autoclick 2.0, ilan edildiği gibi çalışmalıdır. Deneyim üzerinde biraz daha fazla kontrole ihtiyacınız varsa, uygulamanın tıklamayı ne zaman başlatacağını ve durduracağını ayarlamanıza izin veren bir "Gelişmiş" modun yanı sıra yalnızca fare sabitken tıklamak için kullanışlı bir geçiş vardır. Ayrıca bir kısayol tuşu kısayolu da kaydedebilirsiniz.
3. OP Otomatik Tıklayıcı
OP Auto Clicker, macOS, Windows, Android ve Chrome için mevcut sürümleri olan başka bir ücretsiz ve basit otomatik tıklama uygulamasıdır. Uygulama imzalanmadı, bu nedenle, sağ tıklayıp (Kontrol+tıklama) ardından açılan pencerede "Aç"ı ve ardından "Yine de Aç"ı seçmediğiniz sürece macOS uygulamayı açmayı reddedecektir.
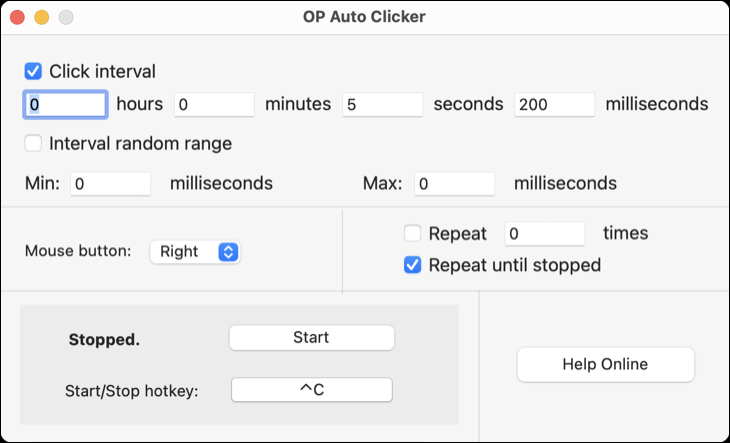
Uygulama nispeten basittir, ancak birkaç seçenek içerir. Hangi fare düğmesinin tıklanacağını, tıklanacak aralığı (saat, dakika, saniye ve milisaniye cinsinden) seçebilir veya hatta rastgele bir aralık aralığı seçebilirsiniz. Belirsiz bir seçenek de dahil olmak üzere tıklamanın ne sıklıkta tekrarlanacağını da ayarlayabilirsiniz.
"Başlat" düğmesini kullanarak veya bir kısayol tuşu ayarlayarak OP Otomatik Tıklayıcıyı tetikleyin. Bu listedeki diğer uygulamalar gibi, uygulamanın çalışması için Sistem Ayarları > Gizlilik ve Güvenlik > Erişilebilirlik altında Mac'inizi kontrol etme izni vermeniz (ardından uygulamayı yeniden başlatmanız) gerekir.
Otomatik Tıklayıcıları İndirirken Dikkatli Olun
Uygulamanın doğasına bağlı olabilir (ve bu tür uygulamalar için daha az onurlu kullanımlardan bazıları), ancak bu tür uygulamaları indirirken dikkatli olmak en iyisidir. Bazıları, başka bir yerden ücretsiz olarak edinebileceğiniz oldukça basit işlevler için bir abonelik ücreti alır ve bazıları ilgili bazı izinler ister (tüm girdileri izleme yeteneği gibi). Ayrıca ücretsiz uygulamalar satan bazı web sitelerine de rastladık.
Mac'te bir otomatik tıklayıcı kullanmanın en güvenli yolu, Automator ile kendinizinkini yapmaktır. Daha karmaşık otomasyon için basmak üzere kendi düğme "zincirinizi" bile oluşturabilirsiniz. Automator'ın başka neler yapabileceği ve onu günlük rutininizde nasıl çalıştırabileceğiniz hakkında daha fazla bilgi edinin.
