Göz Alıcı Sunumlar için 7 Google Slayt Özelliği
Yayınlanan: 2022-07-26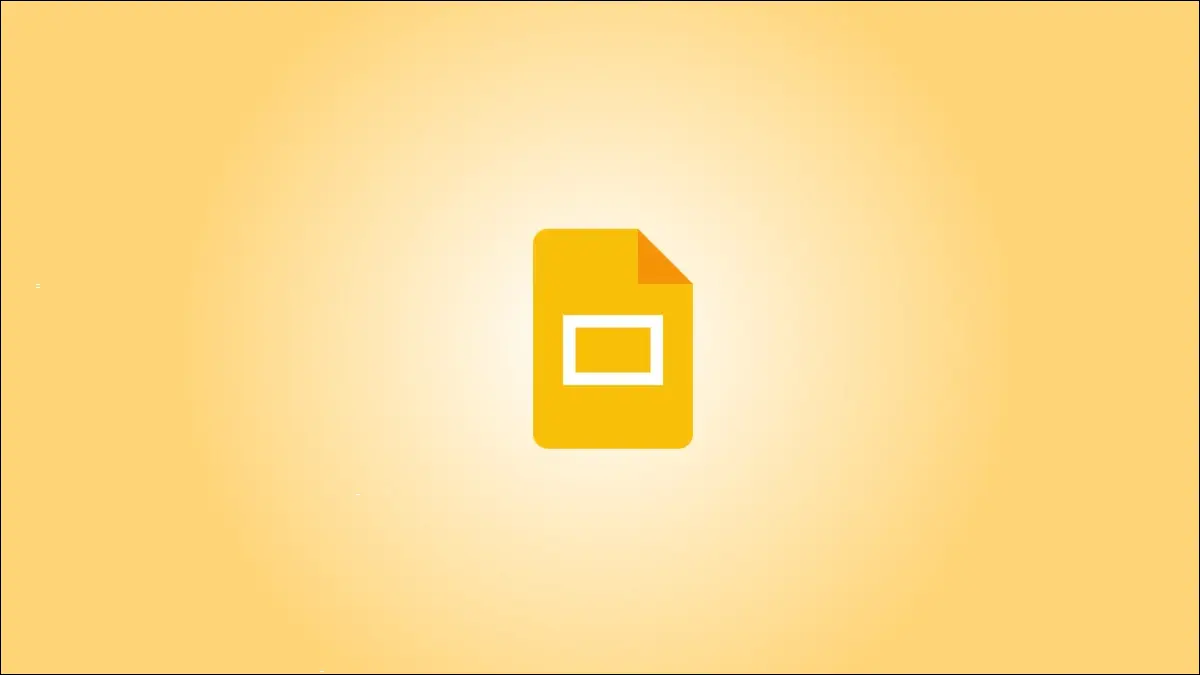
Kendinizi yaratıcı veya sanatsal hissetmiyorsanız, profesyonel bir slayt gösterisi hazırlamak göz korkutucu olabilir. Ancak bu, çekici ve başarılı bir sunum yapamayacağınız anlamına gelmez. Google Slaytlar, çekici bir slayt gösterisi tasarlamanıza yardımcı olacak özellikler sağlar.
1. Görüntü Efektlerini Uygulayın
2. Bir Görüntüyü Şekil Olarak Kırpın
3. Metni Resmin Önüne Yerleştirin
4. Uzun Videoları Kısaltın
5. Bir Grafik veya Grafik Ekleyin
6. Slayt Öğelerini Kılavuzlarla Konumlandırın
7. İnce Slayt Geçişleri Kullanın
1. Görüntü Efektlerini Uygulayın
Biraz pizzazz kullanabilecek bir veya iki resminiz olabilir. Google Slaytlar, resminize veya fotoğrafınıza tam olarak doğru dokunuşu verebilecek gölge ve yansıma özellikleri sunar.
İLGİLİ: Google Slaytlarda Bir Görsel Nasıl Şeffaf Yapılır
Resminizi seçin ve araç çubuğundan “Biçim Seçenekleri”ni seçin. Kenar çubuğu açıldığında, Alt Gölge veya Yansıma kutusunu işaretleyin. Ardından saydamlığı, mesafeyi, açıyı veya boyutu ayarlamak için bu bölümü genişletin.
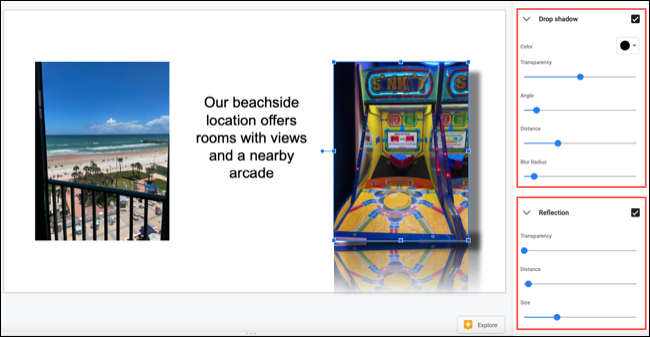
Bu, sıradan görüntüleri bir üst seviyeye çıkarmanıza olanak tanır.
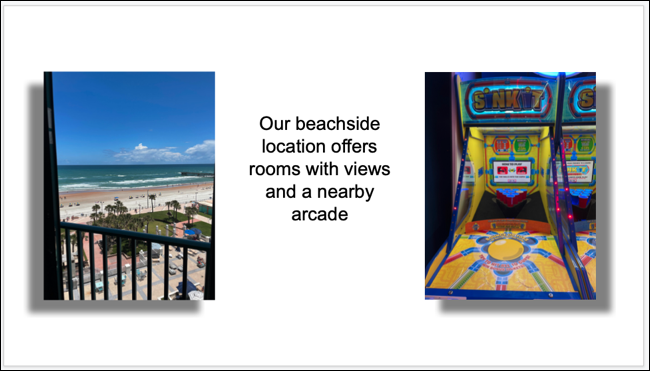
2. Bir Görüntüyü Şekil Olarak Kırpın
Bir görüntüyü öne çıkarmanın başka bir yolu, onu bir şekle kırpmaktır. Buna Google Slaytlar'da maske kullanma denir.
Resminizi seçin ve araç çubuğundaki Resmi Kırp düğmesine ekli Maske Resmi okunu tıklayın. Açılır menüde mevcut şekilleri görmek için Şekiller, Oklar, Bilgiler veya Denklem'e gidin.
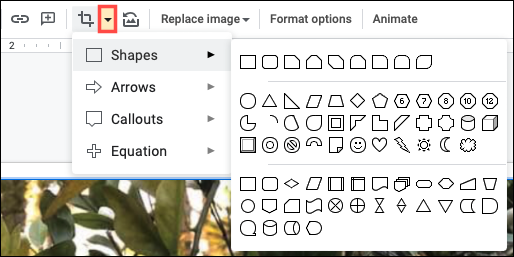
Ardından kullanmak istediğiniz şekli tıklamanız yeterlidir. Resminizin şekle sığması için kırpıldığını göreceksiniz.

Görüntüde ek ayarlamalar yapmak için araç çubuğunda “Biçim Seçenekleri”ni seçin. Boyutu, dönüşü, konumu, parlaklığı veya kontrastı değiştirebilirsiniz.
3. Metni Resmin Önüne Yerleştirin
Başlık slaydı, bölüm ayırıcı veya sonuç gibi şeyler için benzersiz bir görünüm isteyebilirsiniz. Metni bir görüntünün önüne (hatta arkasına) yerleştirebilirsiniz.
İLGİLİ: Google Slaytlarda Resimler Metnin Arkasına veya Önüne Nasıl Yerleştirilir
Resminiz ve metniniz slayttayken, resmin üstündeki metin kutusunu hareket ettirin. Metin görüntünün arkasında görünüyorsa kutuyu seçin ve Yerleştir sekmesine gidin.
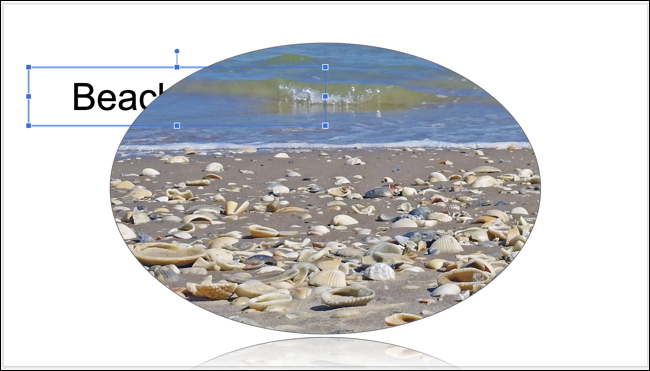
Sırala'yı seçin ve metin kutusunu tüm slayt öğelerinin üstüne yerleştirmek için "Öne Getir"i veya metin kutusunu bir düzey yukarı yerleştirmek için "Öne Getir"i seçin.
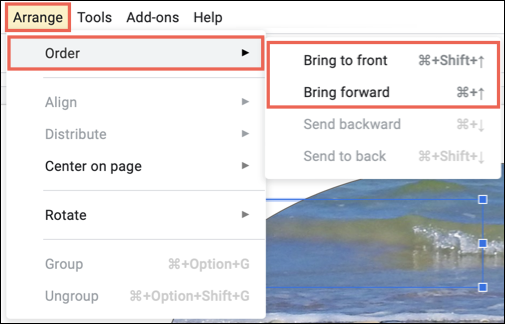
Bu, farklı bir görünüm oluşturmanıza veya yerden tasarruf etmenize olanak tanır ve karşılama, geçiş veya tamamlama slaytları için iyi çalışır.

4. Uzun Videoları Kısaltın
Slayt gösterinize bir video eklemek ancak klibin yalnızca belirli bir bölümünü gösterecek şekilde kırpmak istiyorsanız, bunu doğrudan Google Slaytlar'da yapabilirsiniz.
Videonuzu seçin ve araç çubuğundaki "Biçim Seçenekleri"ne tıklayın. Kenar çubuğu açıldığında Video Oynatma'yı genişletin.
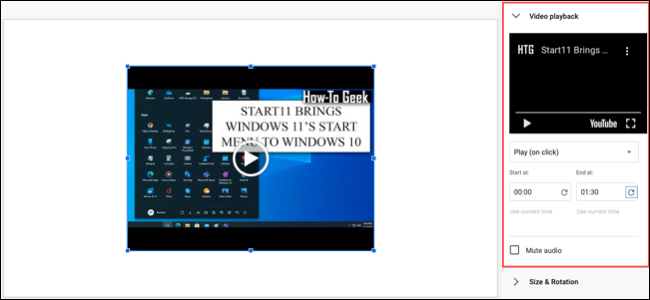
Tam olarak kullanmak istediğiniz saatlere sahipseniz, Başlangıç ve Bitiş kutularına bunları girin. Ardından, sunuda oynattığınızda videonun yalnızca o bölümünü görürsünüz.
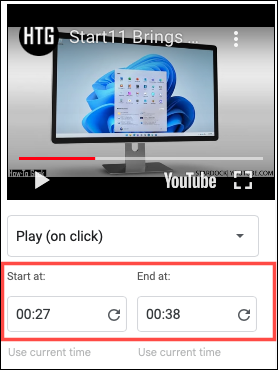
Saatlerden emin değilseniz, videonun kenar çubuğundaki önizlemesinde Oynat'a basın. Videoyu başlatmak istediğiniz noktaya ulaştığınızda, oynatmayı duraklatın ve Başla kutusunun altındaki "Geçerli Saati Kullan" seçeneğini tıklayın. Ardından aynı işlemi bitiş zamanı için de sağa doğru yapın.
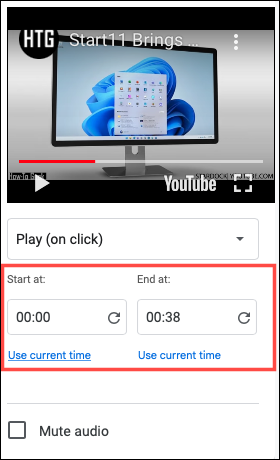
Ardından, zamanlamanın doğru olduğundan emin olmak için videoyu slaydınızda oynatabilir veya kenar çubuğunda daha fazla ayarlayabilirsiniz. İsteğe bağlı olarak, gerekirse Sesi Kapat kutusunu işaretleyebilirsiniz.

İLGİLİ: Google Slaytlarda Video Ekleme ve Oynatma Özelleştirme
5. Bir Grafik veya Grafik Ekleyin
Slayt gösterileri tamamen görsellerle ilgilidir. Bu nedenle, sunmak istediğiniz verileriniz varsa, bunu yapmanın iyi bir yolu bir çizelge veya grafik kullanmaktır. Google E-Tablolar'da kullanmak istediğiniz bir grafiğiniz varsa, onu eklemeniz yeterlidir. Alternatif olarak, sıfırdan bir grafik oluşturabilirsiniz.
Grafiği istediğiniz slaytı seçin. Ekle > Grafik'e gidin ve bir tane oluşturmak için bir grafik türü seçin veya bir tane almak için "E-Tablolardan" seçin.
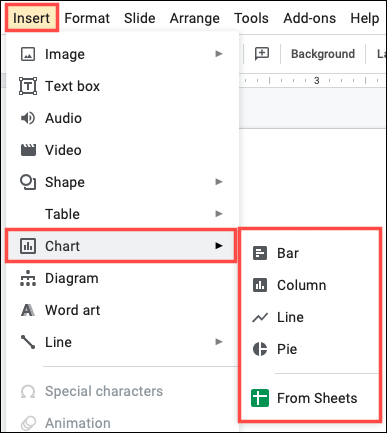
Kendi grafiğinizi oluşturursanız, grafiği eklediğinizde örnek verileri görürsünüz. “Açık Kaynak”ı seçmek için sağ üstteki oku kullanın.
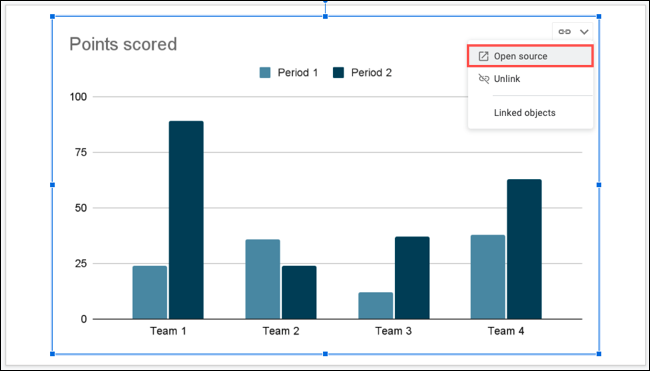
Google E-Tablolar, yeni bir sekmede örnek verilerle açılır. O zaman sadece kendi verilerinizi ekleyin.
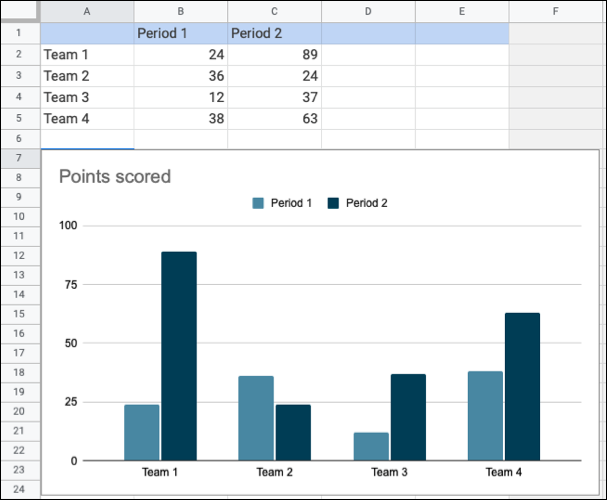
Google Slaytlar sekmesine dönün ve Güncelle düğmesini kullanarak grafiği güncelleyin. Ardından güncellenmiş görselinizi göreceksiniz.
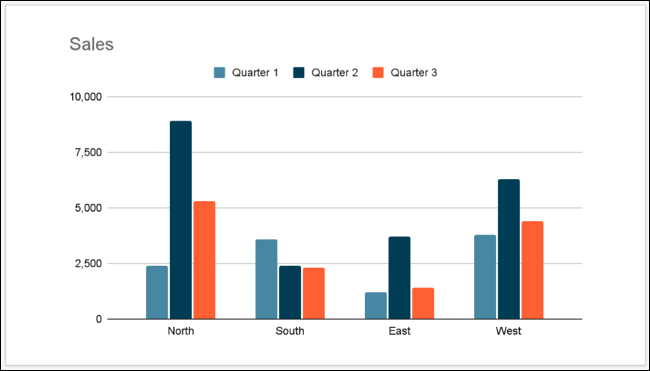
Buradan, metin veya başlık eklemek için grafiği yeniden boyutlandırmak veya kenarlık uygulamak gibi şeyler yapabilirsiniz. Google Slaytlar'da grafik oluşturmaya ilişkin eksiksiz bir eğitim için nasıl yapılır bölümüne göz atın.
İLGİLİ: Google Slaytlarda Grafik Nasıl Oluşturulur
6. Slayt Öğelerini Kılavuzlarla Konumlandırın
Resimlerinizin, videolarınızın, metinlerinizin, şekillerinizin ve diğer öğelerinizin slayda düzgün bir şekilde yerleştirildiğinden emin olmak için yerleşik kılavuzları kullanabilirsiniz.
Görünüm'e gidin, Kılavuzlar'a gidin ve "Kılavuzları Göster"i seçin. Öğelerinizi mükemmel bir şekilde sıralamanıza yardımcı olacak yatay ve dikey çizgiler göreceksiniz.
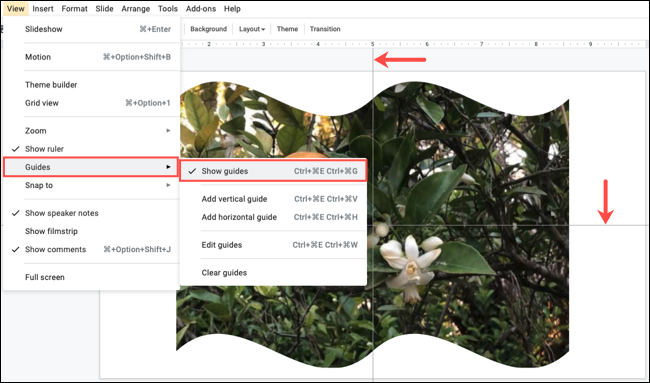
Öğeleri kılavuzlara hizalamayı daha da iyi hale getirmek için bir çıt çıt ekleyebilirsiniz. Görünüm'e geri dönün, Yapış'a gidin ve "Kılavuzlar"ı seçin.
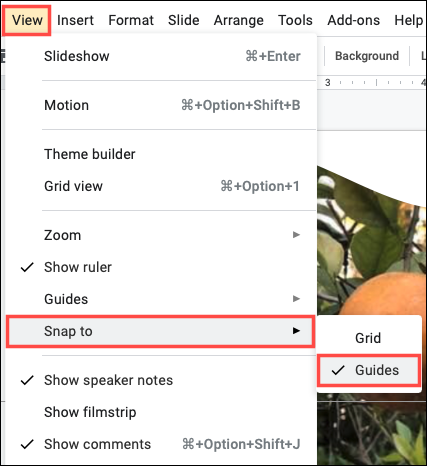
İkinci özelliği etkinleştirdiğinizde, öğenizi slaytta sürüklerken kırmızı yatay ve dikey çizgiler göreceksiniz. Bu göstergelerle aynı hizaya geldiğinde öğeyi serbest bırakabilirsiniz.
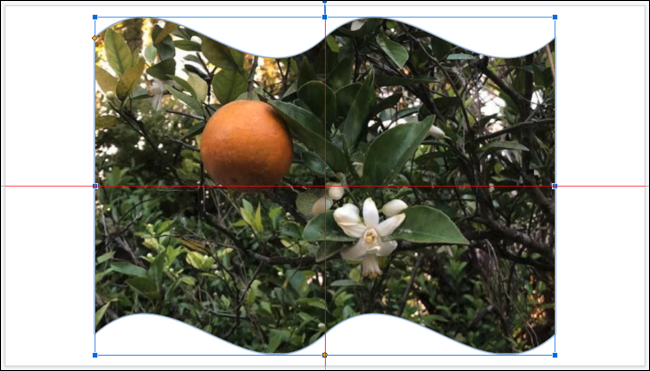
Google Slaytlar'daki kılavuzları kullanmayla ilgili ek ayrıntılar için eğiticimize göz atın.
İLGİLİ: Google Slaytlarda Öğeleri Konumlandırmak için Kılavuzlar Nasıl Kullanılır?
7. İnce Slayt Geçişleri Kullanın
Slayttan slayda ani bir sarsıntı yerine, ince slayt geçişleri kullanmayı düşünün. Bir slayttan diğerine daha hoş bir geçiş için soldurma, çözme veya başka bir efekt uygulayabilirsiniz.
Başlamak için bir slayt seçin; geçişi daha sonra tüm slaytlara kolayca uygulayabilirsiniz. Araç çubuğunda "Geçiş"e tıklayın. Kenar çubuğu açıldığında, Slayt Geçişi'nin altındaki bölümü genişletin.
Bir efekt seçmek için açılır kutuyu kullanın. Çözülme, solma, kayma, çevirme ve daha fazlasını göreceksiniz.
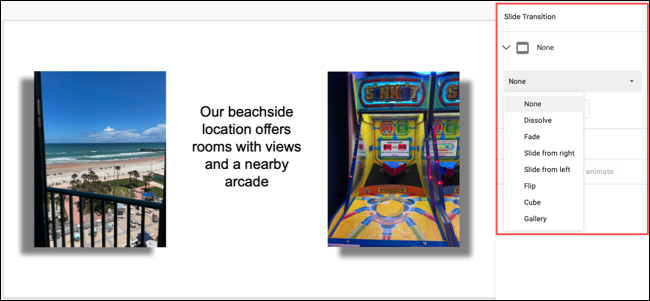
Bir efekt seçtikten sonra, önizlemesini görmek için kenar çubuğunun altındaki "Oynat" düğmesine basın. Kaydırıcıyı kullanarak geçişin hızını da ayarlayabilirsiniz.
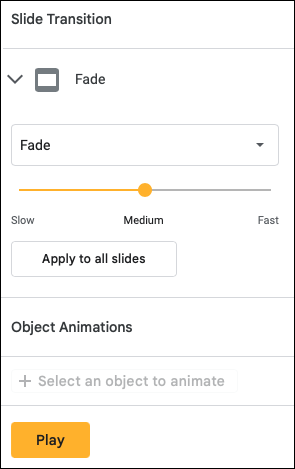
Geçişi sununuz boyunca kullanmak için "Tüm Slaytlara Uygula"yı tıklayın. Bitirdiğinizde, kenar çubuğunu kapatmanız yeterlidir. Slayt gösterinizi oynattığınızda, slaytlar arasındaki o çekici geçişi göreceksiniz.
Görselleri zenginleştirmeye, gereksiz video içeriğini kaldırmaya ve verileri görsellerle değiştirmeye yönelik araçlarla, bir sonraki sununuz için bu Google Slaytlar özelliklerini göz önünde bulundurun.
