Chromebook Klavyesinin Çalışmaması İçin En İyi 16 Düzeltme
Yayınlanan: 2022-12-08
Chromebook klavyem neden çalışmıyor? Bunun nesi yanlış ve nasıl çözmeliyim? Sizi buraya getiren tam olarak bu sorular mı? Eğer öyleyse, büyük ikramiyeyi vurdunuz. Bu makalede, Chromebook tuş takımının çalışmamasını düzeltmenin ve onu yeni gibi göstermenin 16 yolunu keşfedeceksiniz. Ancak bundan önce, sayı tuşlarının Chromebook'ta çalışmamasının nedenlerini bize bildirin.

İçindekiler
- Chromebook Klavye Çalışmıyor Nasıl Onarılır
- Chromebook Klavye Neden Çalışmıyor?
- Yöntem 1: Chromebook'u yeniden başlatın
- Yöntem 2: Klavyeyi Görsel Olarak İnceleyin
- Yöntem 3: Otomatik Yinelemeyi Kapatın
- Yöntem 4: Anahtarların Davranışını Değiştirin
- Yöntem 5: Giriş Yöntemini Değiştir
- Yöntem 6: Yapışkan Tuşları Kapatın
- Yöntem 7: Cihazı Konuk Kullanıcı Olarak Kullan
- Yöntem 8: Chrome İşletim Sistemini Güncelleyin
- Yöntem 9: Chromebook Donanımını Sıfırla
- Yöntem 10: Chrome Tarayıcıyı Sıfırla
- Yöntem 11: Powerwash Chromebook
- Yöntem 12: EC Chromebook'u Sıfırla
- Yöntem 13: Pili Yeniden Bağlayın
- Yöntem 14: Harici Klavye Kullan
- Yöntem 15: Chromebook'u Garanti Kapsamında Değiştirin
- Yöntem 16: Chromebook'unuzu satın
Chromebook Klavye Çalışmıyor Nasıl Onarılır
Burada, Chromebook'ta çalışmayan sayı tuşları sorununu çözmek için sorun giderme yöntemlerini ayrıntılı olarak açıkladık.
Chromebook Klavye Neden Çalışmıyor?
Chromebook'unuz, fazladan bir güvenlik katmanı eklemek için klavyenizi kilitleyebilir. Örneğin, meraklı çocuklarınız ve evcil hayvanlarınız etraftaysa, yanlışlıkla tuşlara basmayı ve kasıtsız eylemleri önleyebilirsiniz. Klavyenizin düzgün çalışmamasının diğer nedenleri şunlardır:
- Chromebook klavyeniz arızalandı.
- Klavyenize yanlışlıkla sıvı döktünüz.
- Kir ve kalıntılar klavyenizin tuşlarının altına sıkışmış durumda .
- Klavyenizdeki bazı tuşlar sıkışmış.
- Chromebook'unuza kötü amaçlı yazılım bulaşmış.
Yöntem 1: Chromebook'u yeniden başlatın
Chromebook klavyesi çalışmıyorsa, cihazınızı her zaman yeniden başlatabilirsiniz. Bu nedenle, sorunlu bir uygulamanın neden olduğu küçük bir sorunsa, hızlı bir yeniden başlatma üretkenlik ve verimlilik için doğru artışı sağlar.
Windows dizüstü veya masaüstü bilgisayarın aksine, Chromebook'ta doğrudan yeniden başlatma seçeneğiniz yoktur. Bunun yerine, manuel olarak kapatmanız ve ardından yeniden başlatmak için açmanız gerekecektir. Aynı için şu adımları izleyin:
1. Sağ alt köşedeki zaman widget'ına dokunun.
2. Chromebook'unuzda Güç simgesine ve ardından Kapat seçeneğine tıklayın.
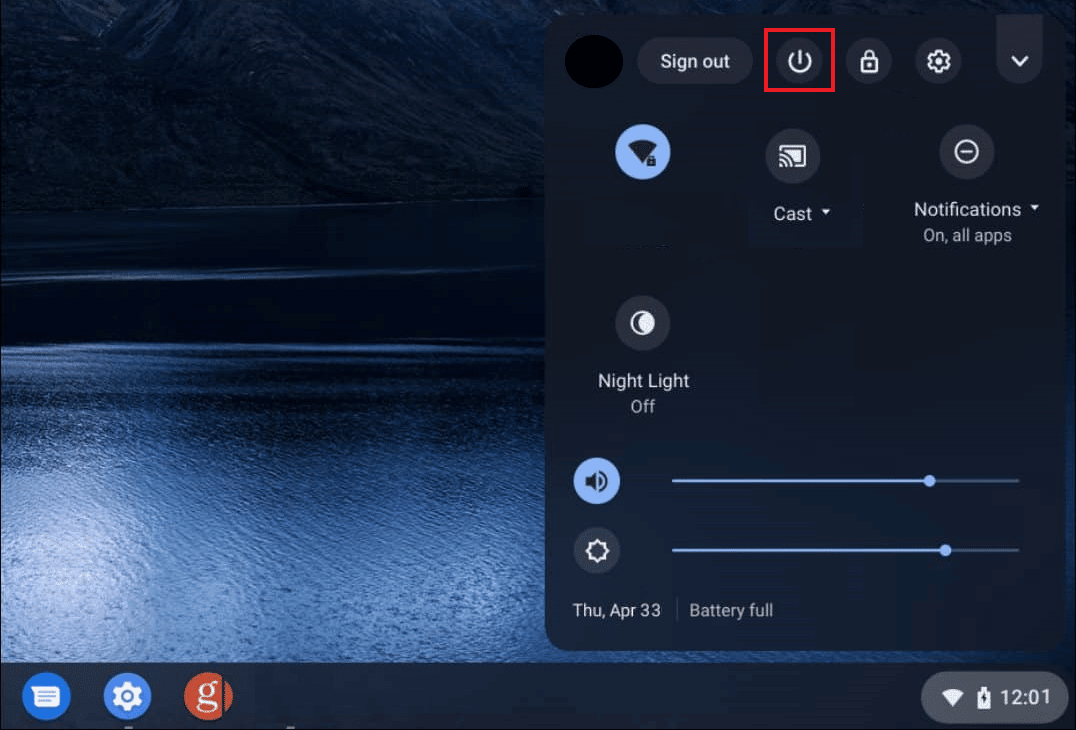
İşlem tamamlandığında, kapağı açıp fare altlığına dokunarak Chromebook'unuzu uyandırın.
Yöntem 2: Klavyeyi Görsel Olarak İnceleyin
Chromebook'ta çalışmayan yalnızca belirli sayı tuşları mı var? Eğer öyleyse, tuş artık sıkışıp yerinden çıkana kadar birkaç kez art arda basabilirsiniz. Ayrıca klavyede kir ve hasar olup olmadığını kontrol edin.
Yöntem 3: Otomatik Yinelemeyi Kapatın
Genel olarak, bir tuşa çok uzun süre basıp basılı tuttuğunuzda, karakter tekrar tekrar yazmaya başlar. Bu nedenle, bu özellik sizin için bir sıkıntı yaratıyorsa veya düzgün çalışmıyorsa, aşağıdaki adımları izleyerek devre dışı bırakabilir veya etkinleştirebilirsiniz:
1. Saat widget'ına tıklayın ve Chromebook'unuzda Ayarlar'ı açın.
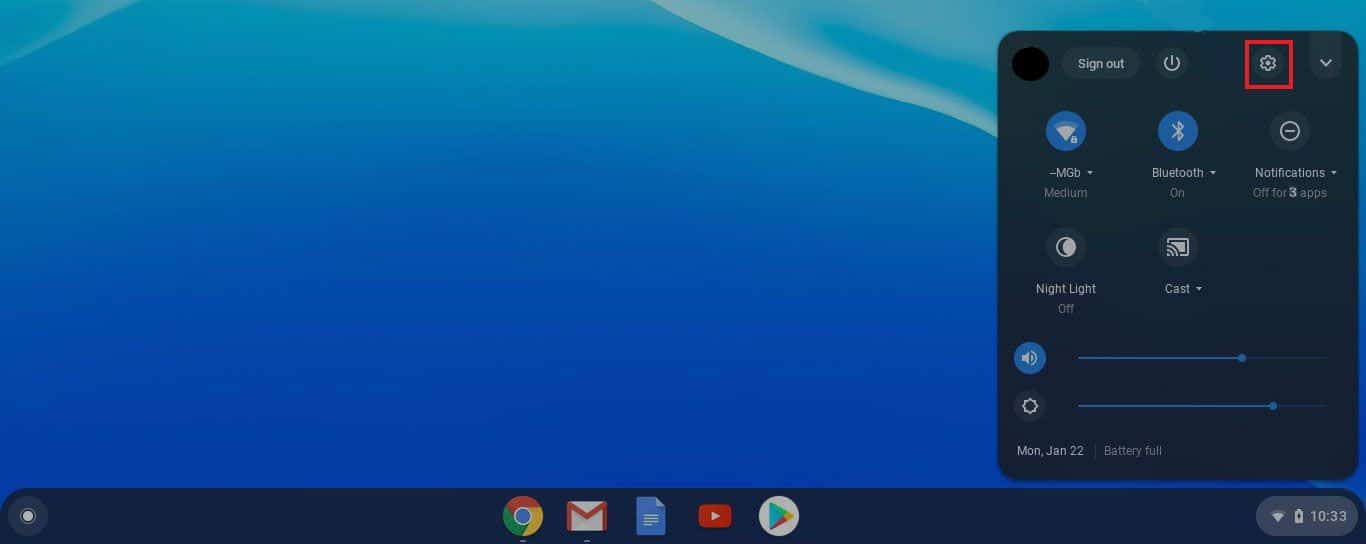
2. Ardından, Cihaz'a ve ardından Klavye'ye gidin.
3. Şimdi, Otomatik tekrarlamayı Etkinleştir geçiş anahtarının kapalı olduğundan emin olun.
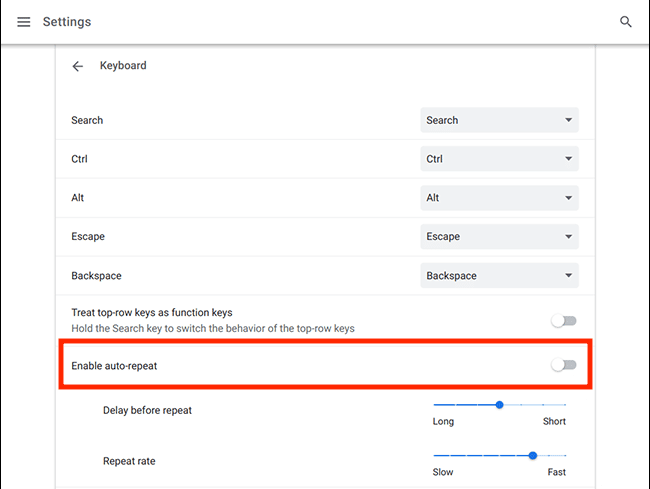
Yöntem 4: Anahtarların Davranışını Değiştirin
Chrome OS, kullanıcıların Esc, Backspace, Search, Ctrl ve Alt gibi işlev tuşlarının davranışını değiştirmesine olanak tanır. Bu nedenle, bu tuşlardan herhangi birinin olması gerektiği gibi çalışmaması durumunda, davranışlarını normale döndürebilirsiniz.
1. Saat widget'ına tıklayarak Ayarlar'a gidin.
2. Ardından, Cihaz'a tıklayın .
3. Son olarak, yanlarında belirtilen tuşların işlevini göreceğiniz Klavye'ye tıklayın.
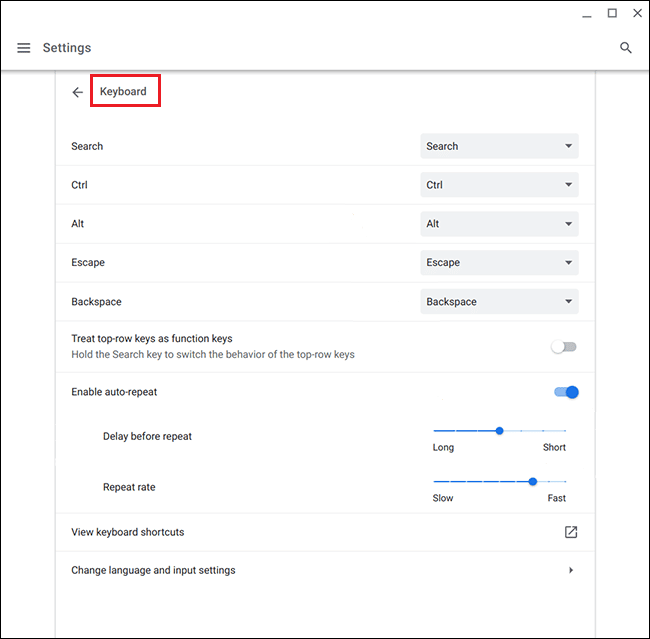
Buradan, işarete kadar çalışmayan herhangi bir anahtarın davranışını değiştirmek için kutuya tıklayabilirsiniz.
Ayrıca Okuyun: Okul Chromebook'unda Roblox Nasıl Oynanır?
Yöntem 5: Giriş Yöntemini Değiştir
Chromebook klavyeniz düzgün çalışmayı durdurduysa ve yanlış harfler yazıyorsa bunun nedeni yanlış klavye düzeni olabilir. Klavye ayarlarında seçilen bir dil nedeniyle de olabilir, ancak bu sorunu şu basit adımlarla kolayca düzeltebilirsiniz:
1. Chromebook'unuzda Chrome tarayıcısını açın ve sağ üst köşedeki üç noktayı tıklayın.
2. Ardından, Ayarlar'a ve ardından Diller ve girişler'e tıklayın.
3. Dil ve Girişler'i bulmak için aşağı kaydırın ve giriş yöntemleri başlıkları altında İngilizce'yi (ABD) seçtiğinizden emin olun.
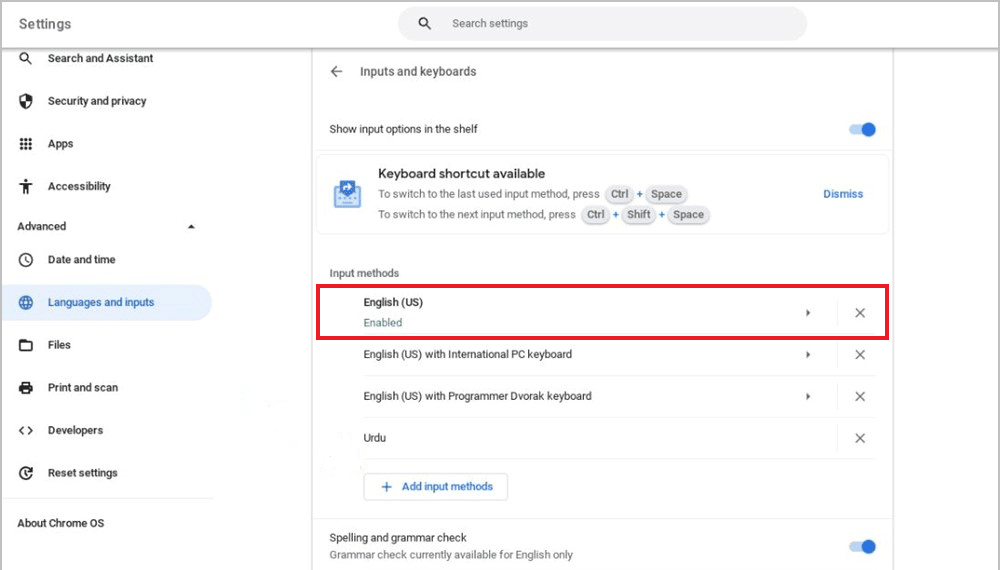
Tercih ettiğiniz dili bulamıyorsanız, aşağıda belirtilen adımları izleyin.
1. Önce Ayarlar'a gidin.
2. Ardından, Cihaz'ı seçin ve Giriş ayarlarını değiştir'e tıklayın.
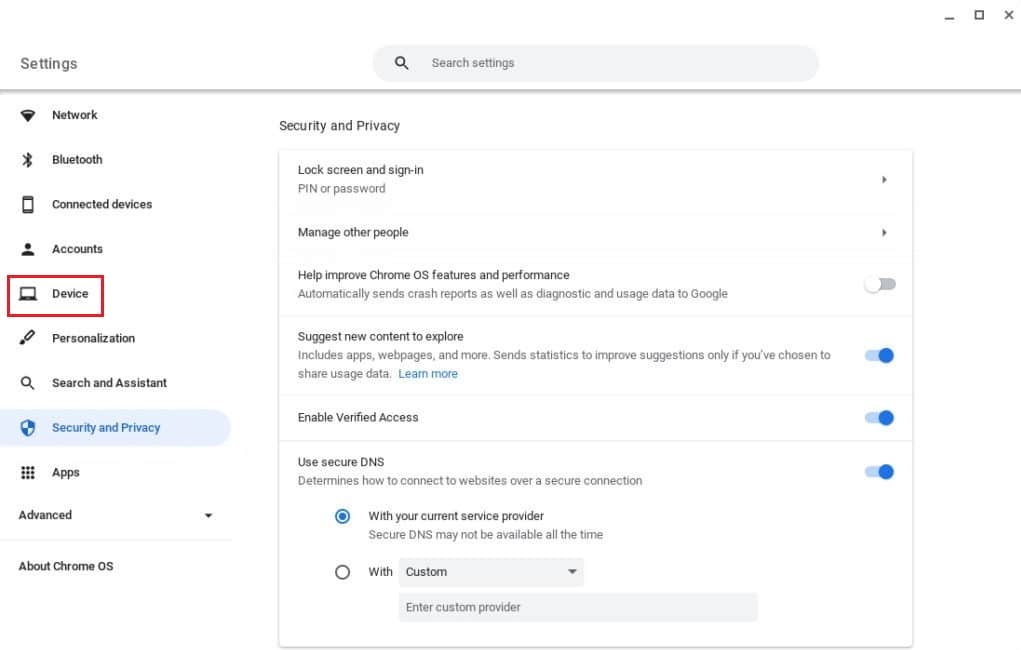
3. Şimdi Giriş yöntemleri ekle öğesini seçin.
4. Son olarak, dilinizi bulup seçin ve Ekle'ye tıklayın.
Yöntem 6: Yapışkan Tuşları Kapatın
Yapışkan tuşlar, kullanıcıların aynı anda birden çok tuş yerine tek bir tuşa basarak tuş kombinasyonlarını gerçekleştirmelerini sağlar. Bu, kısayol tuş kombinasyonlarını gerçekleştiremeyen kullanıcılara fayda sağlar. Ancak, Yapışkan tuşları yanlışlıkla etkinleştirdiyseniz, Chromebook tuş takımının çalışmamasını çözebilirsiniz.
Bu özelliği kapatmak için şu adımları izleyin:
1. Saat widget'ına tıklayarak Chromebook'ta Ayarlar'ı açın.
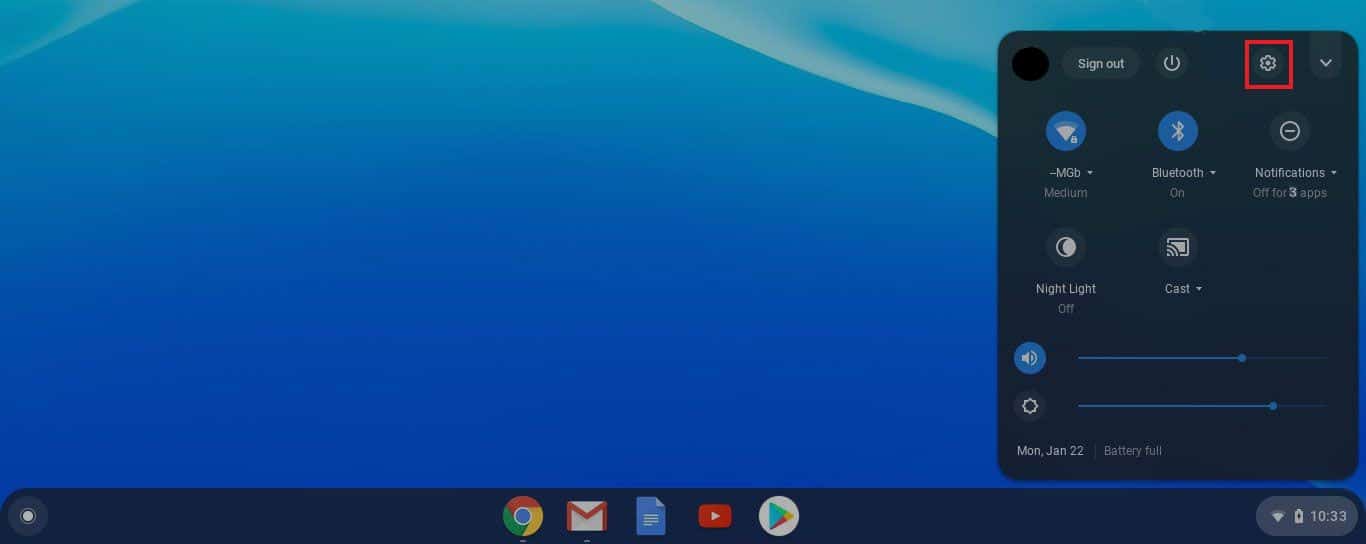
2. Erişilebilirlik'i ve ardından Erişilebilirlik ayarlarını yönet'i tıklayın.
3. Ardından, Klavye ve metin girişi bölümüne gidin ve Yapışkan tuşları etkinleştir (sırayla yazarak klavye kısayollarını gerçekleştirmek için) seçeneğini kapatın.
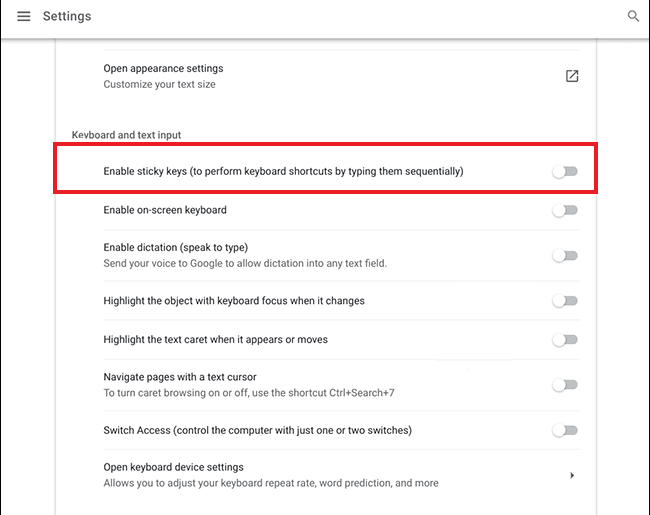
Yöntem 7: Cihazı Konuk Kullanıcı Olarak Kullan
Bir Chromebook'u misafir modunda kullanmak, cihazı oturum açmadan kullanmanıza yardımcı olur. Klavye normal çalışıyorsa ve iyi çalışıyorsa, mevcut kullanıcı hesabını Chromebook'unuzdan kaldırıp tekrar eklemeniz gerekir. Bunun için Chromebook'tan Hesap Nasıl Kaldırılır başlıklı detaylı rehberimizi takip edebilirsiniz.
Bundan sonra, konuk kullanıcıyı etkinleştirmek için şu adımları izleyin:
1. Yönetici hesabınızda oturum açın ve zamana tıklayın.
2. Ayarlar'a ve ardından Güvenlik ve Gizlilik'e gidin.
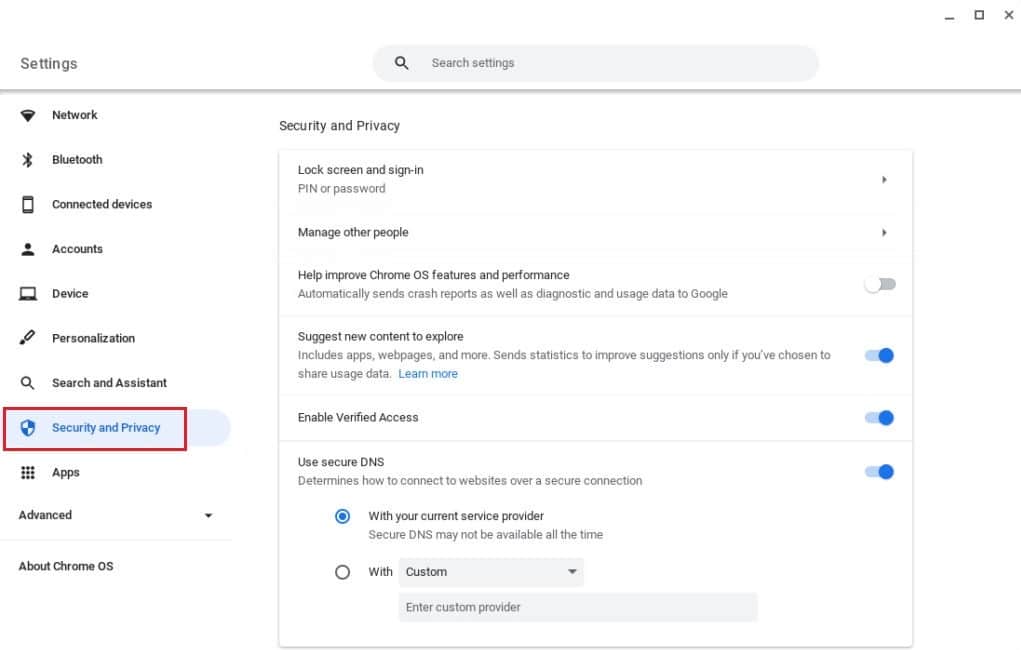

3. Şimdi Diğer kişileri yönet'i tıklayın.
4. Son olarak, Misafir göz atmayı etkinleştir seçeneğini açın.
Not: Cihazınız bir kuruluş tarafından yönetiliyorsa misafir modunu etkinleştiremeyebilirsiniz.
Yöntem 8: Chrome İşletim Sistemini Güncelleyin
Chromebook OS'nin daha eski bir sürümünü kullanmak, cihazda çeşitli sorunlara neden olabilir.
Not: Chromebook'unuz için herhangi bir güncelleme yoksa, ekranda Chromebook'unuz güncel olarak görüntülenir. Bu durumda, bu makalede çalışmayan Chromebook klavyesini düzeltmenin başka yollarını deneyin.
1. Zamana ve ardından Ayarlar'a tıklayın.
2. Aşağı kaydırarak Chrome OS Hakkında öğesini bulun ve Güncellemeleri kontrol et öğesini tıklayın .
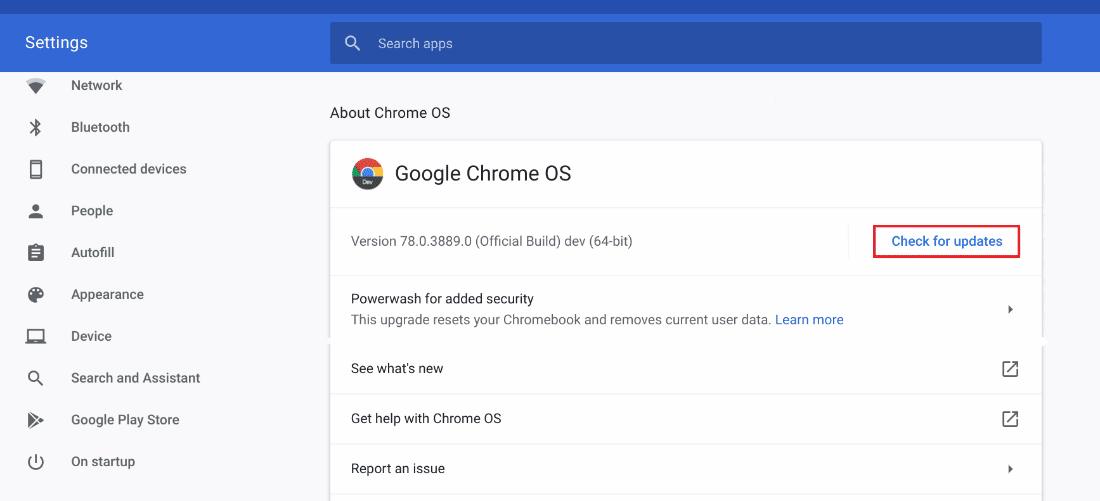
Ayrıca Okuyun: Chromebook'ta DHCP Arama Başarısız Hatası Nasıl Onarılır
Yöntem 9: Chromebook Donanımını Sıfırla
Chromebook donanımının sıfırlanması, klavye ve fare altlığı gibi donanım öğelerinizi yeniden başlatır. Buna göre, Chromebook klavyesinin çalışmamasına neden olabilecek her şey bu süreçte çözümlenir.
Not: Donanım sıfırlamayı yalnızca diğer düzeltme yöntemleri işe yaramadığında deneyin çünkü bu, depolanan veri ve dosyalarınızın bazılarını silebilir.
1. Ekranınızın sağ alt köşesindeki Hızlı Ayarlar Paneline tıklayın.
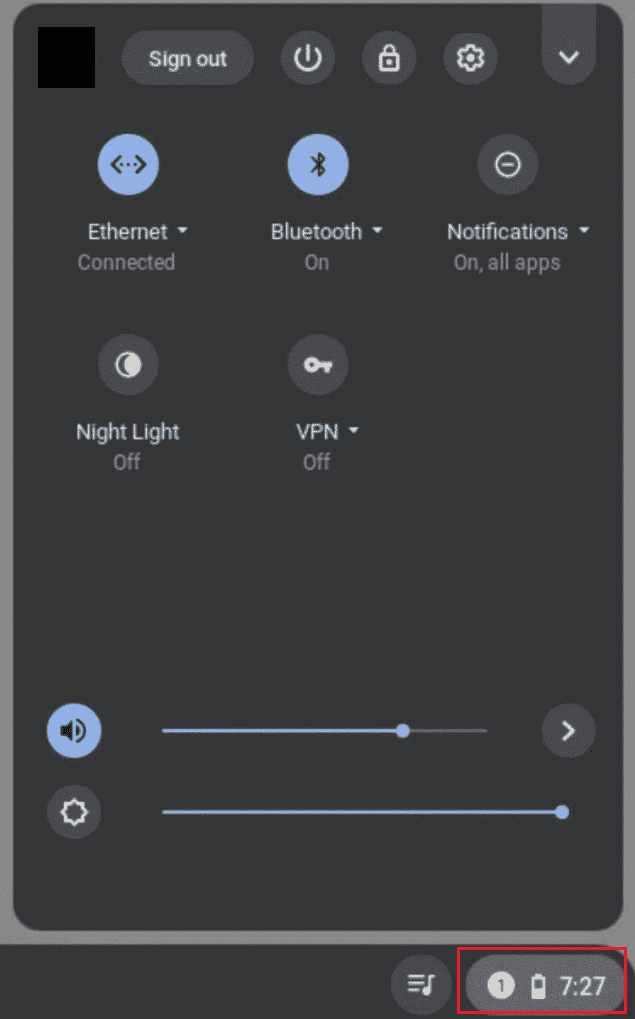
2. Kapat seçeneğine tıklayarak cihazınızı kapatın.
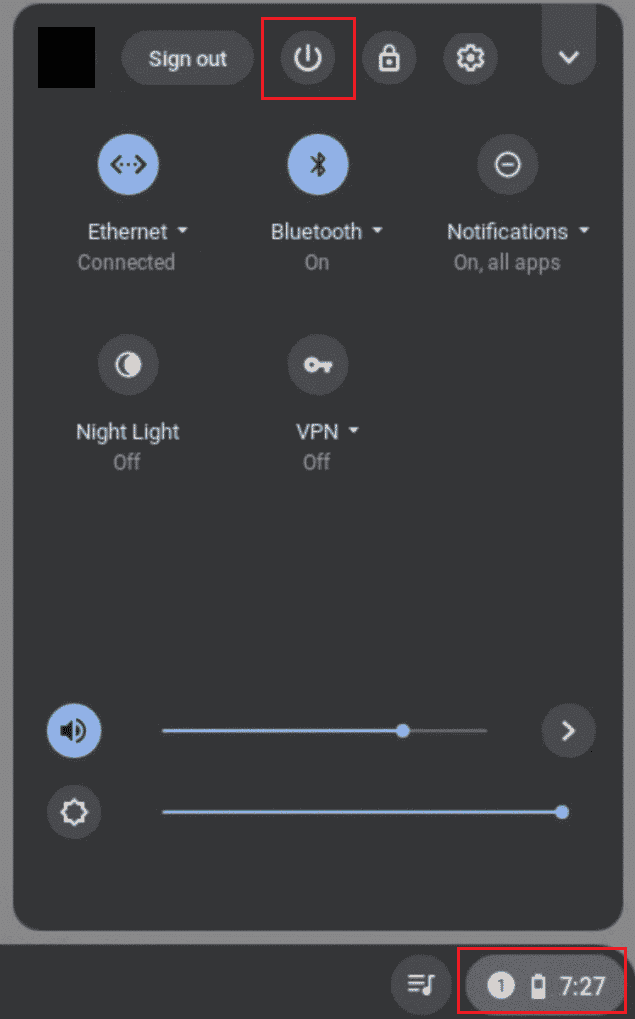
3. Güç tuşuyla birlikte Yenile tuşunu basılı tutun.
4. Chromebook başladığında Yenile tuşunu bırakın.
Bunun Chromebook'ta çalışmayan sayı tuşları sorununu çözüp çözmediğini kontrol edin.
Yöntem 10: Chrome Tarayıcıyı Sıfırla
Üçüncü taraf uzantıların ve virüsten koruma yazılımının kullanılması genellikle cihaz için sorunlara neden olur. Yukarıdaki yöntemler çalışmayı durduran Chromebook klavyesinde işe yaramazsa, tarayıcıyı sıfırlamayı deneyebilirsiniz. Chrome tarayıcının sıfırlanmasının her şeyi temizleyeceğini ve tarayıcıyı varsayılan aşamasına geri götüreceğini unutmamak önemlidir.
1. Chromebook'unuzda Chrome tarayıcıyı açın.
2. chrome://settings/reset sayfasına gidin.
3. Vurgulanmış olarak gösterilen Ayarları orijinal varsayılan değerlerine geri yükle seçeneğine tıklayın.
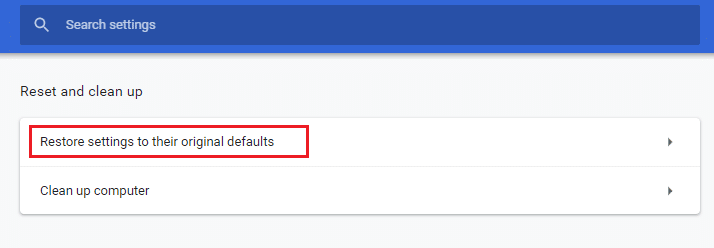
4. Şimdi, Ayarları Sıfırla düğmesine tıklayarak işleminizi onaylayın.
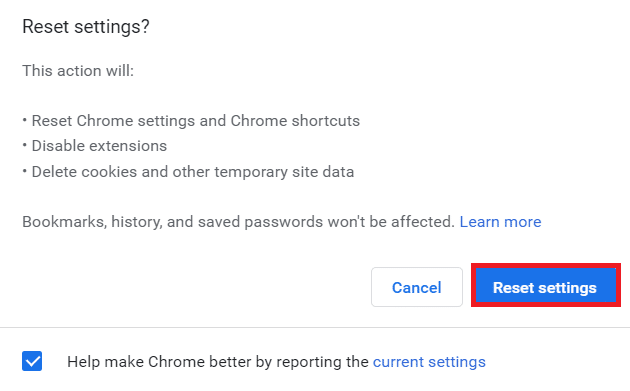
Yöntem 11: Powerwash Chromebook
Powerwash özelliği, Chromebook'unuzu fabrika ayarlarına sıfırlamanıza yardımcı olur ve bu nedenle bu, son çarelerinizden biri olmalıdır.
Not: Saklanan verileri kaybetmemek için cihazınızı sıfırlamadan önce verilerinizi yedekleyin.
1. Esc + Yenile + Güç tuşlarına aynı anda basın.
2. Chromebook bir hata görüntülediğinde, Ctrl + D tuşlarına birlikte basın ve seçiminizi onaylamak için Enter tuşuna basın.

3. Şimdi, işletim sistemi doğrulamasını yeniden etkinleştirmek için boşluk tuşuna ve ardından Enter tuşuna basın.
Cihazın tüm verilerinizi silmesini bekleyin ve Chromebook'unuzu kurmaya devam edin.
Ayrıca Okuyun: Oluşan Beklenmedik Bir Hatayı Düzeltin Chrome OS Kurtarma
Yöntem 12: EC Chromebook'u Sıfırla
EC sıfırlama veya Yerleşik Denetleyici sıfırlama, denetleyiciyi devre dışı bırakır ve Chromebook'unuzu sıfırlar. Bu yöntem, aynı sorunla karşılaşan birçok Chromebook kullanıcısı için kullanışlıdır. Chromebook'unuzu EC sıfırlamak için aşağıda belirtilen adımları izleyin:
1. Chromebook'unuzu kapatın ve güç kablolarını klavyeden çıkarın.
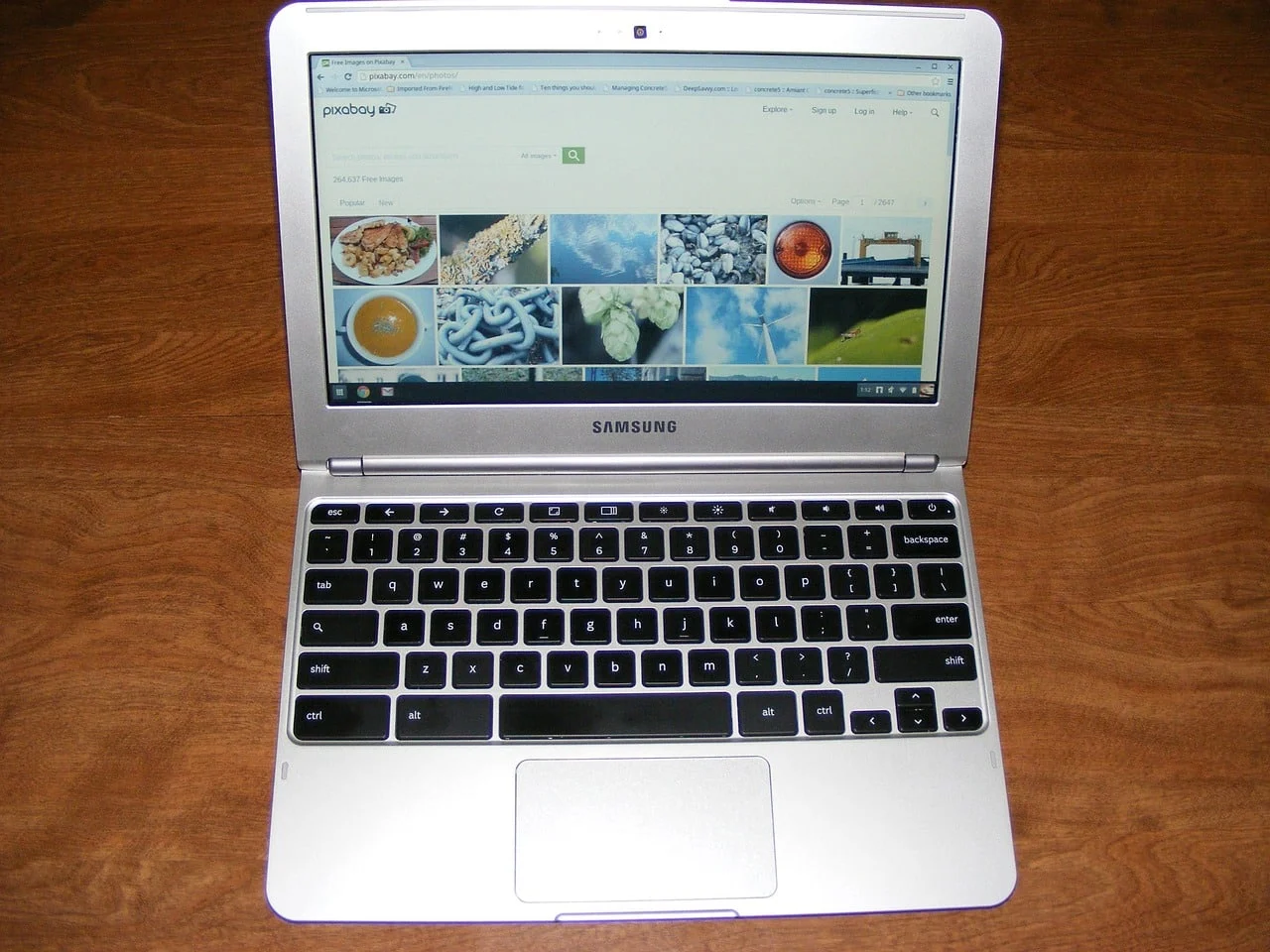
2. Yenile + Güç tuşlarını aynı anda basılı tutun.
3. Ardından, Chromebook yeniden başladığında Yenile düğmesini bırakın.
3. Şimdi, pili dikkatlice yerine koyun ve sorunun çözülüp çözülmediğine bakın.
Yöntem 13: Pili Yeniden Bağlayın
Chromebook klavyenizin çalışmaması durumunda pili yeniden bağlamayı deneyebilirsiniz. Bununla birlikte, yukarıda belirtilen düzeltmelerden herhangi biri işi yapamazsa, bu yöntemin son başvuracağınız yöntemlerden biri olduğundan her zaman emin olun.
Not: Bu yöntem, garantinizi geçersiz kılabilecek Chromebook'un açılmasını gerektirir.
- Arka vidaları Chromebook'unuzun tabanından dikkatlice çıkarın .
- Pili çıkarın, her şeyi temizleyin ve yerine koyun.
- Alt paneli takın ve klavyeyi test etmek için Chromebook'unuzu açın.
Yöntem 14: Harici Klavye Kullan
Chromebook'unuzun klavyesini onarmak imkansız görünüyorsa ve garanti süresi çoktan dolduysa bu yöntem tam size göre. Daha fazla zaman ve enerji harcamak yerine, her zaman Chromebook'unuza harici bir klavye bağlamayı deneyebilirsiniz. Bu, sayı tuşları Chromebook'ta çalışmıyorsa hatalı bir klavye eksikliğinin üstesinden gelmenize yardımcı olacaktır.
Neyse ki, mükemmel performansa ve raf ömrüne sahip tonlarca bütçe dahilinde Bluetooth klavye var. Bu yöntemin tek dezavantajı, gittiğiniz her yere ekstra bir klavyenin yükünü taşımak zorunda kalacak olmanızdır.
Yöntem 15: Chromebook'u Garanti Kapsamında Değiştirin
Chromebook'unuzun garantisi hâlâ bitmediyse, onu değiştirmeyi deneyebilirsiniz. Ancak, Chromebook'un alıcı için devredilemez bir garanti süresi ile geldiğini unutmamak çok önemlidir. Bu nedenle, ikinci el kullanılmış bir Chromebook satın aldıysanız, bu yöntem sizin için verimsiz olacaktır.
Yöntem 16: Chromebook'unuzu satın
Chromebook klavyesindeki seçenekleriniz çalışmıyor mu? Eğer öyleyse, bu engelden bir servet kazanabilir ve durumu kendi lehinize çevirebilirsiniz. Yani gadget'larınızı her zaman kısmen veya tamamen satabilir ve karşılığında para alabilirsiniz. Bunun için çevrimiçi ve çevrimdışı mağazalara başvurabilir ve mümkün olan en iyi fırsatı yakalayabilirsiniz. Bu sayede siz de bu fırsattan elde ettiğiniz parayı kullanarak ve cebinizden kalan miktarı ekleyerek yeni bir Chromebook satın alabilirsiniz.
Sıkça Sorulan Sorular (SSS)
S1. Chromebook'ta klavyemi nasıl normale döndürürüm?
Cevap. Bazen bazı tuşlara birlikte bastığınızda Chromebook klavyenizin tuhaf davrandığını fark etmişsinizdir. Bu genellikle, klavyenin INTL ve ABD klavyeleri arasında ileri geri hareket etmesini sağlayan Ctrl + Boşluk tuşlarına basıldığında olur.
S2. Chromebook'umda klavyemin kilidini nasıl açarım?
Cevap. Kullanıcı şifrenizi yazarak Chromebook klavyenizin kilidini açabilirsiniz.
S3. Chromebook klavyemi nasıl yeniden başlatırım?
Cevap. Kapat seçeneğine tıklayabilir veya ekran kararana ve Chromebook yeniden başlayana kadar klavyenizdeki güç düğmesini birkaç saniye basılı tutabilirsiniz.
S4. Chromebook klavyem neden berbat?
Cevap. Yukarıda bahsedildiği gibi, Chromebook klavyenizin bozuk olmasının birkaç nedeni olabilir. Bunun için klavye yapılandırma ayarlarınızı kontrol edebilir, tuşların etrafındaki kiri temizleyebilir, sıkışmış tuş olup olmadığını kontrol edebilir ve yukarıda belirtilen diğer düzeltmeleri deneyebilirsiniz.
Önerilen:
- Wayfair Profesyonel Hesabı Nasıl Oluşturulur
- Google Slaytlarda Metin Nasıl Vurgulanır?
- Google Chrome Durumu Geçersiz Resim Hash Hatasını Düzeltin
- Okul Chromebook'unda Yönetici Nasıl Atlanır?
Artık Chromebook klavyenizin neden çalışmadığını ve nasıl düzelteceğinizi bildiğinize göre, daha fazla zaman kaybetmeyin. İncelemelerinizi, geri bildirimlerinizi ve önerilerinizi aşağıdaki yorumlarda bırakın. Ayrıca, bundan sonra ne okumak istediğinizi bize söylemeyi unutmayın.
