Başlangıç: Ubuntu'da Google Chrome Nasıl Kurulur 14.04
Yayınlanan: 2022-01-29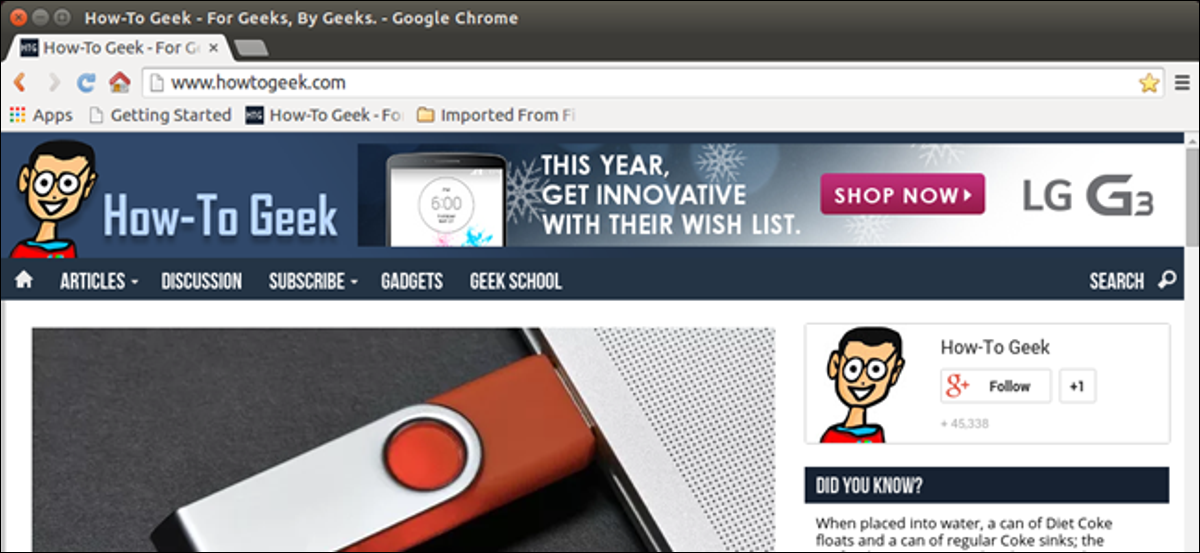
Google Chrome'u Ubuntu Linux'a yüklemeyi denediyseniz, bunun Ubuntu Yazılım Merkezi'nde bulunmadığını fark etmiş olabilirsiniz. Ancak, Google Chrome için bir paket dosyası indirmek ve sisteminize yüklemek kolaydır ve size nasıl yapılacağını göstereceğiz.
NOT: Bu yazıda bir şeyler yazın dediğimizde ve metnin etrafında alıntılar olduğunda, aksini belirtmedikçe tırnakları YAZMAYIN.
Google Chrome kurulum paketini indirmeden önce Ubuntu sisteminizin 32 bit mi yoksa 64 bit mi olduğunu öğrenmeniz gerekiyor. Sistem türünüzü belirledikten sonra, bir Terminal penceresi açmak için Ctrl + Alt + T tuşlarına basın, komut istemine aşağıdaki komutu yazın ve Enter tuşuna basın.
wget https://dl.google.com/linux/direct/google-chrome-stable_current_amd64.deb
NOT: Ayrıca yukarıdaki metni kopyalayabilir ve Terminal penceresindeki komut istemine yapıştırabilirsiniz.

Paket geçerli dizine indirilir, indirme işleminin ilerleme durumu Terminal penceresinde görüntülenir.
NOT: Terminal penceresini açtığınızda varsayılan dizin ana dizininizdir (/home/<kullanıcıadı>).

İndirme işlemi bittiğinde, komut istemine aşağıdaki komutu yazın (veya kopyalayıp yapıştırın) ve Enter tuşuna basın.
sudo dpkg –i google-chrome-stable_current_amd64.deb
NOT: Yukarıdaki komut, dosyayı indirdikten sonra dizini değiştirmediğiniz sürece çalışacaktır. Dosyayı indirdikten sonra dizini değiştirdiyseniz, dosyanın tam yolunu ekleyin. Örneğin, "/home/lori/google-chrome-stable_current_amd64.deb".
İstendiğinde parolayı yazın ve Enter'a basın.
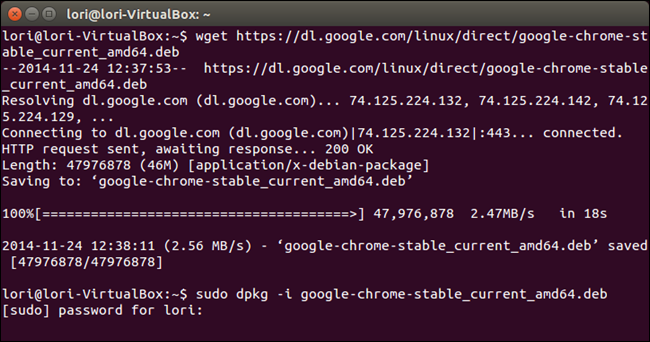
Kurulum tamamlandığında, Terminal penceresini kapatmak için komut istemine “exit” yazın ve Enter'a basın. Kapatmak için Terminal penceresinin sol üst köşesindeki “X” düğmesine de tıklayabilirsiniz.
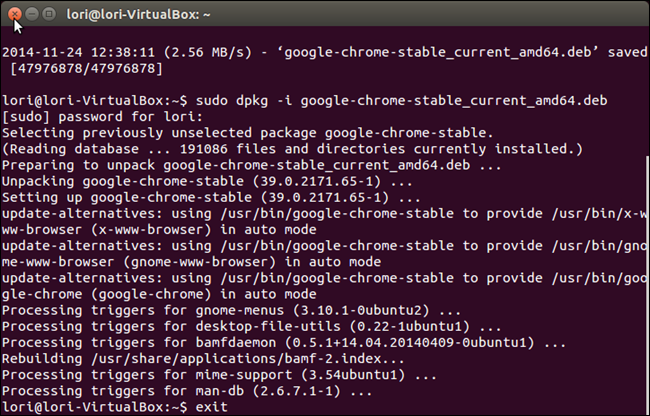
Google Chrome'u açmak için Unity Launcher'ın üst kısmındaki Dash düğmesini tıklayın ve “google chrome” yazın. İfadeyle eşleşen öğeler, arama kutusunun altında görüntülenmeye başlar. “Google Chrome” öğesi görüntülendiğinde, Chrome'u başlatmak için üzerine tıklayın.
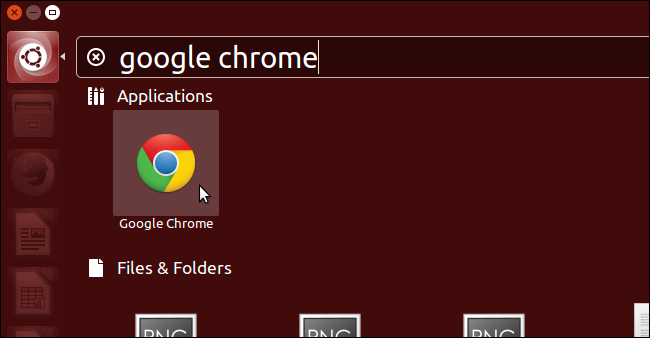
Chrome'u ilk açtığınızda, aşağıdaki iletişim kutusu görüntülenir. Google Chrome'un varsayılan tarayıcınız olmasını istiyorsanız, "Google Chrome'u varsayılan tarayıcı yap" onay kutusunu işaretli bırakın. Değilse, kutudan işareti kaldırmak için onay kutusunu seçin ve seçeneği kapatın. Ayrıca "Kullanım istatistiklerini ve kilitlenme raporlarını Google'a otomatik olarak gönder" seçeneğini de seçebilirsiniz. Seçimlerinizi yaptıktan sonra “Tamam”ı tıklayın.
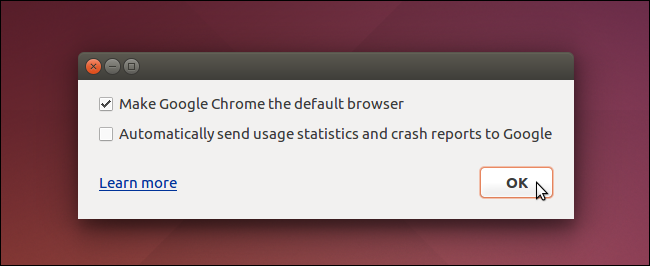
Google Chrome, "Chrome Kurulumu" sayfasını açar. Chrome'u Windows gibi diğer platformlarda kullanıyorsanız ve hesabınızla senkronize ettiğiniz yer işaretleri, geçmiş vb. varsa, oturum açabilir ve bu öğeleri Chrome'un bu kopyasına indirebilirsiniz. Hesabınızdan yalnızca belirli öğeleri senkronize etmeyi seçmek için sayfanın altındaki "Neyin senkronize edileceğini seçin" bağlantısını kullanın. Hesabınızla senkronize etmek istemiyorsanız, sayfanın altındaki "Hayır, teşekkürler" bağlantısını tıklayın.
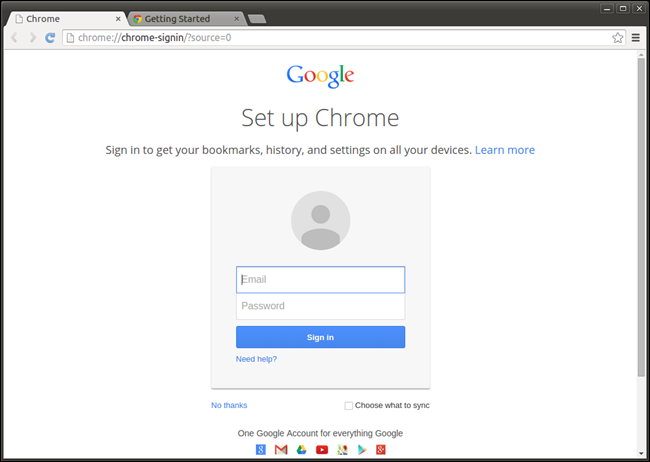
“Yeni Sekme” sayfası görüntülenir ve web sitelerine gitmek için URL'leri hem aramak hem de girmek için adres çubuğunu kullanabileceğinizi bildiren bir mesaj açılır.
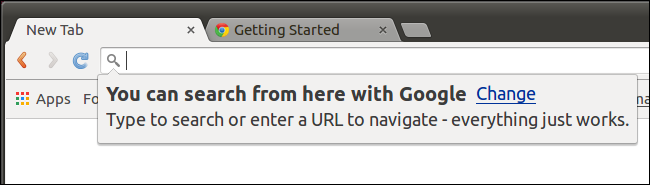
Chrome'u ilk kez çalıştırdığınızda ikinci bir sekme açılır. Bu sekme, size Chrome'u kullanmayla ilgili birkaç ipucu veren bir "Chrome'a Hoş Geldiniz" sayfası görüntüler. Daha fazla bilgi edinmek için "Daha fazla bilgi edinin" düğmesini tıklayın.
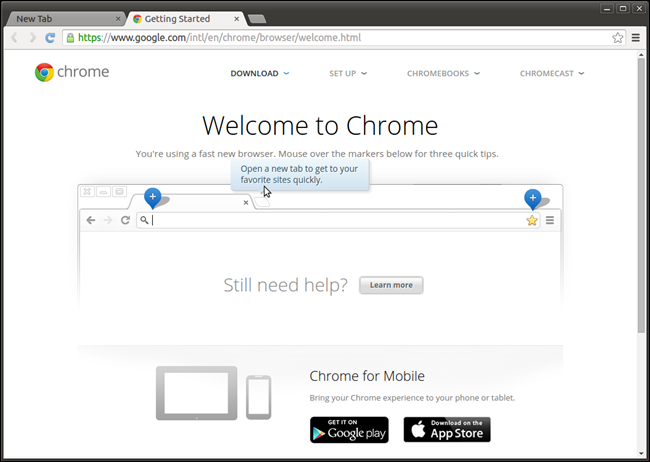

Bir sekmeyi kapatmak için sekmenin sağ tarafındaki “X” düğmesini tıklayın.
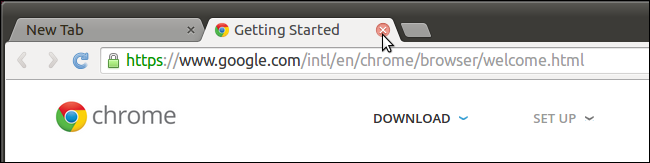
Öğelerinizi Google hesabınızdan senkronize etmemeyi seçtiyseniz, Firefox gibi başka bir tarayıcıdan yer imlerini ve ayarları veya yalnızca bir Yer İmleri HTML dosyasından (genellikle başka bir tarayıcıdan dışa aktarılır) yer imlerinizi içe aktarmayı seçebilirsiniz. Bunu yapmak için, ilk “Yeni Sekme” sayfasının üstündeki “Yer işaretlerini şimdi içe aktar…” bağlantısını tıklayın.
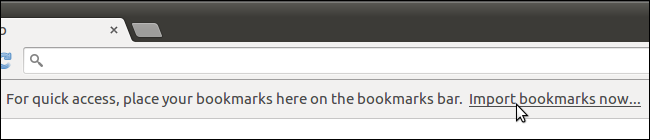
"Yer imlerini ve ayarları içe aktar" iletişim kutusu görüntülenir. "Kimden" açılır listesinde yer imlerinizi nereye aktarmak istediğinizi seçin. Firefox gibi başka bir tarayıcıdan içe aktarmayı seçerseniz, onay kutularını kullanarak içe aktarmak istediğiniz öğeleri seçin. Varsayılan olarak hepsi seçilidir, bu nedenle seçimlerini kaldırmak için içe aktarmak istemediğiniz öğelerin üzerine tıklayın. Hazır olduğunuzda “İçe Aktar” ı tıklayın.
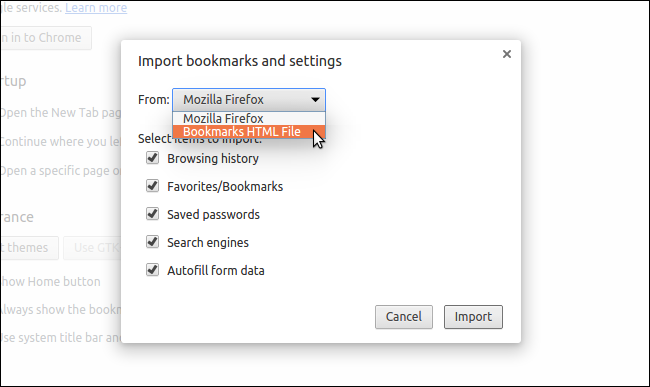
Yer imlerinin ve ayarların başarıyla içe aktarıldığını gösteren bir iletişim kutusu görüntülenir. Burada isterseniz “Yer imleri çubuğunu her zaman göster” seçeneğini belirleyebilirsiniz. İletişim kutusunu kapatmak için “Bitti”ye tıklayın.
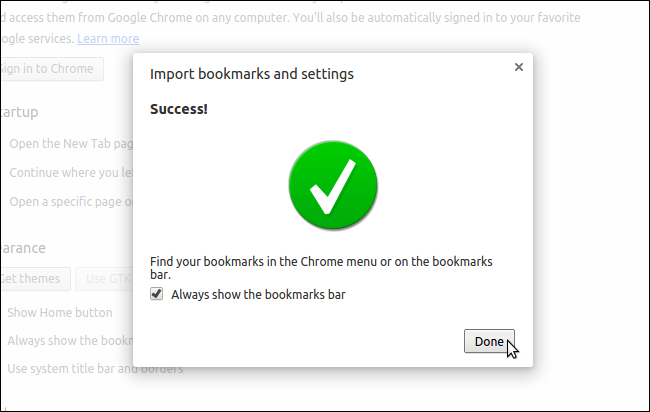
Yer işaretlerini başka bir tarayıcıdan içe aktardıysanız, Yer İşaretleri çubuğundaki bir klasöre yerleştirilirler.
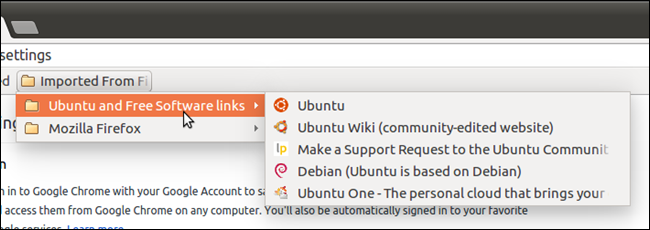
"Ayarlar" ekranı, Chrome'u ilk kez açtığınızda ilk olarak görüntülenir ve tarayıcıyı özelleştirmenize olanak tanır. Örneğin, Chrome'daki "Ana Sayfa" düğmesi varsayılan olarak araç çubuğunda görüntülenmez, bu nedenle eklemek isteyebilirsiniz. Araç çubuğuna “Giriş” düğmesini eklemek için “Ayarlar” ekranının “Görünüm” bölümündeki “Ana Sayfa düğmesini göster” onay kutusunu tıklayın. "Giriş" düğmesi araç çubuğuna hemen eklenir.
NOT: İlk sorulduğunda Google'da oturum açmadıysanız, “Ayarlar” ekranında, ardından “Oturum aç” bölümündeki “Chrome'da Oturum Aç” düğmesini tıklayarak bunu yapabilirsiniz.
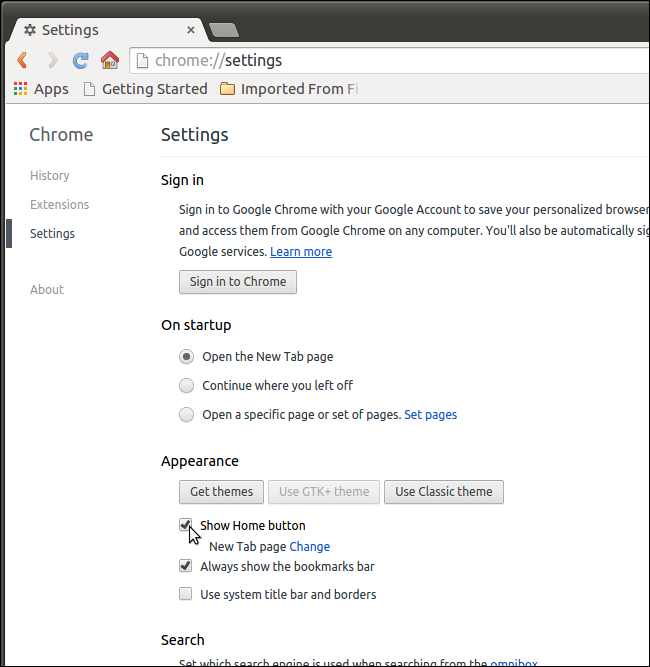
Varsayılan olarak, “Ana Sayfa” düğmesine tıkladığınızda “Yeni Sekme” sayfası görüntülenir. Ancak, istediğiniz URL'ye değiştirebilirsiniz. Bunu yapmak için, "Ana Sayfa düğmesini göster" onay kutusunun altındaki "Yeni Sekme sayfası"nın yanındaki "Değiştir" bağlantısını tıklayın.
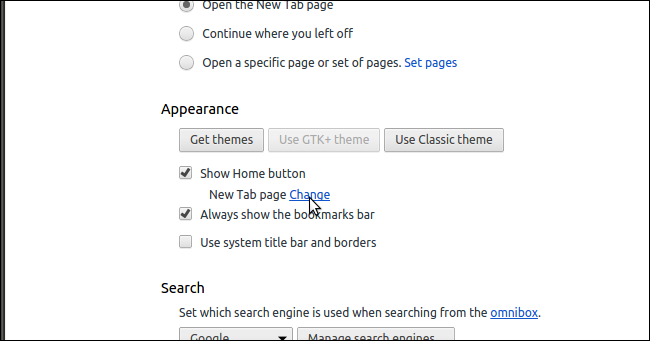
"Ana sayfa" iletişim kutusunda, "Bu sayfayı aç" seçeneğini seçin ve "Ana Sayfa" düğmesini tıkladığınızda görüntülenmesini istediğiniz URL'yi girin.
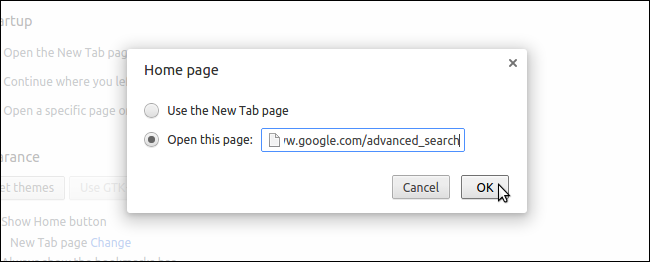
Başlık çubuğu, varsayılan olarak Google Chrome penceresinde görüntülenmez. Bunu değiştirmek için, “Ayarlar” ekranının “Görünüm” bölümündeki “Sistem başlık çubuğunu ve kenarlıkları kullan” onay kutusunu tıklayın. Başlık çubuğu ve pencere düğmeleri, Chrome penceresinin hemen üstüne eklenir.
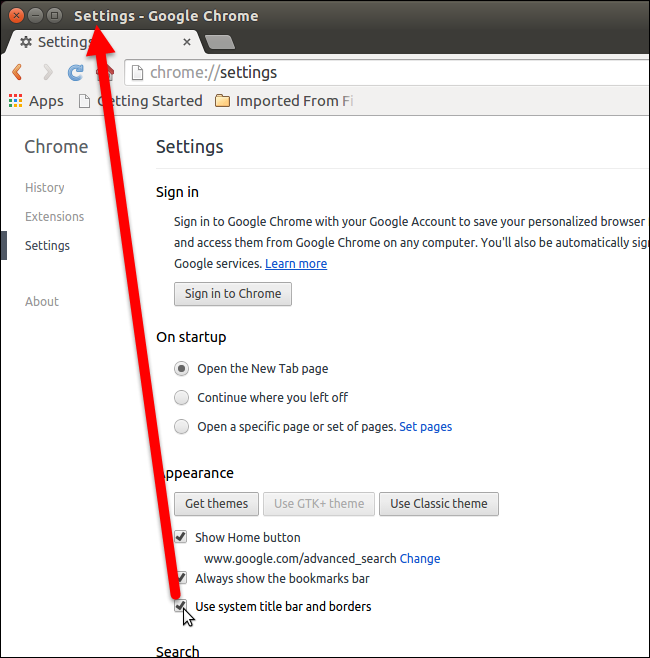
Google Chrome'un varsayılan tarayıcınız olmasını istiyorsanız, "Ayarlar" ekranının "Varsayılan tarayıcı" bölümünde "Google Chrome'u varsayılan tarayıcı yap" düğmesini tıklayın.
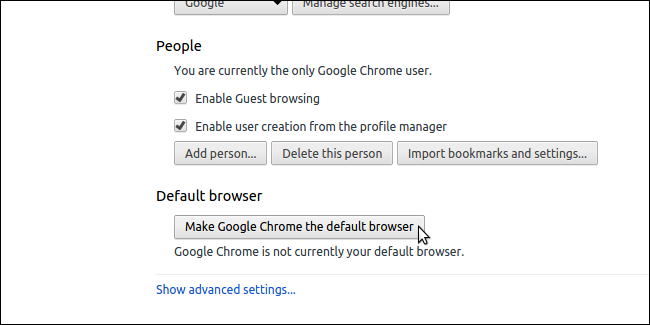
İsterseniz değiştirebileceğiniz başka ayarlar da vardır. Ayarlarınızı değiştirmeyi bitirdikten sonra, ana sayfanıza dönmek için “Ana Sayfa” düğmesine tıklayın.
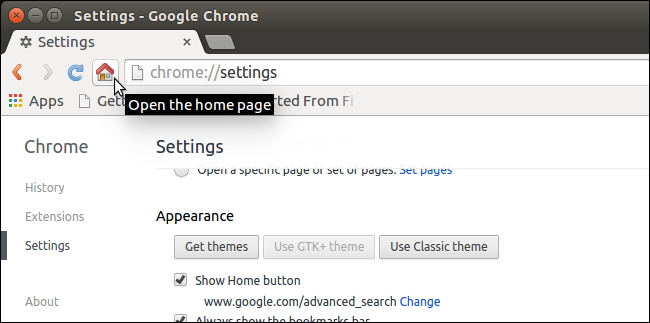
Favori bir siteye yer işareti eklemek için sitenin URL'sinin yanındaki simgeyi Yer İşaretleri çubuğunda bir konuma sürükleyin.
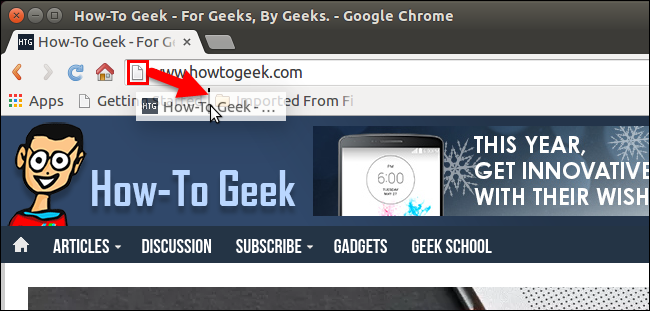
Ubuntu Yazılım Merkezi'nde bulunmayan yazılımları yükleme hakkında daha fazla bilgi edinmek için Ubuntu'nun Yazılım havuzlarının dışından yazılım yükleme hakkındaki makalemize bakın.
