Herkesin Bilmesi Gereken 12 Temel Excel İşlevi
Yayınlanan: 2022-01-29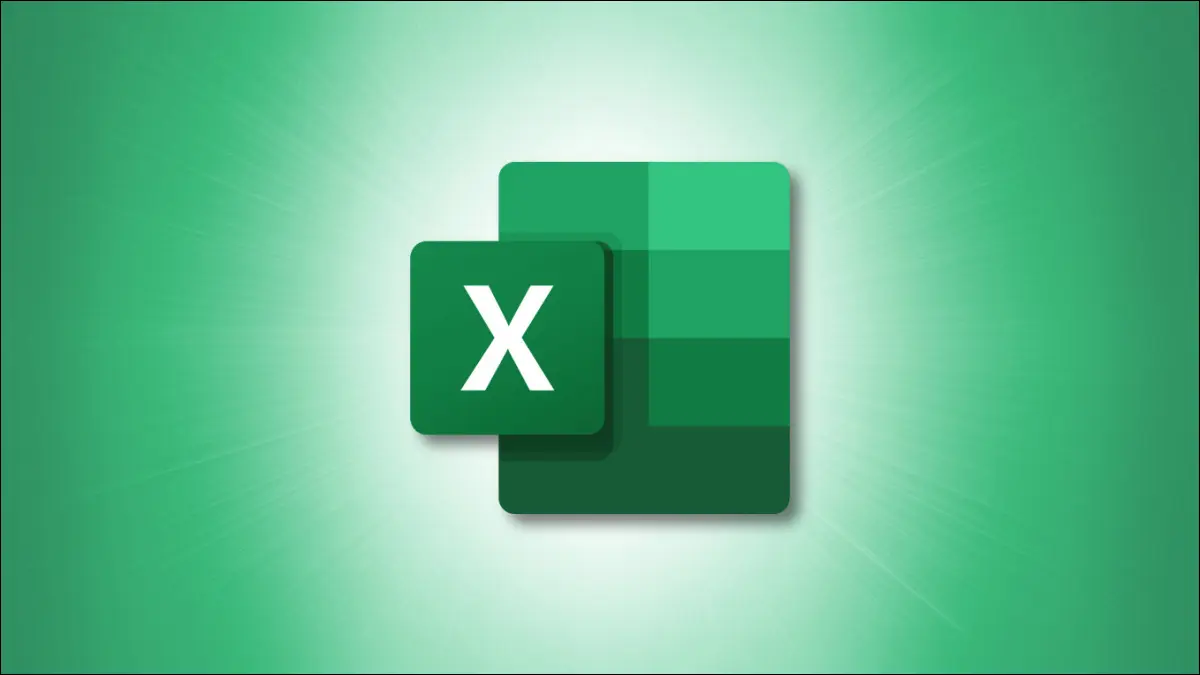
Microsoft Excel, hesap makinesi veya fazladan çalışma olmadan görevleri gerçekleştirmenize izin veren birçok işlev içerir. Ancak formüllere aşina değilseniz, göz korkutucu gelebilir. Burada, başlamanıza yardımcı olacak 12 basit ama kullanışlı Excel işlevini listeledik.
1. Hücrelere Sayı Ekleme: SUM
Sayılarla yapabileceğiniz en temel şeylerden biri onları eklemektir. Excel'deki SUM işlevini kullanarak hücrelere sayılar ekleyebilirsiniz.
Sözdizimi SUM(value1, value2,...) burada value1 gereklidir ve value2 isteğe bağlıdır. Böylece her argüman için bir sayı, hücre referansı veya hücre aralığı kullanabilirsiniz.
Örneğin, A2 ile A10 arasındaki hücrelerdeki sayıları eklemek için aşağıdakini girip Enter tuşuna basarsınız:
=TOPLA(A2:A10)
Daha sonra formülü içeren hücrede sonucunuzu alırsınız.
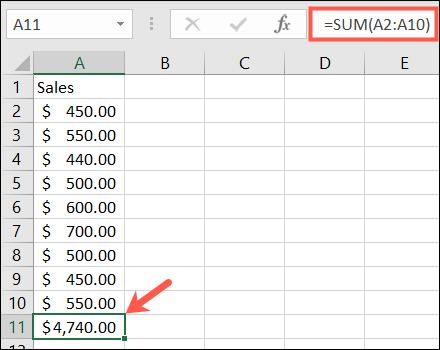
2. Hücrelerdeki Ortalama Sayılar: ORTALAMA
Bir grup sayının ortalamasını almak, başka bir yaygın matematiksel işlevdir.
Sözdizimi, Excel'deki ORTALAMA işlevi için, TOPLA işleviyle aynıdır, AVERAGE(value1, value2,...) , value1 gerekli ve value2 isteğe bağlıdır. Bağımsız değişkenler için hücre referansları veya aralıklar girebilirsiniz.
A2 ile A10 arasındaki hücrelerdeki sayıların ortalamasını almak için aşağıdaki formülü girer ve Enter tuşuna basarsınız:
=ORTALAMA(A2:A10)
Daha sonra formülü içeren hücrede ortalamanızı alırsınız.
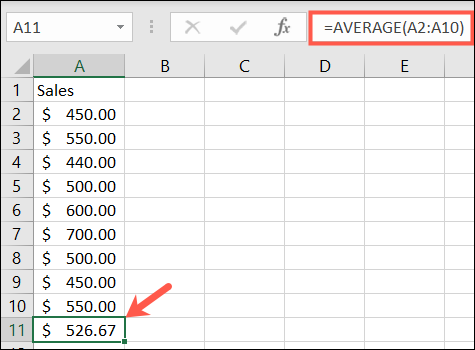
İLGİLİ: Excel'de Ağırlıklı Ortalama Nasıl Hesaplanır
3. Yüksek veya Düşük Değeri Bulun: MIN ve MAX
Bir hücre aralığında minimum veya maksimum değeri bulmanız gerektiğinde, MIN ve MAX işlevlerini kullanırsınız.
Bu işlevlerin sözdizimleri diğerleriyle aynıdır, MIN(value1, value2,...) ve MAX(value1, value2,...) , value1 gerekli ve value2 isteğe bağlıdır.
Bir hücre grubundaki minimum, en düşük değeri bulmak için hücre referanslarını kendinizinkiyle değiştirerek aşağıdakini girin. Ardından Enter'a basın:
=DAK(B2:B10)
Ve maksimum, en yüksek değeri bulmak için şunu kullanın:
=MAKS(B2:B10)
Daha sonra formülün bulunduğu hücredeki en küçük veya en büyük değeri göreceksiniz.
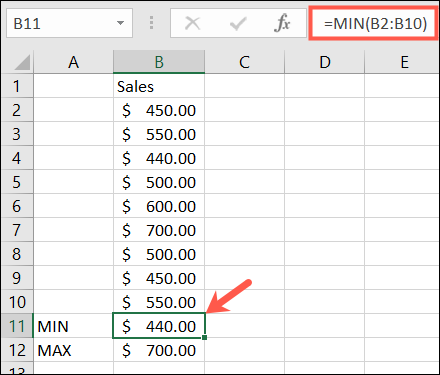
4. Orta Değeri Bulun: MEDIAN
Minimum veya maksimum değer yerine ortadakini isteyebilirsiniz.
Tahmin edebileceğiniz gibi, sözdizimi aynı, MEDIAN(value1, value2,...) ile ilk argüman gerekli ve ikinci isteğe bağlı.
Bir hücre aralığındaki orta değer için aşağıdakini girin ve Enter tuşuna basın:
=ORTALAMA(A2:A10)
Daha sonra hücre aralığınızın orta numarasını göreceksiniz.
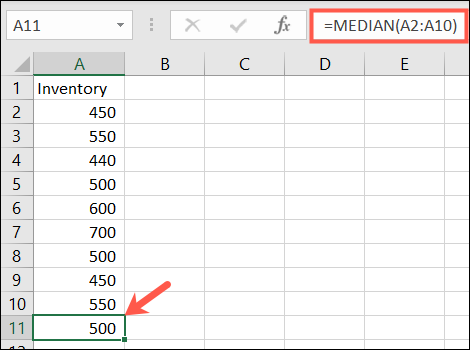
5. Sayı İçeren Hücreleri Say: COUNT
Belki bir aralıktaki kaç hücrenin sayı içerdiğini saymak istersiniz. Bunun için COUNT işlevini kullanırsınız.
Sözdizimi, ilk bağımsız değişken gerekli ve ikinci isteğe bağlı olmak üzere COUNT(value1, value2,...) yukarıdaki iki işlevle aynıdır.
A1 ila B10 aralığında sayıları içeren hücrelerin sayısını saymak için aşağıdakini girip Enter tuşuna basarsınız:
=COUNT(A1:B10)
Daha sonra formülü içeren hücrede sayınızı alırsınız.
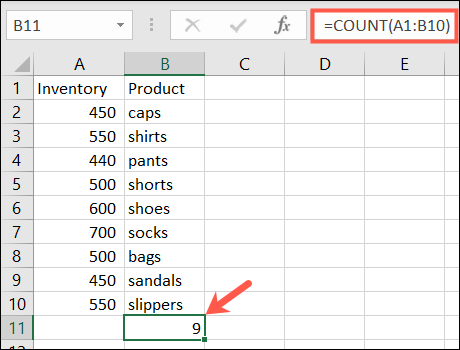
İLGİLİ: Microsoft Excel'de Hücreler Nasıl Sayılır
6. Güncel Tarih ve Saati Girin: ŞİMDİ
Elektronik tablonuzu her açtığınızda geçerli tarih ve saati görüntülemek isterseniz, Excel'deki ŞİMDİ işlevini kullanın.
Sözdizimi NOW() çünkü işlevin gerekli bağımsız değişkenleri yok. Ancak, isterseniz mevcut tarih ve saate ekleme veya çıkarma yapabilirsiniz.
Geçerli tarih ve saati döndürmek için aşağıdakini girin ve Enter'a basın:

=ŞİMDİ()
Geçerli tarih ve saatten beş gün sonraki tarih ve saati döndürmek için bu formülü girin ve Enter'a basın:
=ŞİMDİ()+5
Ve işte yukarıdaki formüllerin her biri için sonuçların nasıl görüneceği.
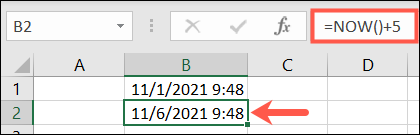
7. Belirli Sayıda Basamağa Yuvarlama: YUVARLAK
Sayfanızda yukarı veya aşağı yuvarlamak istediğiniz ondalık sayılar varsa, Excel'deki YUVARLA işlevini kullanın.
Sözdizimi, her iki bağımsız değişkenin de gerekli olduğu ROUND(value1, digits) şeklindedir. value1 için yuvarlamak istediğiniz sayıyı kullanın. digits için, sayıyı yuvarlamak için ondalık basamak sayısını kullanın.
Örneğin, 2.25 sayısını bir ondalık basamak yukarı yuvarlamak için aşağıdakini girin ve Enter tuşuna basın:
=Yuvarlak(2.25,1)
Ve sonuçlarınız var. Aşağı yuvarlamak istiyorsanız, basamak bağımsız değişkeni için negatif bir sayı kullanın.
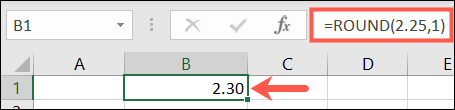
8. Kesiri Kaldırarak Bir Sayıyı Budayın: TRUNC
Belki bir sayıyı yuvarlamak yerine kısaltmayı tercih edersiniz. TRUNC işlevini kullanarak, sayıdan kesri kaldırabilirsiniz.
Sözdizimi TRUNC(value1, digits) şeklindedir ve value1 gerekli ve digits isteğe bağlıdır. Rakamları girmezseniz, varsayılan değer sıfırdır.
Bu nedenle, 7.2 sayısını kısaltmak için aşağıdakini girip Enter tuşuna basarsınız:
=TRUNC(7.2)
Bu formülün sonucu yedi sayısı olacaktır.
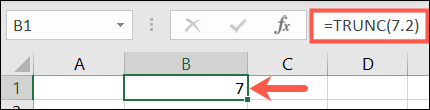
9. Hücreleri Çarparak Ürünü Bulun: ÜRÜN
Birkaç hücreyi çarpmanız gerekiyorsa, ÇARPMA işlevini kullanmak, bir formülde çarpma sembolünü (*) kullanmaktan daha etkilidir.
Sözdizimi, value1 gerekli ve value2 isteğe bağlı olan PRODUCT(value1, value2,...) şeklindedir. Gerekirse hücre aralığı için value1 ve ek hücre aralığı için value2 kullanabilirsiniz.
A2'den A10'a kadar olan hücrelerin ürününü bulmak için aşağıdakini girip Enter'a basarsınız:
=ÜRÜN(A2:A10)
Gördüğünüz gibi, bu, A2 * A3 * A4 vb. girmekten çok daha basittir.
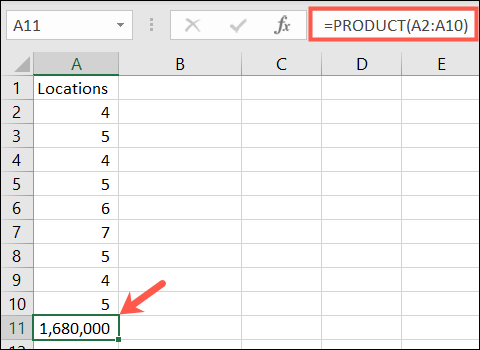
İLGİLİ: Microsoft Excel'de Özel Yapıştır ile Değerler Nasıl Toplanır veya Çarpılır
10. Verilen Hücrenin Referans Numarasını Kullanın: COLUMN ve ROW
Excel'deki SÜTUN ve SATIR işlevleriyle bir hücrenin konum numarasını döndürebilirsiniz. Bu işlevler, örneğin sayfanıza bir dizi referans numarası veya satır numarası girmek için kullanışlıdır.
Her birinin sözdizimi, bağımsız değişkenin gerekli olmadığı COLUMN(reference) ve ROW(reference) şeklindedir. Bir bağımsız değişken girmezseniz formül, formülü içeren hücrenin başvurusunu döndürür.
Örneğin aşağıdaki formülü B2 hücresine girerseniz sonuç 2 olur çünkü B2 ikinci satırdadır.
=SATIR()
Ancak aşağıdaki formülü bir argümanla girerseniz, hücrenin referans numarasını alırsınız.
=SATIR(C5)
Burada görebilirsiniz; sonuç 5 çünkü C5 beşinci sırada.
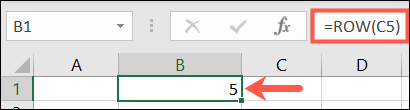
11. Beyaz Boşluğu Ortadan Kaldırın: TRIM
Çoğu zaman, verileri yapıştırdığınızda veya içe aktardığınızda, fazladan boşluklar içerir. TRIM işlevi beyaz boşluğu ortadan kaldırır.
Sözdizimi, verileri içeren hücre başvurusu için gerekli bağımsız değişkenle birlikte TRIM(reference) şeklindedir.
A1 hücresinden fazladan boşlukları kaldırmak için aşağıdakini girip Enter tuşuna basarsınız:
=KES(A1)
Ardından, başvurulan hücrenizdeki verileri baştaki ve sondaki boşluklar olmadan görürsünüz.
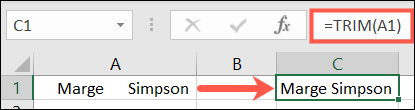
12. Bir Dizedeki Karakter Sayısını Say: LEN
Belki bir metin dizisindeki karakter sayısını bulmanız gerekir. Burada, Excel'de UZUNLUK işlevini kullanırsınız.
Sözdizimi, metni içeren hücre başvurusu için gerekli bağımsız değişkenle birlikte LEN(reference) şeklindedir.
A1 hücresindeki karakter sayısını bulmak için aşağıdaki formülü girin ve Enter tuşuna basın:
=UZUNLUK(A1)
Sonuç 25'tir, çünkü "Finans'tan gelen verileri kullan" bu sayıda karakter içerir ve boşlukların karakter olarak sayıldığını unutmayın.
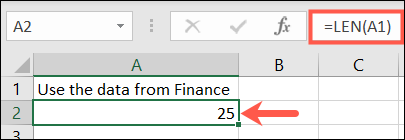
Excel'de bir değer bulmak için DÜŞEYARA ve metin dizelerini birleştirmek için BİRLEŞTİR gibi birçok başka yararlı işlev vardır. Ancak bu temel bilgiler listesi, işlevleri kullanmaya daha aşina hale gelirken basit görevlerde size yardımcı olacaktır.
