Google'ın Yedekleme ve Senkronizasyon Aracını Kullanarak Sabit Diskinizi Nasıl Yedeklersiniz?
Yayınlanan: 2017-09-11Geçmişte, Windows 10'da Dosya Geçmişi özelliğini kullanarak sabit diskinizi yedeklemekten bahsetmiştim. Ancak detaylı bir yazıda arkadaşım Adarsh, bulut yedekleme ve yerel yedekleme seçeneklerinin artılarını ve eksilerini karşılaştırdı.
Ayrıca Okuyun: Android'i Daha Hızlı Hale Getirmek ve Performansı Artırmak için 19 İpuçları ve Püf Noktaları
Gönderi, gizlilik konusunda fazla endişeniz yoksa bulut yedeklemenin kullanışlı bir çözüm olabileceği gerçeğini vurguluyor. Benzer satırlarda ilerleyerek, sabit sürücünüzü buluta yedekleme hakkında bir parça yazmaya karar verdim.
En popüler bulut tabanlı depolama çözümü Google'a aittir. Geçmişte, cihaz dosyalarınızı bir klasör şeklinde PC'nizde bulunan Google Drive ile senkronize edebiliyordunuz. Bu klasöre kopyaladığınız her şey Drive'ınızda sona erdi.
Daha yakın zamanda Google, bilgisayarınızdan otomatik olarak veri çekip Google Drive'ınıza aktarabilen bir Yedekleme ve Senkronizasyon aracı tanıttı. Avantajlardan bazıları şunlardır:
- Bilgisayarın ölmesi veya bir sorunla karşılaşması durumunda verileriniz kaybolmaz.
- Verilere platform kısıtlaması olmaksızın her yerden erişilebilir. Örneğin, Google Drive uygulaması aracılığıyla Android cihazınızdaki dosyaları görüntüleyebilirsiniz. Ayrıca telefonunuzu PC'nize bağlamanın ve verileri aktarmanın acısını da önler.
- Birden fazla bilgisayardaki verileri yedekleyebilirsiniz ve bunlar Google Drive'ınızda ayrı olarak depolanır.
Bu gönderi, Google Drive Yedekleme ve Senkronizasyon aracını yükleme ve onu bir sabit sürücü yedekleme çözümü olarak kullanma sürecini açıklar. Ayrıca, sabit diski silmek için en iyi yazılımlar listesindeki makalemize buradan göz atın!
Windows 10'da Google Drive Yedekleme ve Senkronizasyon aracı nasıl kurulur?
Yedekleme ve Senkronizasyonu ayarlamak basit bir işlemdir, ancak iki tıklamadan daha fazla olan birkaç adımı gerçekleştirmenizi gerektirir. Aracı Google Drive web sitesinden indirerek başlayabilirsiniz.
Yedekleme ve Senkronizasyonu İndirinKurulum tamamlandıktan sonra kurulum sihirbazı otomatik olarak ekranınızda belirecektir. Yedekleme ve Senkronizasyon aracının kurulum sihirbazından geçerken aşağıdaki adımları izleyin:
- Kurulum işlemini başlatmak için Başlayın'a tıklayın.
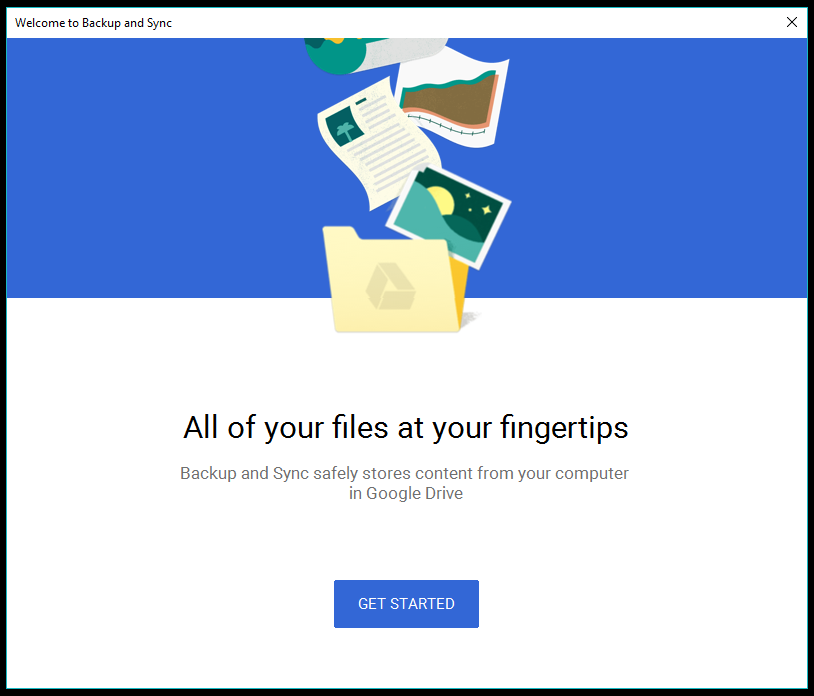
- İlk adım, Google hesabınızla oturum açmanızı gerektirir.
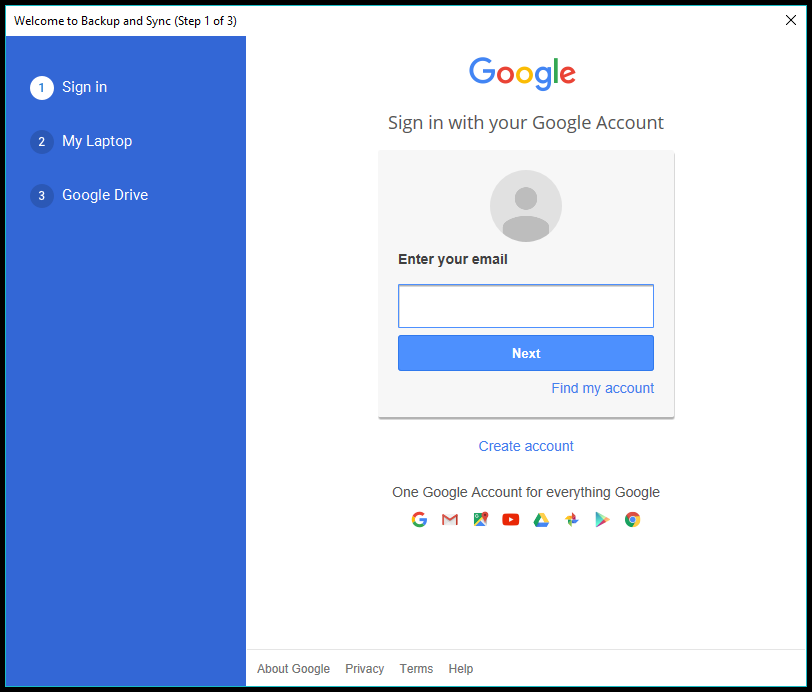
- Bir sonraki adımda, klasör eklemek, yükleme kalitesini seçmek vb. için çeşitli seçenekler bulabilirsiniz.
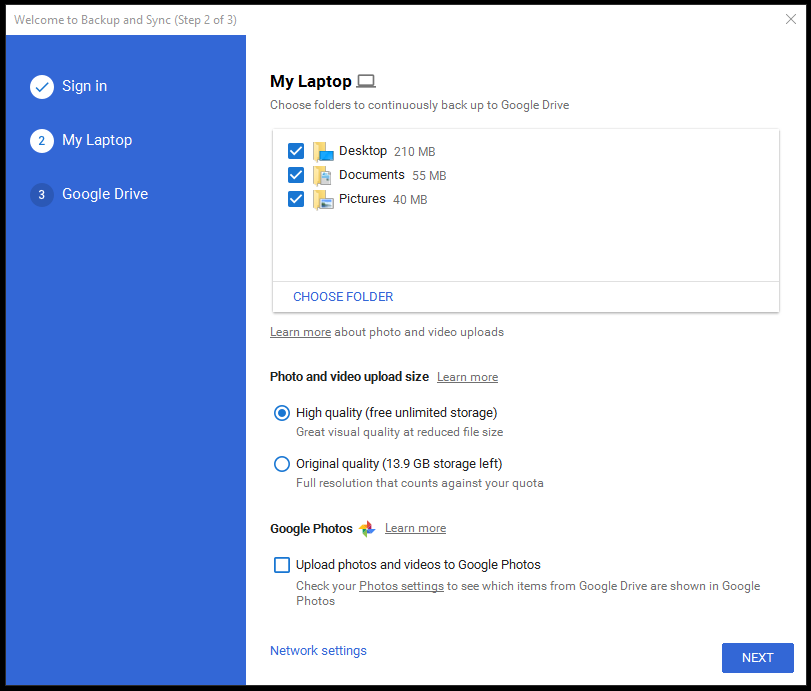 Bilgisayarınızdan yeni klasörler eklemek için ' Klasör Seç'i tıklayın, Google Drive'a yüklemek istediklerinizi işaretleyin.
Bilgisayarınızdan yeni klasörler eklemek için ' Klasör Seç'i tıklayın, Google Drive'a yüklemek istediklerinizi işaretleyin.
Yüksek kalite (sınırsız depolama ile) ve Orijinal kalite (sınırlı depolama ile) arasında seçim yapabilirsiniz. Resimlerinizi Yüksek kalitede yüklemenizi ve Google'ın sunduğu sınırsız ücretsiz depolama alanından yararlanmanızı tavsiye ederim. Görüntüler Yüksek kalitede bile oldukça iyi görünüyor ve ben de aynısını benimkini yedeklemek ve sosyal ağlarda paylaşmak için kullanıyorum. Evet, Google Fotoğrafları doğrudan sosyal hesaplarınızla paylaşabilirsiniz. Gelecekte Google Drive'ınızın depolama kapasitesini genişletmeyi seçerseniz , diğer Orijinal kalite seçeneğini kullanın.
'Google Fotoğraflar'a fotoğraf ve video yükle' seçeneğini etkinleştirdiğinizde, içerik Google Fotoğraflar'da gösterilecek ve ayrıca Google Drive'ınızdaki ilgili klasörlerde görünecektir.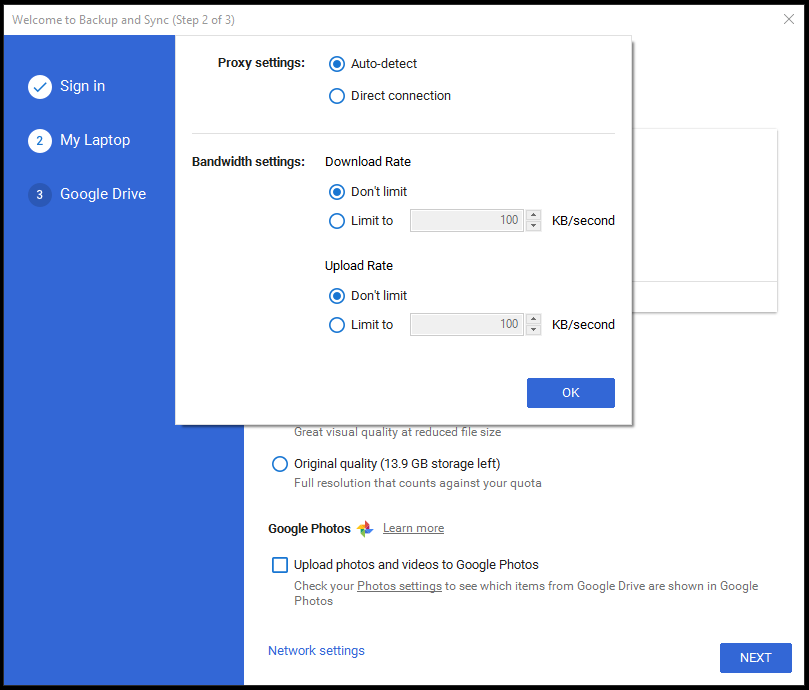 Pencerenin altında bir Ağ Ayarları seçeneği vardır. Yedekleme ve Senkronizasyon aracı için proxy'yi etkinleştirmenize ve yükleme ve indirme hızlarını seçmenize olanak tanır.
Pencerenin altında bir Ağ Ayarları seçeneği vardır. Yedekleme ve Senkronizasyon aracı için proxy'yi etkinleştirmenize ve yükleme ve indirme hızlarını seçmenize olanak tanır. - İşiniz bittiğinde İleri'ye tıklayın.
- 3. Adım, Google Drive'ınızı PC'nizle senkronize etmek isteyip istemediğinizi soracaktır. Google Drive'ınızdaki veriler, PC'nizdeki özel bir klasörde yaşayacaktır. MyDrive'ınızın tamamını veya belirli bazı klasörleri senkronize edebilirsiniz.
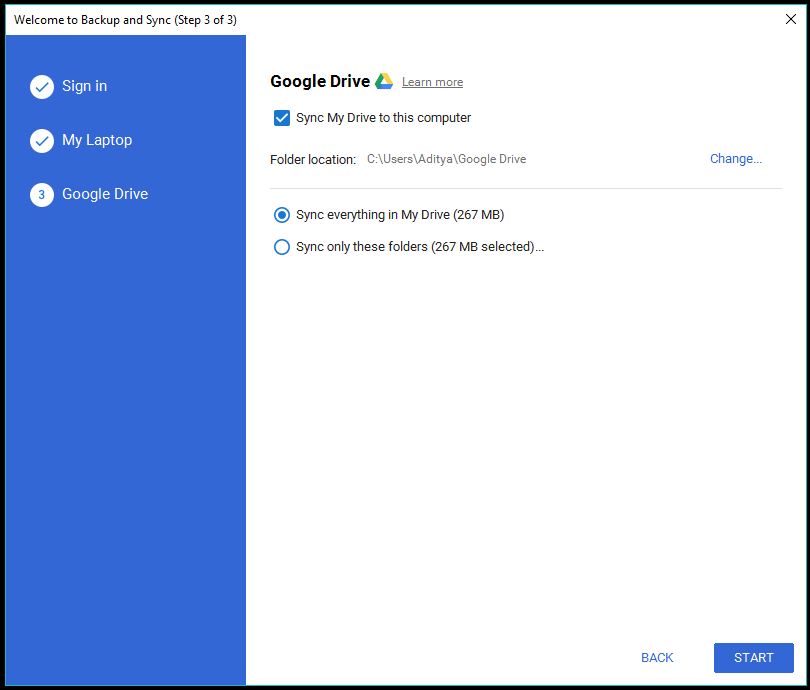 Senkronizasyon özelliğini etkinleştirmek istemiyorsanız, ' Drive'ımı bu bilgisayara senkronize et' seçeneğinin işaretini kaldırın.
Senkronizasyon özelliğini etkinleştirmek istemiyorsanız, ' Drive'ımı bu bilgisayara senkronize et' seçeneğinin işaretini kaldırın. - PC'nizde Yedekleme ve Senkronizasyon aracını açmak için Başlat'a tıklayın. Ekranın sağ alt köşesinde bir bildirim açılır.
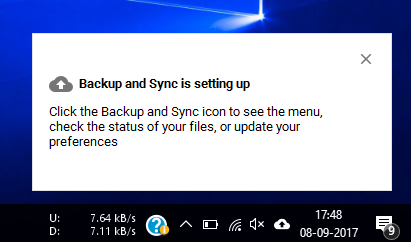
Artık yedekleme aracı, paylaşılan klasörlere koyduğunuz tüm verileri otomatik olarak yükleyecektir. Yedekle ve Senkronize Et'i Bildirimler alanında, yukarı oklu bulut benzeri bir simge şeklinde bulabilirsiniz.
Google Drive Yedekleme ve Senkronizasyon Aracını Kullanarak Sabit Disk Yedekleme Hakkında Daha Fazla Bilgi
Google Drive'ınızda, Bilgisayarlar adlı yeni bir bölümde senkronize edilen verilere erişebilirsiniz. Artı bir nokta, Google Drive'ın verileri bilgisayarınızdakiyle aynı klasör hiyerarşisinde depolamasıdır.
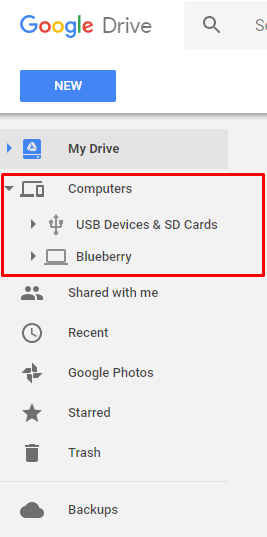
Google Drive ayrıca yüklediğiniz verileri farklı bilgisayarlardan ayırır. Bilgisayarlar bölümünü genişlettiğinizde, Yedekleme ve Senkronizasyon aracını etkinleştirdiğiniz bilgisayarların adlarını bulacaksınız.
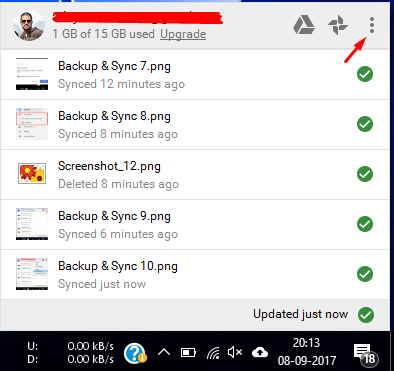

PC'nizde, Yedekle ve Senkronize Et aracının simgesine tıklayın, ardından mevcut seçeneklerin listesini görmek için Ayarlar'a (üç dikey nokta) tıklayın. Dilerseniz senkronizasyon işlemini oradan Duraklat/Devam ettirebilirsiniz. Yedekleme ve Senkronizasyon aracının tüm ayarlarını görmek için Tercihler'e tıklayın.
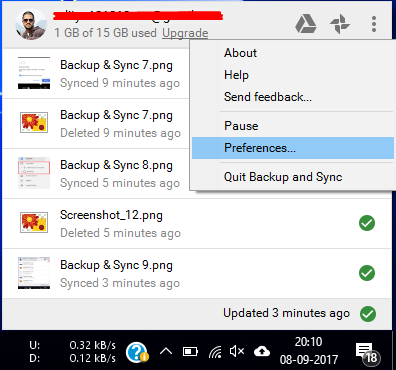
Tercihler penceresi, kurulum sihirbazında gördüğünüz çeşitli ayarları değiştirmenize olanak tanır. Paylaşılan klasörler listesine klasör ekleyebilir veya listeden klasör kaldırabilir, yükleme kalitesini değiştirebilirsiniz, vb.
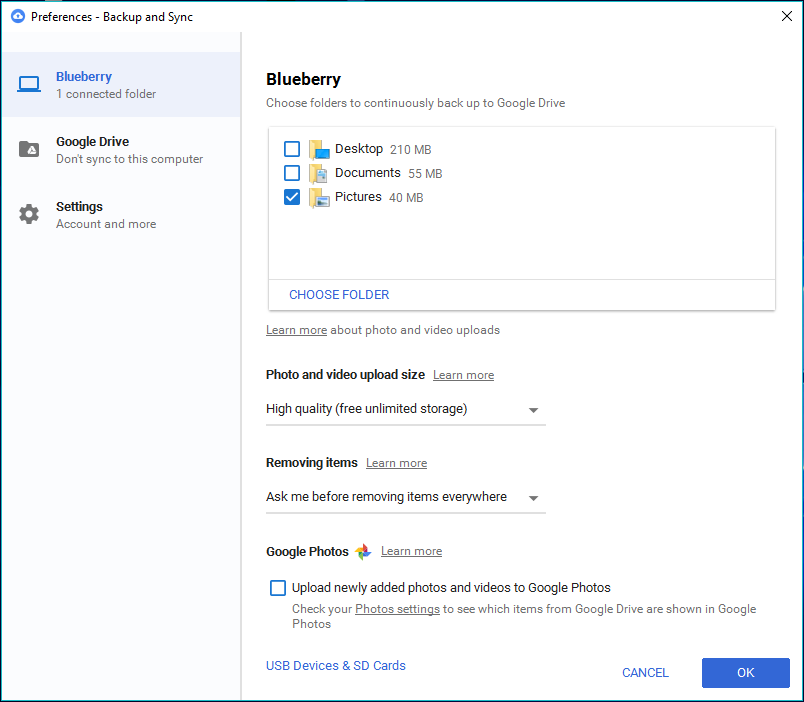
Google Fotoğraflar adında bir seçenek var; Resimlerin ve videoların Google Fotoğraflar'da görünmesini istiyorsanız, altındaki onay kutusunu etkinleştirebilirsiniz. Yalnızca onları yedeklemek ve Drive'daki ilgili klasör hiyerarşisinde görmek istiyorsanız, işaretini kaldırın.
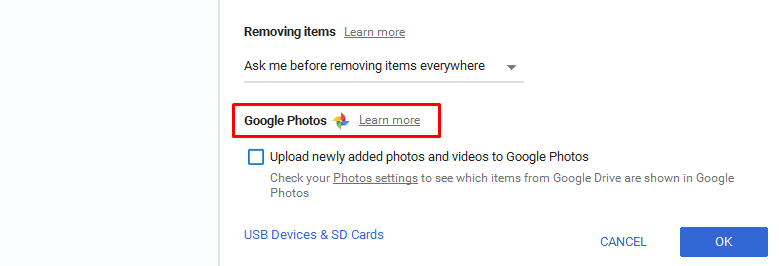
Cihazınızın adını değiştirebilirsiniz. Tercihler penceresinde düzenlemek ve beğendiğinizi atamak için cihaz adına tıklayın.
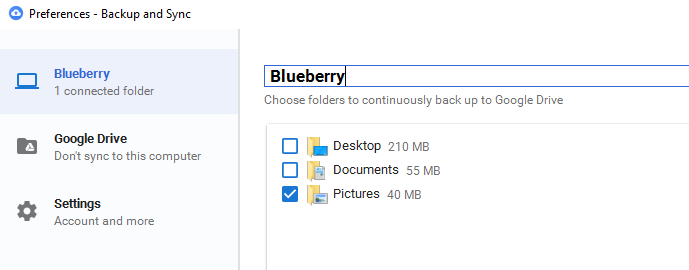
Ayarlar bölümü, kullanılabilir depolama kotası ve hesabınızın araçla bağlantısını kesme seçeneği de dahil olmak üzere bilgileri görüntüler. Windows başladığında Yedekleme ve Senkronizasyon aracını açmak, paylaşılan bir klasörü sildiğinizde bir uyarı göstermek ve yedeklenen dosyalarda senkronizasyon durumunu göstermek için onay kutularını işaretleyebilirsiniz.
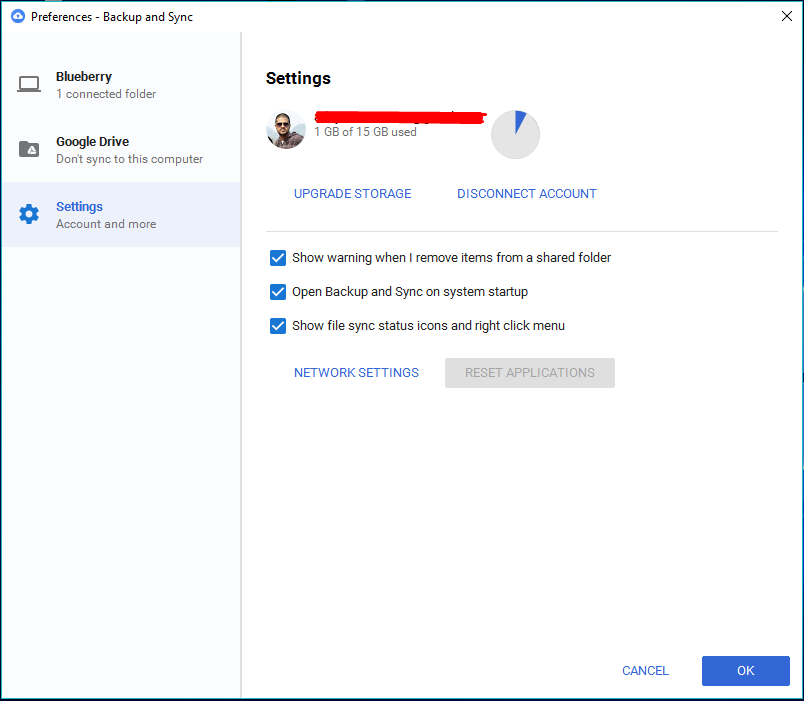
Windows Gezgini'ndeki dosyalar üzerinde yeşil renkli bir onay işareti görebilirsiniz. Ayrıca, Ağ Ayarları seçeneğini bulabilirsiniz.
Google Drive ve PC'de yedeklenen verileri silin
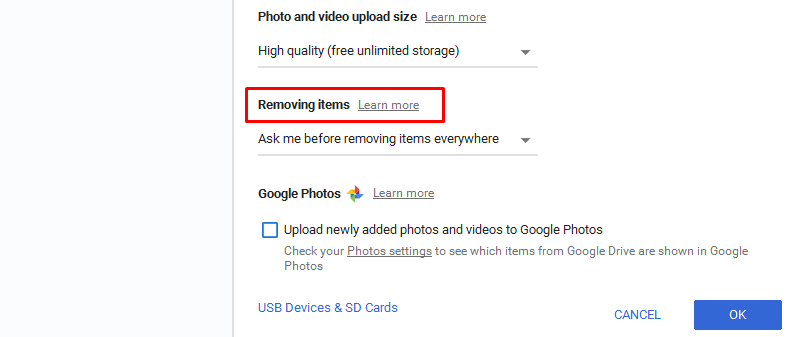
Öğeleri kaldırma adlı seçeneğin altında, verilerin hem bilgisayarınızdan hem de Drive'dan mı yoksa sildiğiniz yerden mi kaldırılacağını seçebilirsiniz. Örneğin, 'Öğeleri her yerden silme'yi seçerseniz, PC'de silinen bir dosya Drive'da bulunmaya devam eder. Bir dosyayı sildiğinizde bir açılır pencere belirir.
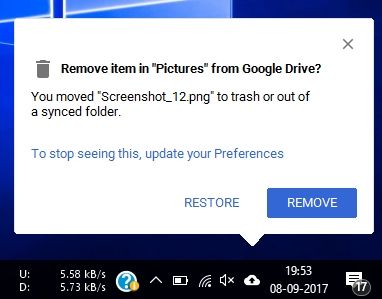
Google Drive'ı senkronize et
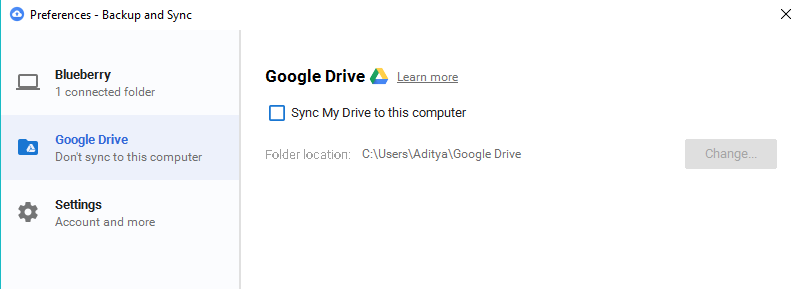
Sol taraftaki Google Drive'ı tıklayın. Bu bölüm, Google Drive ile bilgisayarınız arasındaki senkronizasyonu etkinleştirmenizi veya devre dışı bırakmanızı sağlar. Daha önce de belirtildiği gibi bu özelliği devre dışı bırakırsanız, MyDrive'ınızdaki veriler PC'nizde görünmez.
USB sürücüleri ve SD kartları Google Drive ile nasıl senkronize edebilirim?
Google Drive yedekleme aracının kapsamının sisteminizdeki yerel depolama alanıyla sınırlı olmadığını biliyor olabilirsiniz. Senkronizasyon özelliğini etkinleştirmek için flash sürücüler, SD kartlar ve hatta kameralar gibi harici ortamları bağlayabilirsiniz.
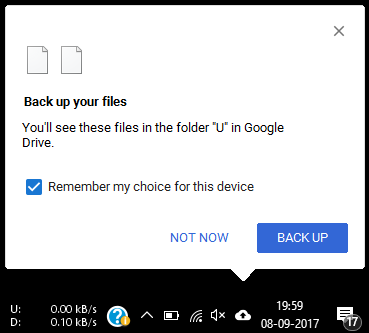
USB sürücünüzü veya SD kartınızı PC'nize taktığınızda, yedekleme ve senkronizasyon aracı otomatik olarak senkronize etmek isteyip istemediğinizi sorar. Senkronizasyon işlemini başlatmak için Yedekle'yi tıklayın.
USB cihazlarını Tercihler > USB Cihazları ve SD Kartları bölümünden yönetebilirsiniz. Senkronize edilen USB aygıtları, Bilgisayarlar altında farklı bir adla görünür. PC'nizin yedekleme verileriyle karıştırılmazlar.
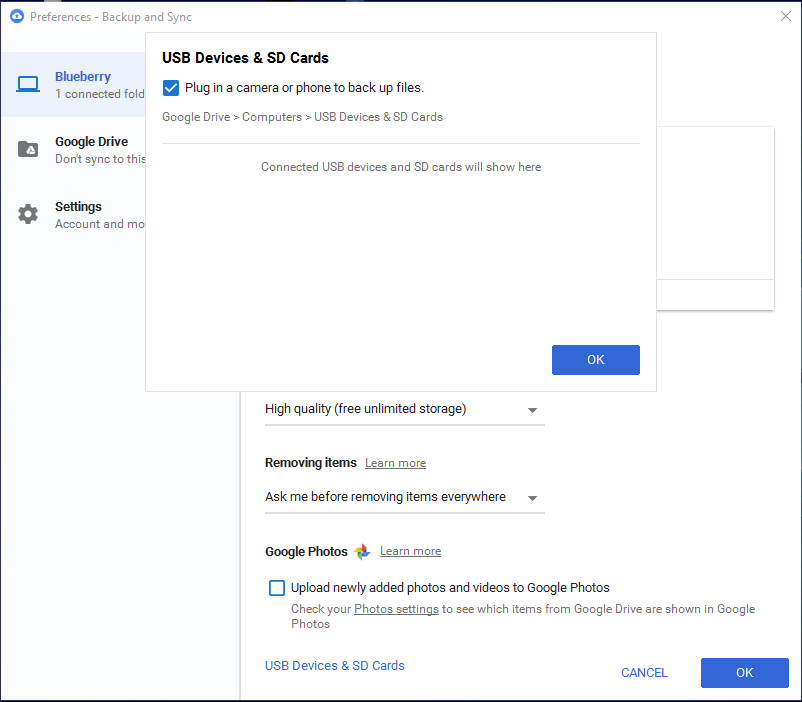
Yüklenen verilerle ne yapabilirsiniz?
Yedekleme aracı tarafından Google Drive'ınıza dökülen veriler öylece orada durmaz. Düşündüğünden daha faydalı. Google Drive, dosyaları çevrimiçi olarak düzenlemek için kullanabileceğiniz çeşitli web uygulamalarını entegre edebilir. Örneğin, MS Word dosyaları Google Dokümanlar kullanılarak, Excel dosyaları Google E-Tablolar kullanılarak vb. düzenlenebilir.
Google Drive'a uygulama ekleme ve çeşitli ayarları yönetmeyle ilgili ayrıntılı yayınımızı okuyun.
Ayrıca, Google'ın henüz düzeltmediği bir aksaklık olabileceğini düşündüğüm garip bir şey fark ettim. Nedense Yedekleme ve Aracı üç kez yükledim. Google Drive'daki verileri kontrol ettiğimde, araç üç klasör oluşturmuştu. Muhtemelen, her yeni kurulum için yeni bir klasör.
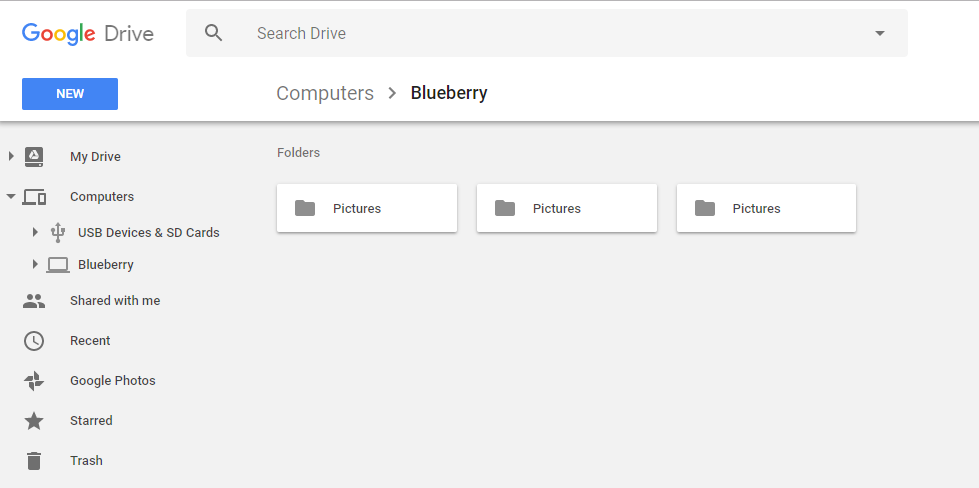
Kapatma – Google Drive Yedekleme ve Senkronizasyon Aracı
Sınırsız internet bağlantısı sizin için önemli değilse, o zaman Google'ın sunduğu yazılım parçası, sabit sürücünüzü yedeklerken her zamankinden daha fazla kolaylık sunar.
Avantajlardan biri, senkronizasyonu bir kez etkinleştirebilmeniz ve verileri yedeklemeyi unutabilmenizdir, bu otomatik olarak gerçekleşecektir. Bulut tabanlı depolama çözümlerinin dile getirilmeyen bir diğer avantajı da güvenilirliktir. Birinci sınıf veri merkezlerini inşa etmek ve sürdürmek için yatırılan para ve diğer kaynakların miktarı çok büyük.
Bazı elektrik kesintilerinin veya donanım arızalarının verilerimizin kaybolmasına neden olma olasılığı olsa da, bunlar oldukça azdır. Bu nedenle, bulut yedekleme hizmetlerini tercih etmek, pişman olacağınız bir karar olamaz.
Bunu faydalı buldunuz mu? Düşüncelerinizi ve geri bildiriminizi bırakın?
Ayrıca Okuyun: Kullanmanız Gereken Android İçin Harika 10 Google Gboard Püf Noktası
