iPhone'unuzu Yedekleme ve Geri Yükleme
Yayınlanan: 2022-01-29iPhone'unuzu yedeklemek her zaman iyi bir fikirdir. Belki telefonunuz hatalı çalışıyordur ve onu fabrika koşullarına geri yüklemeyi ve ardından en son yedeklemeyi uygulamayı umuyorsunuz. Belki de yeni bir iPhone'a yükseltiyorsunuz ve mevcut tüm verilerinizi aktarmak istiyorsunuz. Veya belirli verileri veya içeriği saklamak için yedeklemek istiyorsunuz. Sebep ne olursa olsun, bir iOS veya iPadOS cihazında gerçekleştirebileceğiniz bir işlem olan telefonunuzu yedekleyebilir ve gerektiğinde yedeği geri yükleyebilirsiniz.
Telefonunuzu nasıl yedekleyeceğiniz platforma göre değişir. Windows kullanıcıları telefonlarını iTunes veya iCloud aracılığıyla yedekleyebilir. macOS Catalina veya sonraki bir sürümünü çalıştırıyorsanız Finder uygulamasına dönün. Ayrıca telefonunuzu iCloud'a yedekleyerek bilgisayarınızı tamamen atlayabilirsiniz. Google One çevrimiçi hizmetine abone olanlar, kişiler, takvim randevuları ve fotoğraflar gibi belirli iPhone verilerini de yedekleyebilir.
Bulut Depolama mı, Yerel Yedekleme mi?

Her yöntemin artıları ve eksileri vardır. iTunes veya Finder kullanmak, buluta güvenmek zorunda olmadığınız anlamına gelir, ancak bu aynı zamanda yedeklemeyi yalnızca bilgisayarınızdaki Apple hesabından geri yükleyebileceğiniz anlamına gelir. Bilgisayarınız çökerse, yedeğiniz oraya gider. İyi haber şu ki, parolalarınızı, sağlık bilgilerinizi ve diğer hassas verilerinizi yedeklemek istiyorsanız bir iTunes veya Finder yedeklemesini şifreleyebilirsiniz.
Bunun yerine iCloud'u kullanırsanız, yedeklemeniz bilgisayar sorunlarından etkilenmez, otomatik olarak şifrelenir ve her yerde kullanılabilir. Hatta iCloud'a yedekleyebilir ve verileri telefonunuzun kendisinden geri yükleyebilirsiniz, böylece iTunes veya Finder'dan geçmeniz gerekmez. Ne yazık ki, yedeklemeniz çok fazla veri kullanıyorsa ücretli bir iCloud hesabına yükseltmeniz gerekebilir.
Apple, 5 GB iCloud alanını ücretsiz olarak dolduruyor. Ücretli planlar size ayda 99 sent karşılığında 50 GB, ayda 2,99 ABD doları karşılığında 200 GB veya ayda 9,99 ABD doları karşılığında 2 TB depolama alanı sunar. Örneğin, yaklaşık 190 GB veriye sahip 512 GB iPhone 12'm yedekleme için iCloud'da 20 GB'den fazla alana ihtiyaç duyuyordu, bu yüzden başlamak için 50 GB depolama planına ihtiyacım vardı.
Google One, başka bir bulut depolama seçeneğidir, ancak iPhone kullanıcıları için bazı sınırlamalarla birlikte gelir. Yalnızca kişilerinizi, takviminizi, fotoğraflarınızı ve videolarınızı yedekleyebilirsiniz. Uygulamalarınız, ayarlarınız ve diğer öğeleriniz dahil edilmeyecek. Bu verileri iPhone'unuzdaki Google One uygulaması aracılığıyla geri yüklemenin doğrudan bir yolu da yoktur. Google One, 15 GB alanla ücretsiz veya 100 GB ila 30 TB depolama alanıyla ücretli abonelik olarak sunulur.
iTunes ile Verileri Yedekleyin ve Geri Yükleyin
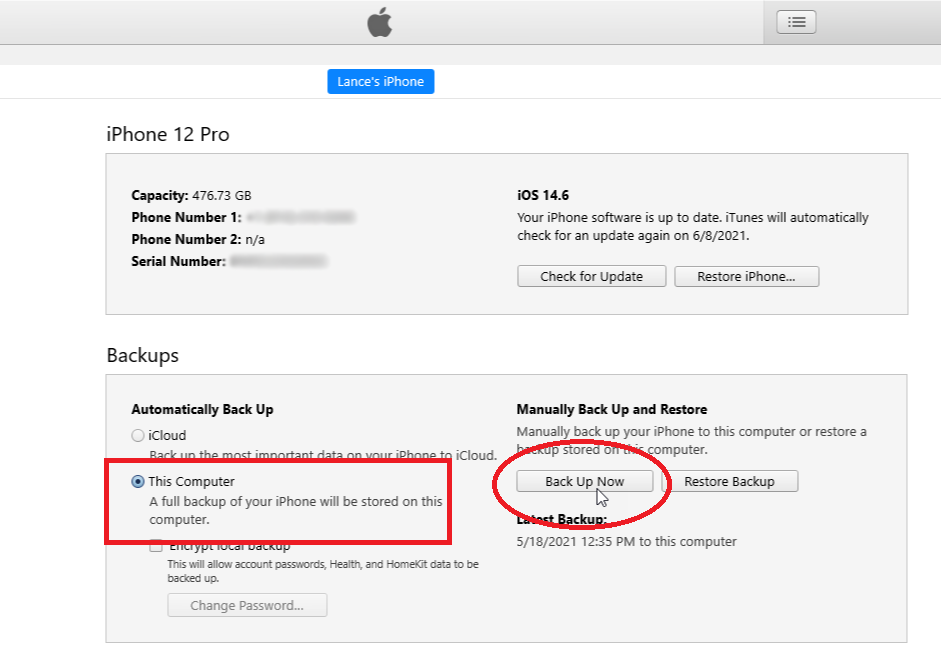
İlk önce telefonunuzu bilgisayarınıza bağlayın ve iTunes'u çalıştırın. Telefonunuzun simgesine tıklayın, ardından Yedeklemeler bölümünde Bu Bilgisayar seçeneğinin seçili olduğundan emin olun. Şimdi Yedekle düğmesini tıklayın. iTunes, telefonunuzu bilgisayarınıza senkronize eder ve yedekler. Yedekleme tamamlandıktan sonra En Son Yedekleme altındaki zaman damgası en son yedekleme tarihini ve saatini gösterir.
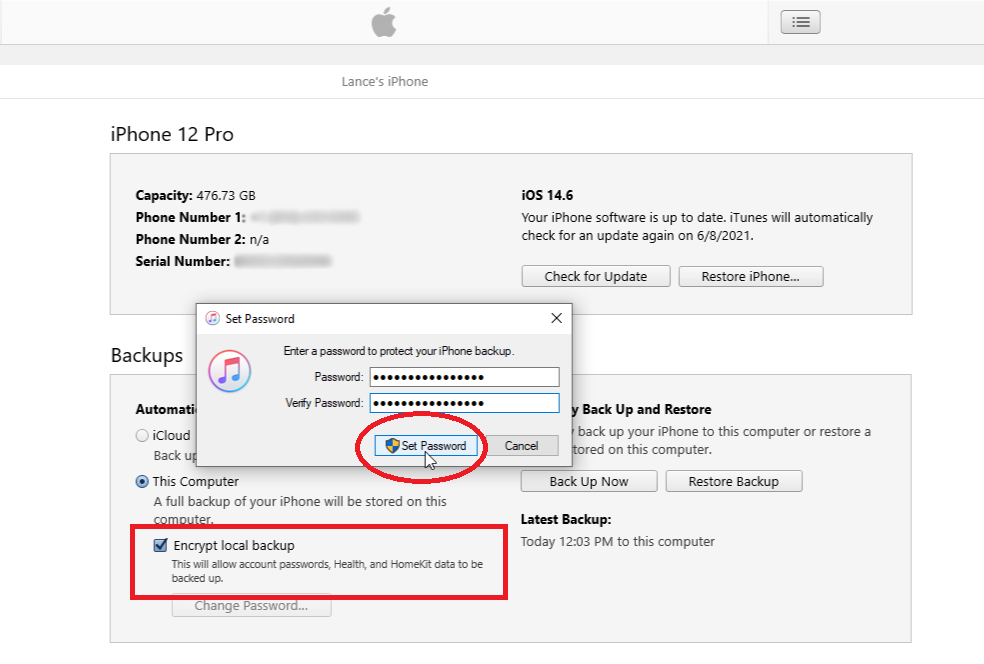
Parolaları, Wi-Fi ayarlarını, web sitesi geçmişini ve sağlık verilerini yedeklemek istiyorsanız, yedeklemeyi şifrelemeniz gerekir. Yerel yedeklemeyi şifrele seçeneğinin yanındaki kutuyu işaretleyin. Bir parola girin ve ardından yeniden girin ve Parola Ayarla'yı tıklayın. Şifreleme etkinken iTunes, telefonunuzu hemen yedeklemeye başlamalıdır. Değilse, Şimdi Yedekle 'yi tıklayın.
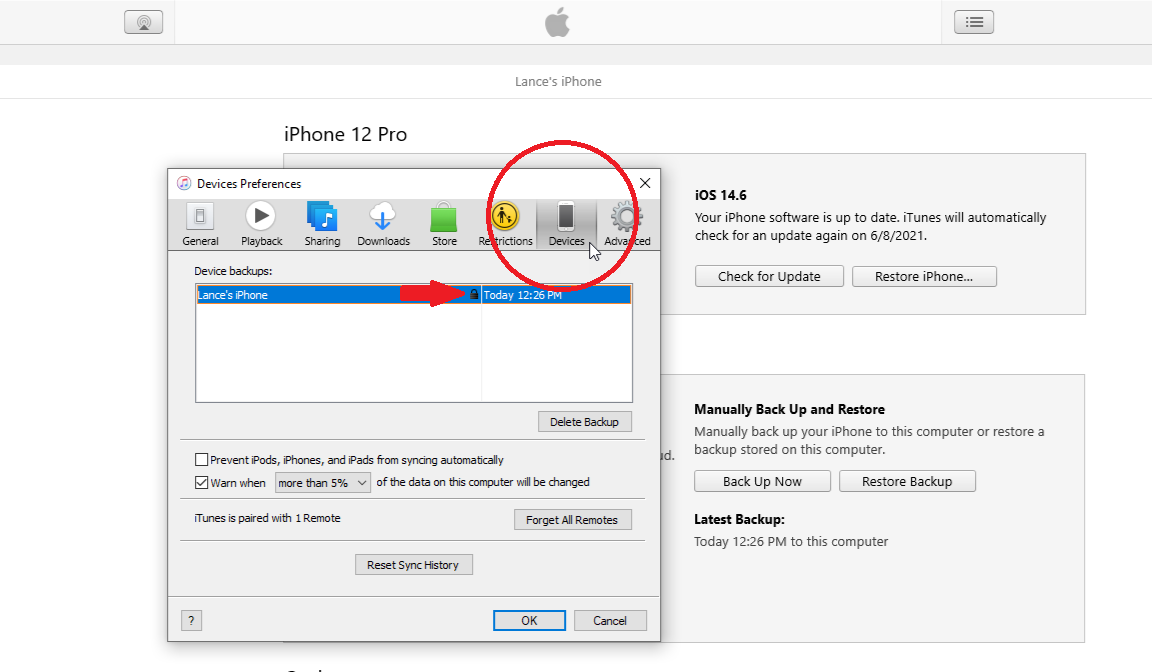
Yedekleme tamamlandıktan sonra şifreli olduğunu onaylayabilirsiniz. Programın üst menüsünde Düzenle > Tercihler'e tıklayın. Cihaz Tercihleri penceresinde Cihazlar sekmesine tıklayın. Yedeklemenin yanındaki kilit simgesi, yedeklemenin şifrelendiğini gösterir. Şifreleme seçeneğini etkin tuttuğunuz sürece, gelecekteki tüm yedeklemeler şifrelenecektir. Şifrelenmiş yedeklemeleri durdurmak için Yerel yedeklemeyi şifrele'nin yanındaki kutunun işaretini kaldırın ve şifreleme parolanızı onaylayın.
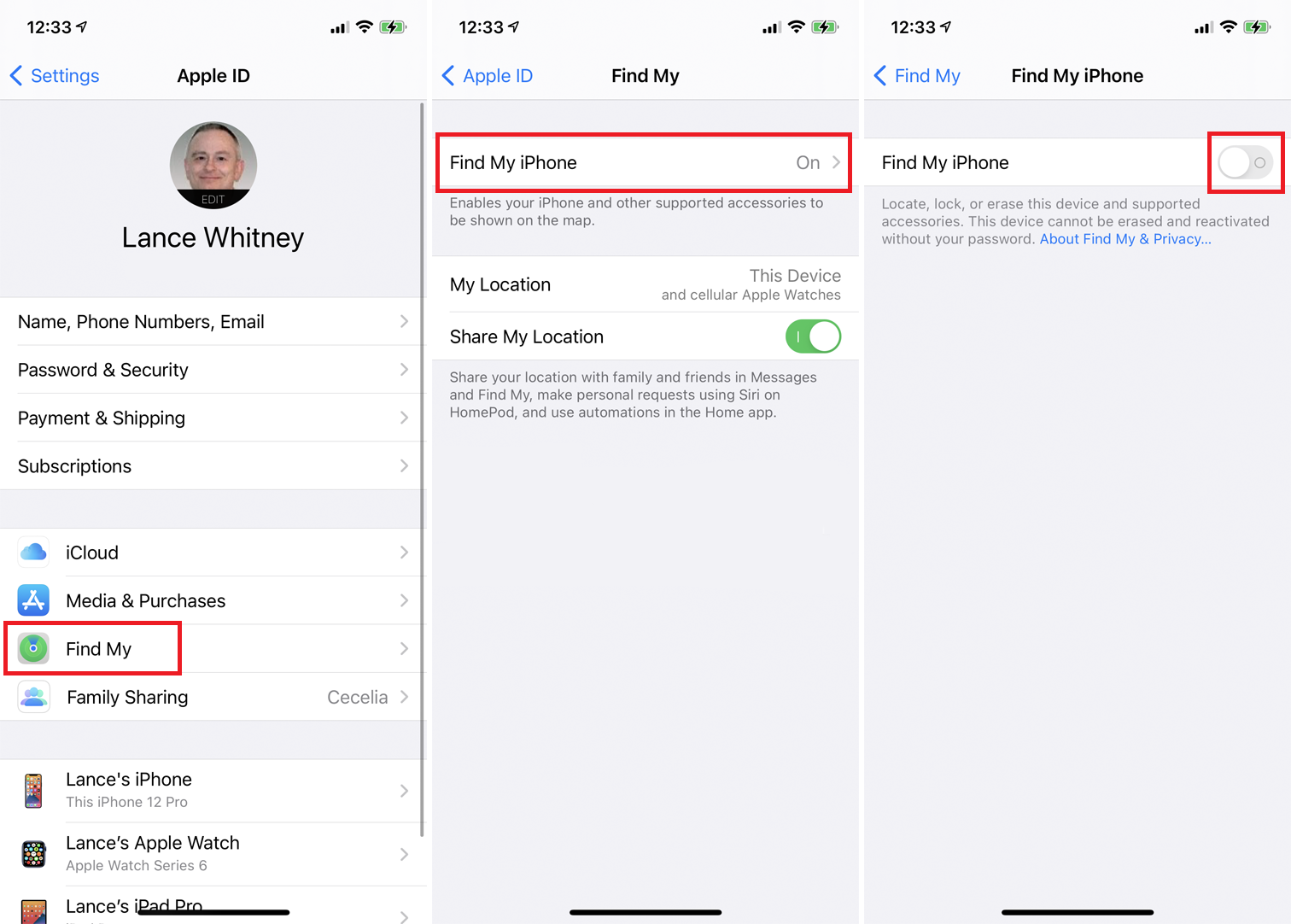
Tamam, şimdi diyelim ki iTunes yedeklemenizi aynı telefona veya yeni bir telefona geri yüklemeniz gerekiyor. Bir iPhone'a yedeklemeyi geri yükleyebilmeniz için önce iPhone'umu Bul özelliğini devre dışı bırakmanız gerekir. Telefonunuzda Ayarlar > [Adınız] > Bul > iPhone'umu Bul seçeneğine gidin. iPhone'umu Bul'u kapatın, parolanızı yazın ve Kapat'a dokunun.
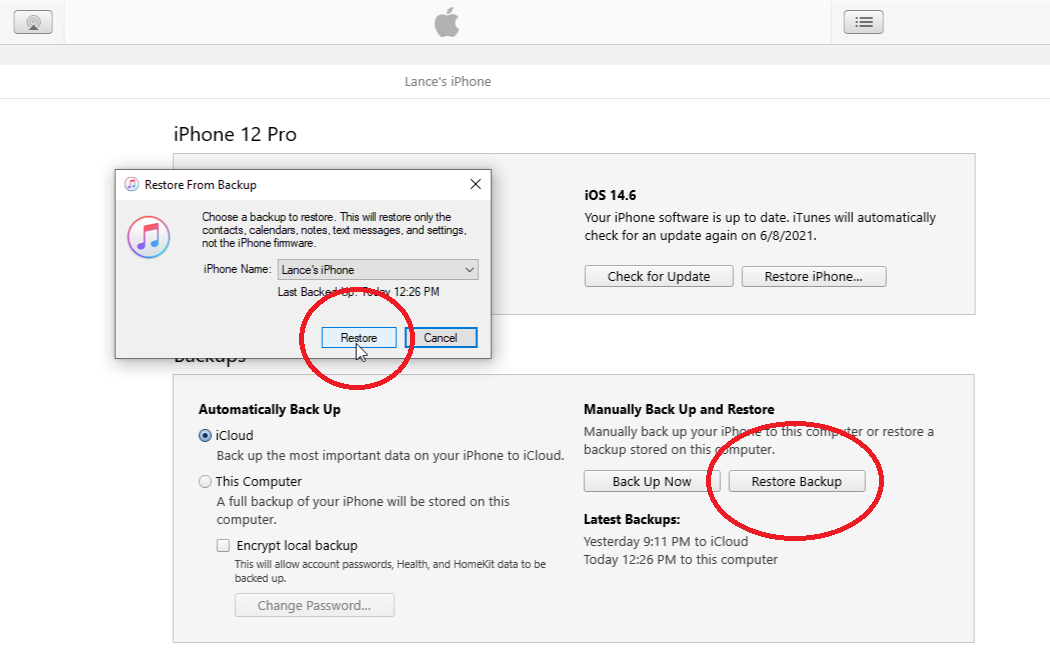
Find My kapalıyken, telefonu PC'nize bağlayın. Yedeklemeyi Geri Yükle'yi tıklayın. Tarih ve saate göre doğru yedeklemenin seçildiğinden emin olun. Değilse, açılır menüyü tıklayın ve geri yüklemek istediğiniz yedeği seçin. Geri Yükle'yi tıklayın. Yedekleme şifrelenmişse şifreleme şifresini yazın. iTunes, telefonunuzu geri yüklemeye başlar.
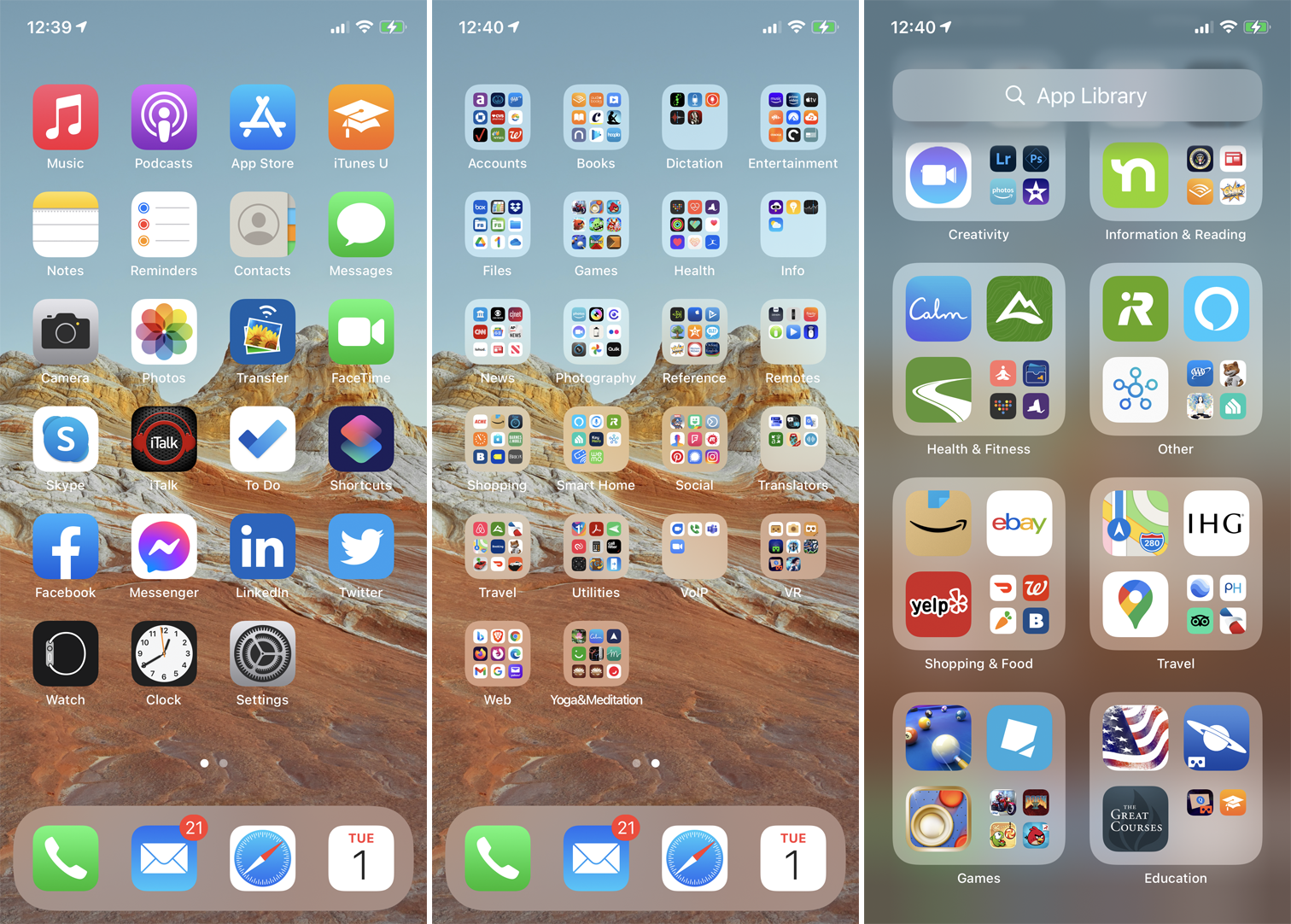
İstendiğinde telefonunuzda oturum açın. Restorasyon tamamlandıktan sonra tekrar oturum açın. Tüm uygulamalarınızın güncellenmesini ve erişilebilir olmasını beklemeniz gerekebilir. Ardından, tüm uygulamaların ve bilgilerin eksiksiz olduğundan emin olmak için telefonunuzun ana ekranlarına göz atın.
Finder ile Verileri Yedekleyin ve Geri Yükleyin
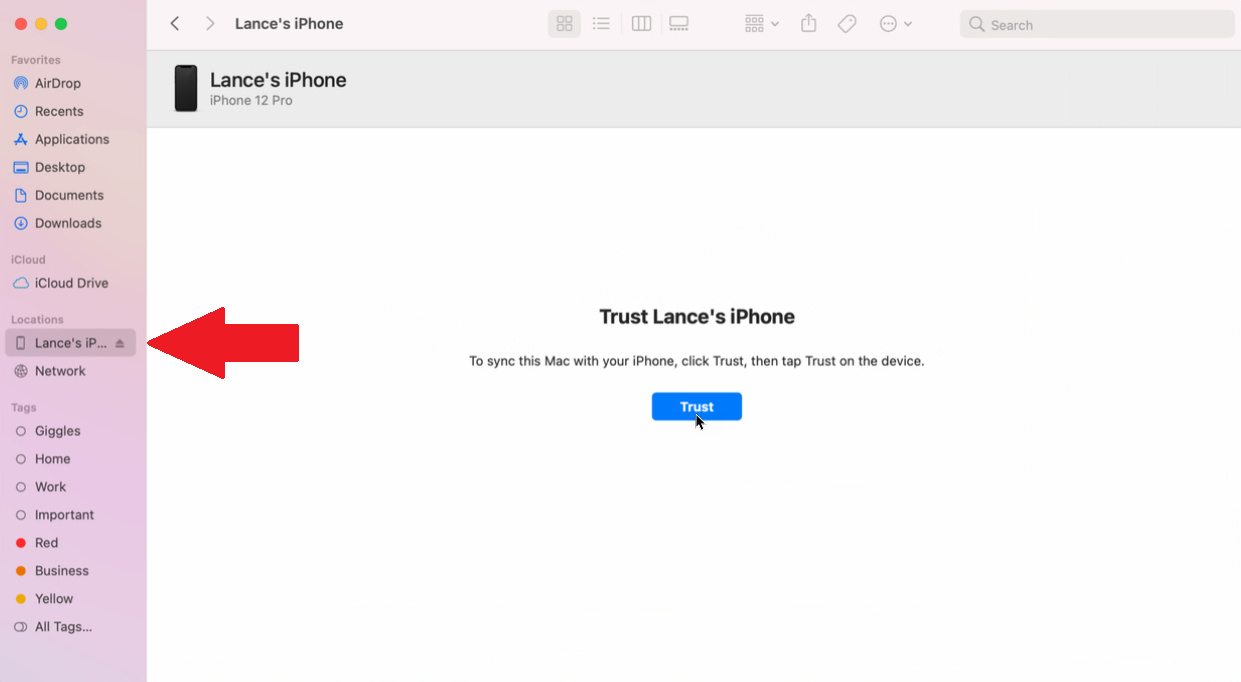
macOS Catalina veya sonraki bir sürümünü çalıştıran bir Mac'iniz varsa, iPhone'unuzu yedeklemek ve geri yüklemek için iTunes yerine Finder'ı kullanırsınız. Bunu ayarlamak için iPhone'unuzu Mac'inize bağlayın ve Finder'ı açın. Menüde Git > Bilgisayar'a tıklayın, ardından konumlar listesinden telefonunuzu tıklayın. Bunu ilk yaptığınızda, Finder'da Güven düğmesini tıklayın. Ardından telefonunuzda Güven'e dokunun ve ardından parolanızı girin.

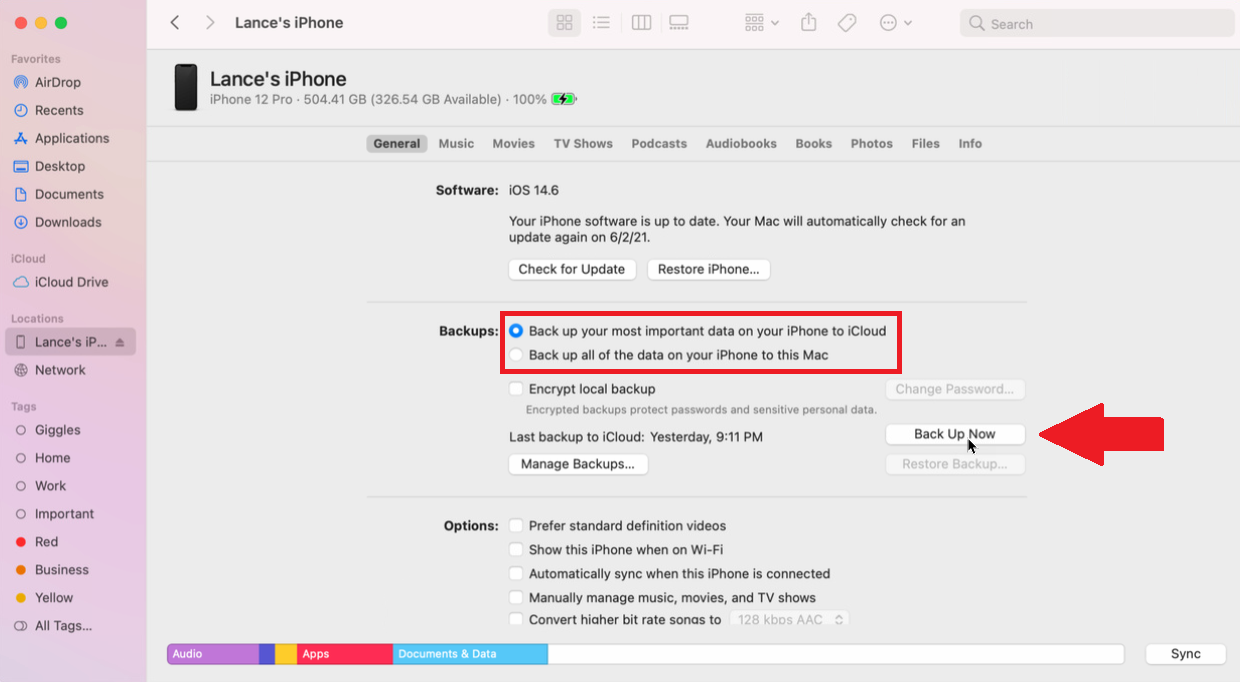
Sonraki adımlar iTunes'dakilere benzer. Yedeklemeler bölümündeki Genel sekmesinde, verilerinizi iCloud'a mı yoksa Mac'inize mi yedeklemek istediğinizi seçin. Yedeklemeyi şifrelemeyi de seçebilirsiniz. Hazır olduğunuzda, Şimdi Yedekle 'yi tıklayın.
Yedeklemeyi belirtmek için, Finder'daki Yedeklemeler bölümündeki düğmeler grileşir ve alttaki bir durum mesajı ve grafik, iPhone'unuzun yedeklendiğini gösterir. Yedekleme tamamlandığında, düğmeler yeniden kullanılabilir hale gelir ve bu Mac'teki Son yedeklemenin tarihi , zamanı göstermenin yanı sıra bugünü de gösterir.
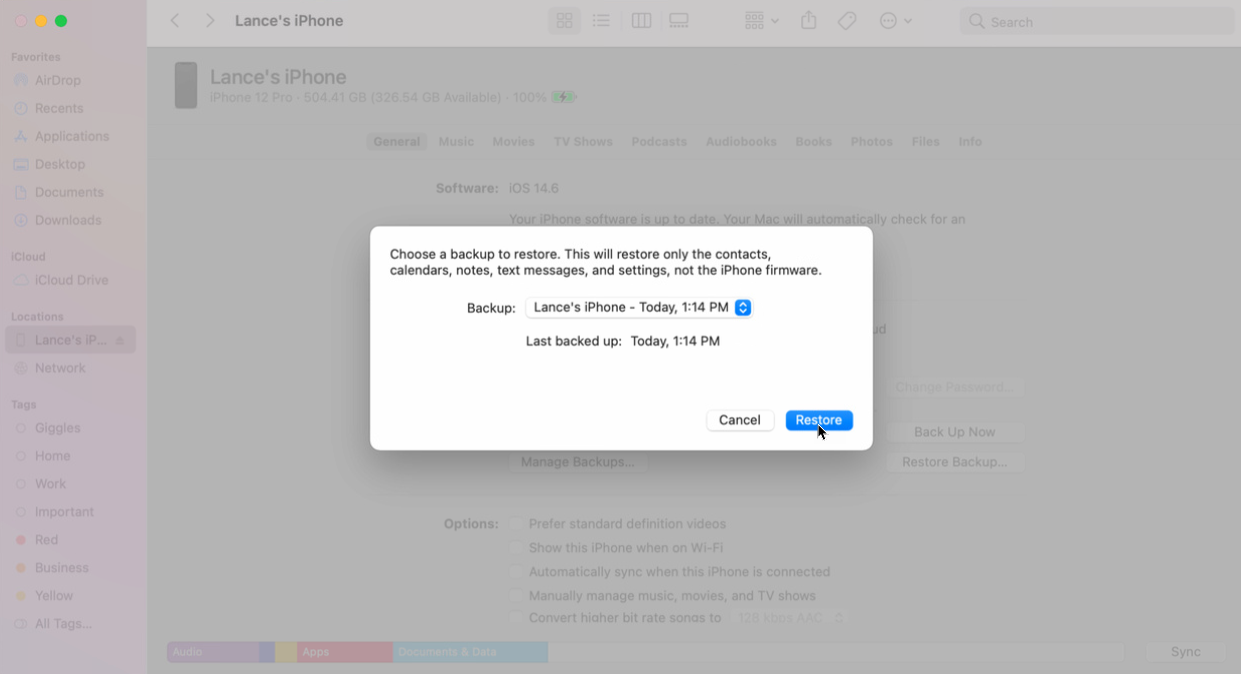
Telefonunuzu yedekten geri yüklemek için Yedeklemeyi Geri Yükle seçeneğine tıklayın. Açılır menüden doğru yedeği seçin ve Geri Yükle'yi tıklayın. Geri yüklemenin tamamlanmasını bekleyin ve ardından telefonunuzda tekrar oturum açın.
iCloud ile Verileri Yedekleyin ve Geri Yükleyin
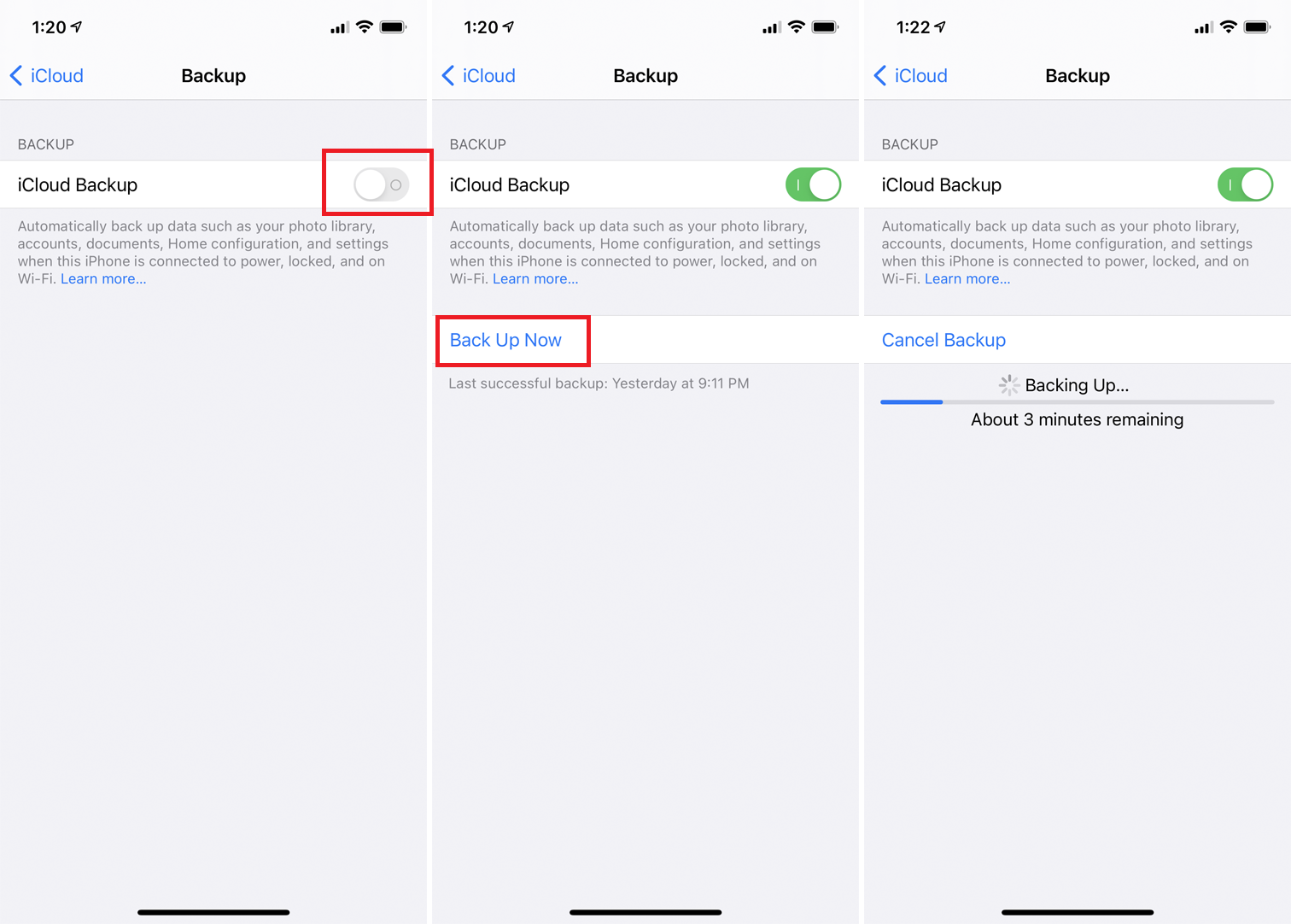
iCloud'u kullanarak telefonunuzun verilerini doğrudan iPhone'unuzdan yedekleyin. iPhone'unuzda Ayarlar > [Adınız] > iCloud > iCloud Yedekleme'yi açın. iCloud Yedekleme anahtarını açın ve beliren Şimdi Yedekle düğmesine dokunun. Telefonunuz daha sonra iCloud'a yedeklenir. Yedekleme tamamlandıktan sonra, yedeklemenin ne kadar iCloud alanı kapladığını görmek için önceki ekrana dönün.
iCloud Yedekleme'yi açtıktan sonra, son başarılı yedeklemeden sonra her 24 saatte bir yedekleme otomatik olarak çalışır. Bunun gerçekleşmesi için telefonunuzun açık olması ve Wi-Fi üzerinden internete bağlı olması gerekir. Ayrıca bir güç kaynağına bağlı olmalı ve ekranınız kilitlenmeli veya kapatılmalıdır.
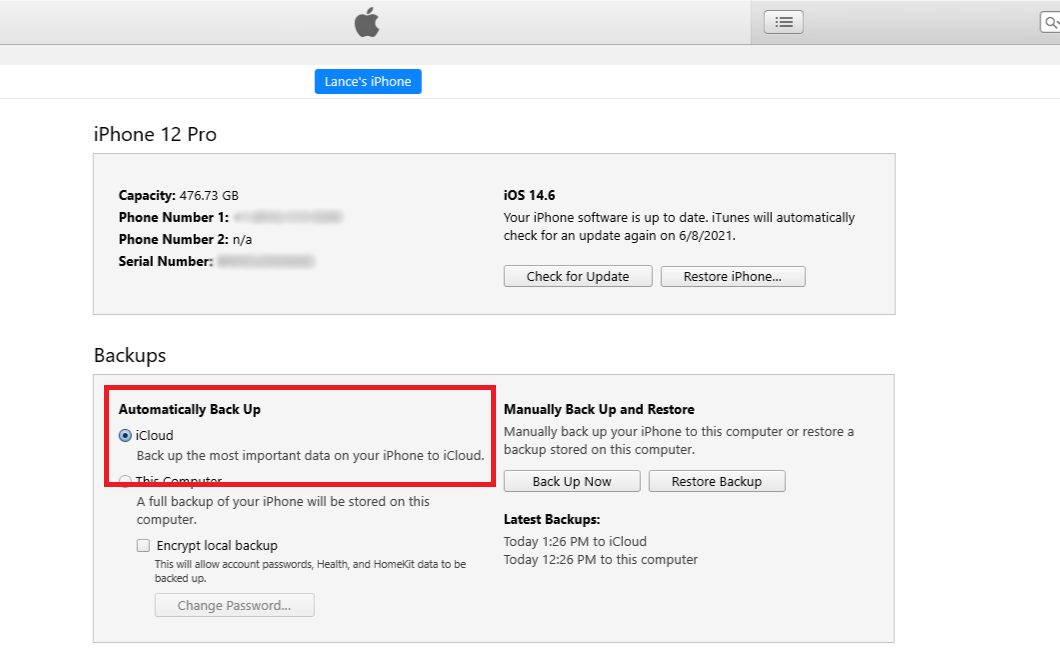
Cihazı bilgisayarınızdaki iTunes'a veya Finder'a geri bağlarsanız, Otomatik Yedekleme altındaki seçeneğin artık iCloud'a ayarlandığını fark edeceksiniz.
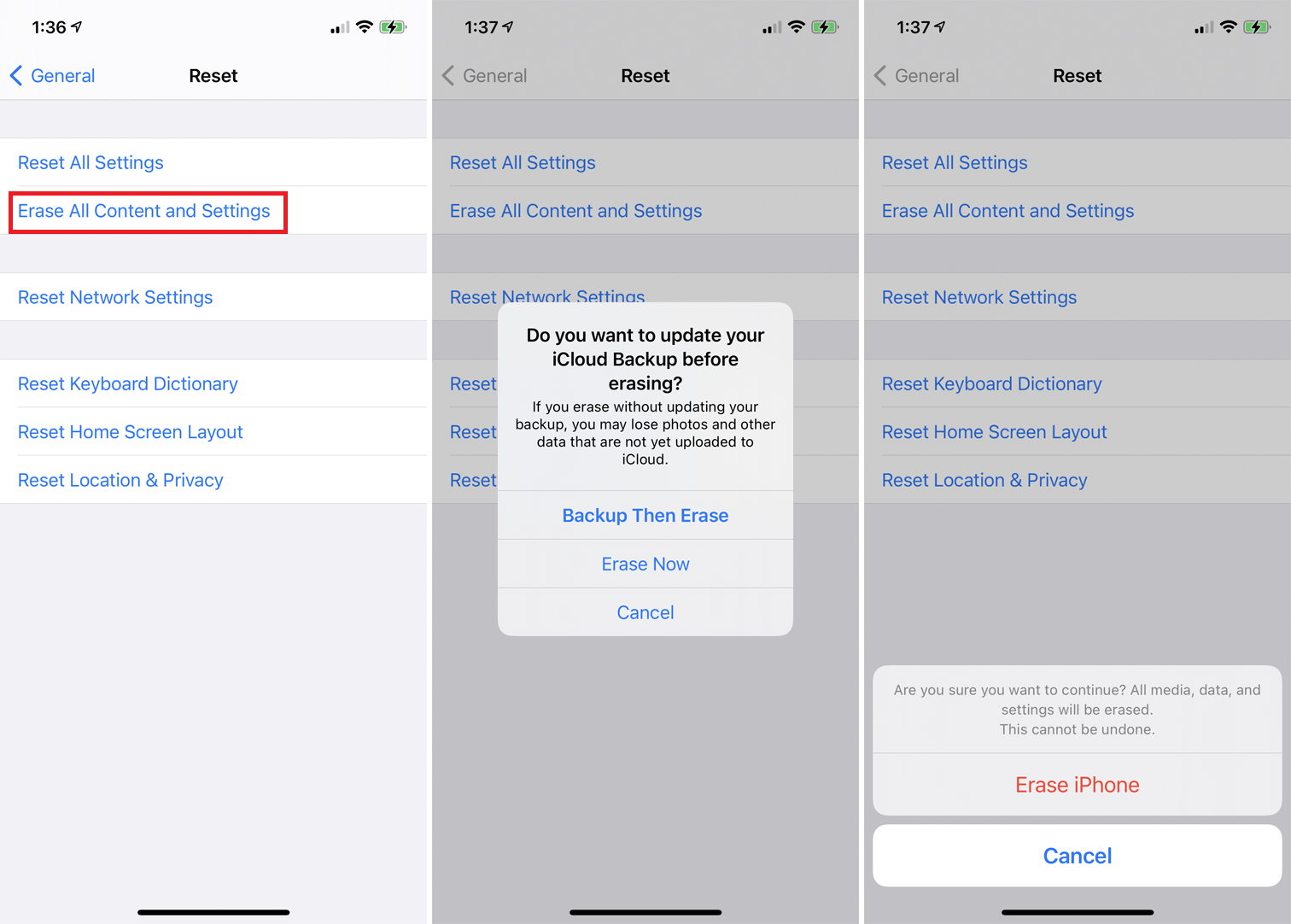
iPhone'unuzu iCloud yedeklemesinden geri yüklemek için cihazınızda Ayarlar > Genel > Sıfırla'ya gidin. Tüm İçeriği ve Ayarları Sil'e dokunun. Ardından, silmeden önce iCloud Yedeklemenizi güncellemek isteyip istemediğiniz sorulur. Yeni bir yedekleme oluşturmanız gerekiyorsa, Yedekle Sonra Sil'e dokunun. Yakın zamanda bir yedeğiniz olduğunu biliyorsanız, bunun yerine Şimdi Sil'e dokunun.
Her şeyi silmek için şifrenizi girmeniz gerekir. Ardından iPhone'u Sil'e iki kez dokunun. Cihaz, bunun tüm medyayı ve verileri sileceğine ve bunu yanlışlıkla yapmadığınızdan emin olmak için tüm ayarları sıfırlayacağına dair size bol miktarda uyarı verir.
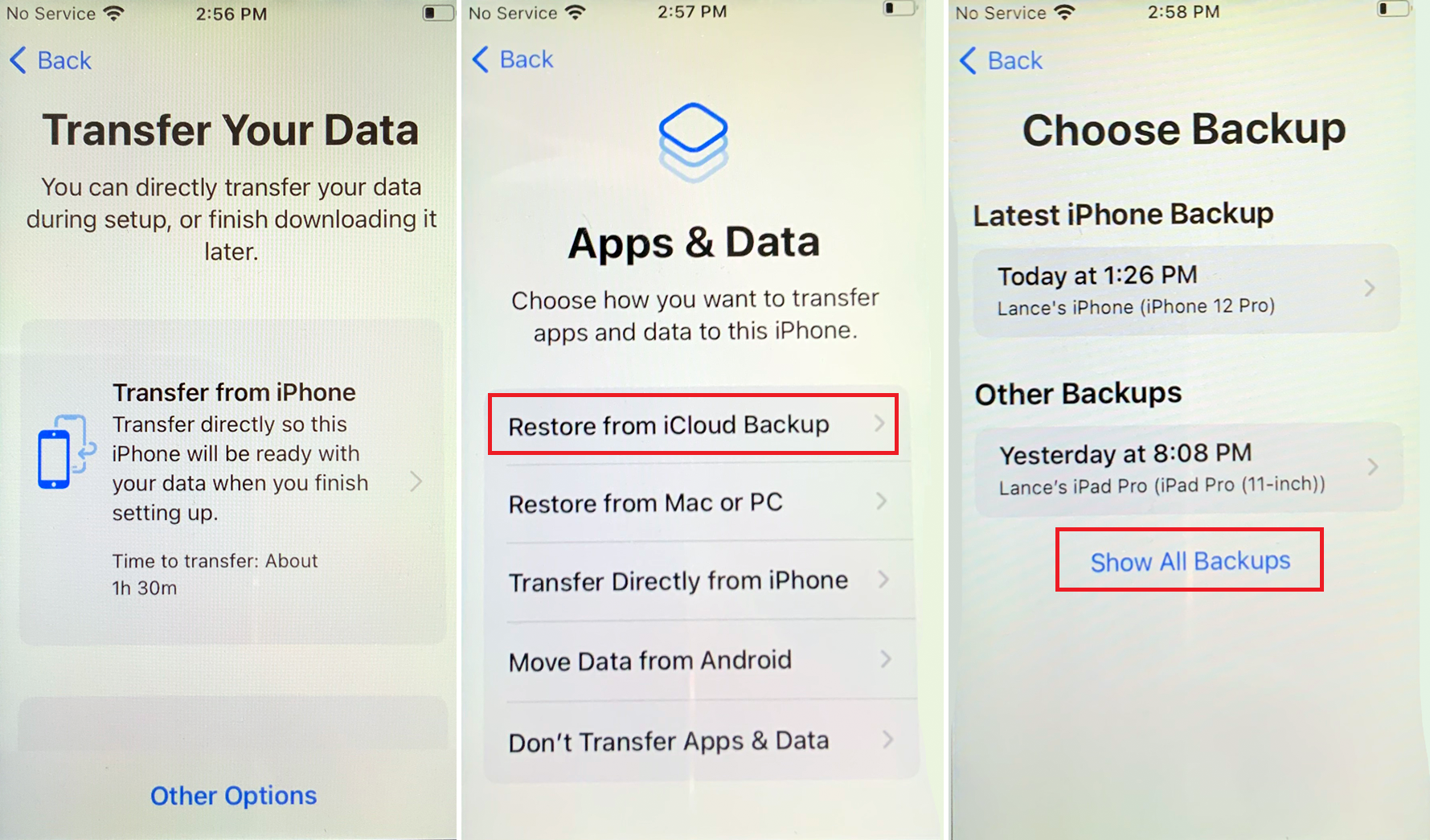
Verileriniz yedeklendikten sonra, bir sorun olması durumunda geri yükleyebilir veya yeni bir telefon kurmak için kullanabilirsiniz. Telefonu manuel olarak veya başka bir iOS cihazı aracılığıyla otomatik olarak kurmak için ekranları takip edin. Uygulamalar ve Veriler ekranında, iCloud Yedeklemesinden Geri Yükle'yi seçin ve ardından Apple Kimliğiniz ve parolanızla iCloud'da oturum açın. Yedekleme Seç ekranında, geri yüklemek istediğiniz yedeklemeye dokunun.
Göremiyorsanız, Tüm Yedeklemeleri Göster bağlantısına dokunun ve listeden birini seçin. Ardından, geri yüklemek istediğiniz ayarları seçin. iPhone'unuz yedeklemeden geri yüklenir ve yeniden başlatılır. Oturum açın ve uygulamalarınızın yüklenmesini ve güncellenmesini bekleyin.
Google One ile Yedekleyin ve Geri Yükleyin
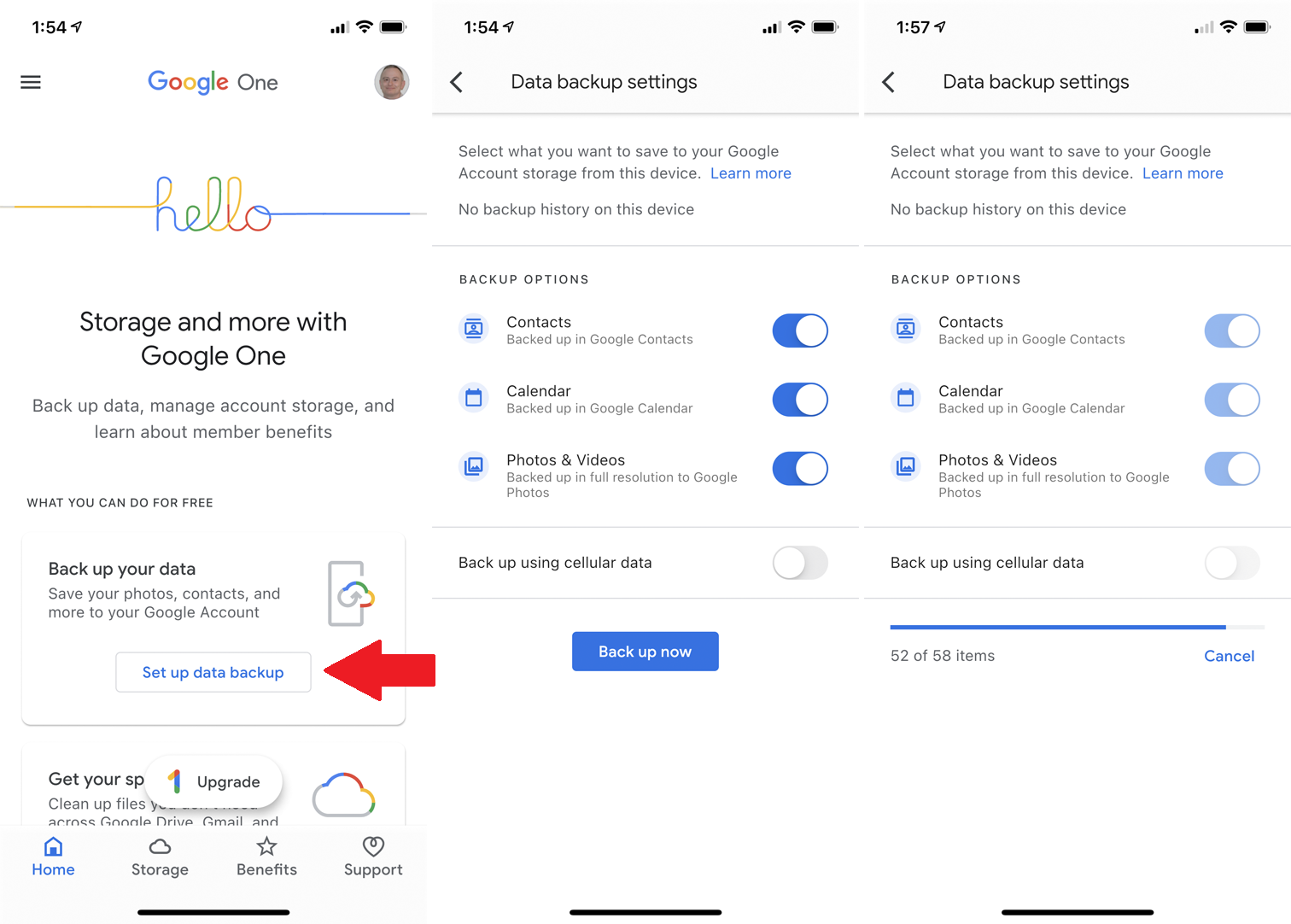
Google One hizmetini kullanarak da iPhone'unuzu yedekleyebilirsiniz. Bu, kişilerinizi, takviminizi, fotoğraflarınızı ve videolarınızı Google Drive, Gmail ve Google Fotoğraflar'da yedekler. İlk olarak, Apple'ın App Store'undan Google One uygulamasını indirin ve yükleyin.
Uygulamayı açın ve Ana ekranda Veri yedeklemeyi ayarla öğesine dokunun. Ardından, yedeklemek istediğiniz içeriği seçin—Kişiler, Takvim ve Fotoğraflar ve Videolar. Verileri hücresel bağlantı üzerinden yedeklemek isteyip istemediğinize karar verin. Şimdi yedekle'ye dokunun, verileriniz Google'ın sunucularına yedeklenecektir. Bu süre boyunca uygulamayı açık tutmalısınız, aksi takdirde yedekleme duraklayacaktır.
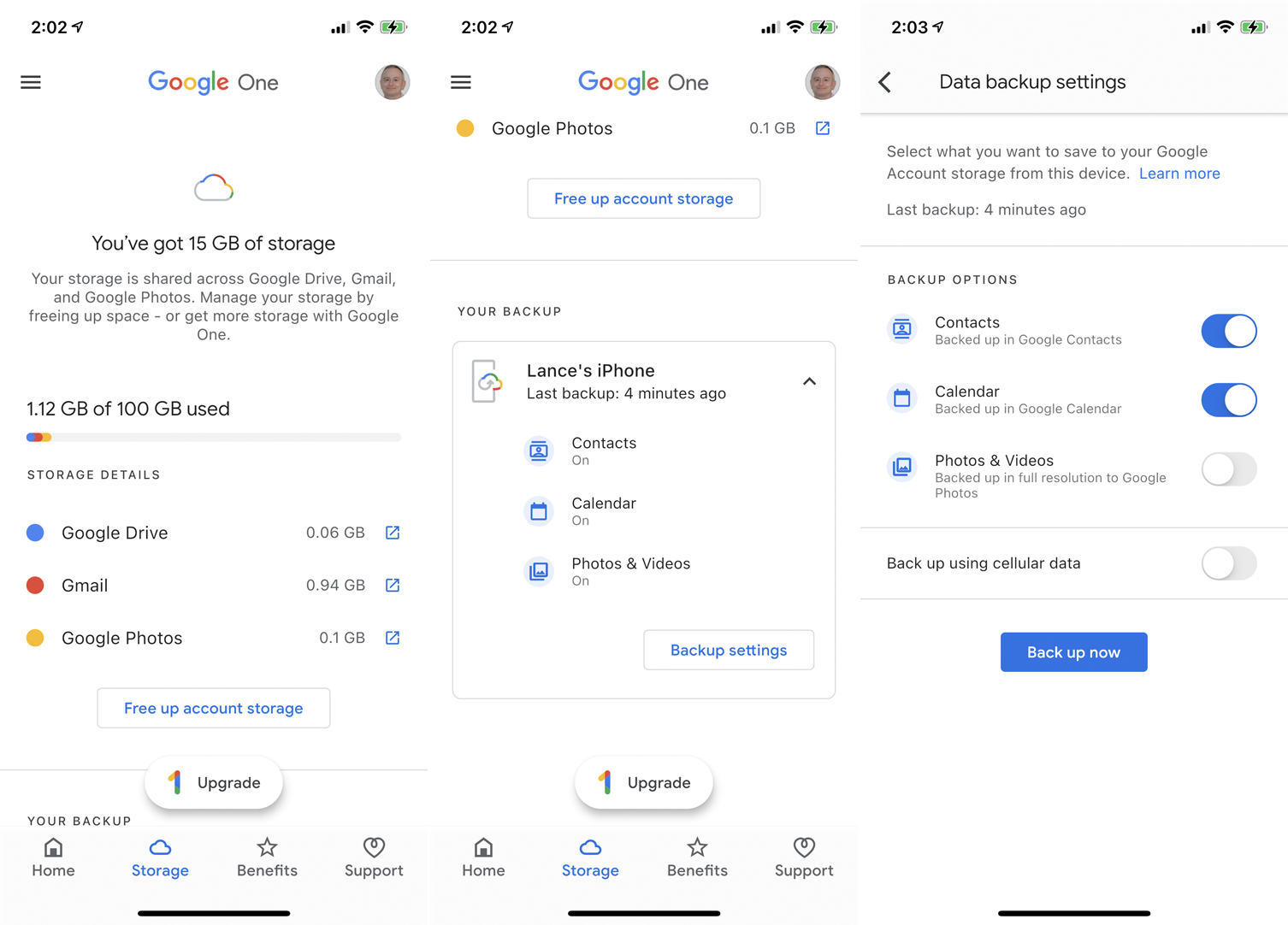
Yedeklemeler ve diğer içerik için ne kadar alan kullanıldığını görmek için ana ekrana dönün ve Depolama bölümüne kaydırın veya alt araç çubuğundaki Depolama simgesine dokunun. Uygulama, yedeklemelerin Google Drive, Gmail ve Google Fotoğraflar arasında nasıl tahsis edildiğini gösteren bir grafiğe sahiptir.
Mevcut cihazınızdan hangi verilerin yedeklendiğini onaylamak için aşağı kaydırın. Gelecekte hangi verilerin yedekleneceğini değiştirmek için Yedekleme ayarları'na dokunabilirsiniz.
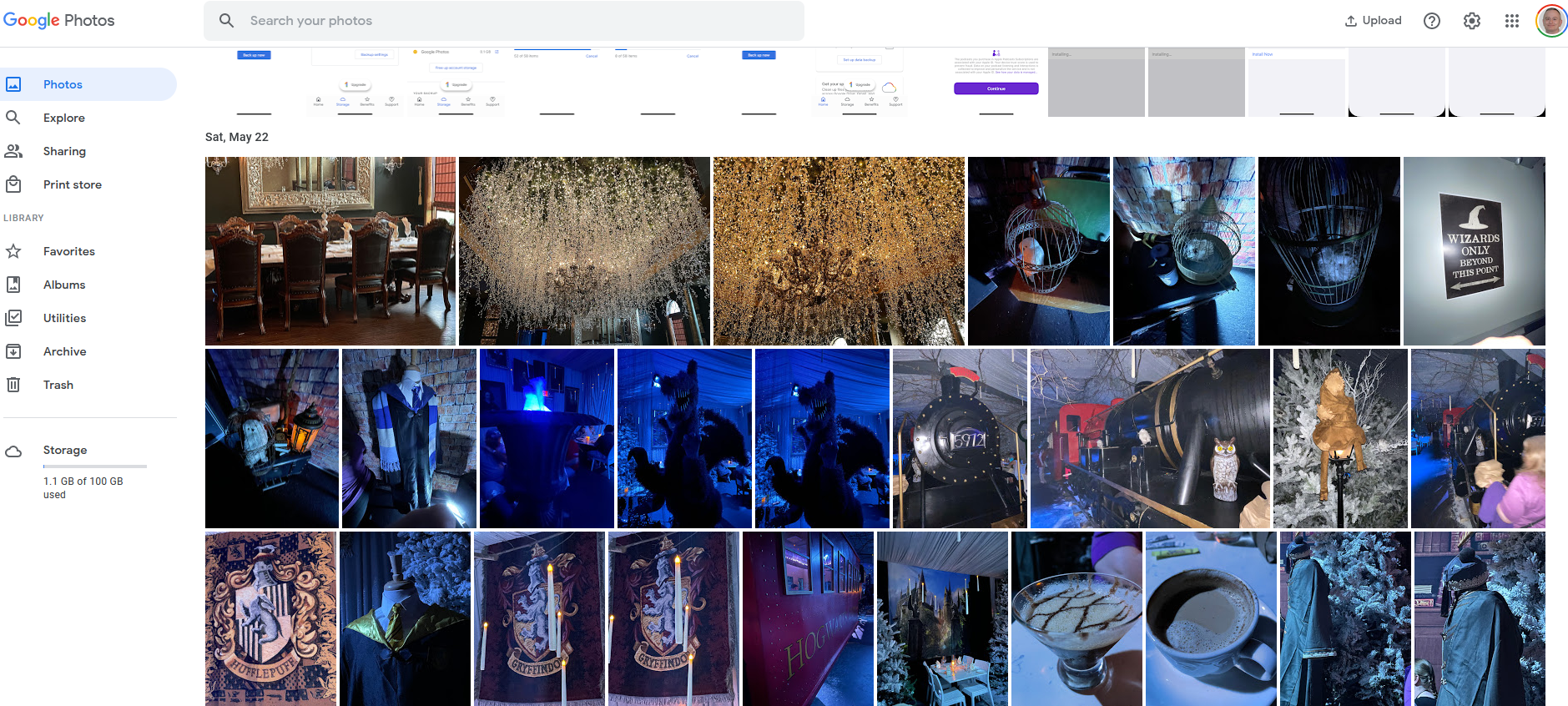
iPhone uygulamasında geri yükleme işlevi bulunmadığından, verileri görüntülemek veya potansiyel olarak geri yüklemek istediğinizde her bir hizmeti ayrı ayrı ziyaret etmeniz gerekecektir. Google Drive, Gmail ve Google Fotoğraflar'ı açın ve erişmek istediğiniz belirli verileri arayın.
