Çok Fazla Otomatik Düzeltme Başarısız mı? iPhone ve iPad'de Klavye Ayarlarınızı Nasıl Değiştirirsiniz?
Yayınlanan: 2022-01-29İşte hepimizin karşılaştığı ortak bir sorun. iPhone'unuzda bir metin mesajı yazıyorsunuz ve yerleşik otomatik düzeltme özelliği bir kelimeyi değiştiriyor ve bu hiçbir anlam ifade etmiyor. Siz hatayı yakalamadan önce metin gönderilir. İyi haber şu ki, klavyenizin ayarlarını değiştirerek bunun olmasını önleyebilirsiniz.
Otomatik düzeltme özelliğini tamamen kapatabilirsiniz; otomatik büyük harf kullanımı, metin tahmini ve diğer seçenekleri kontrol edin; veya tüm bir kelimeyi veya bir dizi harfi adınız veya adresiniz gibi başka bir şeye dönüştürmek için metin değiştirmeleri oluşturun. Yalnızca iOS veya iPadOS'in en son sürümünü çalıştırdığınızdan emin olun. İşte her şey böyle çalışıyor.
Otomatik Düzeltmeyi Kapat
iPhone veya iPad'inizde Ayarlar > Genel > Klavye seçeneğine gidin. Hemen odadaki file hitap edelim. Metninizin başka bir şeye değiştirilmesini veya otomatik olarak düzeltilmesini durdurmak için Otomatik Düzeltme anahtarını kapatın.
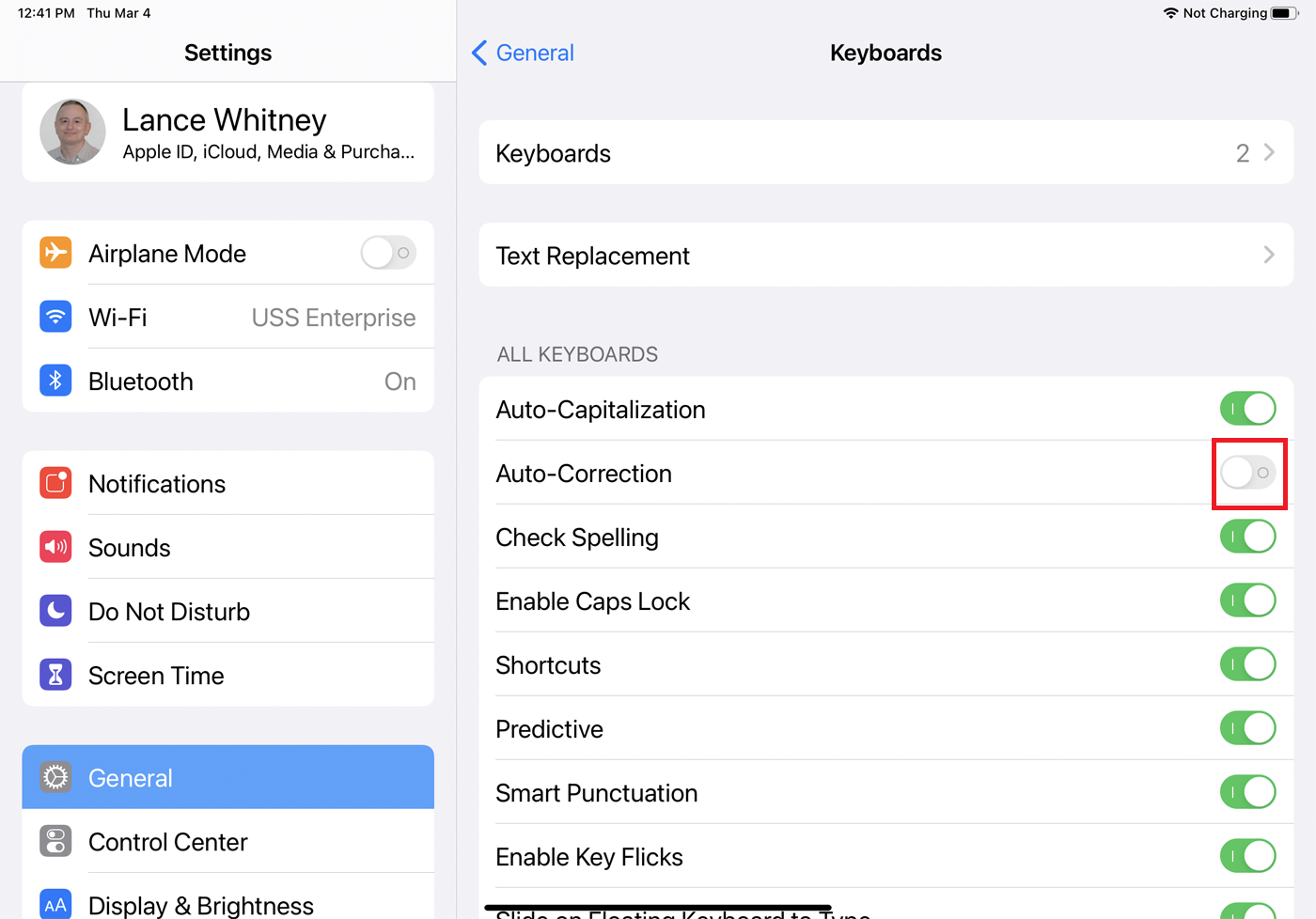
Artık bir metin mesajını açıp yazmaya başladığınızda, artık özel adlar gibi klavyenin sözlüğünde olmayan sözcükleri değiştirmeyecek. Bu kelimeleri değiştirmeye çalışmak yerine, telefonunuz onları olası yazım hataları olarak işaretleyecektir.
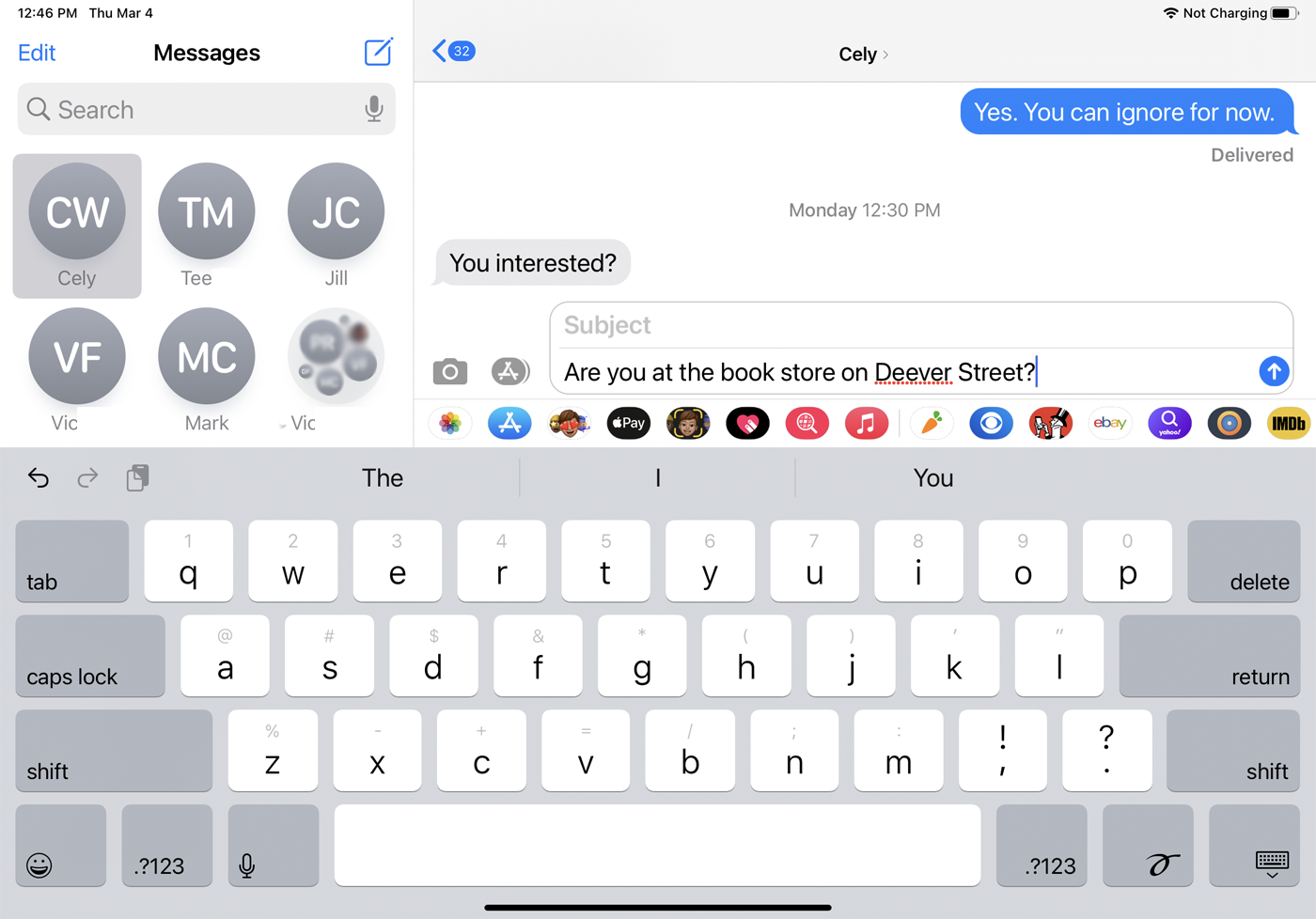
Bir hata yaparsanız, yine de klavyenizden yardım isteyebilirsiniz. Yanlış yazılmış kelimeye dokunun ve alternatif yazımlar ve kelimelerin bir listesi açılır. Yazdığınız kelimeyi değiştirmek istiyorsanız doğru yazıma dokunun. Muhtemelen yanlış yazılmış bir kelimeyi gösteren kırmızı çizgileri görmek istemiyorsanız, klavye ayarları ekranına dönün ve Yazımı Kontrol Et düğmesini kapatın.
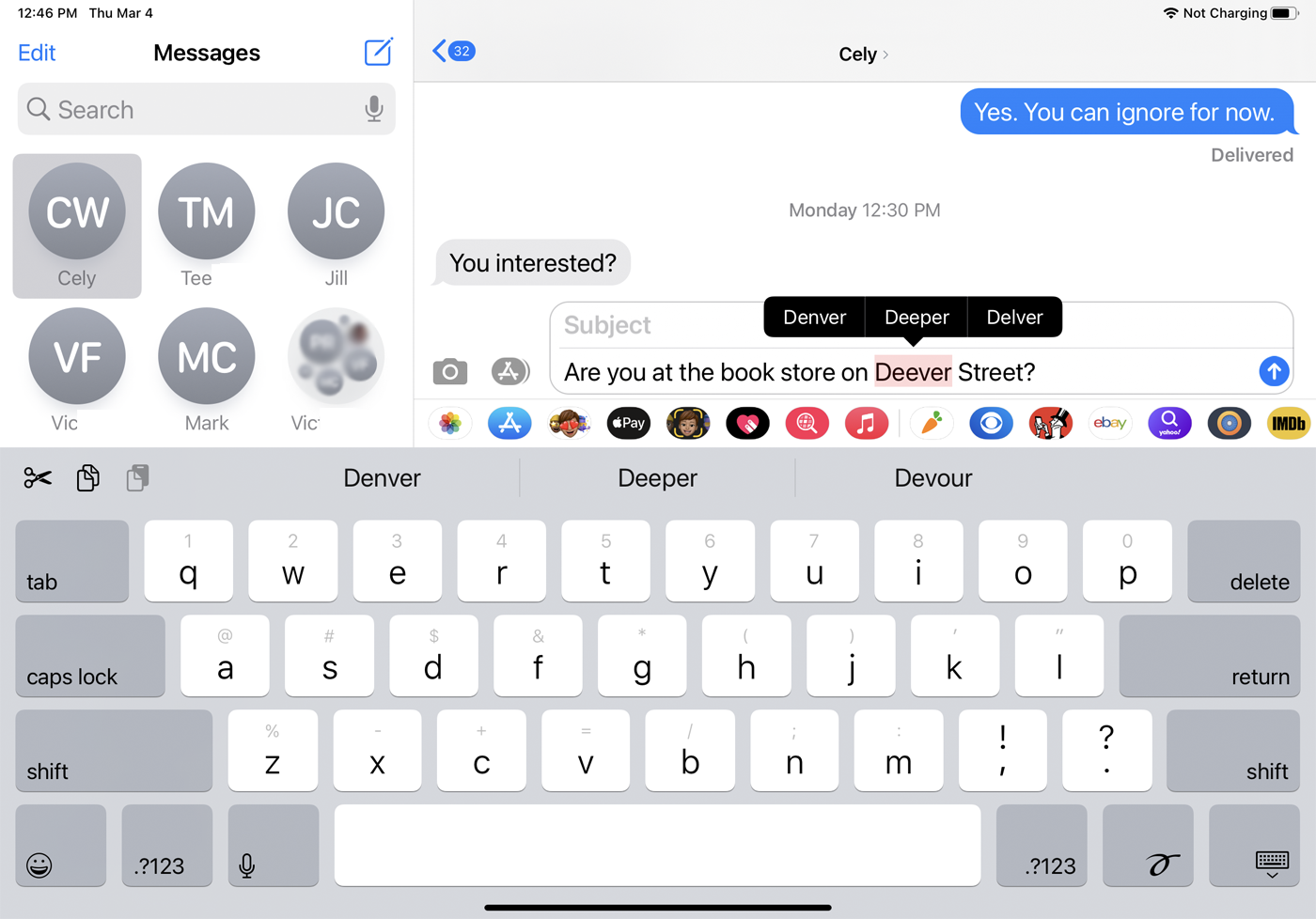
Tahmini Metni Kapat
Tahmini metin, mevcut kelimeniz ve bir sonraki kelime için öneriler sunar, ancak önerilerini size zorlamaz. Tahmin özelliği, yazdığınız kelimeyi diğer önerileriyle birlikte tırnak içinde görüntüler, böylece doğruysa o kelimeyi kolayca seçebilirsiniz.
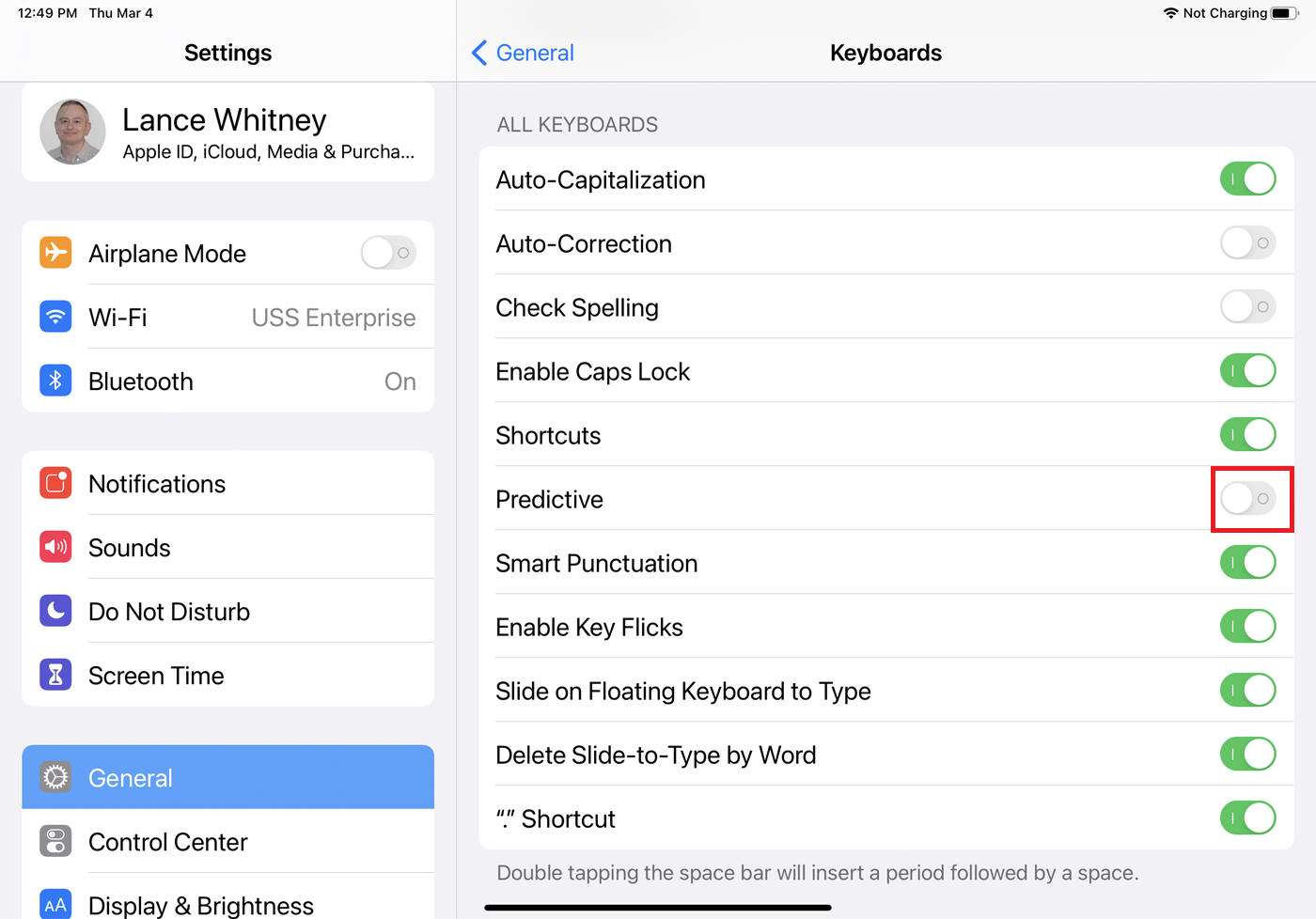
Telefonunuzun yazmak üzere olabileceğinizi tahmin etmesini istemiyorsanız, Klavye ayarları ekranına gidin ve Tahmini'nin yanındaki anahtarı kapatın. Ancak, özellikle Otomatik Düzeltmeyi ve Yazımı Denetle'yi devre dışı bırakırsanız, bu özelliği açık tutmanızı öneririz.
Metin Değiştirme
Otomatik Düzeltmeyi ve Yazımı Denetle'yi devre dışı bırakmamaya karar verirseniz, işaretlenmemeleri için klavyenizin sözlüğüne sözcükler ve ifadeler ekleyebilirsiniz. Klavye ayarları ekranını açın ve Metin Değiştirme'ye dokunun, ardından + simgesini seçin. Şimdi, Eklemek istediğiniz kelimeyi veya ifadeyi Cümle kutusuna yazın. Kısayol kutusunu boş bırakın ve Kaydet'e dokunun. Artık eklenen metni yazdığınızda, artık yanlış olarak işaretlenmeyecek.
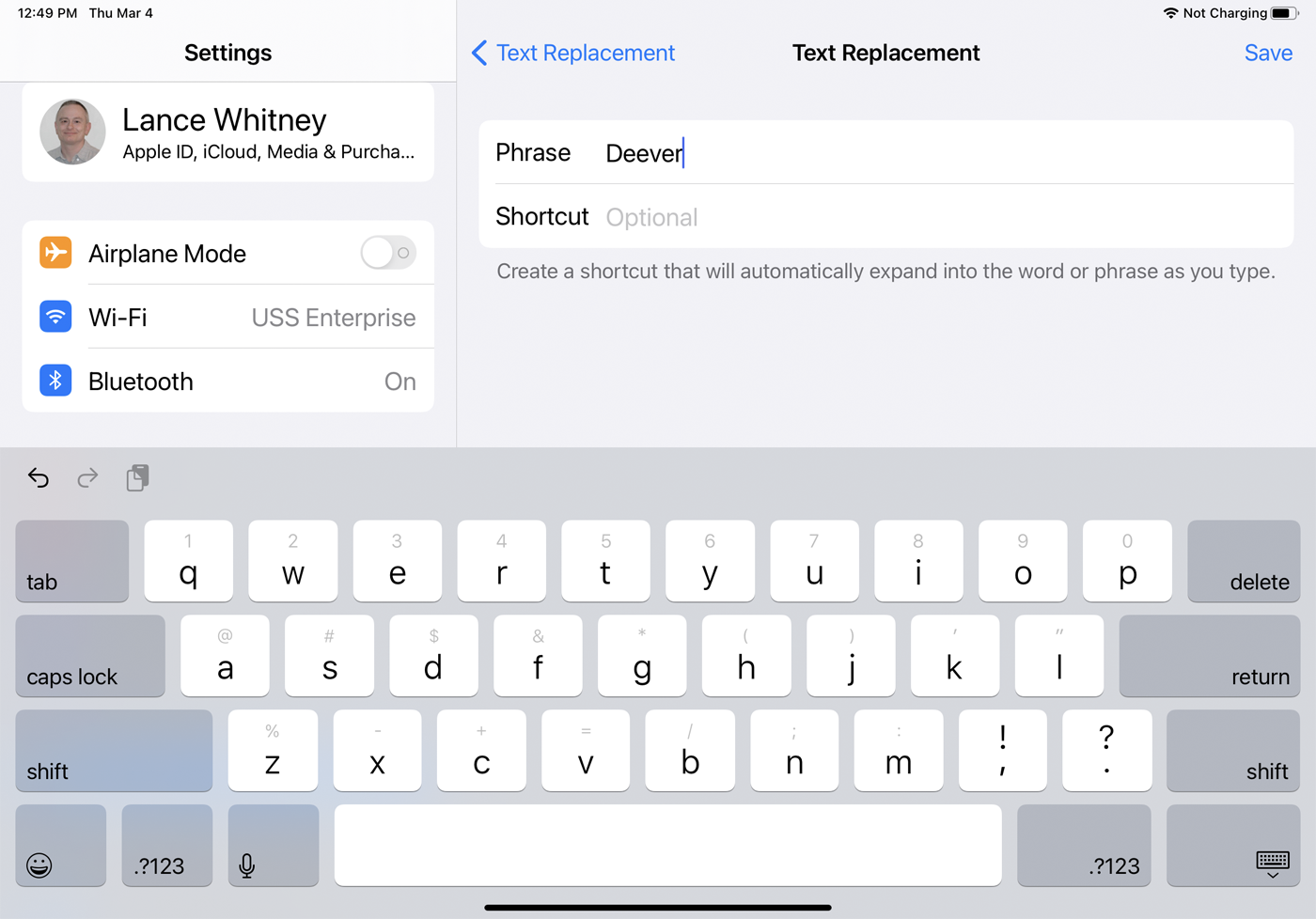
Her seferinde belirli bir kelimeyi veya tümceyi yazmak zorunda kalmak yerine, bir kısayol oluşturabilirsiniz ve bu otomatik olarak dönüştürülecektir. Klavye ayarları ekranından Metin Değiştirme'ye dokunun ve + simgesini seçin. İfadeyi yazın, ardından ilgili kısayolu ekleyin.
Örneğin, ifade alanına tam adınızı ekleyebilir ve kısayol olarak baş harflerinizi kullanabilirsiniz. Tam adınızın bir metin veya e-postada görünmesini istediğinizde kısayolu yazmanız yeterlidir. Listeden bir kısayolu silmek için kısayolu sola kaydırın ve Sil'e dokunun.
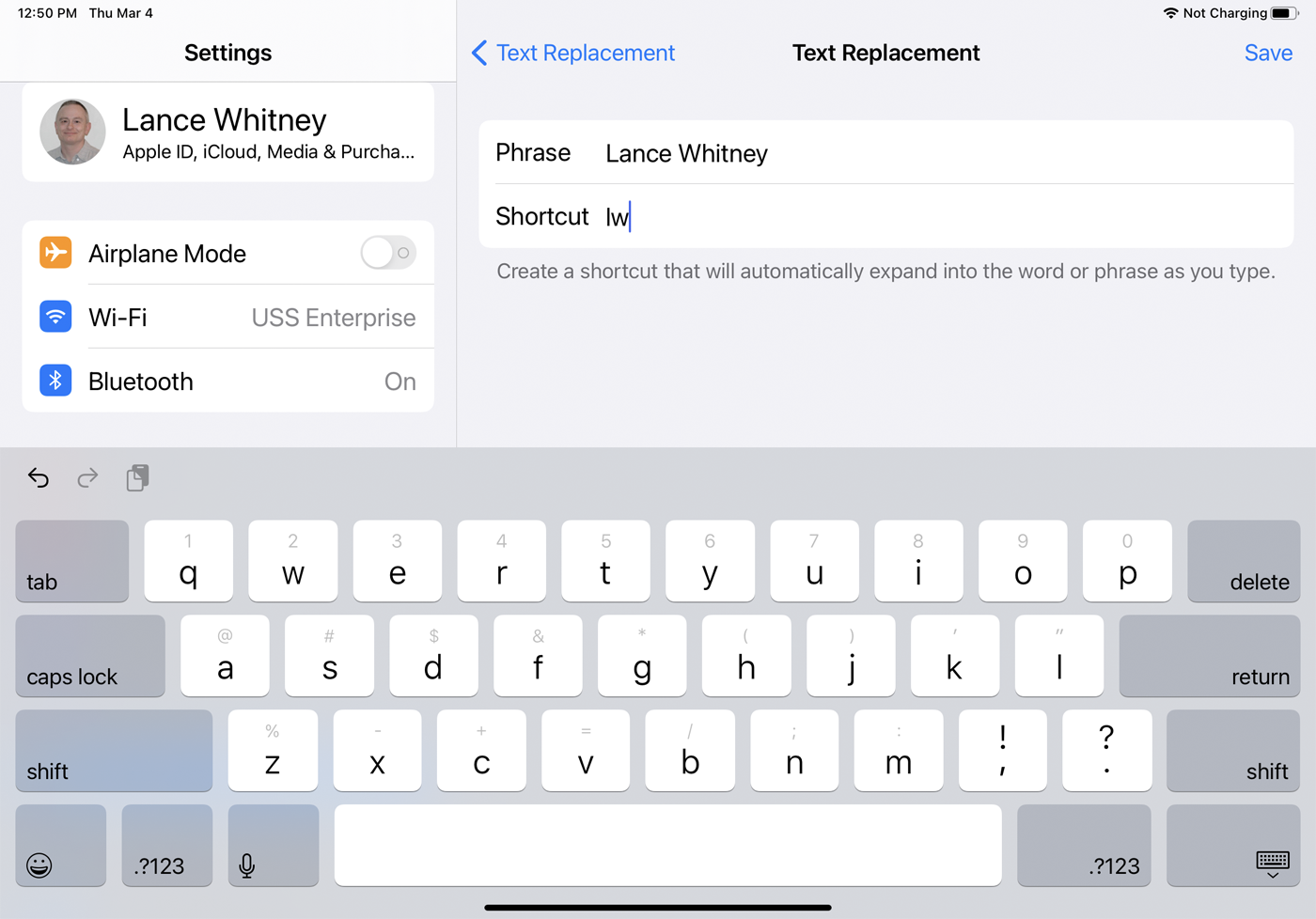
iCloud eşzamanlaması etkin olduğu sürece, kaydedilmiş tüm sözcükler veya kısayollar tüm Apple aygıtlarınıza eklenir. Bunları Mail, Notes, Anımsatıcılar, Kişiler ve Safari gibi yerleşik uygulamalarda ve ayrıca Facebook ve Twitter gibi üçüncü taraf uygulamalarda bulabilirsiniz.
Ses tanıma
Sözcüklerinizi söyleyerek yazmaktan genellikle tamamen kaçınabilirsiniz. Dikte Etmeyi Etkinleştir seçeneğinin açık olduğundan emin olun. Metin mesajınızda mikrofon simgesine dokunun ve ardından konuşmaya başlayın. Konuşurken noktalama işaretlerini eklemeyi unutmayın. Ses tanıma oldukça doğrudur, bu nedenle kelimelerinizin çoğunu doğru bir şekilde yakalayabilmelidir.
Editörlerimiz Tarafından Önerilen



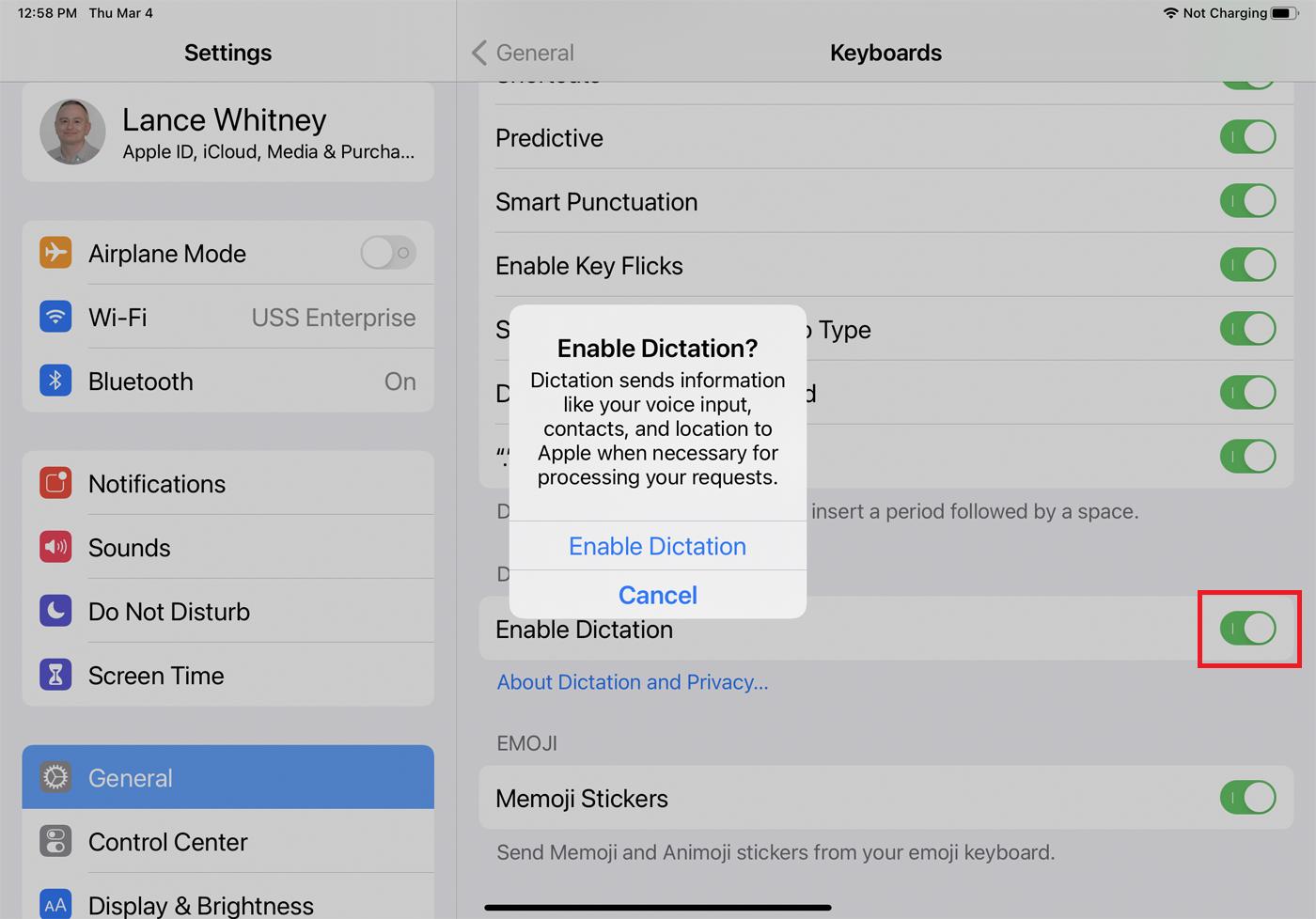
Değiştirilecek Diğer Klavye Ayarları
Klavyenizi ayarlar ekranından daha da özelleştirebilirsiniz. Birçoğu kullanışlı özellikler olsa da, düğmelerini kapatarak bunları devre dışı bırakabilirsiniz.

Otomatik Büyük Harf , siz bir nokta yazdıktan sonra kelimenin ilk harfini büyük harf yapacaktır. Ayrıca bir nokta girmek için boşluk çubuğuna iki kez dokunmanıza da olanak tanır.
Caps Lock'u Etkinleştir , Shift tuşuna iki kez dokunursanız büyük harf klavyesini canlı tutar.
Akıllı Noktalama , düz tırnak işaretlerini kıvrık olanlara veya çift tireyi uzun tireye dönüştürmek gibi belirli noktalama işaretlerini daha iyi görünmeleri için otomatik olarak dönüştürür.
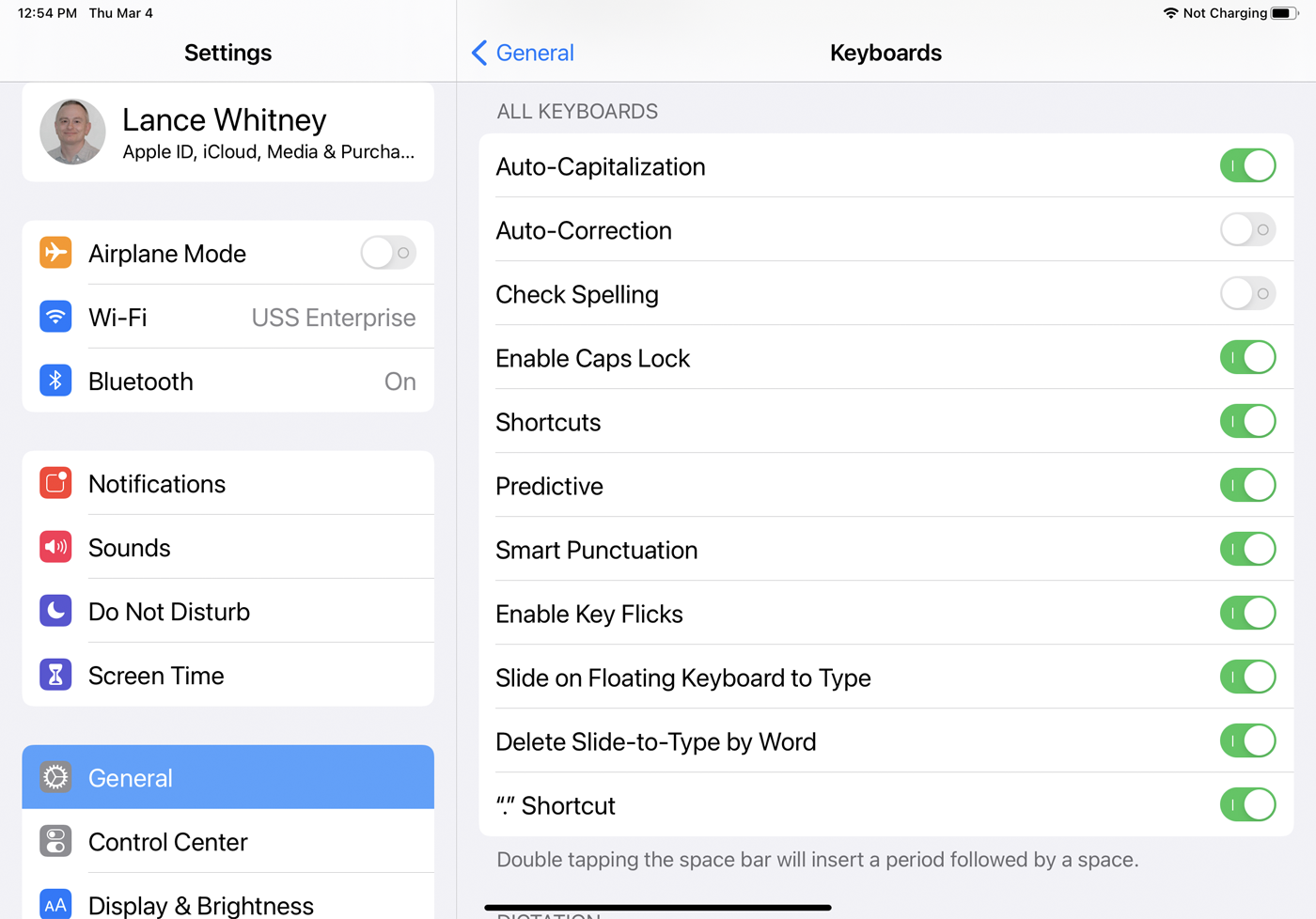
iPad'de Tuş Hareketlerini Etkinleştir seçeneği, alternatif bir karakter yazmanın hızlı bir yoludur. Klavyede belirli bir tuşa hafifçe vurun ve tuşun üstünde görünen karakter girilir. Örneğin, A tuşunu aşağı kaydırmak bir @ , D tuşunu aşağı kaydırmak bir $ ve X tuşunu aşağı kaydırmak a - değerini girer. En üstteki tuşlardan herhangi birine basmak bir sayı girer. Dokunmak yerine hafifçe vurarak yanlış tuşa girmeye devam etmedikçe, bunu etkin tutmak isteyeceksiniz.
Bir iPhone için Yazmak İçin Kaydırın veya iPad'de Yazmak için Kayan Klavyede Kaydırın, bir kelime oluşturmak için parmağınızı farklı tuşlar boyunca kaydırmanıza olanak tanır. Genellikle bir sözcük oluşturmanın daha hızlı bir yolu olan bu seçenek, kullansanız da kullanmasanız da normal yazmanıza engel olmamalıdır. Bu nedenle, genellikle etkin bırakabilirsiniz.
Slide-to-Type by Word'ü Sil , kaydırarak girdiğiniz önceki tüm sözcüğü siler. Kaydırma özelliğinin bazen değiştirmeniz gereken yanlış sözcüklerle sonuçlandığını fark ederseniz, bunları daha kolay düzeltmek için bu seçeneği kapatmak isteyebilirsiniz.
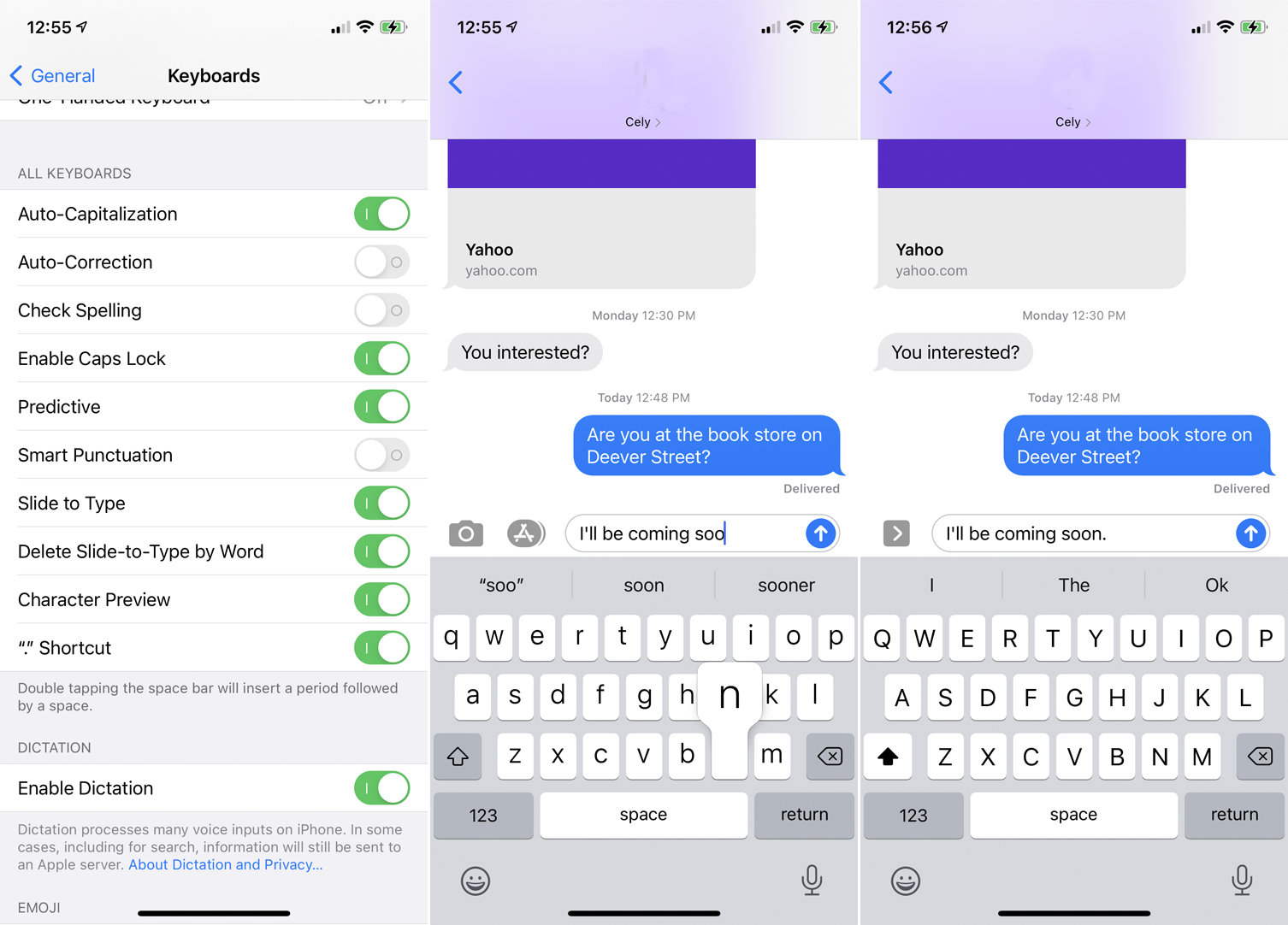
Bir iPhone'da Karakter Önizleme , sağ tuşa bastığınızı onaylamanın bir yolu olarak klavyede dokunduğunuz her karakterin daha büyük bir önizlemesini görüntüler. Bazı insanlar için bu seçenek can sıkıcı veya dikkat dağıtıcı olabilir. Diğerleri için, doğru tuşa dokunup dokunmadığınızı daha net anlamanın yararlı bir yolu. “.” seçeneği. Kısayol , boşluk çubuğuna iki kez dokunursanız otomatik olarak bir nokta ekler; bu, bir cümleyi bitirmenin ve yeni bir cümle başlatmanın etkili bir yoludur.
