Apple Watch Mac'inizin Kilidini Açmayacak mı? Bu Düzeltmeleri Deneyin
Yayınlanan: 2022-11-02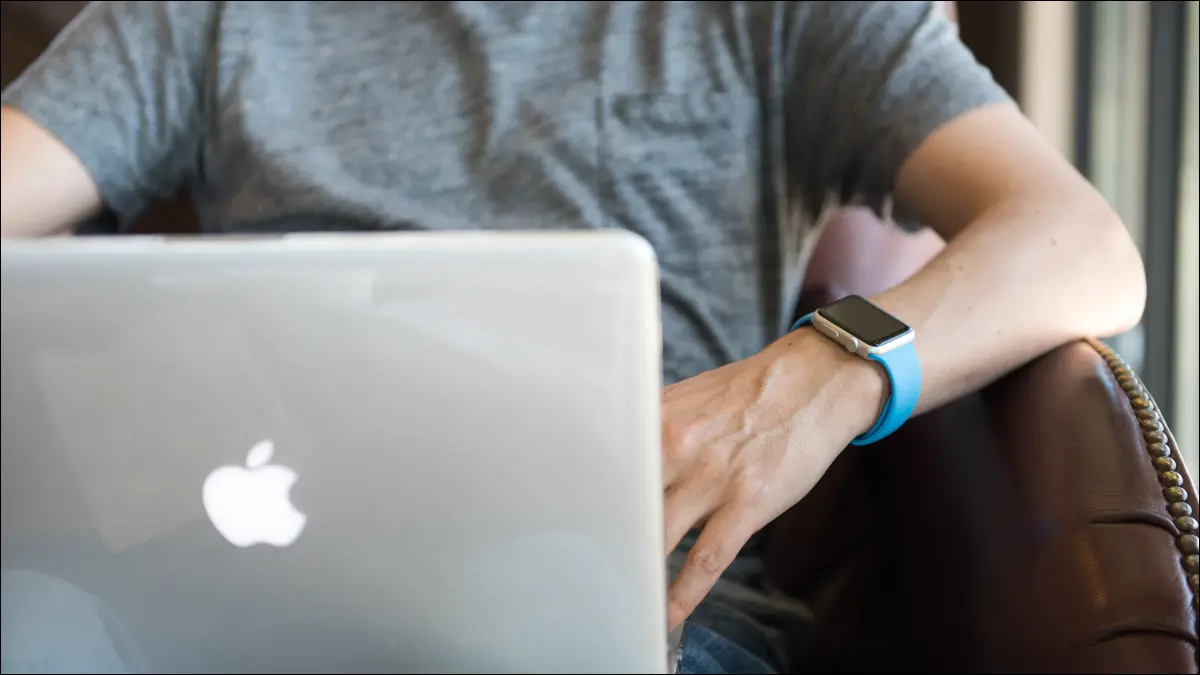
Apple Watch'unuz, Mac'inizin kilidini otomatik olarak açabilir ve işletim sistemi genelinde kimlik doğrulama isteklerini onaylamak için kullanılabilir. Ne yazık ki, özellik her zaman ilan edildiği gibi çalışmıyor. İşte sorun yaşarsanız deneyebileceğiniz bazı düzeltmeler.
Apple Watch Kilit Açma Gereksinimleri
Önce Kilit Açma Ayarlarınızı Kontrol Edin
Her Şeyi Yeniden Başlat
Handoff'u Devre Dışı Bırak ve Yeniden Etkinleştir
Otomatik Kilit Açma Anahtarlık Erişim Girişlerini Sil
Apple Watch'ınızı Tekrar Çıkarın ve Eşleştirin
Devam Eden Hatalar Suçlu Olabilir
Apple Watch Kilit Açma Gereksinimleri
2013 ortası veya daha yeni Mac'inizin kilidini watchOS 3 veya üstünü çalıştıran bir Apple Watch ile açabilirsiniz.
Ekranın üst kısmındaki Apple logosuna tıklayarak Mac'inizin bu özelliği destekleyip desteklemediğini kontrol edebilirsiniz. Ardından, “Bu Mac Hakkında”yı tıklayın. Genel Bakış sekmesi altında, "Sistem Raporu"nu seçin.
Görünen pencerede, kenar çubuğundaki “Wi-Fi” seçeneğine tıklayın ve onaylamak için “Otomatik Kilit Açma: Destekleniyor” yazan bir giriş arayın.
Ayrıca Apple Kimliğinizde iki faktörlü kimlik doğrulama etkinleştirilmiş olarak Apple Watch, iPhone ve Mac'inizde aynı Apple Kimliği ile giriş yapmış olmanız gerekir.
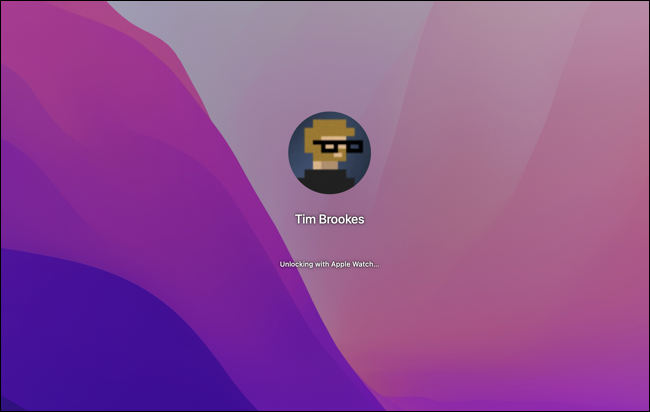
Özellik "normal" olarak çalışıyor olsa bile, Apple Watch'unuzla ilk kez Mac'inizin kilidini her zaman açamayacağınızı unutmayın. Tıpkı parmak izi tarayıcı kullanmak gibi, Mac'iniz de bazen kilidi açmak için (özellikle yeniden başlattıktan sonra) tam parolanızı girmenizi gerektirir.
Mac'inizin tam önünde oturuyor olsanız bile, kilidi açmaya çalışırken ara sıra "sinyal çok zayıf" hataları alabilirsiniz. Bu, daha eski Apple Watch modellerinde daha yaygındır; Saat aksi halde bir Antrenman ile meşgulken veya bir çağrı alırken, bunun bir Series 4'te oldukça fazla olduğunu fark ettik.
Hata alıyorsanız veya Apple Watch'unuz Mac'inizin kilidini açmaya çalışmıyor gibi görünüyorsa, bu konuda bir şeyler yapabilmeniz için büyük bir şans var.
Önce Kilit Açma Ayarlarınızı Kontrol Edin
Önerdiğimiz ilk şey, hizmeti Mac'inizde etkinleştirdiğinizden emin olmak ve ardından kapatıp tekrar açmaktır. Bu seçeneği, “Genel” sekmesindeki Sistem Tercihleri (Sistem Ayarları) > Güvenlik ve Gizlilik altında bulabilirsiniz.
“Uygulamaların ve Mac'inizin kilidini açmak için Apple Watch'unuzu kullanın” veya “Apple Watch'ınızın Mac'inizin kilidini açmasına izin verin” seçeneği olmalıdır. Zaten işaretli değilse kutuyu işaretleyin. Eğer öyleyse, işaretini kaldırın ve tekrar kontrol edin.
Ardından, Mac'inizi kilitleyerek özelliği test edin. Ekranınızın üst kısmındaki Apple simgesini ve ardından “Ekranı Kilitle”yi tıklayın. Ardından Mac'inizi uyku moduna geçirmek için “Esc” tuşuna dokunabilirsiniz.
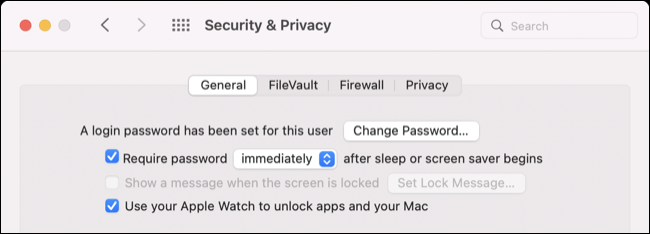
Parmak izi okuyucu düğmesine basarak Mac'inizi uyandırmadığınızdan emin olun. Mac'inizin kilidi saatinizi kullanarak açıldığında bileğinizde iki dokunuş hissetmeniz gerekir.
Her Şeyi Yeniden Başlat
Mac'inizi ve Apple Watch'unuzu yeniden başlatmak da denemeye değer.
Yan Düğmeyi basılı tutarak, sağ üst köşedeki “Güç” simgesine dokunarak ve “Kapatmak için Kaydır” kaydırıcısını sağa hareket ettirerek Apple Watch'unuzu yeniden başlatabilirsiniz. Başlatmak için Yan Düğmeye tekrar basın ve basılı tutun.
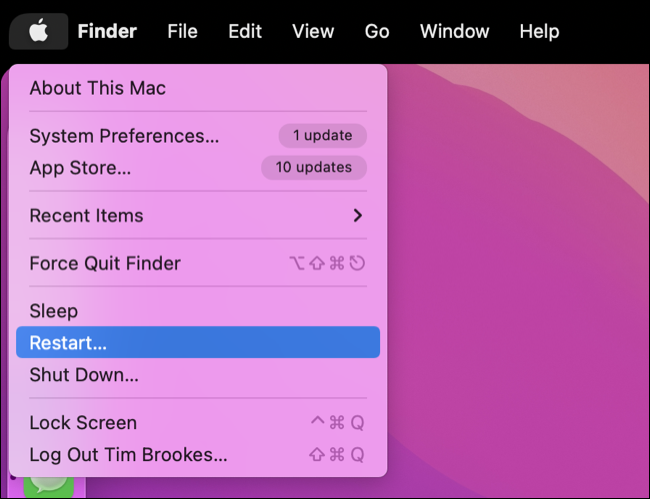
Ekranınızın üst kısmındaki Apple simgesini ve ardından “Yeniden Başlat”ı tıklayarak Mac'inizi yeniden başlatın. İlk başladığında bir parola kullanarak Mac'inizin kilidini açmanız gerekecek, ancak daha sonra Apple > Kilit Ekranı'nı kullanarak Apple Watch ile kilidi açmanın işe yarayıp yaramadığını görebilirsiniz.
Handoff'u Devre Dışı Bırak ve Yeniden Etkinleştir
“Mac, Apple Watch'ınızla iletişim kuramadı” hatasını görürseniz, Handoff'u devre dışı bırakıp yeniden etkinleştirerek sorun çözülebilir. Bu çözümü denediğimizde Apple Watch kilit açma hemen çalışmaya başladı.

Handoff ayarını Sistem Tercihleri (Sistem Ayarları) > Genel altında bulabilirsiniz. Pencerenin altında, işaretini kaldırıp tekrar kontrol edebileceğiniz “Bu Mac ile iCloud aygıtlarınız arasında Aktarmaya İzin Ver” seçeneğini göreceksiniz.
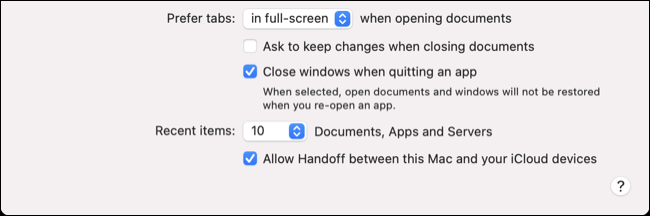
Sistem Tercihleri (Sistem Ayarları) > Güvenlik ve Gizlilik'e geri dönün. “Genel” sekmesinde Apple Watch kilit açmayı etkinleştirdiğinizden emin olun. Şimdi Mac'inizi kilitlemek ve özelliği test etmek için Apple > Lock Screen'i kullanın.
Otomatik Kilit Açma Anahtarlık Erişim Girişlerini Sil
Birçok kullanıcı, Keychain Access'teki otomatik kilit açma girişlerini manuel olarak silmenin Apple Watch kilit açma sorunlarını çözdüğünü bildiriyor (Apple Destek Toplulukları ve Reddit'teki yorumcular bunu bir çözüm olarak gösteriyor). Her şey başarısız olduysa ve özelliğin tekrar çalışmasını istiyorsanız, muhtemelen denemeye değer.
Not: Bunu yapmak, diğer Mac'lerde otomatik kilit açmayı da sıfırlar ve devre dışı bırakır. Bunu yaparsanız, özelliği başka bir yerde yeniden etkinleştirmeniz gerekeceğini unutmayın.
Önce Mac'inizde Anahtar Zinciri Erişimi uygulamasını açın (Spotlight ile arayın veya Finder > Uygulamalar > Yardımcı Programlar'da bulun). Ekranın üst kısmındaki “Görünüm”e tıklayın ve “Görünmez Öğeleri Göster”in etkinleştirildiğinden emin olun (doğru yaptıysanız “Görünmez Girişleri Gizle” yazacaktır).
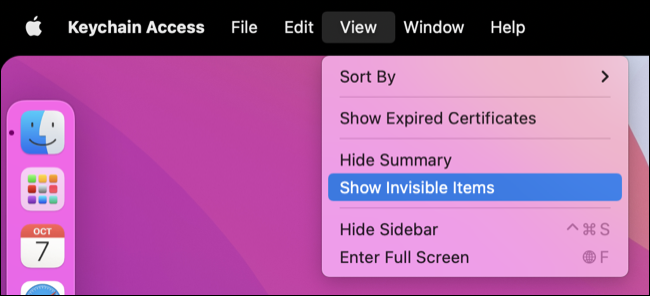
Anahtar Zinciri Erişimi'ndeki arama alanında, “Otomatik Kilit Açma”yı arayın ve ardından görünen tüm girişleri seçip silin (Command+A'yı kullanın, ardından sağ tıklayın ve partiyi “Sil”).
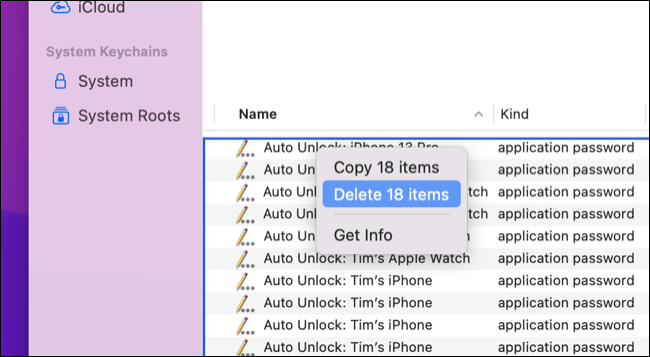
Şimdi “Otomatik Kilit Açma” aramasını tekrarlayın ve dört giriş bulun: “tlk”, “tlk-nonsync”, “classA” ve “classC”. Bunları da silin.
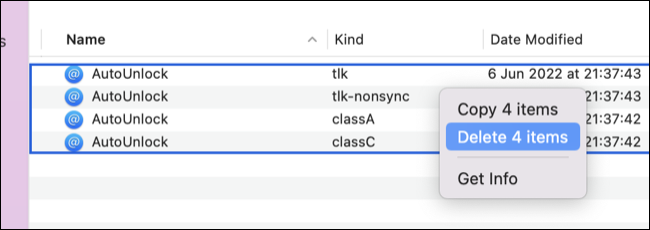
Son olarak, Finder'ı açın ve ~/Library/Sharing/AutoUnlock için ekranın üst kısmındaki Git > Klasöre Git seçeneğini kullanın. Silebileceğiniz “ltk.plist” ve “pairing-records.plist” adlı iki giriş göreceksiniz.
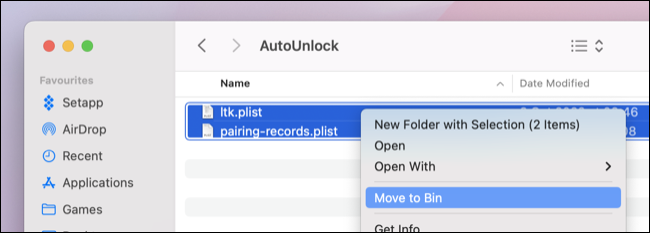
Şimdi, Sistem Tercihleri (Sistem Ayarları) > Güvenlik ve Gizlilik'e gidin ve "Genel" sekmesinde Apple Watch'un kilidini açmayı yeniden etkinleştirmeyi deneyin. İlk deneme başarısız olabileceğinden, özelliği bir kereden fazla denemeniz ve etkinleştirmeniz gerekebilir.
Apple Saatinizi Tekrar Çıkarın ve Eşleştirin
Apple Watch'unuzu çıkarıp yeniden eşleştirmek zahmetlidir, ancak yalnızca size zaman kaybettirir.
Bunu yapmak için iPhone'unuzda Apple Watch uygulamasını açın ve "Saatim" sekmesinin sol üst köşesindeki "Tüm Saatler"e dokunun. Kaldırmak istediğiniz saatin yanındaki “i” düğmesine ve ardından “Unpair Apple Watch”a dokunun, ardından saatinizi yedeklemek ve kaldırmak için ekrandaki talimatları izleyin.
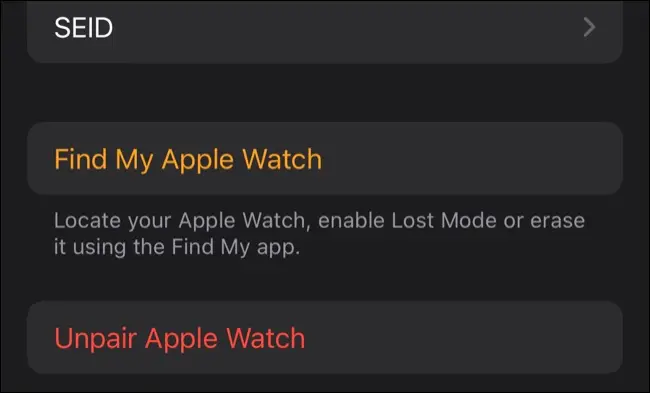
Bunu yaptıktan sonra Apple Watch uygulamasına geri dönün ve “Tüm Saatler” ekranında “Saat Ekle”ye dokunun. Apple Watch'unuzu bir yedekten geri yükleme seçeneğiniz olacak.
İşiniz bittiğinde, Sistem Tercihleri (Sistem Ayarları) > Güvenlik ve Gizlilik > Genel altında otomatik kilit açmayı yeniden etkinleştirmeyi deneyin.
Devam Eden Hatalar Suçlu Olabilir
Hâlâ sorun yaşıyorsanız, sorun yeni bir macOS veya watchOS sürümünde devam eden hatalardan kaynaklanıyor olabilir. Apple Watch'ınızın İzle > Genel > Yazılım Güncelleme altında güncel olduğundan emin olun (iPhone'unuzu da güncellemekten zarar gelmez).
Kararlıysanız, Apple'a bir hata raporu gönderebilirsiniz. Her şey başarısız olursa, Mac modelinizde bir tane olduğunu varsayarak, kilidini açmak için her zaman Mac'inizdeki parmak izi okuyucuyu kullanabilirsiniz.
