Kullanmanız Gereken 10 Apple Notes Özelliği
Yayınlanan: 2022-07-10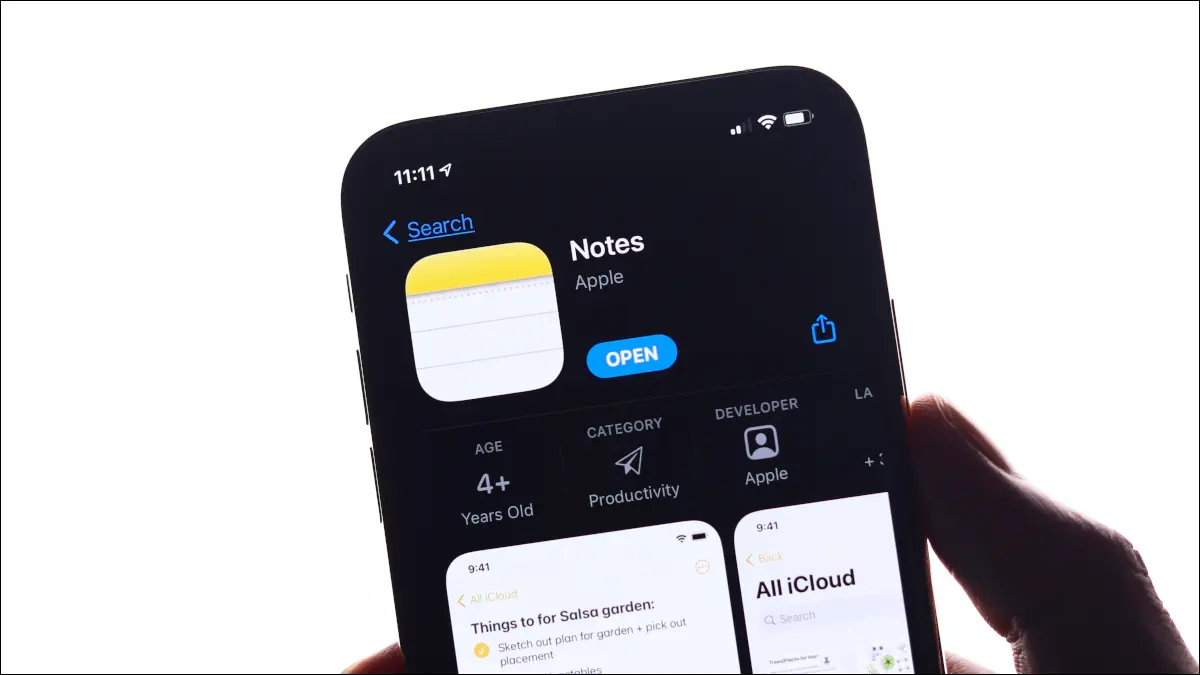
Apple Notes, bir iPhone veya Mac'iniz olması koşuluyla (ideal olarak her ikisi de) kullanabileceğiniz en iyi ücretsiz not alma uygulaması olabilir. Uygulama, birçok not alma uygulamasının ücret aldığı özelliklerle doludur, bu nedenle henüz kullanmıyorsanız bir şans vermek isteyebilirsiniz.
İLGİLİ: Apple Notes'a Nasıl (ve Neden) Geçilir?
Belgeleri ve Metni Tara
iPhone veya iPad'de Notes, yakalamaları otomatik olarak iCloud'a kaydeden bir belge tarayıcı işlevi görebilir. Bu, bir taramayı tamamladıktan kısa bir süre sonra bunlara hemen hemen her cihazdan erişmenizi sağlar.
Bunu yapmak için yeni bir not açın ve ekranın altındaki kamera simgesine dokunun. Görüntülenen menüden “Belgeleri Tara”yı seçin, ardından kameranızı taramaya çalıştığınız şeye doğrultun ve bekleyin. Bu, belgeyi zıt bir arka plana, örneğin karanlık bir masanın üzerine beyaz bir kağıt parçasına koyarsanız en iyi sonucu verir.
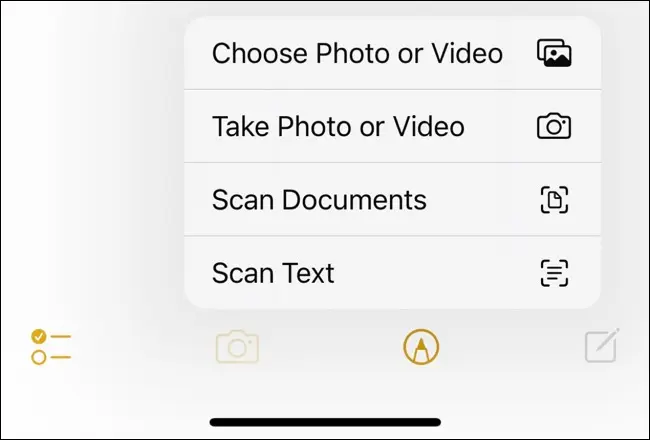
Metnin düzenlenebilir bir kopyasını alıp doğrudan bir nota yerleştirmeyi tercih ediyorsanız, kamera menüsünden “Metni Tara”yı da seçebilirsiniz. Bu, metni kendiniz yazmışsınız gibi düzenlemenize olanak tanır. Bir belgeye yapıştırmak istediğiniz kitaplardan alıntılar almak veya anahtar kelimeleri arayabilmeniz için büyük metin gövdelerini hızlı bir şekilde yakalamak için özellikle yararlıdır.
İLGİLİ: iPhone'un Notes Uygulaması ile Belgeler Nasıl Taranır?
Mükemmel Serbest Şekiller Çizin
Bir iPhone veya iPad'de karalamak ve çizim yapmak için bir nottaki işaretleme araçlarını kullanabilirsiniz. Ekranın altındaki kalem simgesine dokunun ve yazmak ve çizmek için çeşitli kalemleri ve diğer araçları kullanın. Apple Pencil'lı bir iPad'de el yazısı notlar alabilir, serbest elle çizebilir ve mükemmel düz çizgiler oluşturmak için cetveli kullanabilirsiniz.
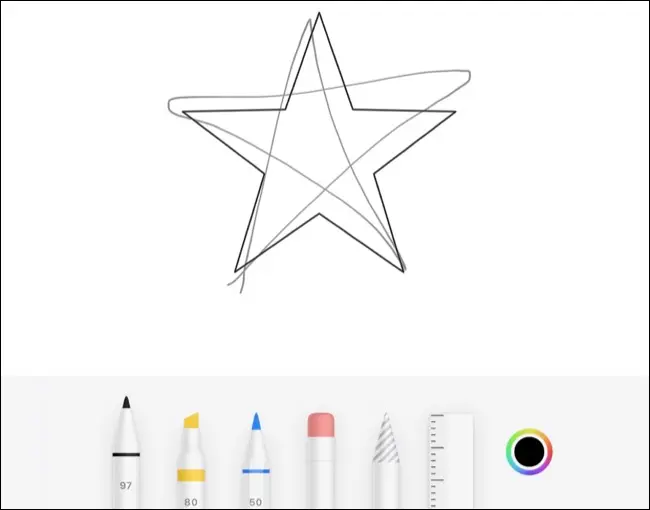
Ancak mükemmel şekiller de çizebileceğinizi biliyor muydunuz? Bunu yapmak için normalde yaptığınız gibi bir şekil çizin, ancak parmağınızı (veya Kalemi) ekrandan çekmeyin. Şeklin sihirli bir şekilde kendisinin mükemmel bir versiyonuna dönüştüğünü görmek için parmağınızı veya ekran kaleminizi birkaç saniye basılı tutmaya devam edin. Bu, kareler ve dikdörtgenler, düz ve eğri çizgiler, daireler, üçgenler, yıldızlar ve beşgenlerle çalışır.
İLGİLİ: iPhone ve iPad'de Mükemmel Şekiller Nasıl Çizilir
Notlar Üzerinde İşbirliği Yapın (ve Paylaşın)
Apple Notes, paylaşım ve işbirliği söz konusu olduğunda tam olarak Google Drive değildir, ancak bir not alma uygulaması için özelliklerin listesi oldukça kapsamlıdır. Google Dokümanlar'da olduğu gibi, bir notu gerçek zamanlı olarak paylaşabilir ve üzerinde ortak çalışabilirsiniz. Bunu yapmak için, açık bir notla Apple Kimliğinizde oturum açmanız gerekir. Bir iPhone'da sağ üst köşedeki üç nokta “…” simgesine dokunun, ardından “Notu Paylaş”a dokunun ve bir Mac'te, bir kişinin kafasına benzeyen ve artı simgesi olan “Notu Paylaş” düğmesine dokunabilirsiniz. onun yanında.
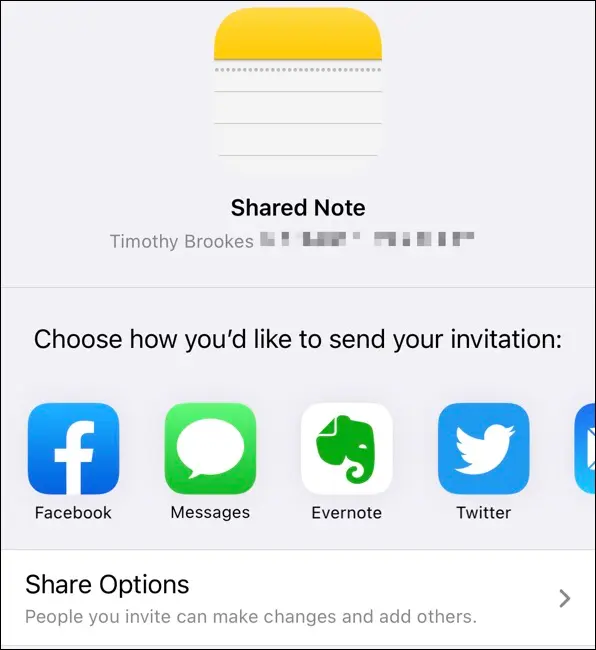
Bir sonraki aşamada, notu düzenleme ayrıcalıklarıyla ("Değişiklik yapabilir" etiketli) veya kiminle paylaşacağınızı sınırlama seçeneğiyle "Salt görüntüleme" olarak paylaşmak isteyip istemediğinizi belirtebileceksiniz. daha fazla kişiyle paylaşın. Mesajlar, Posta, Facebook gibi bir dizi uygulamayı kullanarak veya herhangi bir şekilde birine iletebileceğiniz bir bağlantıyı kopyalayarak davet gönderebilirsiniz.
Biriyle bir not paylaştıktan sonra, onları etiketlemek ve notlarda yapılan değişikliklerin ayrıntılı dökümlerini almak için @mention biçimini kullanabilirsiniz.
Tüm Klasörleri Paylaşın (ve Üzerinde İşbirliği Yapın)
Bir iPhone veya iPad'de üç nokta bağlam menüsünü kullanarak veya Mac'te notu sağ tıklayıp "Taşı" seçeneğini seçerek bir notu belirli bir klasöre taşıyabilirsiniz. Birisiyle bir şey üzerinde sık sık işbirliği yapıyorsanız ve her notu ayrı ayrı değil, bir koleksiyon olarak paylaşmayı tercih ediyorsanız, bunun yerine klasörü paylaşabilirsiniz.
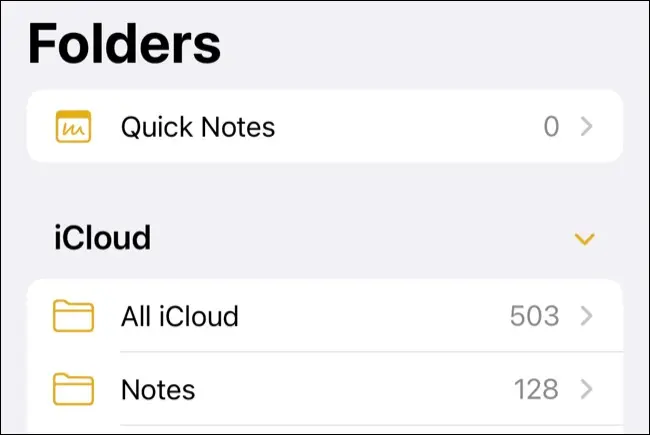
Belirlediğiniz klasör oluşturulduğunda, üst düzey “Klasörler” ekranından sola kaydırarak iPhone veya iPad'de bir klasörü paylaşabilirsiniz. Mavi "Paylaş" simgesine dokunun (yanında artı ok bulunan bir kişinin kafasına benziyor), ardından normal bir not gibi paylaşın. Kenar çubuğundaki klasöre sağ tıklayıp “Klasörü Paylaş” seçeneğini seçerek aynı şeyi bir Mac'ten yapabilirsiniz.
Akıllı Klasörlerle Filtrele
Apple, Akıllı Klasörleri sever. Yıllardır Mac'te temel bir unsur olmuştur, Apple Mail'de aynı şekilde çalışan Akıllı Posta Kutuları vardır ve bunları Apple Notes'ta da kullanabilirsiniz. Burada, notları düzenlemek için kullandığınız klasörden bağımsız olarak etiketler sayesinde bir araya getirmenizi sağlarlar.
Apple Mail'de notları etiketleme, bir #hashtag biçimi kullanılarak not gövdesinin içinde yapılmalıdır. Etiketleri tüm not koleksiyonunuzda paylaşarak, etikete göre filtrelemek ve ilgili öğeleri bir araya getirmek için yeni bir akıllı klasör oluşturabilirsiniz. Örneğin, tüm satın alma kanıtlarını #receipt etiketiyle etiketlemek, ancak her birini iş ve kişisel için ayrı klasörlere ayırmak isteyebilirsiniz. Nerede depolandıklarına bakılmaksızın tüm makbuzları vergi zamanında görüntülemek istiyorsanız, yalnızca #makbuz ile etiketlenmiş notları çeken ve görüntüleyen bir Akıllı Klasör oluşturabilirsiniz.

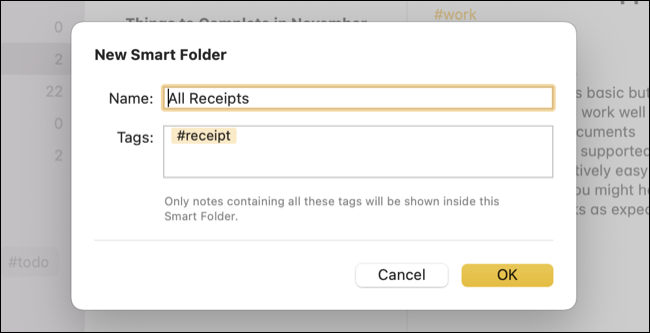
Normal bir klasörde yaptığınız gibi bir Akıllı Klasör oluşturun. iPhone veya iPad'de, üst düzey "Klasörler" ekranının sol alt köşesindeki "Yeni Klasör" simgesine dokunun. “Yeni Akıllı Klasör”ü seçin, ardından ona bir ad verin ve hangi etiketlerin filtreleneceğine karar verin. Mac'te, uygulamanın sol alt köşesindeki "Yeni Klasör" düğmesini tıklayıp aynısını yapabilirsiniz. iCloud'da saklanan Akıllı Klasörler, tüm aygıtlarınızda görünür.
Hızlı Not Alın
Apple Notes widget'ını ana ekranınıza ekleyerek bir iPhone veya iPad'de erişim notları alabilirsiniz. Hızlı bir not almak için Kontrol Merkezi'ne Yeni Not kısayolunu ekleyebilirsiniz. Bunu yapmak için Ayarlar > Kontrol Merkezi'ne gidin ve "Notlar" seçeneğinin yanındaki yeşil artı "+" simgesine dokunun. Göründüğü yeri yeniden sıralamak için listede yukarı ve aşağı sürükleyebilirsiniz.
Daha sonra ekranın sol üst köşesinden aşağı kaydırarak bu kısayola bir iPhone veya modern iPad'de erişebilirsiniz. Ana Ekran düğmesi olan daha eski bir iPhone'unuz varsa, bunun yerine ekranın altından yukarı kaydırın. Ana Sayfa düğmesi olan eski iPad'lerde, Kontrol Merkezi'ni ortaya çıkarmak için Ana Sayfa düğmesine iki kez dokunun.
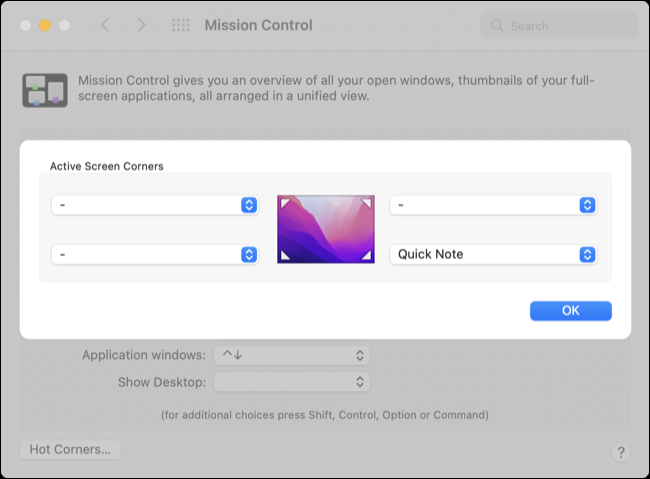
Mac'te, macOS Monterey'de Quick Note sıcak köşe kısayolunu (varsayılan olarak etkindir) kullanabilirsiniz. Bu seçeneği Sistem Tercihleri > Masaüstü ve Ekran Koruyucu > Sıcak Köşeler altında bulabilirsiniz. Etkinleştirildiğinde, işaretçinizi belirlenen köşeye sürükleyin ve yeni bir not almak için tıklayın. Bu notlar, siz onları yeniden düzenleyene kadar bir "Hızlı notlar" klasöründe saklanacaktır.
Notlara Web'den Erişin
Notları iCloud'da saklıyorsanız (ve varsayılan olarak yeni aygıtlarda tüm notlar iCloud'da saklanır), bunlara web'den iCloud.com'dan erişebilirsiniz. Bu, Windows veya Android cihazlarda Apple Notes'a erişmenize ve almanıza olanak tanır ve yerel bir uygulama kadar iyi olmasa da iPhone, iPad veya Mac'inizden uzakta olduğunuzda bir tutam mükemmel.
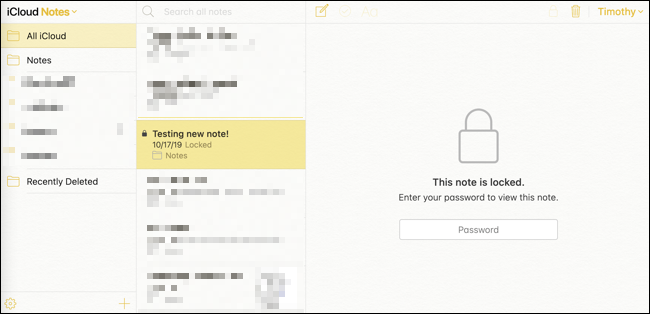
Faydalı Notları Sabitle
Bilgileri görüntülemek veya değişiklik yapmak için sık sık başvurmanız gereken notlarınız varsa, bunları listenizin en üstünde görünecek şekilde sabitleyebilirsiniz. Bu, Apple Notes her şeyi kronolojik sırayla düzenlediğinden, diğer tüm notlarınız arasında onları kaybetmemenizi sağlar. Bir notu görüntülemek, bir notu düzenlerken olduğu gibi onu en üste "çarpmayacağından", bir nottaki bilgileri değiştirmeden okumanız gerekiyorsa özellikle yararlıdır.
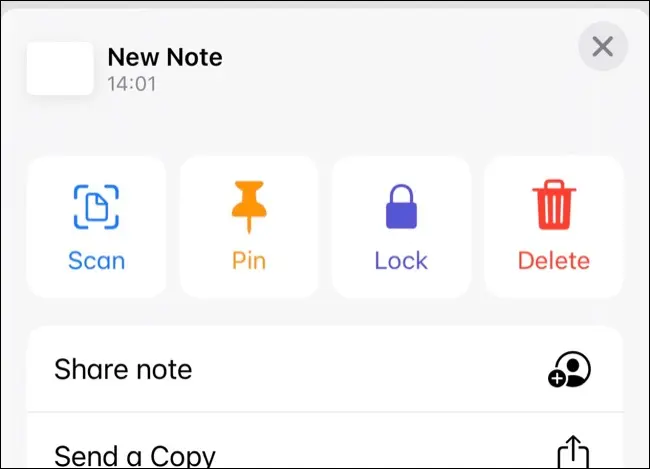
iPhone veya iPad'de bir notu sabitlemek için açın, ardından üç nokta “…” bağlam menüsüne dokunun ve beliren seçeneklerden “Notu Sabitle”yi seçin. Bir notu, üzerine sağ tıklayıp bunun yerine "Notu Sabitle"yi seçerek Mac'e sabitleyebilirsiniz. Bir aygıta sabitlenen notlar, iCloud aracılığıyla eşzamanlandığında başka bir aygıtta sabitlenmiş olarak görünür, ancak iCloud.com'da sabitlenmiş olarak görünmez.
Not İçinde Metin Bul
Özellikle uzun notlarınız varsa, belirli bir şey bulmak için bunlar arasında sürüklenen bir trol olabilir. Neyse ki, hayatınızı biraz daha kolaylaştırmak için herhangi bir notta arama yapabilirsiniz. Bunu yapmak için iPhone veya iPad'inizde bir not açın, ardından üç nokta “…” düğmesine dokunun ve bir notun gövdesinde arama yapmak için “Notta Bul”u seçin.
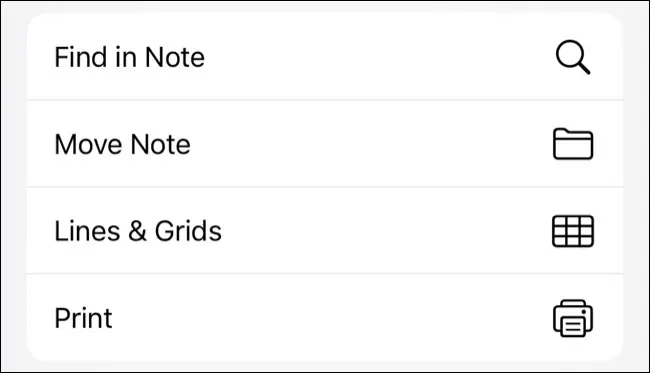
macOS'ta, bir web sayfasında yaptığınız gibi notta arama yapmak için Command+F klavye kısayolunu kullanabilirsiniz.
İLGİLİ: Yazmayı Hızlandırmak için 35+ Mac Metin Düzenleme Klavye Kısayolu
Apple Kısayolları Entegrasyonu
Apple Kısayolları, birçok farklı işlemi otomatikleştirmenize ve hızlandırmanıza olanak tanıyan hem iOS hem de macOS aygıtları için güçlü bir araçtır. Notes'a özgü bir özellik olmasa da, Apple'ın not alma uygulaması, mevcut bir nota daha fazla ayrıntı eklemek için "Nota Ekle", yeni bir not başlatmak için "Not Oluştur" ve hem "Notu Göster" de dahil olmak üzere iyi bir eylem yelpazesine sahiptir. ” ve “Not Klasörünü Göster” eylemleri bilgileri görüntülemek için.
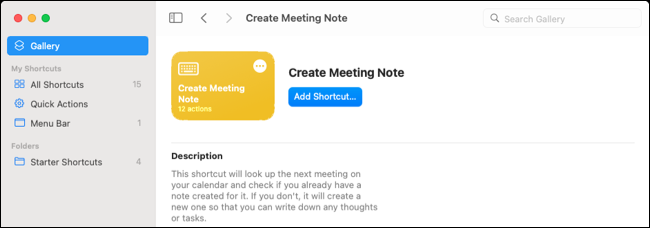
Bu entegrasyonu nasıl kullandığınız, ne yapmak istediğinize bağlıdır. Bazıları bunu günlük kaydı sürecini hızlandırmak, coğrafi etiketleme ve hava durumu bilgilerini kaydetmek veya günlük yapılacaklar listesini otomatikleştirmek için kullanır. Kısayol otomasyonlarıyla, bir konuma (spor salonu gibi) ne kadar zaman geldiğini, bir uygulamayı ne zaman açacağınızı veya cihazınızı ne sıklıkta şarj ettiğinizi kaydetmek için Notes'u kullanabilirsiniz.
Apple Notes'a Nasıl Geçilir?
Genelde Evernote kullanıyorsanız, koleksiyonları tek tek dışa aktararak Apple Notes'a oldukça kolay bir şekilde geçebilirsiniz. Evernote'u kullanmıyorsanız, OneNote gibi bir şeyden geçiş yapmak için onu bir atlama taşı olarak kullanmanız gerekebilir.
