Apple MacOS Big Sur: Ayarlanacak 9 Ayar ve Denenecek Özellikler
Yayınlanan: 2022-01-29Apple'ın Big Sur OS güncellemesi artık tüm Mac kullanıcıları için indirilebilir, ancak macOS'un 11. sürümü gerçekte neler sunuyor ve yeni özelliklerden nasıl yararlanabilirsiniz? Neyin yeni ve farklı olduğunu görmek için kendi başınıza dolaşmak yerine Big Sur'da sizi nelerin beklediğini ve yeni işletim sisteminden en iyi şekilde nasıl yararlanabileceğinizi görmek için ipuçlarımızı inceleyin.

Henüz Big Sur'a güncelleme yapmadıysanız, sol üst köşedeki Elma simgesine tıklayın ve Bu Mac Hakkında'yı seçin. macOS penceresinde, Yazılım Güncelleme düğmesini tıklayın, ardından Şimdi Güncelle düğmesini tıklayın ve güncellemeyi yüklemek için talimatları izleyin.
Yeni Kontrol Merkezini Kullanın
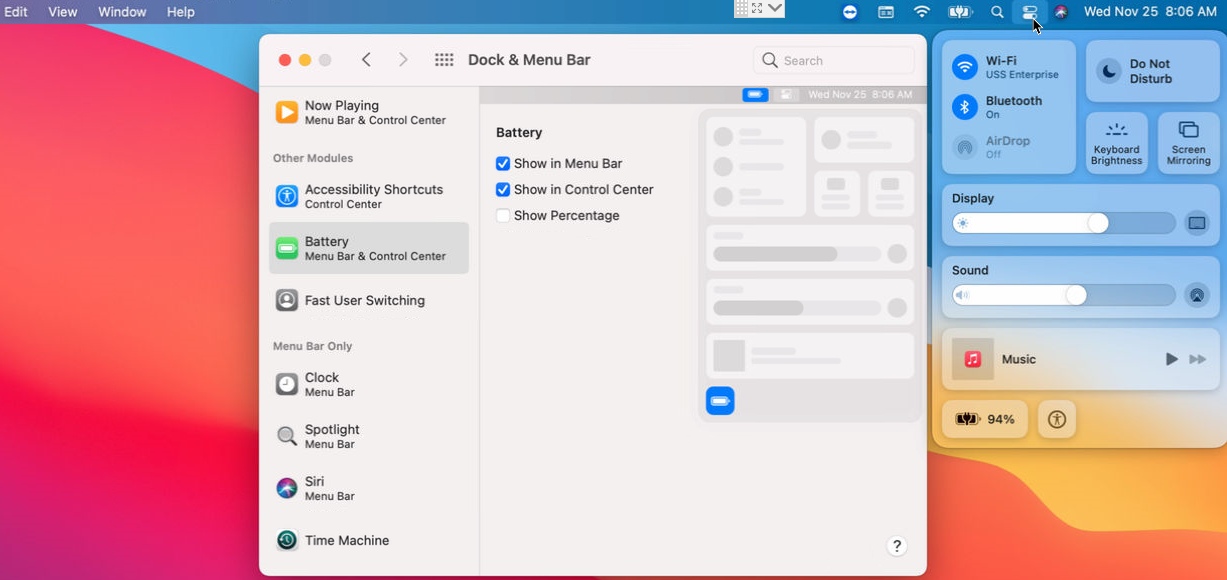
iOS ve iPadOS'tan bir sayfa alan Big Sur, sık kullanılan özelliklerin simgelerini görüntüleyen kendi Kontrol Merkezini ekler. Menü çubuğunda, Kontrol Merkezi simgesine tıklayın (iki yatay çubuk gibi görünüyor). Artık Wi-Fi, Bluetooth, AirDrop, Rahatsız Etmeyin modu, Klavye Parlaklığı, Ekran Yansıtma, Ekran, Ses ve Müzik kontrollerine hızlı bir şekilde erişebilirsiniz. Genişletmek ve kullanmak için bir denetimi tıklayın.
Sistem Tercihleri > Dock ve Menü Çubuğu altında Denetim Merkezi'ne daha fazla seçenek ekleyebilirsiniz. Sol bölmede, Diğer Modüller bölümüne gidin. Ardından Erişilebilirlik Kısayolları, Pil veya Hızlı Kullanıcı Değiştirme'yi seçebilir ve "Kontrol Merkezinde Göster" kutusunu işaretleyebilirsiniz.
Kontrolleri Menü Çubuğuna Sabitle
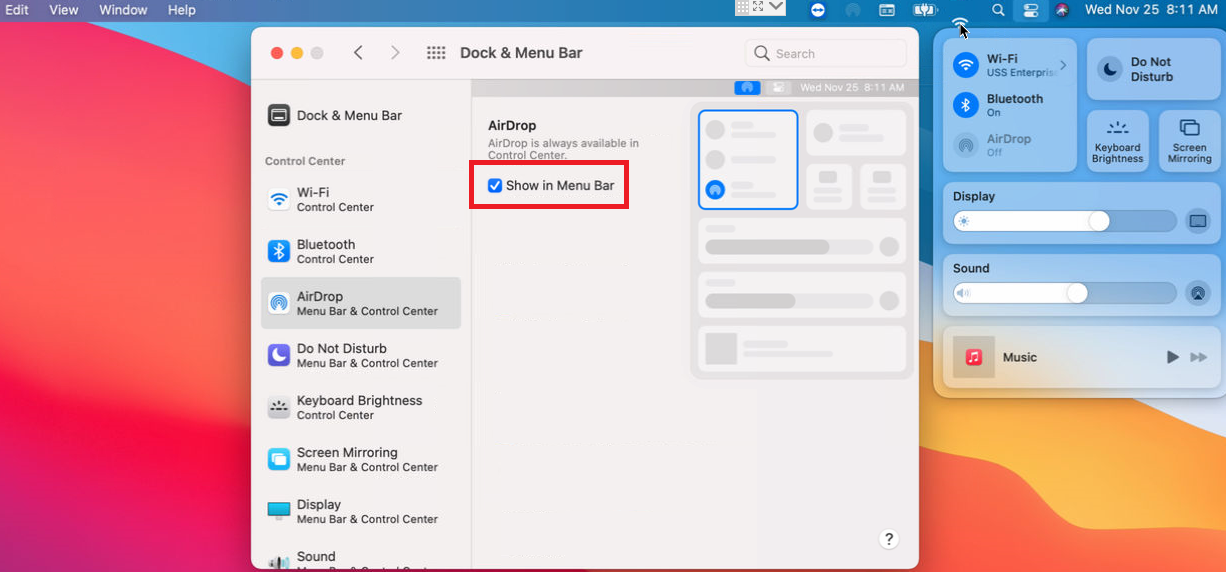
Daha da hızlı erişim için kontrolleri Kontrol Merkezi'nden Menü Çubuğuna sabitleyin. Ve bunu iki yoldan biriyle yapabilirsiniz. Kontrol Merkezi simgesine tıklayın, ardından belirli bir simgeyi Menü Çubuğuna sürükleyip bırakın. Alternatif olarak, Sistem Tercihleri > Dock ve Menü Çubuğu'na gidin. Kontrol Merkezi bölümündeki sol bölmede, belirli bir kontrolü seçin ve ardından "Menü Çubuğunda Göster" kutusunu işaretleyin.
Burada bir numara daha var: Menü Çubuğunun tamamını gizleyebilirsiniz, böylece yalnızca imlecinizi ekranın üstüne getirdiğinizde görünmesini sağlayabilirsiniz. Bu özellik, macOS'un önceki sürümlerinde zaten mevcuttu, ancak Big Sur'da bunu farklı şekilde etkinleştirirsiniz. Bunu ayarlamak için Sistem Tercihleri > Dock ve Menü Çubuğu'na gidin ve "Menü çubuğunu otomatik olarak gizle ve göster" kutusunu işaretleyin.
Bildirimleri ve Widget'ları Görüntüle
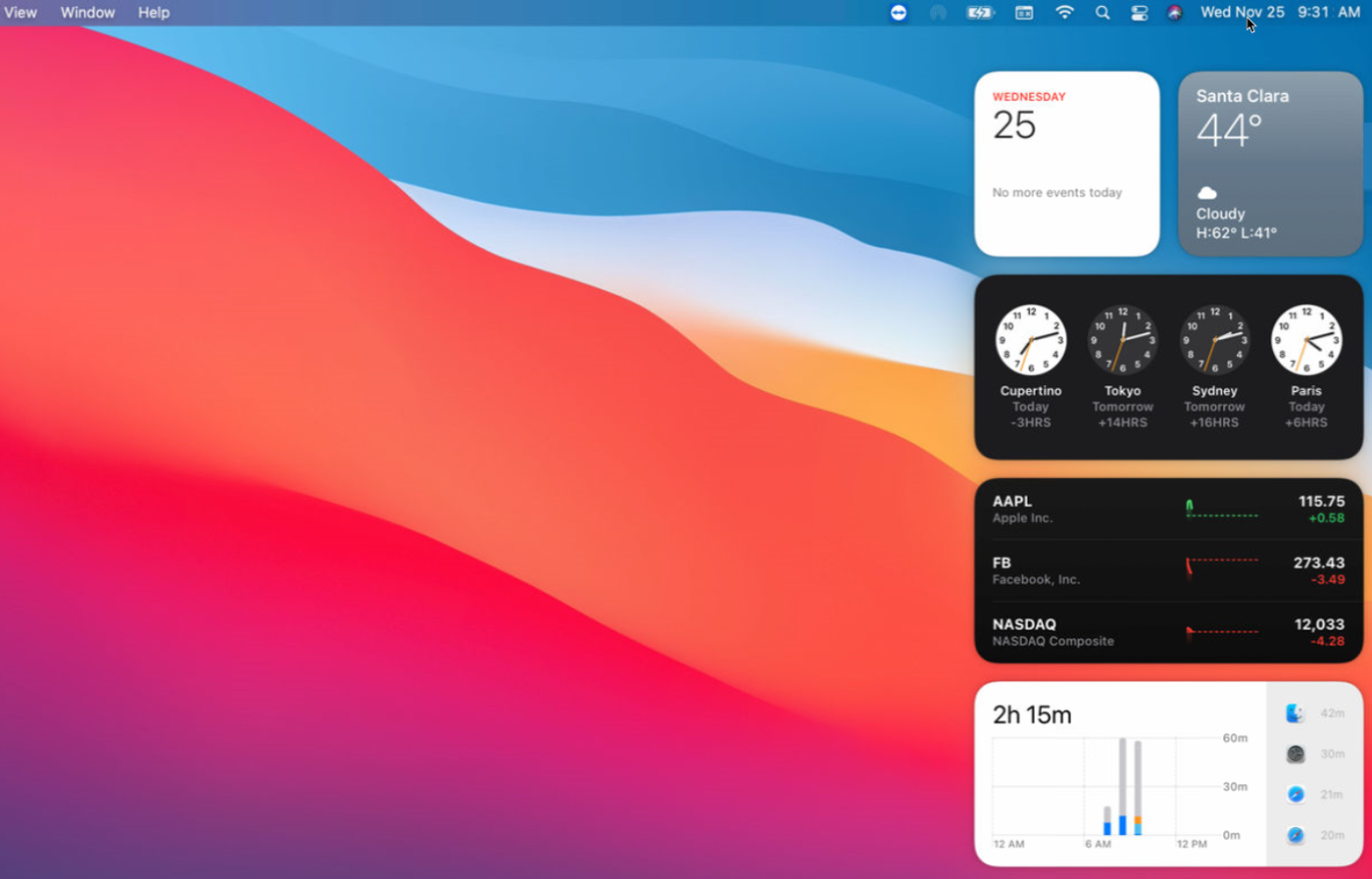
iOS/ıpados'tan bir özellik daha ödünç alan Big Sur, artık bildirimleri ve widget'ları aynı bölümde gösteriyor. Herhangi bir bildirimi görüntülemek ve tarih, hava durumu, Dünya Saati ve Ekran Saati gibi varsayılan widget'ları görmek için Menü çubuğundaki tarih ve saati tıklayın. İlgili uygulamayı açmak için bir widget'ı tıklayın.
Widget'larınızı Özelleştirin
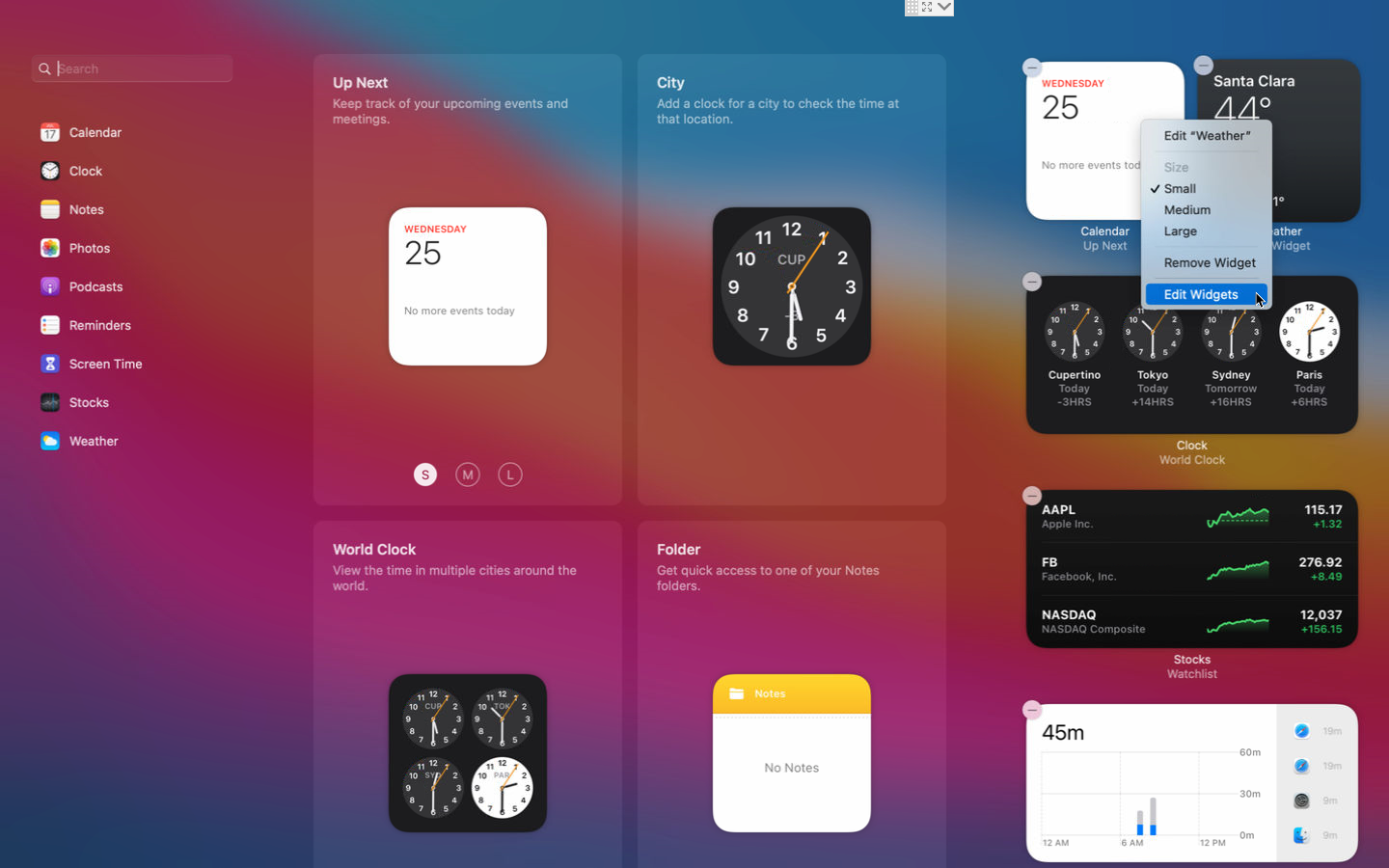
Belirli widget'ları çeşitli şekillerde değiştirebilirsiniz. Boyutu değiştirmek, ayrıntıları düzenlemek veya ekrandan silmek için herhangi bir widget'a sağ tıklayın. Örnek olarak, konumu değiştirmek için hava durumu widget'ını düzenleyebilirsiniz. Widget'larınızı farklı noktalara sürükleyip bırakarak da yeniden sıralayabilirsiniz.
Widget eklemek için, alttaki Widget'ları Düzenle düğmesini tıklayın veya herhangi bir widget'ı sağ tıklayın ve Widget'ları Düzenle'yi seçin. Ekleyebileceğiniz tüm widget'ları görmek için ekranı aşağı kaydırın veya sol bölmede belirli bir kategori seçin. Bir widget'ı ada göre de arayabilirsiniz. Eklemek istediğiniz bir widget'ın üzerine gelin ve simgesinin sol üst köşesindeki yeşil artı simgesine tıklayın veya Widget'lar bölmesine sürükleyin.
Daha da havalı, Mac App Store'da "widget'lar" arayarak üçüncü taraflardan widget indirebilirsiniz. Ardından, uygulamayı Bildirim merkezinde veya Menü çubuğunda bir widget olarak kullanabilirsiniz.
Başlangıç Sesini Kapat
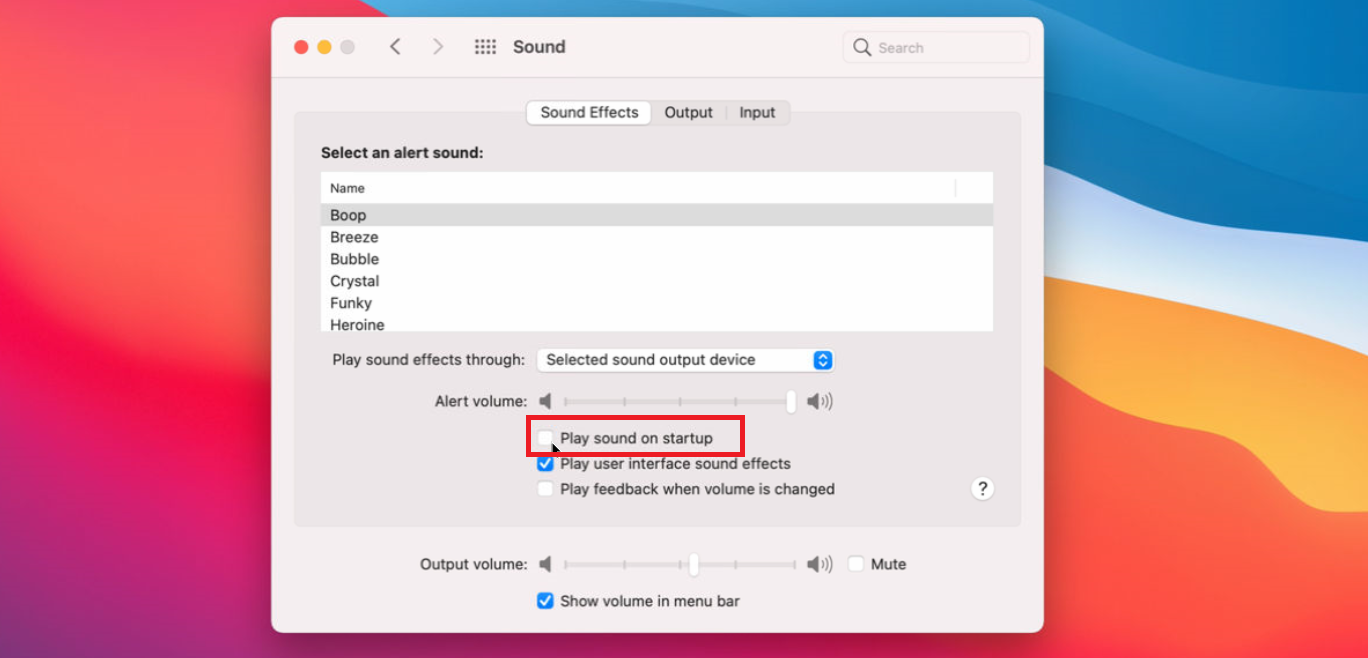
Artık Mac'iniz ateşlendiğinde çalan yerleşik zil sesini devre dışı bırakabilirsiniz. Sistem Tercihleri > Ses'e gidin ve "Başlangıçta ses çal" kutusunun işaretini kaldırın. Artık Mac'iniz her başlattığınızda sessiz kalacaktır.
Mac'inizin Pilini Kontrol Edin
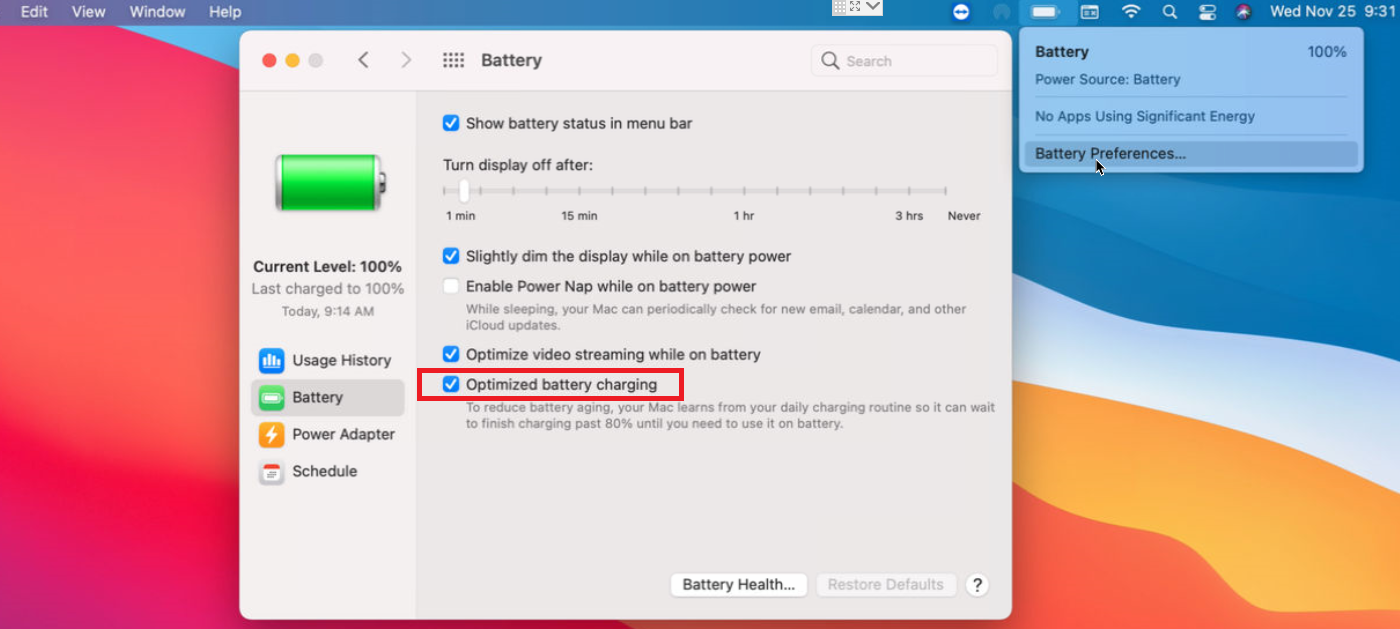
Big Sur şimdi daha fazla ayrıntı ve yalnızca piliniz için özel bir sistem tercihi sunuyor. Kalan şarj yüzdesini görmek için Menü çubuğundaki pil simgesine tıklayın. Ardından, ekranın pil gücünü ne zaman kapatacağını belirlemek için Pil Tercihleri seçeneğini belirleyin, pil modunda Power Nap'i etkinleştirin ve pil gücüyle video akışını optimize edin.

Daha da iyisi, pil ömrünüzü korumak için belirli önlemler alabilirsiniz. "Optimize edilmiş pil şarjı" seçeneğinin açık olduğundan emin olun. Bu özellik, günlük şarj rutininizi öğrenecek, böylece ekstra desteğe ihtiyaç duyana kadar Mac'iniz %80'i geçmeyecek.
Editörlerimiz Tarafından Önerilen



Pil Sağlığı düğmesine tıklayın ve "Pil ömrünü yönet" seçeneğinin açık olduğundan emin olun. Bu, pilinizin kimyasal olarak yaşlanma hızını düşürmeye çalışacaktır. Pil ekranına döndüğünüzde, son 24 saat veya 10 gün için pil seviyenizi ve kullanımınızı görmek için Kullanım Geçmişi'ne tıklayın.
Yazdıklarını Dinle
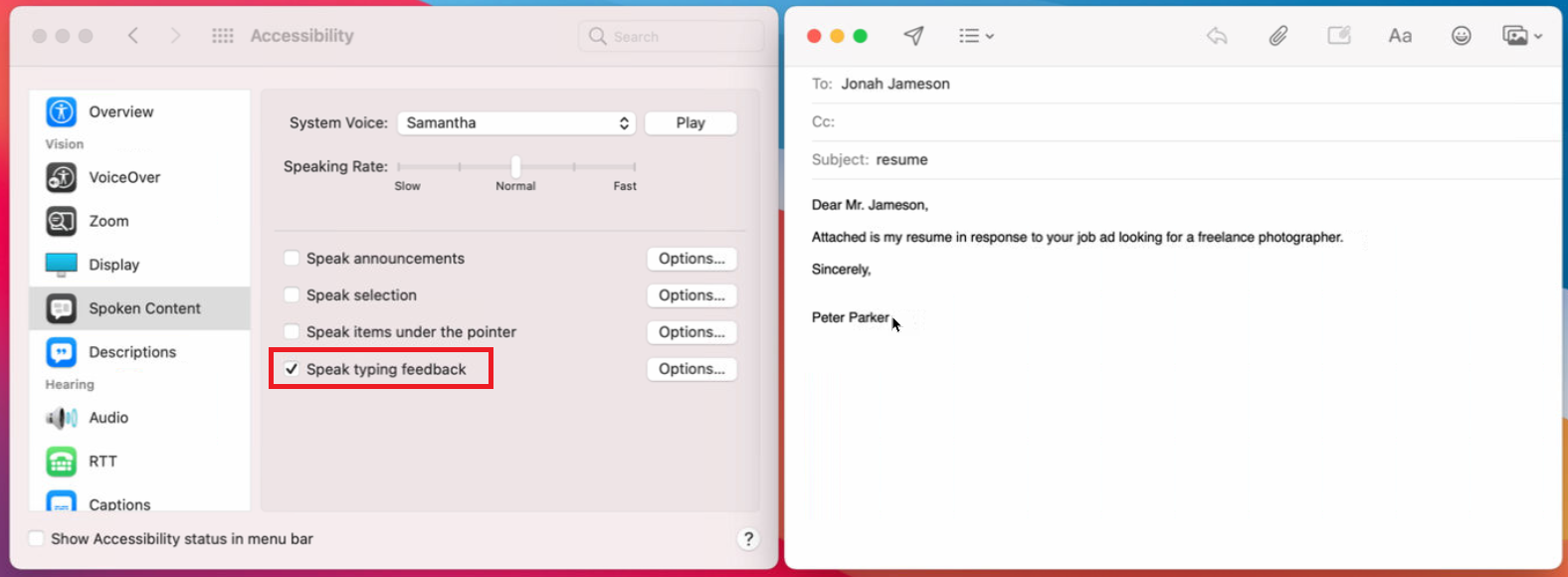
Ekranı görmekte sorun yaşıyorsanız, artık yazarken yüksek sesle konuşulan harfleri ve kelimeleri duyabilirsiniz. Bunu ayarlamak için Sistem Tercihleri > Erişilebilirlik'e gidin. Sözlü İçerik bölümünde, "Yazarak geri bildirimi söyleyin" kutusunu işaretleyin. Şimdi yazabileceğiniz herhangi bir uygulamayı macOS'ta açın. Siz bir harf yazarken, özellik onu yüksek sesle okur. Bir kelime yazdıktan sonra, o kelime yüksek sesle okunur. Bir boşluk, yeni paragraf, noktalama işaretleri veya diğer girdileri girin ve bunlar da sesli olarak okunur.
Renkleri Ayarla
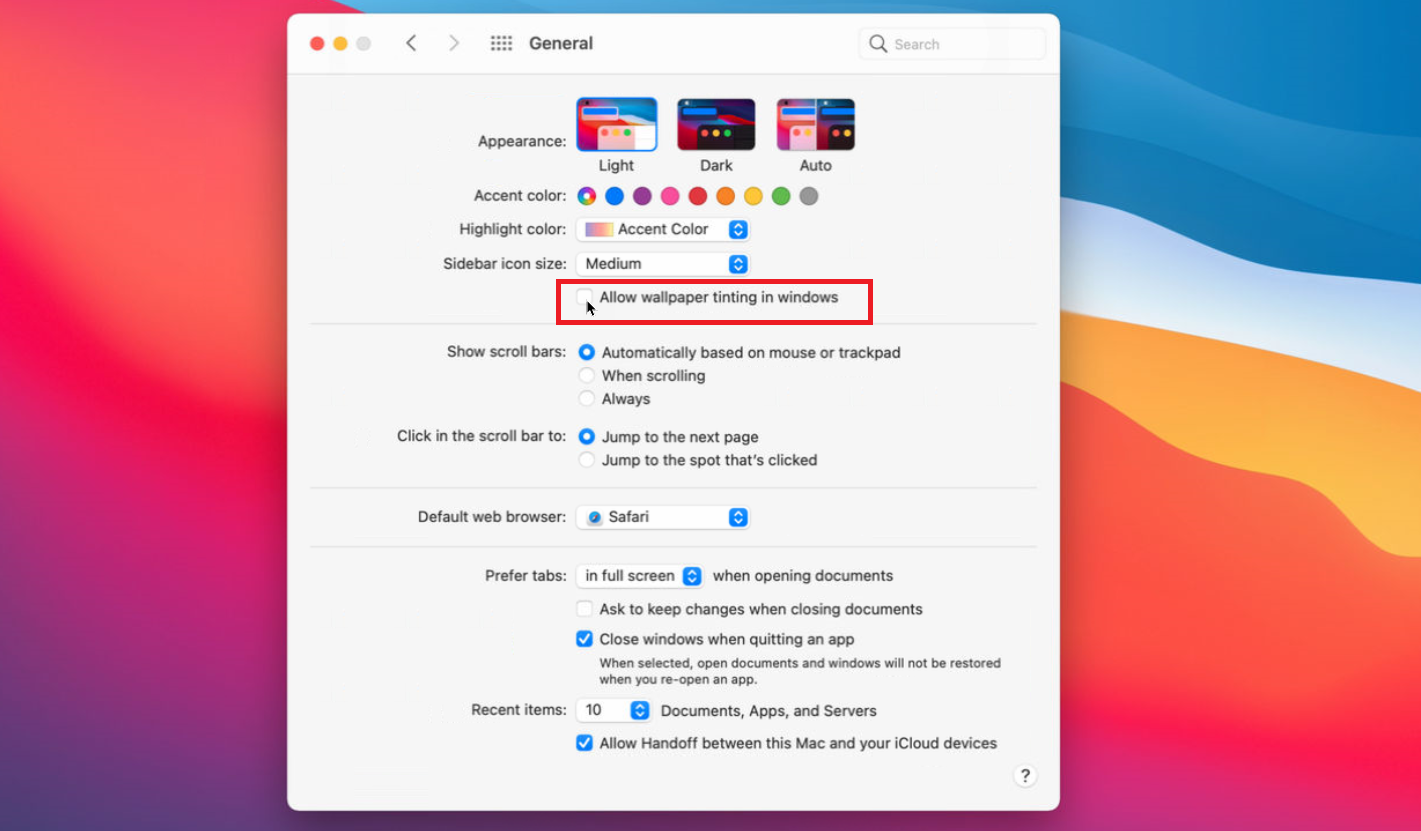
Big Sur, çok renkli olarak bilinen ve düğmelerde, menülerde ve diğer öğelerde görünen rengi belirleyen yeni bir vurgu rengi sunar. Çok renkli seçenek, geliştiricinin tercihlerine göre bir uygulamanın vurgu rengini değiştirir, böylece her uygulama kendi benzersiz rengine sahip olabilir. Bunu ayarlamak için Sistem Tercihleri > Genel seçeneğine gidin. Vurgu rengi için ilk simgeyi seçin.
Ayrıca, duvar kağıdı renklendirme için varsayılan ayar, macOS'teki pencerelerin, uygulamaların ve diğer öğelerin gölgesini değiştirdiği için can sıkıcı olabilir. Pencerelerin görüntüsünü daha nötr bir renge değiştirmek için Sistem Tercihleri > Genel'e gidin ve "Pencerelerde duvar kağıdı renklendirmesine izin ver" kutusunun işaretini kaldırın.
Yeni Duvar Kağıdını Deneyin
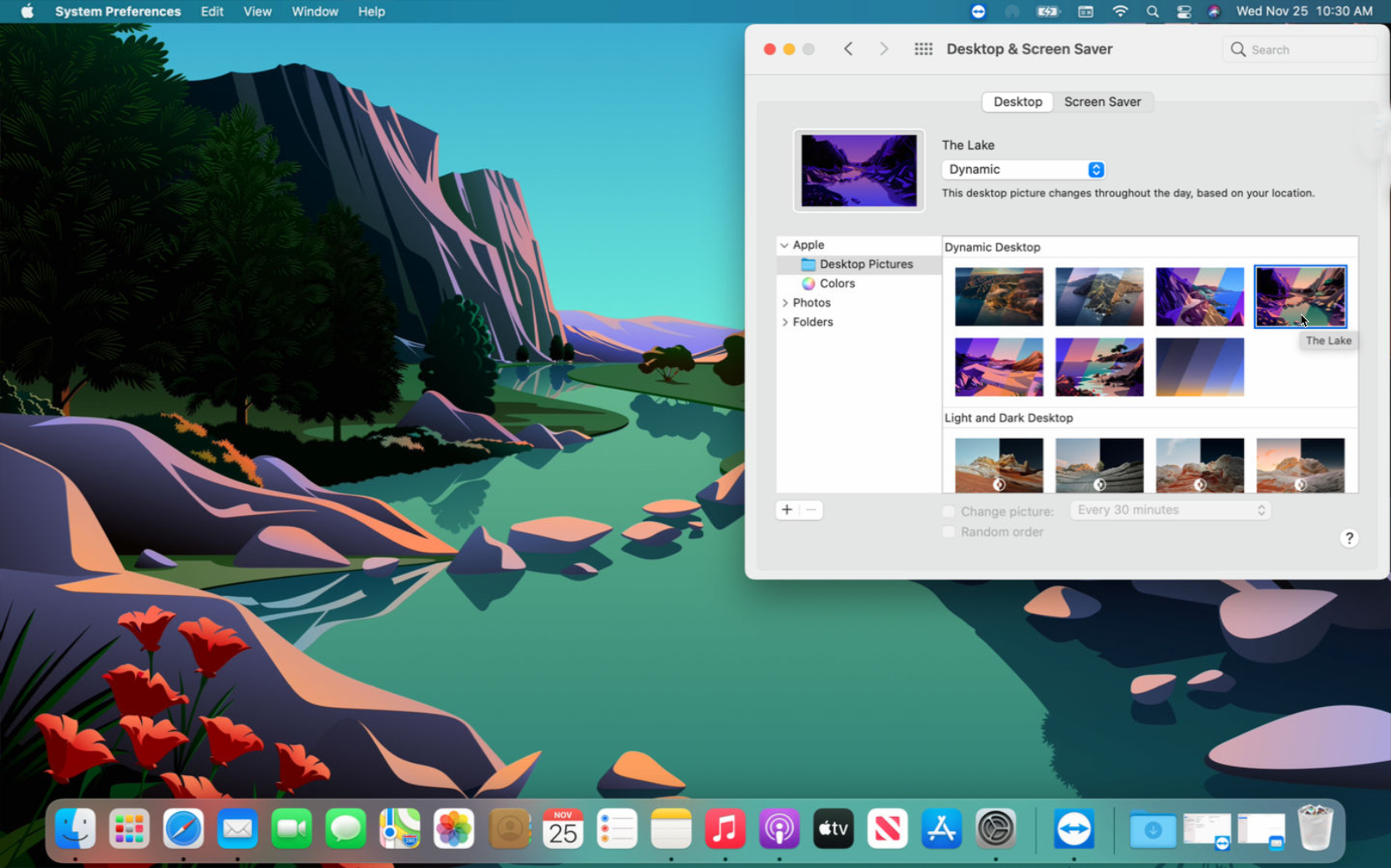
Sistem Tercihleri > Genel altında, Big Sur, duvar kağıdınız olarak ayarlayabileceğiniz birkaç yeni resim ekler. macOS'in önceki sürümlerinde olduğu gibi, gündüz ve gece ilerledikçe açık ve koyu arasında değişen dinamik bir duvar kağıdı seçebilirsiniz. Olağan manzara temalarının harika varyasyonları da dahil olmak üzere çok çeşitli resimler var.
