App Store Mac'te Çalışmıyor mu? 9 Düzeltme
Yayınlanan: 2022-12-11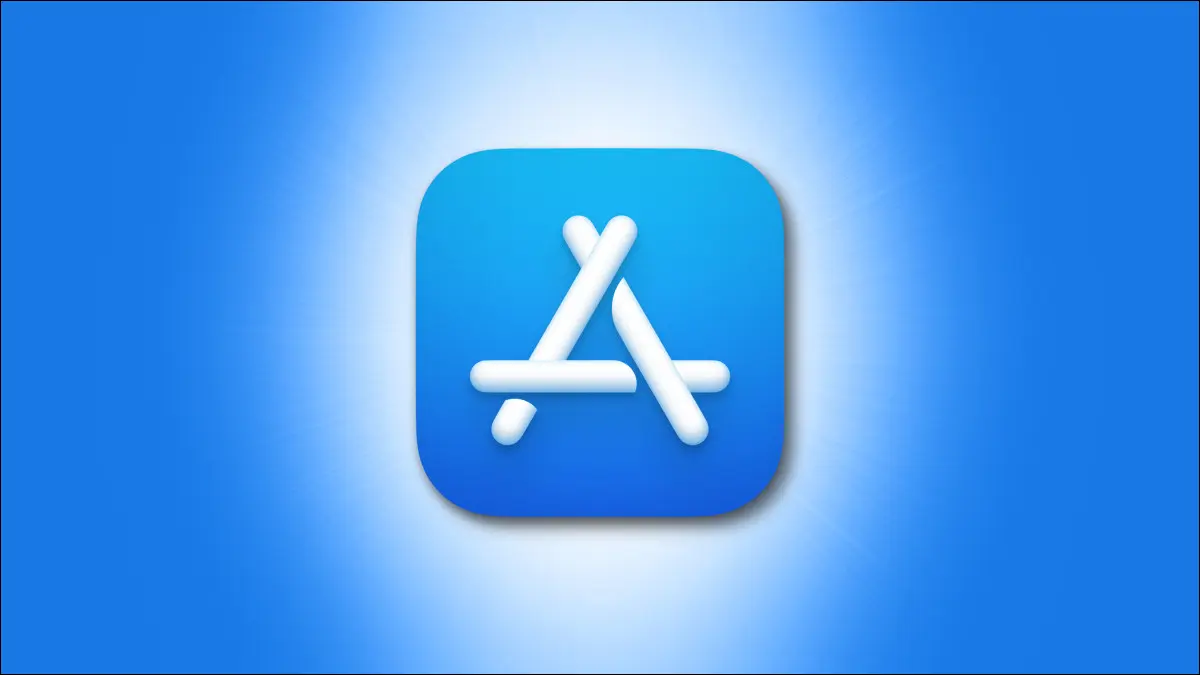
Bazı uygulamalar yalnızca Apple'ın vitrininde bulunabilir, bu da App Store'un Mac'inizde çalışmadığı ve bunun nedeninin net olmadığı durumlarda her şeyi daha da sinir bozucu hale getirir. Mac App Store'un yeniden çalışmasını sağlamak için deneyebileceğiniz bazı düzeltmeler aşağıda verilmiştir.
Mac App Store'dan Çıkmaya Zorla
Bazen bir uygulamadan çıkmak yeterli değildir. macOS, uygulamanın kapanmadan önce yaptığı işi (bir belgeyi kaydetmek gibi) bitirmesini bekleme eğilimindedir. App Store uygulaması çöktüyse ve çalışmıyorsa, basit bir "Çık" komutu kullanılarak asla kapanmayabilir. Bu durumda, meseleleri kendi elinize almanız gerekir.
Dock'unuzdaki Mac App Store simgesine sağ tıklayın, ardından klavyenizdeki "Option" tuşunu basılı tutun. Uygulamayı hemen sonlandırmak için kullanabileceğiniz “Çık” ifadesinin “Çıkmaya Zorla” olarak değiştiğini göreceksiniz. Çalışmayan uygulamaları Activity Monitor kullanarak da çıkmaya zorlayabilirsiniz.
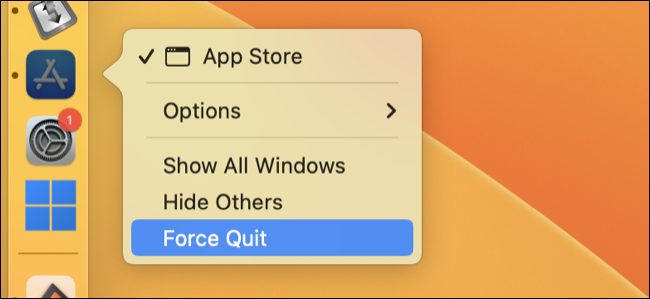
Uygulama kapandıktan sonra (artık dock simgesinin yanında hala çalıştığını gösteren bir nokta görmeyeceksiniz ve Activity Monitor'deki işlemler listesinde artık görünmeyecek) uygulamayı tekrar açmayı deneyin. Soruna neden olan basit bir çökmeyse, Mac App Store yeniden çalışıyor olmalıdır.
VPN'inizi Devre Dışı Bırakın
Bir VPN, göz atma etkinliğinizi İSS'nizden gizlemek, IP adresinizi ve gizlilikle ilgili diğer şeyleri gizlemek için trafiğinizi uçtan uca şifrelenmiş bir "tünel" üzerinden yönlendirir. Bazen bir VPN sorunlara neden olabilir, bu nedenle Mac App Store bağlantı sorunları yaşıyor gibi görünüyorsa VPN'inizi tamamen kapatmayı deneyin.
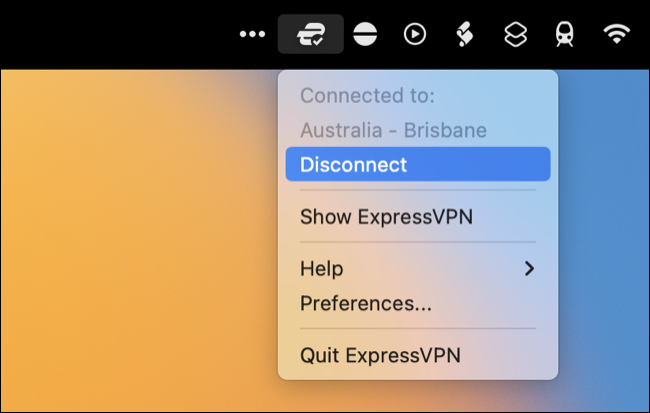
Bazı VPN istemcileri, trafiğin şifrelenmediği bazı uygulamalar için istisnalar yapmanıza bile izin verir. Bu, Mac'inizde hangi VPN hizmetini ve istemciyi çalıştırdığınıza bağlıdır, ancak VPN'inizi kapatmak sorunu çözerse gelecekte bunu düşünebilirsiniz.
Mac'inizi Yeniden Başlatın
Bilgisayarınızı yeniden başlatmak her türlü sorunu çözer ve tehlikeli bir Mac App Store bunlardan biri olabilir. Bazen arka plan işlemleri çalışmayı durdurur veya yanıt vermemeye başlar, bu da onlara dayanan uygulamalar veya hizmetler için sorunlara neden olur. macOS'i soğuktan başlatmak tüm bu işlemleri yeniden başlatır, bu nedenle her zaman denemeye değer.
"Apple" logosuna tıklayın, ardından "Yeniden Başlat"ı seçin ve Mac'inizin yeniden başlatılmasını bekleyin.
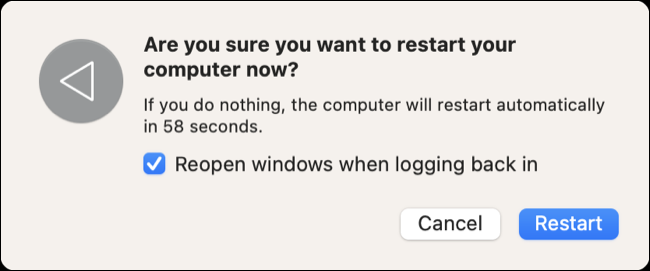
Bunun yerine Güvenli Önyüklemeyi Deneyin
Mac'inizi Güvenli Modda yeniden başlatmak, macOS'u olağanüstü sorunları taramaya (ve potansiyel olarak düzeltmeye) zorlar. Ayrıca, başlangıç öğeleri gibi yazılımların normalde olduğu gibi başlamasını da engeller. Standart bir önyüklemeden biraz daha uzun sürebilir, ancak başka hiçbir şeyin çözemediği açıklanamayan sorunlarla karşılaşıyorsanız, bunu yapmaya değer.
Mac'inizi Güvenli Modda başlatma işlemi, sahip olduğunuz modele bağlı olarak biraz farklılık gösterir. Ekranın sol üst köşesindeki Apple logosuna tıklayın, ardından “Bu Mac Hakkında” seçeneğini seçin ve “Chip” açıklamasına dikkat edin.
M1 veya daha yenisine sahip bir Apple Silicon Mac'iniz varsa (2020'den sonra üretilen modeller):
- Mac'inizi tamamen kapatmak için Apple > Kapat'ı kullanın.
- Bilgisayarınız kapandığında, "Başlangıç seçenekleri yükleniyor" görüntülenene kadar güç düğmesine (Touch ID düğmesi) basın ve basılı tutun.
- Başlangıç ses düzeyinizi seçin, ardından Shift tuşunu basılı tutun.
- Güvenli bir önyükleme ile devam etmek için "Güvenli Modda Devam Et" i tıklayın.
Intel tabanlı bir Mac'iniz varsa (2020'de veya daha önce üretilmiş):
- Mac'inizi tamamen kapatmak için Apple > Kapat'ı kullanın.
- Bilgisayarınız kapandığında, güç düğmesine (Touch ID düğmesi) basın, ardından hemen Shift tuşuna basın ve basılı tutun.
- Normal olarak oturum açın (bunu iki kez yapmanız gerekebilir).
Ekranın sol üst köşesindeki Apple logosuna tıklayıp ardından klavyenizdeki “Seçenek” düğmesini basılı tutarak ve listeden “Sistem Bilgileri”ni seçerek Güvenli Mod'da olduğunuzu onaylayabilirsiniz. Kenar çubuğundaki "Yazılım" başlığına tıklayın, ardından "Önyükleme Modu"nun yanında "Güvenli"yi arayın. (“Normal” ifadesini görürseniz, hala standart önyükleme modundasınız demektir; tekrar deneyin.)

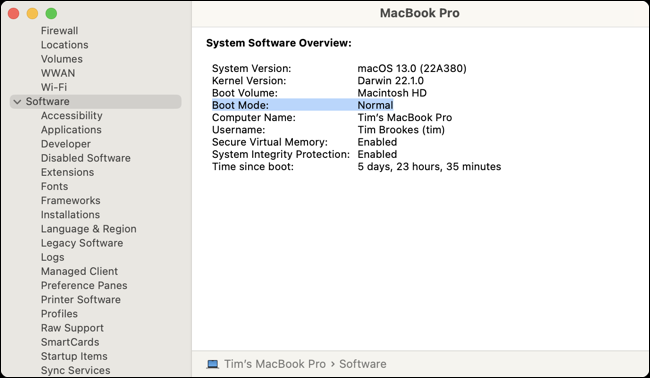
Güvenli Mod'da başlattıktan sonra, Mac'inizi normal şekilde yeniden başlatın ve Mac App Store'u yeniden başlatmayı deneyin.
macOS'u En Son Sürüme Güncelleyin
Mac yazılımınızı güncellemek, App Store ve macOS'ta çalışmayan diğer şeylerle ilgili her türlü sorunu çözebilir. (Güncellemeler zaman zaman yeni sorunlara da neden olabilir.) Bunu, macOS 13 Ventura'da Sistem Ayarları > Genel > Yazılım Güncellemesi altında veya macOS'un önceki sürümlerinde Sistem Tercihleri > Yazılım Güncellemesi altında yapabilirsiniz.
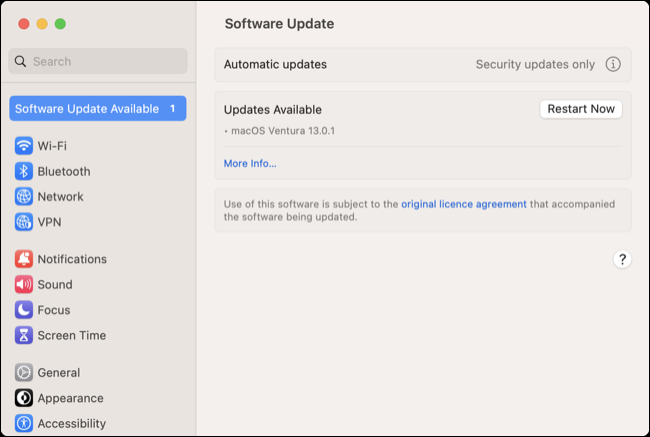
Burada iki tür güncelleme bulabilirsiniz. Hataları aşamalı olarak düzelten ve sistem performansını iyileştiren standart bir "yama" vardır (örneğin, macOS 13.0.2) veya Mac'inizi en yeni macOS sürümüne güncelleyen çok daha büyük bir sistem yükseltmesi görebilirsiniz (örneğin, macOS 13 Ventura). ).
Oturumu Kapatın, ardından Tekrar Oturum Açın
Bazen sorun, altta yatan yazılımdan ziyade hesabınızla ilgilidir. App Store sürekli olarak parola istemeye devam ederse, bu sorununuzu çözebilir.
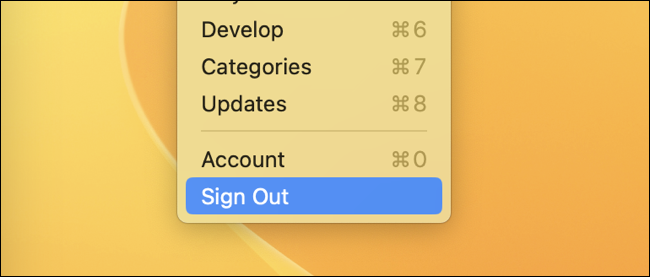
Mac App Store uygulaması açık ve odaktayken, ekranın üst kısmındaki Mağaza'ya tıklayın, ardından listenin altındaki "Çıkış Yap"ı seçin. Şimdi Mağaza > Oturum Aç seçeneğini kullanarak tekrar oturum açın.
Belirli Uygulama Güncellenmiyor mu? Bağlantılı Apple Kimliğini kontrol edin
Mağaza > Oturumu Kapat/Giriş Yap seçeneğini kullanarak başka birinin Apple Kimliğiyle oturum açmanın, satın aldıkları bir uygulamayı indirmenin ve ardından kendi hesabınıza tekrar giriş yapmanın mümkün olduğunu biliyor muydunuz? Bu, satın alınanları arkadaşlarınızla ve ailenizle paylaşmanın sağlam bir yolu gibi görünse de, uygulamaları güncellemek söz konusu olduğunda sorunlara yol açar.
Bu, Mac App Store'un başka birinin Apple kimliğine bağlı bir uygulamayı güncellemek için sürekli olarak parola istemesine neden olabilir. Parolayı bilmiyorsanız uygulama güncellenemez ve amansız istekler devam eder. Ya hesapla ilişkili parolayı bilmeniz ya da uygulamayı Uygulamalar klasörünüzden silmeniz gerekir.
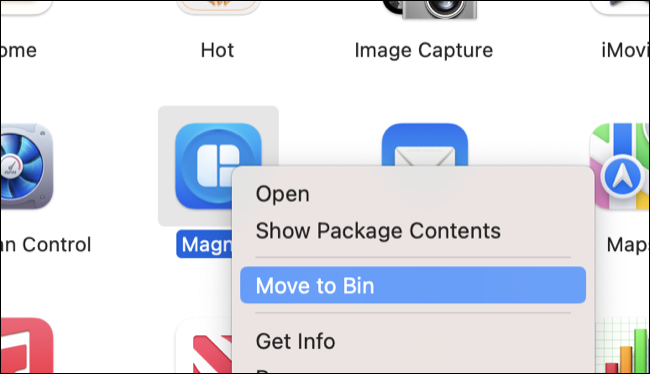
Apple Sunucularının Durumunu Kontrol Edin
Bazen sorun sizden kaynaklanmaz, bunun yerine bir hizmet kesintisinden kaynaklanır. Bir sonraki adıma geçmeden önce, Apple'ın Sistem Durumu sayfasında Mac App Store'da veya ilişkili hizmetlerde herhangi bir sorun olup olmadığını bir kez daha kontrol edin. Eğer öyleyse, daha ileri gitmeden önce beklemeyi düşünün.

Varsayılan Anahtar Zincirlerini Sıfırla
Yanıt vermeyen bir Mac App Store'un varsayılan yerel ve iCloud anahtar zincirlerini sıfırlayarak çözülebileceğini gösteren bazı kanıtlar (bu Reddit gönderisi gibi) var. Orijinal postere ek olarak, diğer birçok yorumcu da çözümün işe yaradığını onaylıyor. Saklanan tüm parolaları kaybedeceğiniz ve sistem genelinde yeniden oturum açmanız gerekeceği için bu çok sert bir harekettir.
Başka bir Reddit kullanıcısı, Touch ID ile ilişkili tüm parmak izlerinin ve kayıtlı şifrelerin kaldırıldığını, bağlı bir iPhone'da Mesajlar uygulamasında kesinti ve Metin Mesajı Yönlendirmenin devre dışı bırakıldığını, Handoff'un devre dışı bırakıldığını, uzantıların Safari'den kaldırıldığını ve kişilerin "Bilinmeyen" olarak göründüğünü açıklıyor. FaceTime. Zamanla bu sorunlar çözüldü (ve ilgili ayarlar tekrar açılabilir).
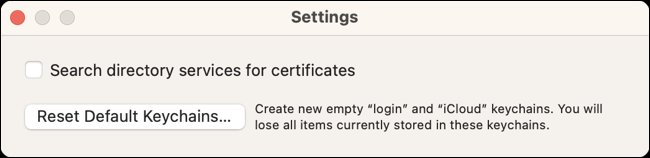
Devam etmek için Anahtar Zinciri Erişimi'ni başlatın (Spotlight ile arayın veya Uygulamalar > Yardımcı Programlar altında bulun), ardından ekranın üst kısmındaki Anahtar Zinciri Erişimi'ni ve ardından Ayarlar'ı (veya Tercihler) tıklayın. Şimdi devam etmek için “Varsayılan Anahtar Zincirlerini Sıfırla…” düğmesine basın.
Yazılımı Kurmanın Diğer Yolları
Mac App Store, Mac'inize uygulama yükleyip güncelleyebileceğiniz birçok yoldan yalnızca biridir. Bazı uygulamalar hem App Store'da hem de doğrudan geliştiriciden edinilebilir ve diğerleri Homebrew gibi bir hizmet kullanılarak kolayca kurulabilir.
