Her Okuyucunun Bilmesi Gereken Amazon Kindle İpuçları
Yayınlanan: 2022-01-29Amazon'un Kindle serisi cebinize bir kitaplık koyabilir. İster temel Kindle'ı, son derece cepte taşınabilir Paperwhite'ı, ister en üst düzey bir Oasis'i seçin, Kindle şık siyah kasası içinde binlerce kitap tutarken, binlerce kitap daha bulutta saklanabilir.
Bir Kindle dışarıdan çok az ihanet eder (burada okuduklarınızı metro gözetlemez), ama içeride çok şey oluyor. Tüm Kindle modellerinde, yıldızların altında kamp yaparken sayfayı görebilmeniz için ayarlanabilir LED aydınlatma bulunurken Paperwhite ve Oasis, sahil kenarında keyifli bir okuma için su geçirmezdir. Ve bir kitabı bitirmenin daha kaç saat süreceğini bilmek istiyorsan, sana bunu da söyleyebilirler.
Ancak Kindle'ınızdan en iyi şekilde yararlanmak için bazı hızlı hileler var. Sayfada görmekte sorun mu yaşıyorsunuz veya daha fazla kelime mi istiyorsunuz? Ayarlamak için sıkıştırın ve yakınlaştırın. Pil ömründen tasarruf etmek istiyorsanız, kitap indirmediğiniz zamanlarda Kindle'ınızı uçak moduna geçirin. Veya diğer dillerde kitap okurken sözlüğü özelleştirin. Ama bunlar sadece temel bilgiler. Kindle'ınızdan aldığınız keyfi ve kullanımınızı en üst düzeye çıkaracak daha gelişmiş ipuçları için okumaya devam edin.
Röntgen Noktayı İşaretler
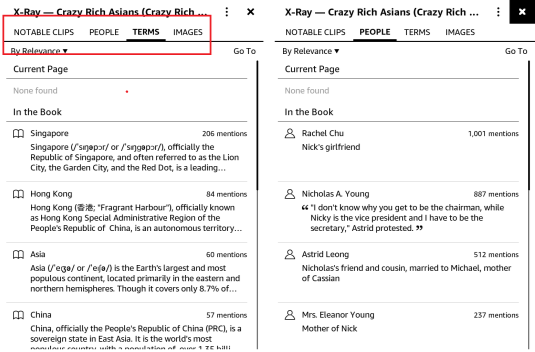
Bazen bir kitap senden daha zekidir ve hatta bazen bir dahidir. X-Ray özelliği, bir kitabın temellerini (fikirler, konular, tarihi figürler, kurgusal karakterler ve yerler) anında incelemenize izin vererek bir kitabın IQ'sunu artırır. Açık bir kitabınız olduğunda ekranın üst kısmına dokunun, üç noktalı menüyü seçin ve X-Ray'i seçin. Kitaptaki önemli kişiler, yerler ve fikirler hakkında daha fazla bilgi arayabilecek ve dikkate değer bölümlerin zaman çizelgesini görüntüleyebileceksiniz. X-Ray tüm kitaplar için mevcut değildir.
Hayatınızın Önemli Noktaları
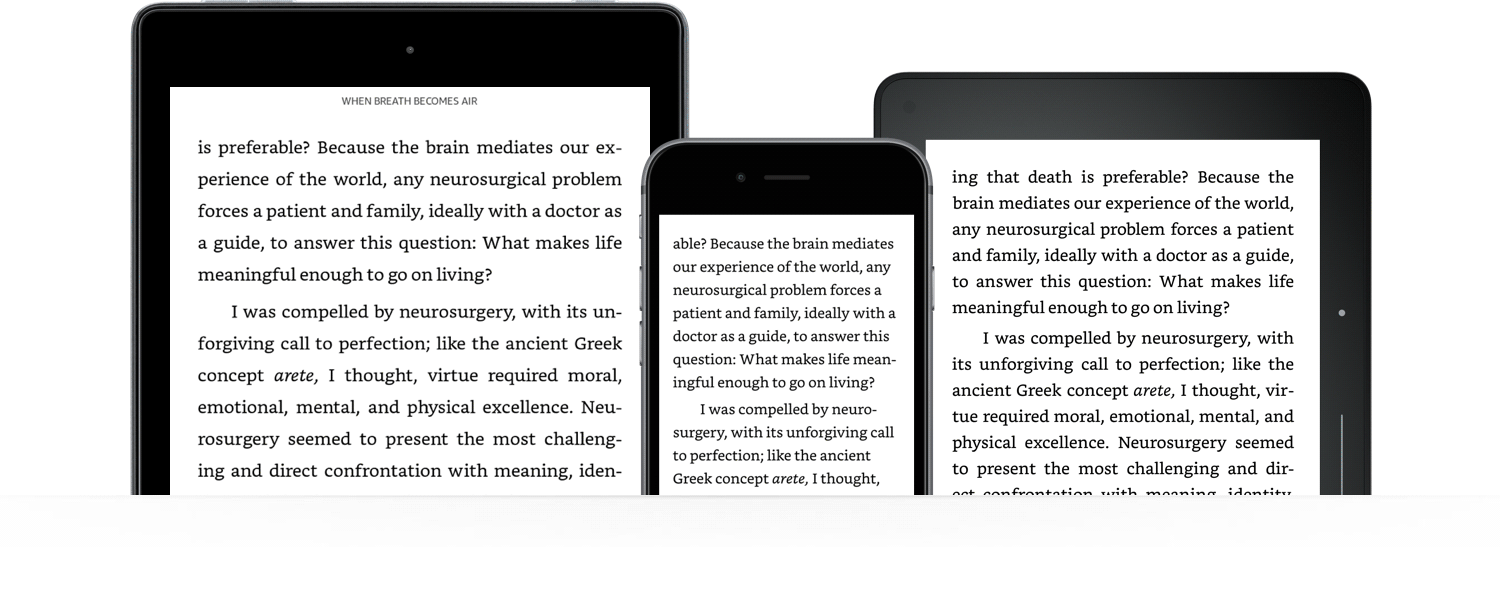
Bir ders kitabındaki kalın sarı fosforlu kalemlerin ve kenar boşluklarındaki notların günlerini kaçırırsanız, bu Kindle'daki en sevdiğiniz özelliklerden biri olabilir. Parmağınızı vurgulamak istediğiniz metnin üzerine getirin veya hakkında bir not yazın ve daha fazla veya daha az metin eklemek için parmağınızı sürükleyin. Daha sonra Kindle'ınızda grileşir. Notları, vurguları ve Goodreads'te paylaşmayı içeren seçenekler için buna dokunun. Vurgularınız ve notlarınız Kindle Highlights sayfasında ve Kindle'ınıza eklenen Your Clippings adlı bir kitapta saklanır.
Cebinize Koy
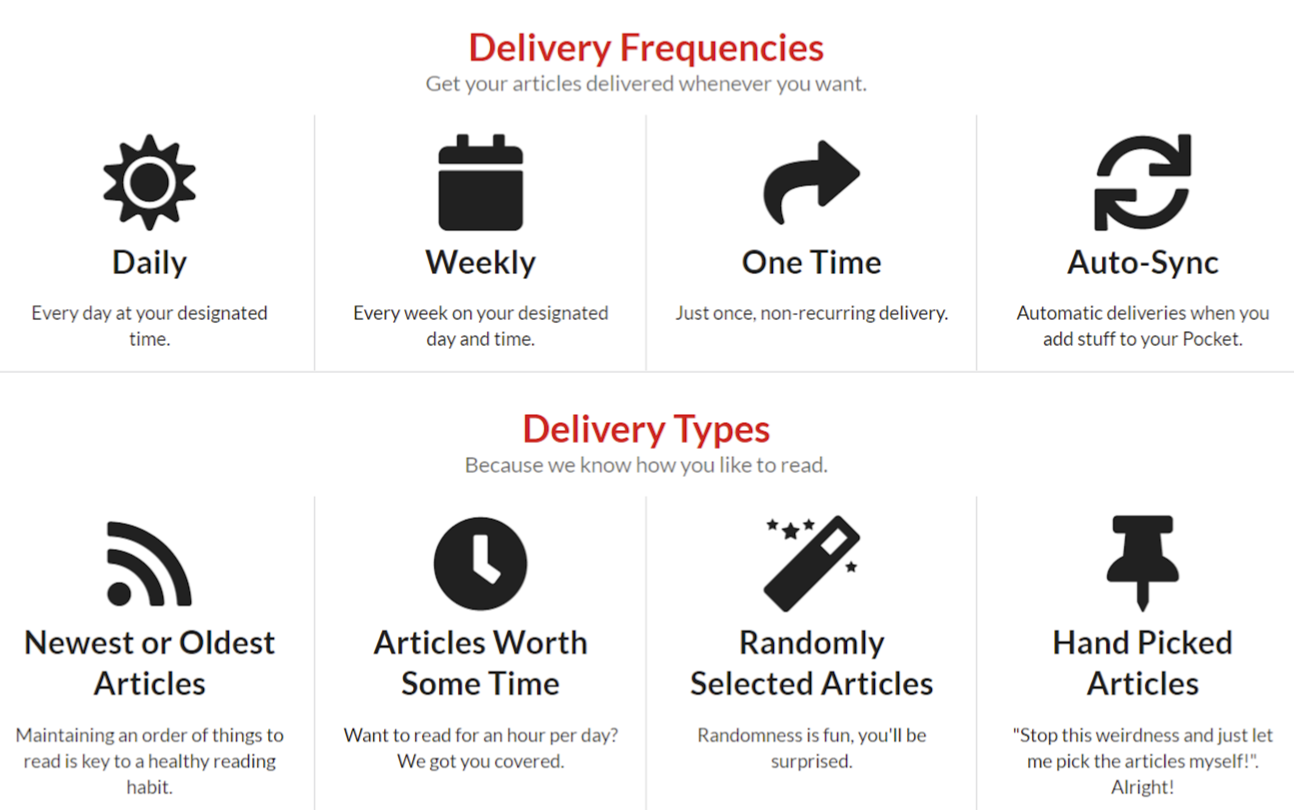
Cep uygulamasında sakladığınız tüm okumaları yakalamak, çok sayıda New Yorker dergisi yığınını geçmeye çalışmak gibi olabilir. Her kelimeyi okumaya niyetlendin, ama şimdi bu çok zor görünüyor. Bu makalelerden bazılarını Kindle'ınıza gönderin ve bunları okuma olasılığınız daha yüksek olacaktır. Bunu, Amazon ve Cep hesaplarınızı birbirine bağlayan ve Pocket'e kaydettiğiniz makaleleri düzenli aralıklarla Kindle'ınıza gönderen Pocket 2 Kindle'ı kullanarak yapın.
Bir Dizi Şanslı Olay
Bir dizi kitap okuyorsanız, hepsini Kindle'ınızda bir arada saklayabilirsiniz. Ayarlar > Cihaz Seçenekleri > Gelişmiş Seçenekler > Ev ve Kitaplık > Kitaplıktaki Grup Serisi seçeneğine gidin ve açık konuma getirin. Ardından, bir serinin parçası olan tüm kitaplar, ana ekranınızda serinin ilk kapağının altında, o gruptaki kitapların sayısı sağ altta görünecek şekilde görünecektir. Bu özelliği görmüyorsanız Kindle yazılımınızı güncellemeyi deneyin ( Ayarlar > Cihaz Seçenekleri > Gelişmiş Seçenekler > Ev ve Kitaplık > Kindle'ınızı Güncelleyin ). Beğenmedin mi? Kapatın ve kitaplar kitaplığınızda bağımsız olarak görünecektir.
Beni de oyuna kat
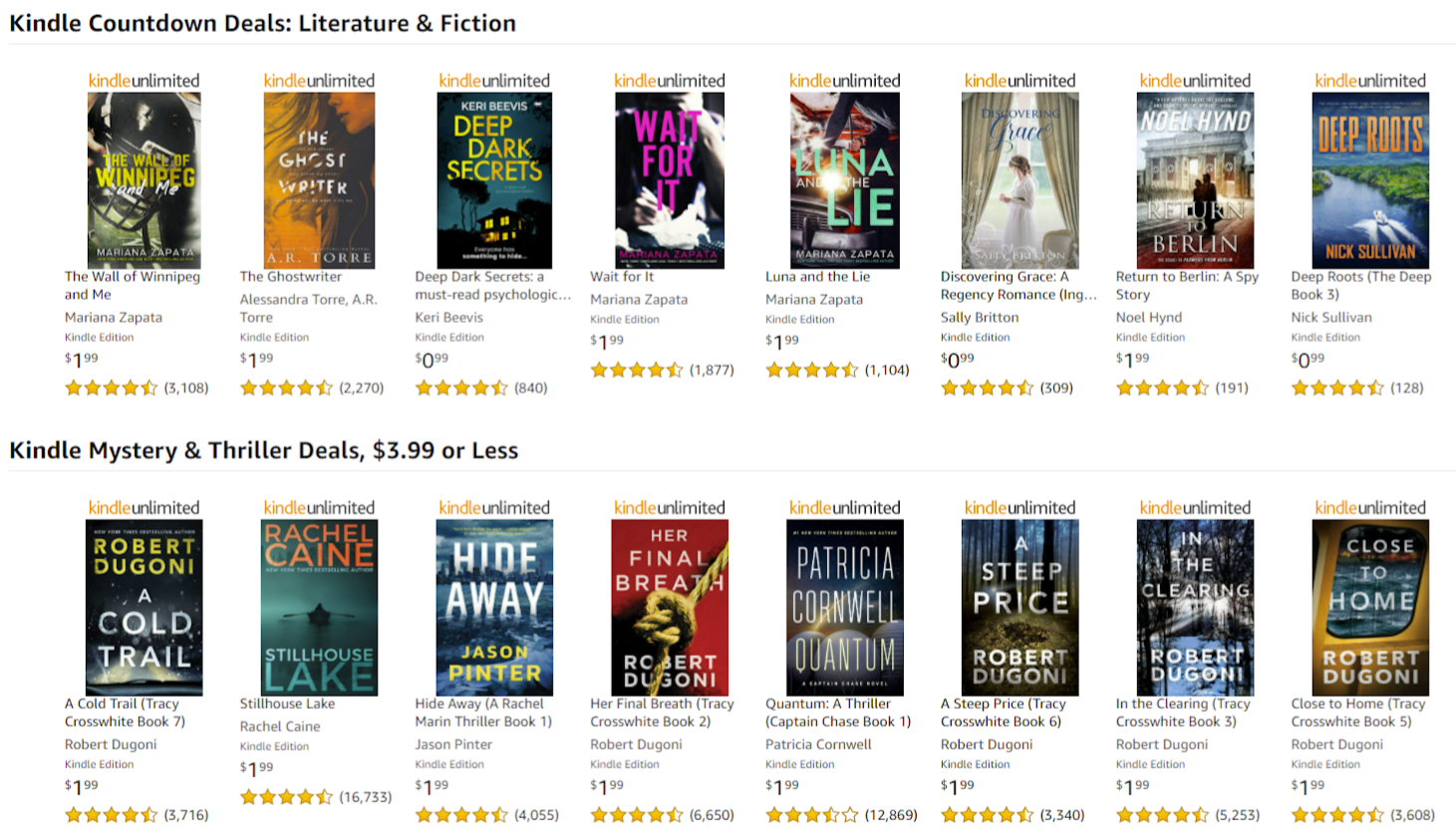
Kindle, her gün e-kitaplar için fırsatlar yayınlar. Kindle Günlük Fırsatlar sayfası kategoriye göre düzenlenmiştir. Düzenli olarak katılmak istemiyorsanız, bültene kaydolabilirsiniz. Bu arada Kindle Unlimited ile Kindle Unlimited kataloğundaki kitaplardan herhangi birini ayda 9,99 $ karşılığında okuyabilirsiniz.
Kitap Kulübü
Amazon'a ait Goodreads, herkesin programını belirlemeyi, yerinizin ev sahipliği yapmak için temiz olduğundan emin olmayı veya ne okuyacağınızı tartışmayı gerektirmeyen bir kitap kulübü gibidir. Kindle'da, araç çubuğundaki Goodreads düğmesine (küçük harf "g") dokunun ve mevcut Goodreads hesabınızda oturum açabilir veya bir tane oluşturabilirsiniz. Goodreads Okumak İstiyor listenizdeki kitaplar, yeni kitaplara kolay erişim için Kindle ana sayfasında görünür. Ayrıca arkadaşlarınızın ne okuduğunu, düşündüğünüz kitaplar hakkındaki görüşlerini görebilir ve bir kitabın tamamını taahhüt etmeden önce bir örnek okuyabilirsiniz.
Ev Kitaplığı
Bir Aile Kitaplığı kurun ve kitapları Amazon Hanenizin üyeleriyle paylaşabilirsiniz. Kindle'da Menü > Ayarlar > Ev ve Aile Kitaplığı > Yeni Kişi Ekle > Yetişkin Ekle seçeneğine gidin. Amazon için e-posta adreslerini ve şifrelerini girin ve her iki hesaba da ödeme bilgilerini paylaşma yetkisi verin. Artık tüm kitapları paylaşmayı veya hangi kitapları paylaşmak istediğinizi seçebilirsiniz. Çocuk eklemek için Hane ve Aile Kitaplığı'na gidin ve Yeni Kişi Ekle altında Çocuk Ekle'yi seçin. Ebeveyn kontrolü şifresini, çocuğun adını, doğum gününü ve cinsiyetini girin. Ardından, çocuğun kitaplığı için başlıklar seçebilirsiniz. İleri'ye ve ardından Bitti'ye dokunun ve hesap kurulur.
Kitap Kredisi
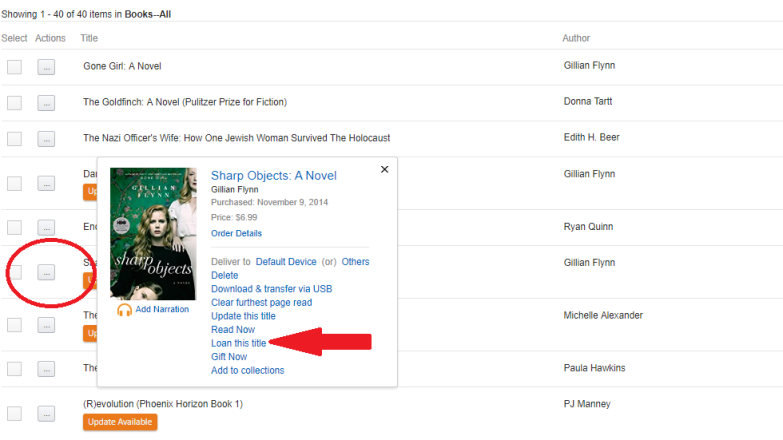
Kindle kitaplarını kendi Paperwhite'ınız için ödünç alabilir ve Kindle'ları olmasa bile arkadaşlarınıza Kindle kitaplarını ödünç verebilirsiniz. Ödünç verme süresi, ödünç verenin kitabı okuyamayacağı 14 gündür. Bir kitabı ödünç vermek için masaüstünden Amazon.com'a giriş yapın. Ödünç vermek istediğiniz kitabın sayfasına gidin ve sol üstte "Bu kitabı ödünç ver" seçeneği olmalıdır. Veya İçeriğinizi ve Cihazlarınızı Yönetin sayfanıza gidin ve ihtiyacınız olan kitabı bulun. Sol taraftaki üç noktalı menüyü tıklayın ve açılır pencerede Bu başlığı ödünç ver'i seçin. Ödünç alanın e-posta adresini girin (bir mesaj ekleyebilirsiniz) ve Şimdi Gönder'e tıklayın.

Ödünç verme seçeneği görünmüyorsa, o kitap ödünç verilemez. Yakın zamanda satın aldığım 40 Kindle kitabından sadece biri ödünç verilebilirdi.
Ödünç alan sizseniz, birinin size bir kitap ödünç verdiğine dair bir e-posta alırsınız. Açın ve Ödünç Verdiğiniz Kitabı Şimdi Alın'ı tıklayın. Tarayıcı başladığında, Amazon hesabınızda oturum açın. Ardından kitabın teslim edilmesini istediğiniz cihazı seçin ve Ödünç Alınan Kitabı Kabul Et öğesine tıklayın. Kitabı iade etmek için Amazon hesabınızda oturum açın ve İçeriğinizi ve Cihazlarınızı Yönetin'i seçin, başlığı bulun, Eylemler düğmesini seçin, Kitaplıktan Sil'i seçin ve Evet'e tıklayın.
Editörlerimiz Tarafından Önerilen
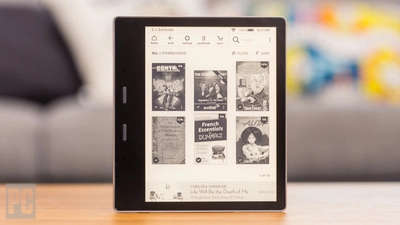
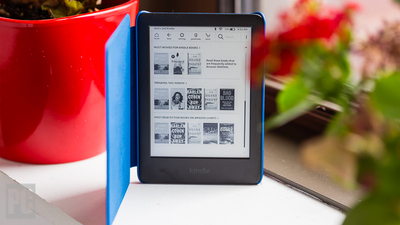

OverDrive'a Git
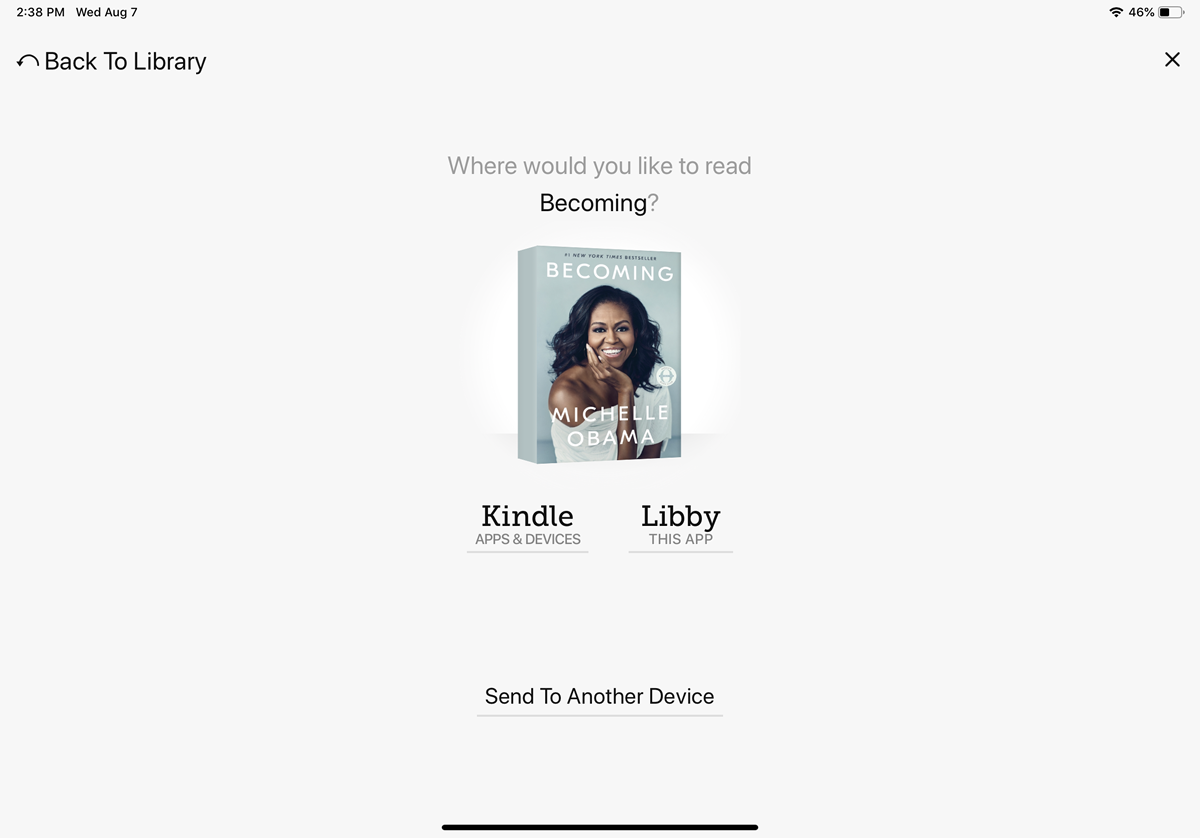
Sırf e-kitaplara geçiş yapmış olmanız, kütüphane patronu olamayacağınız anlamına gelmez. Geçerli bir kütüphane kartınız veya öğrenci kimliğiniz varsa, yerel kütüphanenizden OverDrive aracılığıyla kitap ödünç alabilirsiniz. Bir kitap ödünç alın ve ardından OverDrive'a onu Kindle'ınızda okumak istediğinizi söyleyin.
Koleksiyonculuğa Başlayın
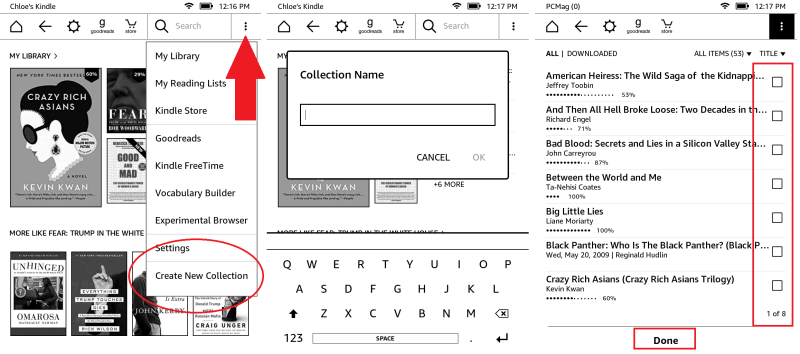
Tıpkı çok fazla uygulamanın telefonunuzun ana ekranını karıştırabilmesi gibi, Kindle'ınızda da çok sayıda kitap aynı şeyi yapabilir. İşleri düzenli tutmak için sağ üstteki Menü'ye dokunun, Yeni Koleksiyon Oluştur'u seçin, koleksiyon için bir ad yazın ve Tamam'a dokunun. Koleksiyonda görünmesini istediğiniz her kitabın yanındaki kutuyu işaretleyin ve Bitti'yi seçin.
Koleksiyonlarınız artık Kindle ana ekranınızda görünecek. Koleksiyona daha sonra kitap eklemek isterseniz, koleksiyon için simgeye basın, bir açılır pencere görünecektir. Öğe Ekle/Kaldır'a dokunun. Burada ayrıca bir koleksiyonu yeniden adlandırabilir, cihazınızdan kaldırabilir veya tamamen silebilirsiniz. Ayrıca koleksiyonunuza dokunabilir ve aynı seçeneklere sahip bir açılır menü oluşturacak olan sağ üstteki Menü'yü seçebilirsiniz.
Sadece tarıyorum
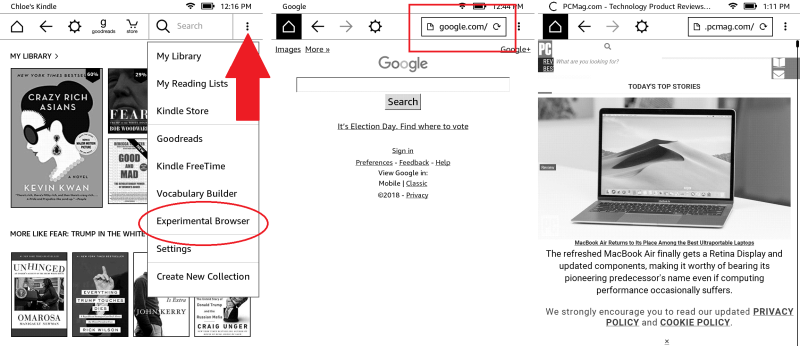
Kindle'ın bir web tarayıcısı var. Biraz ilkel, ancak diğer cihazlarınızda biraz Wi-Fi varsa ancak pil ömrü düşükse, bir tutamda yararlı olabilir. Sağ üstteki Menü'ye dokunun ve Deneysel Tarayıcı'yı seçin. Bu (oldukça yavaş) bir tarayıcı açacaktır; üstteki menü çubuğuna istediğiniz URL'yi yazın. 3G modeliniz varsa, akıllı telefonunuzun veri planını aşmanın bir yolunu bulduğunuzu düşünmeyin. Wi-Fi olmadan, tarayıcı yalnızca Amazon ve Wikipedia'ya erişebilecek.
Yazı Tipi Freaks için
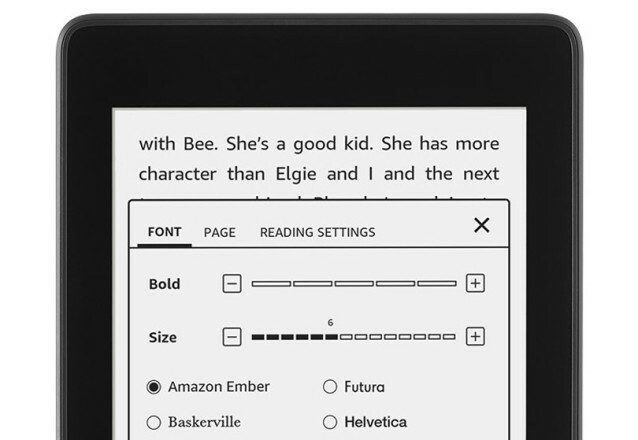
Yazı tipleriyle ilgili gerçek bir şeyiniz varsa, Kindle'da bir kitapla birlikte gelenle yaşamak zorunda değilsiniz. Kitabın içindeyken ekranın üst kısmındaki araç çubuğuna gidin ve Aa simgesine dokunun. Birkaç yazı tipi arasından seçim yapabileceğiniz ve yazı boyutunu ve stilini ayarlayabileceğiniz Yazı Tipi > Yazı Tipi Ailesi öğesine dokunun.
Kitaptan Bir Sayfa Çıkarın
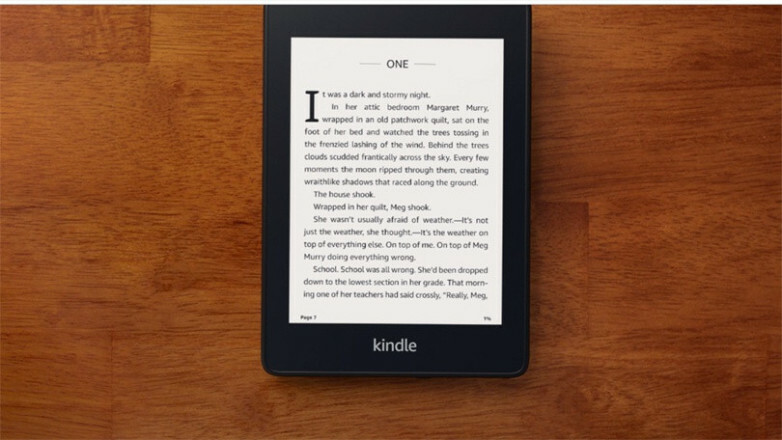
Bir çekim yaparak ekranda gördüklerinizi kaydedin. Ekranın sağ üst köşesine ve sol alt köşesine aynı anda dokunun veya tam tersi. Bir flaş görmelisiniz, bu, görüntünün kaydedildiği anlamına gelir. Görmek için Kindle'ınızı bilgisayarınıza bağlayın ve resmi kök klasörde göreceksiniz (bunlar PNG dosyaları olacaktır).
