Tüm En İyi Google Slaytlar Klavye Kısayolları
Yayınlanan: 2022-01-29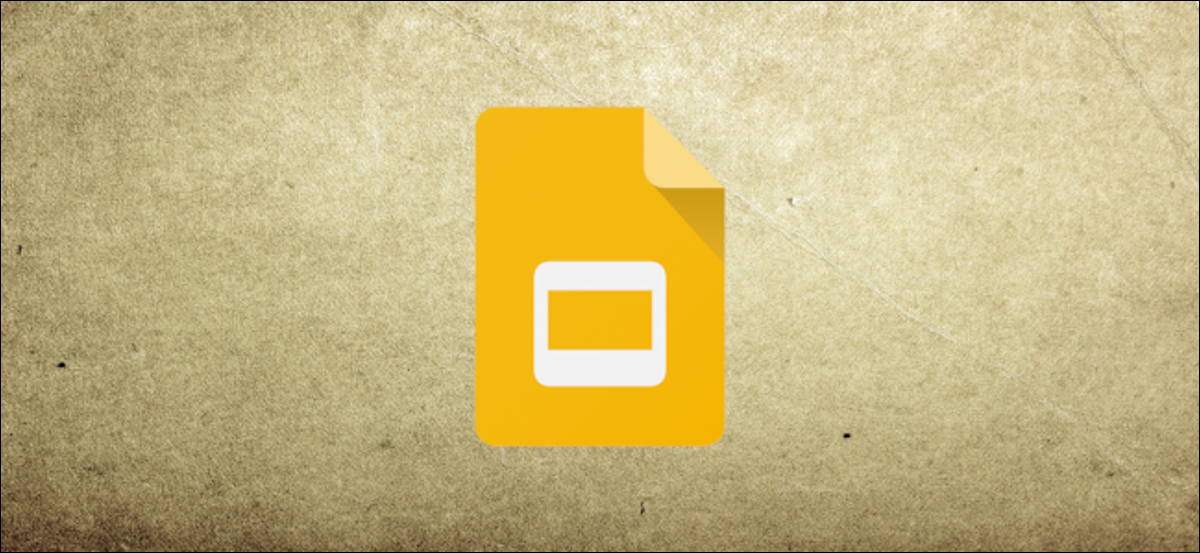
Kimse işleri zor yoldan yapmayı sevmez, bu yüzden klavye kısayollarımız var! Google Slaytlar'da kullanabileceğiniz kısayollara bakacağız ve kendinize biraz zaman kazandıracağız.
Bu, hiçbir şekilde Google Slaytlar'da bulunan tüm klavye kısayollarının tam listesi değildir. Listemizi daha genel olarak yararlı olanlarla sınırladık. Bu kılavuzda aradığınızı bulamazsanız keşfedebileceğiniz daha pek çok şey var.
Google Slaytlar'da klavye kısayollarının listesini açmak için Ctrl+/ (Windows ve Chrome OS) veya Cmd+/ (macOS) tuşlarına basın. Listenin tamamını görmek istiyorsanız Google Slaytlar destek sayfasına bakın.
Genel Program Eylemleri
Bu kısayollar, metni kopyalamaktan bir hatayı geri almaya kadar her şeyi yapmayı kolaylaştırır:
- Ctrl+M (Windows/Chrome OS) veya Cmd+M (macOS): Yeni slayt oluştur.
- Ctrl+D (Windows/Chrome OS) veya Cmd+D (macOS): Film şeridinde seçili olan slaydı çoğaltın.
- Ctrl+C (Windows/Chrome OS) veya Cmd+C (macOS): Seçili metni veya grafikleri Panoya kopyalayın.
- Ctrl+X (Windows/Chrome OS) veya Cmd+X (macOS): Seçili metni veya grafikleri Panoya kesin.
- Ctrl+V (Windows/Chrome OS) veya Cmd+V (macOS): Pano içeriğini bir slayda yapıştırın.
- Ctrl+Z (Windows/Chrome OS) veya Cmd+Z (macOS): Bir eylemi geri alın.
- Ctrl+Y (Windows/Chrome OS) veya Cmd+Y (macOS): Bir eylemi yeniden yapın.
- Ctrl+K (Windows/Chrome OS) veya Cmd+K (macOS): Harici bir bağlantı ekleyin veya düzenleyin.
- Ctrl+S (Windows/Chrome OS) veya Cmd+S (macOS): Kaydet (paranoyaksanız her değişiklik Drive'a kaydedilir)
- Ctrl+P (Windows/Chrome OS) veya Cmd+P (macOS): Sununuzu yazdırın.
- Ctrl+O (Windows/Chrome OS) veya Cmd+O (macOS) : Sürücünüzden veya bilgisayarınızdan bir dosya açın.
- Ctrl+F (Windows/Chrome OS) veya Cmd+F (macOS): Slaytlarınızda belirli bir metni bulun.
- Ctrl+H (Windows/Chrome OS) veya Cmd+H (macOS): Slaytlarınızdaki metni bulun ve değiştirin.
- Ctrl+Shift+F (Windows/Chrome OS) veya Cmd+Shift+F (macOS): Kompakt moda geçin (menüleri gizleyin).
Metni Biçimlendir
Google Slaytlar, her slayttaki metni biçimlendirmenize olanak tanıyan çok sayıda kısayola sahiptir. İtalik, kalın veya altı çizili metin gibi şeyler yapmak için kullandığınız kısayollar şunlardır:
- Ctrl+B (Windows/Chrome OS) veya Cmd+B (macOS): Kalın metin.
- Ctrl+I (Windows/Chrome OS) veya Cmd+I (macOS): Metni italik yazın.
- Ctrl+U (Windows/Chrome OS) veya Cmd+U (macOS): Metnin altını çizin.
- Alt+Shift+5 (Windows/Chrome OS) veya Cmd+Shift+X (macOS): Metne üstü çizili uygulama uygulayın.
- Ctrl+Shift+J (Windows/Chrome OS) veya Cmd+Shift+J (macOS): Metni iki yana yaslayın.
- Ctrl+Alt+C (Windows/Chrome OS) veya Cmd+Option+C (macOS): Seçili metnin biçimini kopyalayın.
- Ctrl+Alt+V (Windows/Chrome OS) veya Cmd+Option+V (macOS): Metnin biçimini yapıştırın.
- Ctrl+\ (Windows/Chrome OS) veya Cmd+\ (macOS): Metnin biçimini temizleyin.
- Ctrl+Shift+> ve < (Windows/Chrome OS) veya Cmd+Shift+> ve < (macOS): Yazı tipi boyutunu her seferinde bir nokta olacak şekilde artırın veya azaltın.
- Ctrl+] ve [ (Windows/Chrome OS) veya Cmd+] ve [ (macOS): Paragraf girintisini artırın veya azaltın.
- Ctrl+Shift+L (Windows/Chrome OS) veya Cmd+Shift+L (macOS): Metni sola hizalayın.
- Ctrl+Shift+E (Windows/Chrome OS) veya Cmd+Shift+E (macOS): Metni ortaya hizalayın.
- Ctrl+Shift+R (Windows/Chrome OS) veya Cmd+Shift+R (macOS): Metni sağa hizalayın.
- Ctrl+Shift+7 (Windows/Chrome OS) veya Cmd+Shift+7 (macOS): Numaralandırılmış bir liste ekleyin.
- Ctrl+Shift+8 (Windows/Chrome OS) veya Cmd+Shift+8 (macOS): Madde işaretli bir liste ekleyin.
Film Şeridi'ni kullanın
Film şeridi, tüm slaytlarınızın dikey bir listesini gördüğünüz soldaki bölmedir. Odak film şeridindeyken bu klavye kısayollarını kullanabilirsiniz:
- Ctrl+Alt+Shift+F (Windows/Chrome OS) veya Cmd+Option+Shift+F (macOS): Odağı film şeridine taşıyın.
- Ctrl+Alt+Shift+C (Windows/Chrome OS) veya Cmd+Option+Shift+C (macOS): Odağı tuvale taşıyın.
- Yukarı/Aşağı Ok (Windows/Chrome OS/macOS): Odağı önceki veya sonraki slayta taşıyın.
- Home/End (Windows), Ctrl+Alt+Yukarı/Aşağı Ok (Chrome OS) veya Fn+Sol/Sağ Ok(macOS): Odağı ilk veya son slayta taşıyın.
- Ctrl+Yukarı/Aşağı Ok (Windows/Chrome OS) veya Cmd+yukarı/Aşağı Ok (macOS): Slaytı odakta yukarı veya aşağı hareket ettirin.
- Ctrl+Shift+Yukarı/Aşağı Ok (Windows/Chrome OS) veya Cmd+Yukarı/Aşağı Ok (macOS): Odaktaki slaytı başa veya sona taşıyın.
- Shift+Yukarı/Aşağı Ok (Windows/Chrome OS/macOS): Seçimi önceki veya sonraki slayta genişletin.
- Shift+Home/End (Windows) veya Shift+Fn+Sol/Sağ Ok (macOS): İlk veya son slaydı seçin.
Bir Sunuda Hareket Etme
Farenize dokunmadan belgenizde hızlı bir şekilde hareket edebilirsiniz! Bu yararlı kısayollar, kısa sürede gezinmenizi sağlar:
- Ctrl+Alt ve +/- (Windows/Chrome OS) veya Cmd+Option ve +/- (macOS): Tuvaldeki bir slaydı yakınlaştırın/uzaklaştırın.
- Ctrl+Alt+Shift+S (Windows/Chrome OS) veya Cmd+Option+Shift+S (macOS): Konuşmacı notları panelini açın.
- Ctrl+Alt+Shift+P (Windows/Chrome OS) veya Cmd+Option+Shift+P (macOS): Sununuzun HTML görünümüne geçin.
- Ctrl+Alt+Shift+B (Windows/Chrome OS) veya Cmd+Option+Shift+B (macOS): Bir slaytın geçiş animasyonu panelini açın.
Slayttaki Nesneleri Taşıma veya Düzenleme
Muhtemelen sunumunuzda taşımanız veya değiştirmeniz gereken bazı nesneler, resimler veya şekiller vardır. Fareye dokunmadan bunu nasıl yapabileceğiniz aşağıda açıklanmıştır:

- Sekme (Windows/Chrome OS/macOS): Sonraki nesneyi veya şekli seçin.
- Shift+Tab (Windows/Chrome OS/macOS): Önceki nesneyi veya şekli seçin.
- Ctrl+D (Windows/Chrome OS) veya Cmd+D (macOS): Seçili olan nesneyi çoğaltın.
- Ctrl+Alt+G (Windows/Chrome OS) veya Cmd+Option+G (macOS): Seçili nesneleri gruplayın.
- Ctrl+Alt+Shift+G (Windows/Chrome OS) veya Cmd+Option+Shift+G (macOS): Nesnelerin grubunu çöz.
- Ctrl+Aşağı/Yukarı Ok (Windows/Chrome OS) veya Cmd+Aşağı/Yukarı Ok (macOS): Seçili nesneyi geriye veya ileriye gönderin.
- Ctrl+Shift+Aşağı/Yukarı Ok (Windows/Chrome OS) veya Cmd+Shift+Aşağı/Yukarı Ok (macOS): Seçili nesneyi arkaya veya öne gönderin.
- Ok tuşları (Windows/Chrome OS/macOS): Bir nesneyi veya şekli sağa veya sola sürükleyin.
- Shift+Ok tuşları (Windows/Chrome OS/macOS): Her seferinde bir piksel olmak üzere bir nesneyi veya şekli sağa veya sola sürükleyin.
- Ctrl+Alt+J (Windows/Chrome OS) veya Cmd+Ctrl+J (macOS): Nesneyi veya şekli küçültün.
- Ctrl+Alt+K (Windows/Chrome OS) veya Cmd+Ctrl+K (macOS): Nesneyi veya şekli büyütün.
- Ctrl+Alt+Q (Windows/Chrome OS) veya Cmd+Ctrl+Q (macOS): Nesneyi veya şekli dikey olarak küçültün.
- Ctrl+Alt+I (Windows/Chrome OS) veya Cmd+Ctrl+W (macOS): Nesneyi veya şekli dikey olarak büyütün.
- Ctrl+Alt+W (Windows/Chrome OS) veya Cmd+Ctrl+I (macOS): Nesneyi veya şekli yatay olarak küçültün.
- Ctrl+Alt+B (Windows/Chrome OS) veya Cmd+Ctrl+B (macOS): Nesneyi veya şekli yatay olarak büyütün.
Sunumunuzu Sunun
Bu kısayollar, sununuzu gösterme sürecini çok daha sorunsuz hale getirebilir:
- Ctrl+F5 (Windows), Ctrl+Search+5 (Chrome OS) veya Cmd+Enter (macOS): Seçili slayttan slaytları sunun.
- Ctrl+Shift+F5 (Windows), Ctrl+Search+5 (Chrome OS) veya Cmd+Shift+Enter (macOS): İlk slayttan slaytları sunun.
- Sağ/Sol Ok (Windows/Chrome OS/macOS): Sonraki slayta git
- Bir Sayı ve ardından Enter (Windows/Chrome OS/macOS): Belirli bir slayt numarasına gidin (4+Enter, 4 numaralı slayta gider).
- S (Windows/Chrome OS/macOS): Konuşmacı notlarını açın.
- A (Windows/Chrome OS/macOS): İzleyici araçlarını açın.
- L (Windows/Chrome OS/macOS): Lazer işaretçiyi değiştirin.
- F11 (Windows/Chrome OS) ve Cmd+Shift+F (macOS): Tam ekrana geç.
- B (Windows/Chrome OS/macOS): Boş bir siyah slayt göster veya geri dön.
- W (Windows/Chrome OS/macOS): Boş bir beyaz slaydı göster veya geri dön.
Bir PC'deki Menülere Erişin
Menü çubuğundaki menülerden herhangi birine erişmek için bir bilgisayarda aşağıdaki kısayolları kullanabilirsiniz. Chrome kullanıyorsanız, bunun yerine şu kısayolları izleyin:
- Alt+F (Chrome) veya Alt+Shift+F (Diğer tarayıcılar): Dosya menüsüne erişin.
- Alt+E (Chrome) veya Alt+Shift+E (Diğer tarayıcılar): Düzen menüsüne erişin.
- Alt+V (Chrome) veya Alt+Shift+V (Diğer tarayıcılar): Görünüm menüsüne erişin.
- Alt+I (Chrome) veya Alt+Shift+I (Diğer tarayıcılar): Ekle menüsüne erişin.
- Alt+O (Chrome) veya Alt+Shift+O (Diğer tarayıcılar): Biçim menüsüne erişin.
- Alt+T (Chrome) veya Alt+Shift+T (Diğer tarayıcılar): Araçlar menüsüne erişin.
- Alt+H (Chrome) veya Alt+Shift+H (Diğer tarayıcılar): Yardım menüsüne erişin.
- Alt+A (Chrome) veya Alt+Shift+A (Diğer tarayıcılar): Erişilebilirlik menüsüne erişin (ekran okuyucu desteği etkinleştirildiğinde sunulur).
- Shift+Sağ tıklama: Tarayıcınızın bağlam menüsünü gösterin (varsayılan olarak Google Slaytlar, tarayıcınızın bağlam menüsünü kendi bağlam menüsünü geçersiz kılar).
macOS'ta Menülere Erişin
Menü çubuğuna bir Mac'te klavye kısayollarıyla da erişebilirsiniz. İşte nasıl:
- Ctrl+Option+F: Dosya menüsü.
- Ctrl+Option+E: Düzenle menüsünü açın.
- Ctrl+Option+V: Görünüm menüsünü açın.
- Ctrl+Option+I: Ekle menüsünü açın.
- Ctrl+Option+O: Biçim menüsü.
- Ctrl+Option+T: Araçlar menüsünü açın.
- Ctrl+Option+H: Yardım menüsünü açın.
- Ctrl+Option+A: Erişilebilirlik menüsünü açın (ekran okuyucu desteği etkinleştirildiğinde bulunur).
- Cmd+Option+Shift+K: Giriş Araçları menüsünü açın (Latin olmayan dilleri içeren belgelerde bulunur).
- Shift+Sağ tıklama: Tarayıcınızın bağlam menüsünü gösterin (varsayılan olarak Google Slaytlar, tarayıcınızın bağlam menüsünü kendi bağlam menüsünü geçersiz kılar).
Ve bunu yapar! Artık Google Slaytlar için en kullanışlı klavye kısayollarına sahipsiniz. İhtiyacınız olanı bulamadıysanız, daha fazlası için Google destek sayfasını kontrol ettiğinizden emin olun.
