AirPod'lar Cihazlar Arasında Geçiş Yapmıyor mu? Bu Düzeltmeleri Deneyin
Yayınlanan: 2022-07-09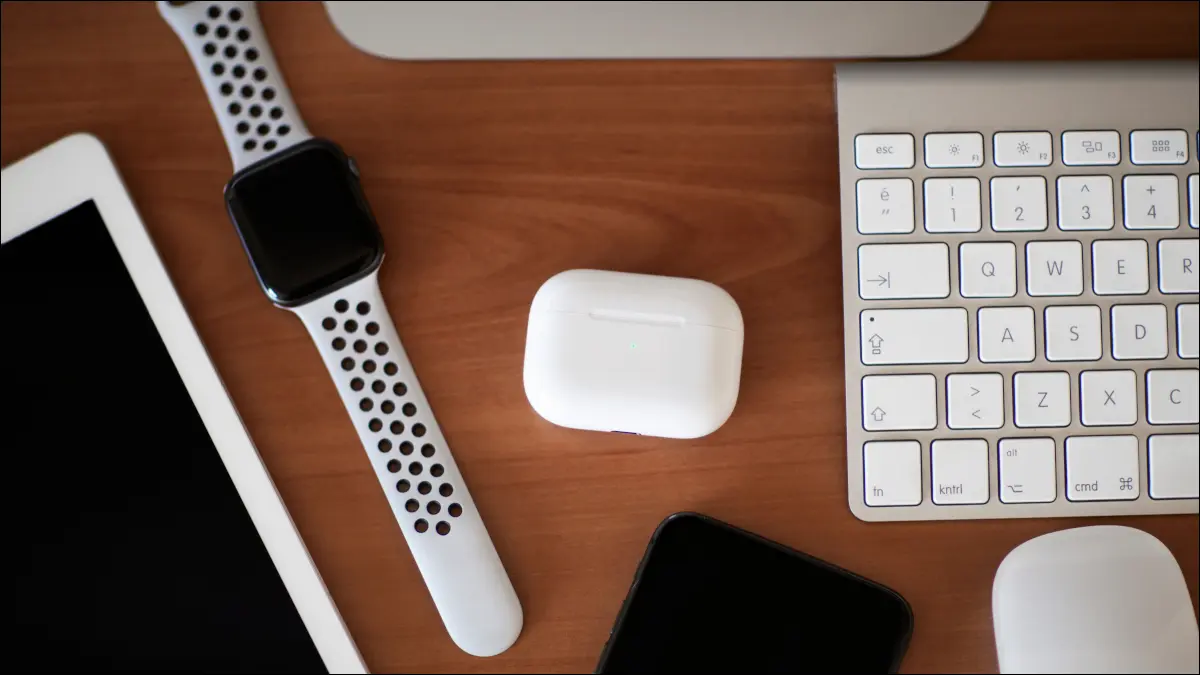
Apple'ın kablosuz AirPod'ları ve bazı Beats modelleri, kullandığınız aygıta bağlı olarak aygıtlar arasında otomatik olarak geçiş yapar. Bu, cihazlar arasında geçiş yaparken zaman kazandırabilir, ancak bazen ilan edildiği gibi çalışmaz. AirPod'larınız top oynamıyorsa deneyebileceğiniz bazı şeyler.
AirPod'larınız Otomatik Geçişi Destekliyor mu?
AirPods (veya Beats) modellerinin tümü otomatik cihaz değiştirmeyi desteklemez. Bunun çalışması için AirPods Pro, ikinci veya üçüncü nesil AirPods, AirPods Max kulaklıklar, Powerbeats veya Powerbeats Pro kulaklıklar ya da Beats Solo Pro kulaklıklar kullanmanız gerekir.
Hangi AirPods sürümüne sahip olduğunuzu, onları iPhone veya iPad'inize bağlayarak (gerekiyorsa manuel olarak), ardından Ayarlar > Bluetooth'a giderek ve AirPod'larınızın yanındaki "i" düğmesine dokunarak öğrenebilirsiniz. Mac'te bunu, onları bağlayarak ve ardından Sistem Tercihleri (veya Sistem Ayarları) > Bluetooth'u ziyaret ederek ve AirPod'larınızın yanındaki "Seçenekler"i tıklayarak yapabilirsiniz.
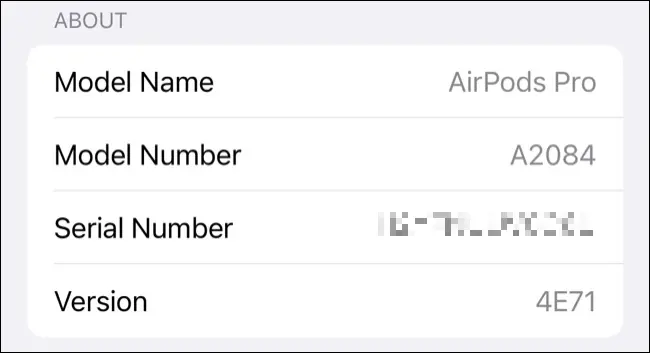
Çoğu model artık bu özelliği desteklemektedir, bu nedenle desteklenmeyenleri listelemek daha kolaydır. Bluetooth ayarları altında listelenen A1523 ve A1722'yi görüyorsanız, orijinal bir birinci nesil AirPod çifti kullanıyorsunuz demektir. Listelenen başka bir model görürseniz, otomatik geçiş özelliğini kullanabilmelisiniz.
Bunun çalışması için Apple cihazlarını da (iPhone, iPad veya Mac gibi) kullanmanız gerekeceğini belirtmekte fayda var. Bu özellik Windows PC'lerde veya Android akıllı telefonlarda desteklenmez, ancak AirPod'larınızı hemen hemen her cihazla eşleştirebilir ve kablosuz sesin keyfini çıkarabilirsiniz.
"Otomatik Olarak Bağlan"ın Etkin Olduğundan Emin Olun
Bunun çalışması için AirPods'unuza kullanmak istediğiniz her cihaza otomatik olarak bağlanmasını söylemeniz gerekir. Bu ayar cihaza özeldir, böylece AirPods'unuza otomatik olarak bir iPhone'a (örneğin) bağlanmasını ancak bir Mac'e bağlanmamasını söyleyebilirsiniz.
Bunu yapmak için Ayarlar > Bluetooth'a gidin ve iPhone veya iPad'de AirPod'larınızın yanındaki "i" simgesine dokunun. “Bu iPhone/iPad'e bağlanın” altında “Otomatik”in etkinleştirildiğinden emin olun. Aynısını Mac'te Sistem Tercihleri (veya Sistem Ayarları) > Bluetooth altında AirPod'larınızın yanındaki "Seçenekler" düğmesini tıklayarak yapabilirsiniz.
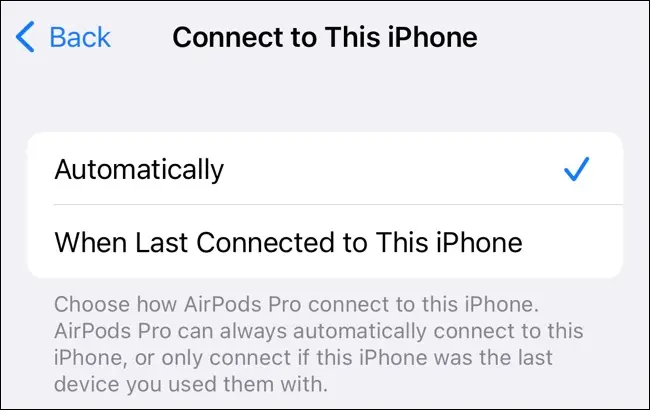
Bu özellik ile kullanmak istediğiniz herhangi bir cihaz için bu kutuda “Otomatik” seçeneğinin seçili olduğundan emin olunuz. Bir aygıtın otomatik olarak bağlanmasını engellemek istiyorsanız, “Bu <cihaza> en son bağlandığında” öğesini seçin. Özelliği tamamen kapatmak istiyorsanız, tüm Apple gadget'larınızda “Bu <cihaza> en son bağlandığında” öğesini seçin.
Otomatik Kulak Algılamayı Açın
En iyi sonuçlar için Otomatik Kulak Algılama özelliğini açmak iyi bir fikirdir. AirPod'larınız kulağınıza yerleştirildiğini algıladığında, kullandığınızı düşündükleri cihaza göre değişir. Bu etkinleştirilmeden özellik çalışmaya devam edebilir, ancak etkinleştirildiğinde daha iyi bir deneyim yaşarsınız. Ayrıca, AirPod'larınız kasayı her açtığınızda her zaman açık olmayacağından pil ömründen de tasarruf edeceksiniz.
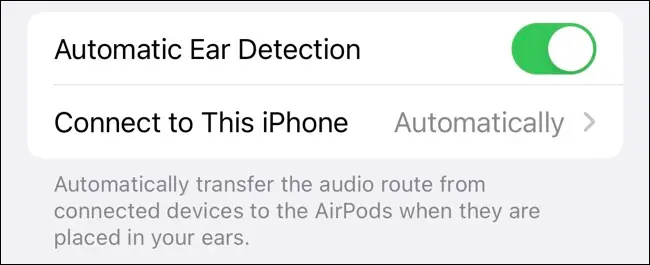
Bunu yapmak için Ayarlar > Bluetooth'a (iPhone veya iPad'de) gidin ve AirPod'larınızın yanındaki “i”ye dokunun, ardından Otomatik Kulak Algılamayı açın. Mac'te Sistem Tercihleri (veya Sistem Ayarları) > Bluetooth'a gidin ve AirPod'larınızın yanındaki "Seçenekler" düğmesine dokunun, ardından Otomatik Kulak Algılamayı açın. Bunu yalnızca bir cihazda yapmanız gerekir.
İLGİLİ: AirPod'unuzun Kulak Algılama ve Dokunma Kontrollerini Değiştirme
Tüm Cihazlarda Aynı Apple Kimliğini Kullandığınızdan Emin Olun
AirPods ve Beats kulaklıklarla ilgili en iyi şeylerden biri, cihazlar arasında senkronizasyon yapmak için iCloud'u nasıl kullandıklarıdır. Bu, tüm cihazlarınızda (Mac veya iPad gibi) çalışabilmeleri için AirPod'larınızı yalnızca tek bir cihazda (iPhone gibi) eşleştirmeniz gerektiği anlamına gelir. Tek uyarı, tüm cihazlarda aynı Apple kimliğini paylaşmanız gerektiğidir.
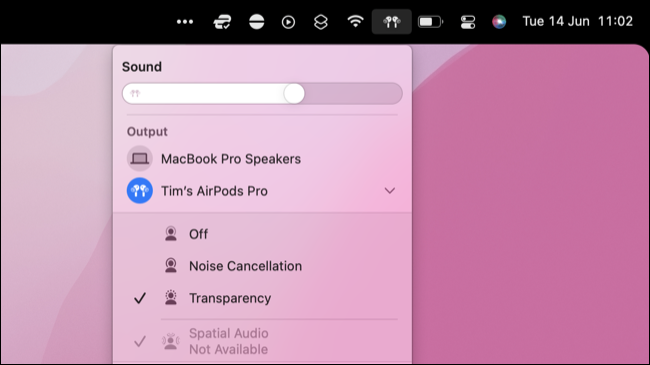

Bu, otomatik geçiş için de geçerlidir. Aygıtlarınız, iletişim kurmak ve bir sonraki aygıta geçilecek aygıt hakkında karar vermek için iCloud'u kullanır. iPhone'unuzda kullanılandan farklı bir Apple Kimliğine sahip bir Mac kullanıyorsanız AirPod'larınız cihazlar arasında geçiş yapamaz. AirPod'lar aynı anda yalnızca tek bir Apple Kimliği ile eşleştirilebilir.
Etkilenen Cihazları Yeniden Başlatın
AirPods veya Beats'inizin uyumlu olduğundan eminseniz ve Bluetooth altında AirPods ayarlarınızı kontrol ettiyseniz ancak işler hala çalışmıyorsa, size sorun çıkaran cihazları yeniden başlatmayı deneyin. AirPod'larınız otomatik olarak Mac'inize geçmeyi reddediyor olabilir, bu nedenle Apple logosuna tıklayarak yeniden başlatmak ve ardından “Yeniden Başlat” iyi bir fikirdir.
Aynısı iPhone veya iPad'iniz için de geçerlidir, ancak yeniden başlatma adımları sahip olduğunuz cihaza bağlı olarak değişebilir. Soruna neden olabilecek herhangi bir yazılım sorunu, umarım tam bir yeniden başlatma ile çözülmelidir.
Her Şeyin Güncellendiğinden Emin Olun
Hala çalışmıyorsa, bu özellik için minimum yazılım sürümü gereksinimlerini karşılayıp karşılamadığınızı kontrol etmeye değer. AirPods ve Beats kulaklıklar için otomatik geçiş, iOS 14, iPadOS 14 ve macOS 11 Big Sur ile tanıtıldı. Bu gereksinimleri karşılamazsanız özellik çalışmaz.
Bir iPhone veya iPad'de Ayarlar > Genel > Hakkında altında hangi iOS veya iPadOS sürümüne sahip olduğunuzu kontrol edebilirsiniz. Mac'te, Apple logosuna tıklayın ve hangi sürümün yüklü olduğunu görmek için “Bu Mac Hakkında”yı seçin.
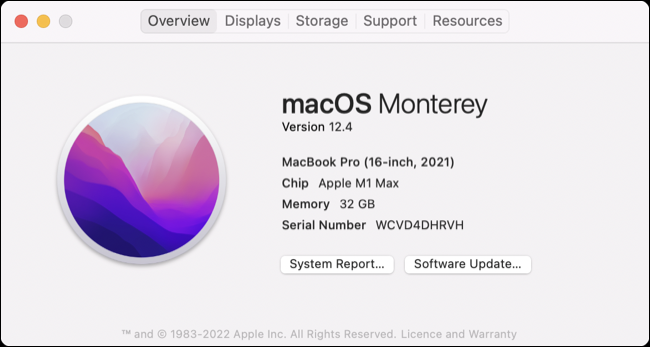
Minimum gereksinimi karşılamıyorsanız iPhone, iPad veya Mac'inizi Ayarlar > Genel > Yazılım Güncelleme (iPhone veya iPad'de) veya Sistem Tercihleri (veya Sistem Ayarları) > Yazılım Güncelleme altında Apple tarafından sağlanan en son yazılıma güncellemeyi deneyin. bir Mac'te.
Bu sürümleri desteklemeyen daha eski bir iPhone, iPad veya Mac'iniz varsa bu özelliği kullanamazsınız. AirPod'larınız, uyumlu bir cihaza bağlandığında otomatik olarak en son üretici yazılımı sürümüne güncellenmelidir, dolayısıyla bunları ayrıca güncellemeniz gerekmez.
AirPod'larınızın Eşleşmesini Kaldırın ve Yeniden Başlayın
Diğer her şeyi denediyseniz ve tüm minimum gereksinimleri karşıladıysanız, AirPod'larınızı eşleştirmeyi kaldırarak fabrika ayarlarına döndürmeyi deneyin. Bunu, AirPod'larınızın yanındaki "i" düğmesine dokunarak veya Mac'te Sistem Tercihleri (Sistem Ayarları) > Bluetooth altında AirPod'larınızın yanındaki "Seçenekler" düğmesini kullanarak Ayarlar > Bluetooth altında yapabilirsiniz.
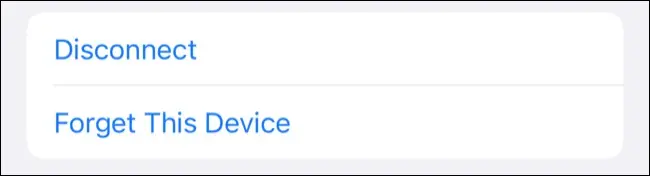
“Bu Cihazı Unut”u seçin ve ardından AirPod'larınızı hesabınızdan kaldırmak istediğinizi onaylayın. Tamamlandığında, AirPod'larınız Apple Kimliğinizden (ve iCloud Find My ağınızdan) tamamen kaybolacaktır.
AirPod'larınız "yeni" durumuna dönecek ve onları tekrar eşleştirmeniz gerekecek.
Hala çalışmıyor? Manuel Geçiş
Her şeyi denediyseniz ve hala çalışmıyorsa, cihazlar arasında istediğiniz zaman manuel olarak geçiş yapabilirsiniz. Bunu bir iPhone veya iPad'de yapmak için ekranın sağ üst köşesinden aşağı kaydırın, Şimdi Yürütülüyor kutusuna dokunun, ardından oynatma kontrollerinin altındaki seçeneklerden AirPod'larınızı seçin.
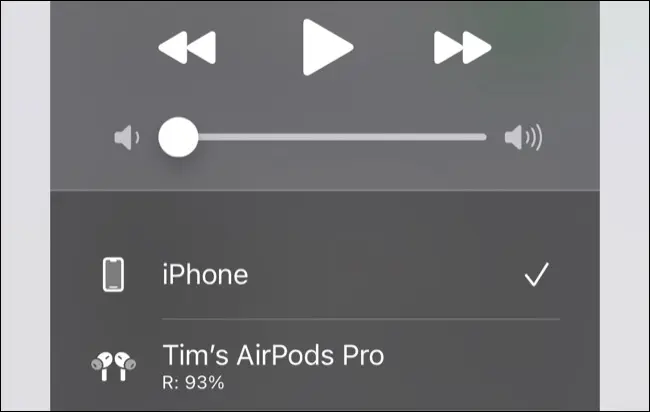
Mac'te ekranın sağ üst köşesindeki Kontrol Merkezi simgesine ve ardından ses seviyesi kaydırıcısının yanındaki AirPlay düğmesine tıklayabilirsiniz. Hızlı geçiş için Sistem Tercihleri (veya Sistem Ayarları) > Ses altındaki Çıkış sekmesindeki "Menü çubuğunda Sesi Göster" seçeneğini de etkinleştirebilirsiniz.
AirPod'larınız hala garanti kapsamındaysa, sorununuz hakkında Apple ile iletişime geçmelisiniz.
PSA: AirPods Pro'nuzu Kusurlar İçin Test Edin
Bir çift AirPods Pro'nuz varsa Apple, kulaklıklar bir üretim hatasından etkilenirse (veya etkilenebileceklerine dair belirtiler göstermeye başlarsa) ücretsiz olarak değiştirebilir.
Bunu, bir Apple Store'a götürerek veya posta değişimi için Apple Destek ile iletişime geçerek yapabilirsiniz.
İLGİLİ: AirPods Pro Sorunları? Apple Bunları Ücretsiz Olarak Değiştirebilir

