AirPod'larımın Bağlantısı Neden Sürekli Kesiliyor? 8 Hızlı Düzeltme
Yayınlanan: 2022-11-17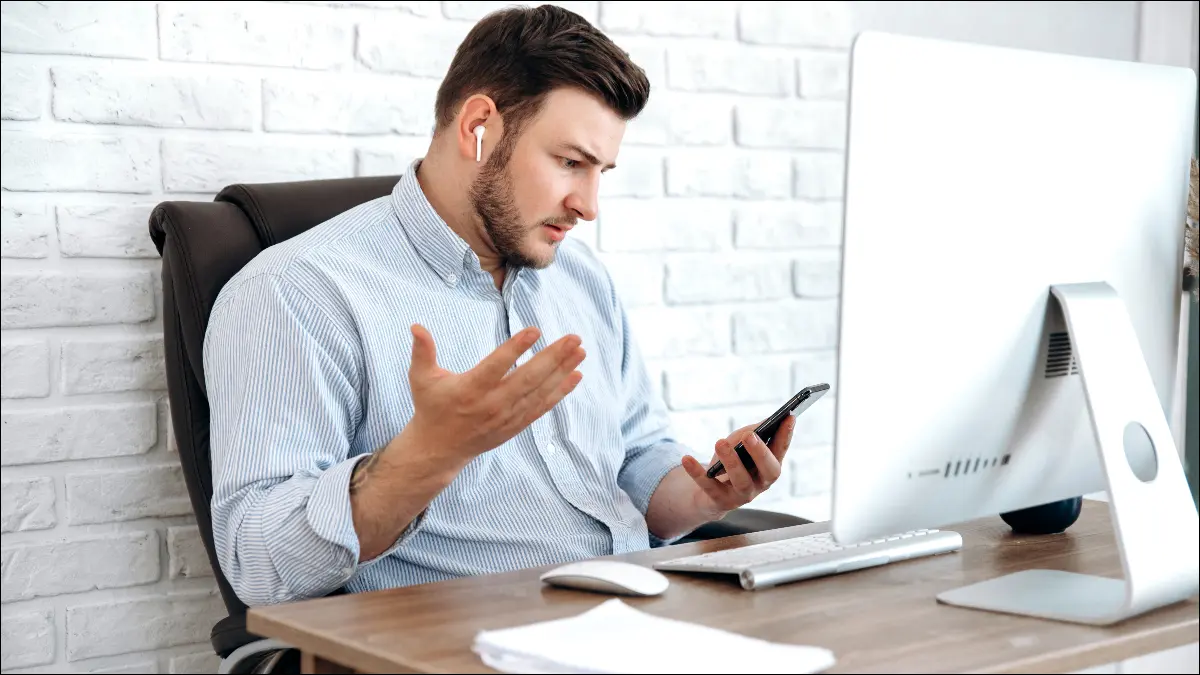
AirPod'larınızın iPhone, iPad veya Mac'inizle bağlantısı sürekli mi kopuyor? Öyleyse, AirPod'larınızı tam dolu pille şarj etmek veya bazı ayarları değiştirmek gibi deneyebileceğiniz birkaç basit düzeltme vardır. AirPod'larınızı nasıl yeniden bağlayacağınızı size göstereceğiz.
AirPod'larımın Bağlantısı Neden Sürekli Kesiliyor?
AirPod'larınızı Kontrol Merkezinde Nasıl Yeniden Bağlarsınız?
AirPods'unuzu Şarj Edin
Cihazlar Arasında Otomatik Geçişi Devre Dışı Bırak
Otomatik Kulak Algılamayı Devre Dışı Bırak
iPhone, iPad veya Mac'inizi Yeniden Başlatın
iPhone, iPad veya Mac'inizi Güncelleyin
AirPod'larınızı Tekrar Eşleyin
Daha Fazla Yardım İçin Apple ile İletişime Geçin
Diğer Sorun Giderme İpuçları
AirPod'larımın Bağlantısı Neden Sürekli Kesiliyor?
AirPods, iPhone, iPad, Mac veya onları eşleştirdiğiniz diğer Bluetooth cihazlarıyla mükemmel bağlantı kurmak için tamamen Bluetooth'a bağlıdır. Ve kablosuz bağlantı uzun bir yol kat etmiş olsa da, mükemmel değil.
Eşleştirme işlemi sırasında çeşitli sorunlar olabilir. Örneğin, iPhone'unuzu ve Mac'inizi aynı anda kullanıyorsanız eşleştirme işlemi biraz karmaşık hale gelebilir. Eşlemenin ötesinde, düşük pil veya yazılım hataları gibi diğer sorunlar AirPods'unuzun bağlantısının kesilmesine neden olabilir.
Diğer Apple aygıtlarınıza çok uzun süre bağlı kalmayacaklarsa, AirPod'larınızın tekrar düzgün çalışmasını sağlamak için deneyebileceğiniz birkaç şeye bakalım. Bu düzeltmeler, bir AirPod'un bağlantısı sürekli kesildiğinde de işe yarayabilir.
AirPod'larınızı Kontrol Merkezinde Nasıl Yeniden Bağlarsınız?
AirPods'unuzun iPhone'unuzla veya iPad ya da Mac gibi başka bir Apple aygıtıyla bağlantısı sürekli kopuyorsa, onları tekrar bağlamak nispeten kolaydır.
iPhone veya iPad'de, Kontrol Merkezi'ni ortaya çıkarmak için ekranınızın sağ üst köşesinden aşağı kaydırın, ardından Şu An Çalınan kutusundaki kablosuz ses simgesine dokunun (arkasında bazı daireler bulunan bir üçgene benzer).
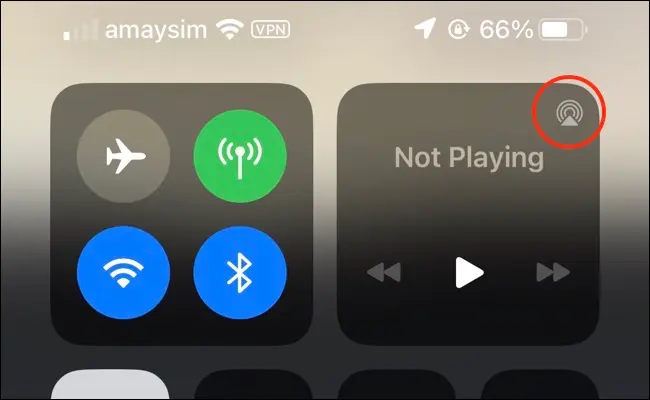
Bluetooth hoparlörler, AirPlay konumları ve AirPod'larınız dahil olmak üzere kullanılabilir kablosuz ses cihazlarının bir listesini görmelisiniz (tüm gördüğünüz Şu An Çalınan ekranıysa, oynatma kontrollerinin yanındaki kablosuz ses simgesine dokunun).
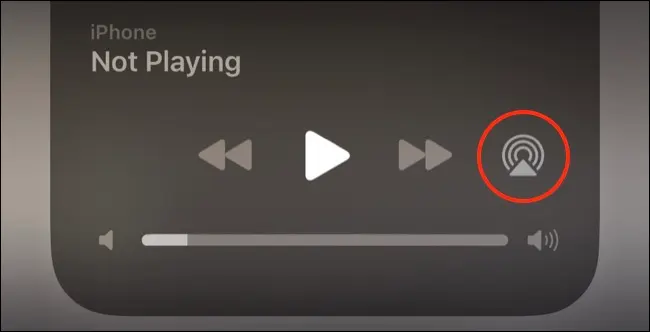
Buradan, sesi onlara yönlendirmek için AirPod'larınıza dokunun.
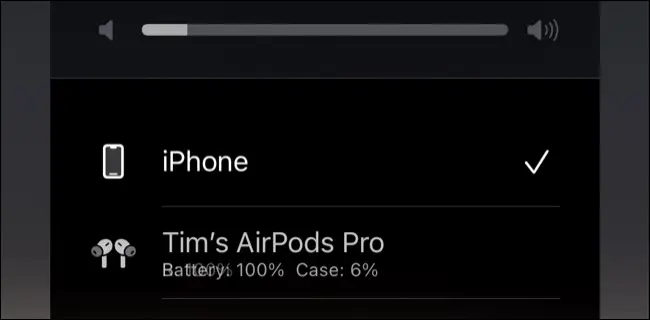
Mac kullanıyorsanız, ekranınızın üst kısmındaki Kontrol Merkezi'ne ve ardından kablosuz ses simgesine tıklayın. Ardından seçenekler listesinden AirPod'larınızı seçebilirsiniz.
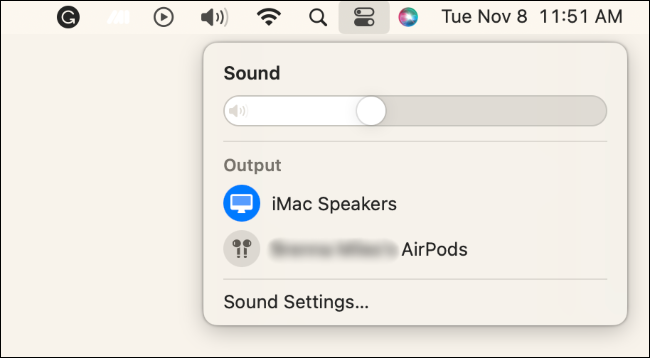
Alternatif olarak, Hoparlör simgesini tıklayıp Çıktı altında AirPod'larınızı seçebilirsiniz.
AirPods'unuz görünmüyorsa, onları kulağınızdan çıkarmayı ve kutusuna geri koymayı deneyin. AirPods'u tekrar kulaklarınıza takın ve tekrar deneyin.
Bu, sesi AirPod'larınıza yönlendirmek için geçici bir "düzeltmedir" (algılandıkları, menzil içinde oldukları ve güçleri olduğu sürece), ancak ilk etapta bağlantılarının kesilme nedenini ele almak için çok az şey yapar.
AirPods'unuzu Şarj Edin
AirPods'unuzun bağlantısı aniden kesilirse ve yeniden görünmezse, şarjları bitmiş olabilir. Orijinal AirPods ve AirPods Pro ile ilgili sorunlar fark ettik. Bu sorunlar, büyük olasılıkla kalan şarjın bildirilme biçimindeki bir aksaklık nedeniyle sağlıklı bir pil yüzdesinin bir dakika sonra %0'a düştüğü bildiriliyor.
AirPod'larınızı şarj kutusuna koymak ve açık tutmak, size kalan toplam pilinizin bir özetini göstermelidir. Piliniz zayıfsa AirPods'unuzun tamamen şarj olmasına izin verin ve ardından sorununuzu çözüp çözmediğini görmek için bağlanmayı deneyin.
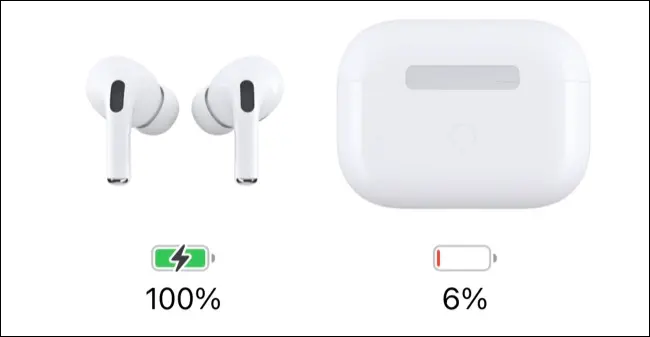
Zayıf pil ömrü, yaşını göstermeye başlayan AirPod'lar için bir sorundur. Sonunda, AirPod'larınız toplam şarjlarının önemli bir yüzdesini kaybedecek ve daha sık şarj edilmesi gerekecek.
Apple, AirPod'lar için kulaklıkları değiştirmekle yaklaşık aynı fiyata mal olan bir pil servis programı yürütür. Bu tartışmasız Apple'ın kablosuz kulaklıklarıyla ilgili en büyük sorunlardan biri.
AirPods'unuzun pili doluyken bağlantısı kesilmeye devam ediyorsa aşağıdaki ek düzeltmeleri deneyebilirsiniz.
Cihazlar Arasında Otomatik Geçişi Devre Dışı Bırak
Apple, AirPods'un şu anda kullandığınız şeye bağlı olarak cihazlar arasında otomatik olarak geçiş yapacağını bildiriyor. Bu davranışın zekice olması gerekirken, her zaman beklediğiniz şekilde çalışmaz.
Örneğin, iPhone ve Mac'inizi aynı anda kullanıyorsanız, AirPods'unuzun rastgele bir aygıtla bağlantısı kesilebilir ve diğerine bağlanabilir. Neyse ki, bu davranışı cihaz bazında devre dışı bırakabilirsiniz.
Bu, tüm aygıtlar için tamamen kapatmanız gerekmediği, bunun yerine aygıtları hariç tutabileceğiniz anlamına gelir (örneğin, iPhone ve Mac'iniz arasında geçiş yapın, ancak iPad'iniz arasında geçiş yapmayın).
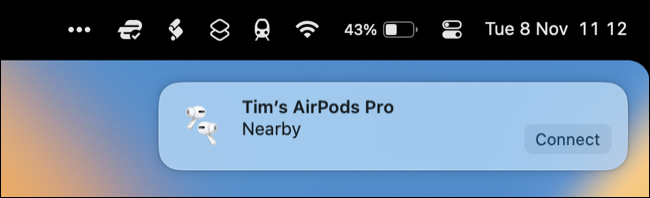
Bir iPhone veya iPad'de Ayarlar > Bluetooth'a gidin ve AirPods'unuzun yanındaki "i" düğmesine dokunun. Otomatik geçişi devre dışı bırakmak için "Bu iPhone/iPad'e Bağlan"ın altında "Bu iPhone'a En Son Bağlanıldığında"yı seçin.

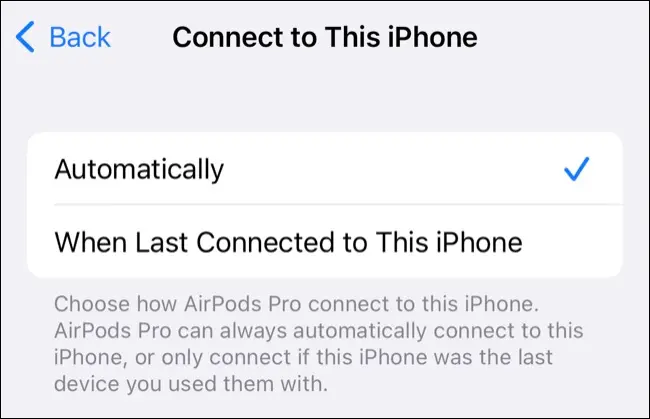
Mac'te, AirPods'unuzun yanındaki "i"yi tıklayıp bunun yerine "Otomatik olarak"ı "Bu Mac'e en son bağlanıldığında" olarak değiştirerek Sistem Ayarları > Bluetooth altında aynı seçeneği bulacaksınız.
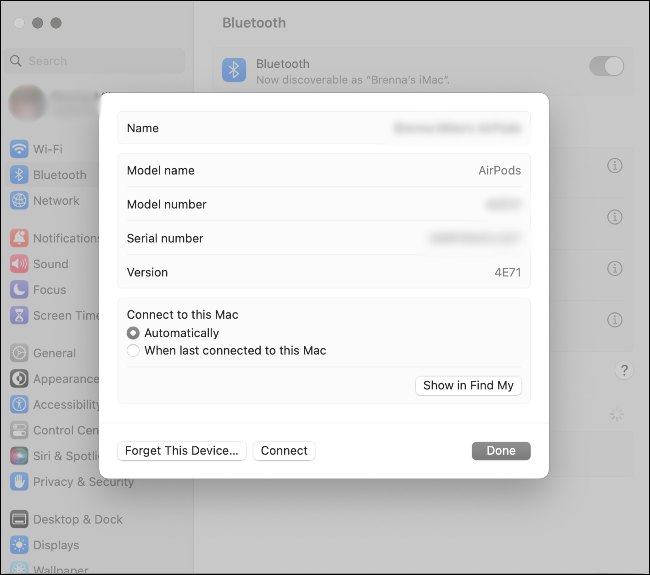
Otomatik Kulak Algılamayı Devre Dışı Bırak
Otomatik Kulak Algılama, özellikle AirPod'larınızı kılıflarının dışında bırakmaya eğilimliyseniz, pil ömründen tasarruf etmenize yardımcı olabilecek başka bir akıllı AirPods özelliğidir. Bu özellik, kulağınızda olduklarını algılamak için AirPod'ların kendilerindeki sensörleri kullanır ve ardından bu bilgileri AirPod'ları açmak veya kapatmak gibi şeyler yapmak için kullanır.
Sensörlerle ilgili sorunlar AirPods'unuzun bağlantısının kesilmesine neden olabilir. Ancak, otomatik kulak algılamayı AirPods ayarlarınızdan devre dışı bırakabilirsiniz.
iPhone veya iPad'inizde Ayarlar > Bluetooth'a gidin ve AirPods'unuzun yanındaki "i" düğmesine dokunun, ardından "Otomatik Kulak Algılama" geçişini devre dışı bırakın.
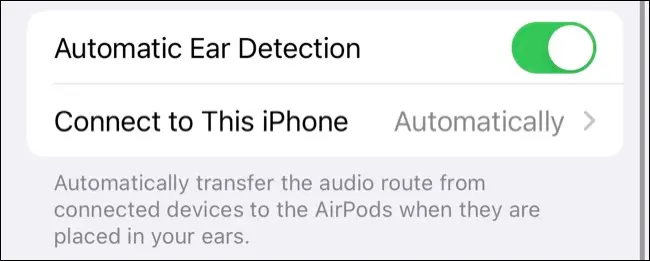
Aynı seçeneği Mac'te Sistem Ayarları > Bluetooth > AirPods Ayarları altında AirPods'unuzun yanındaki “i” düğmesini tıklayarak bulabilirsiniz.
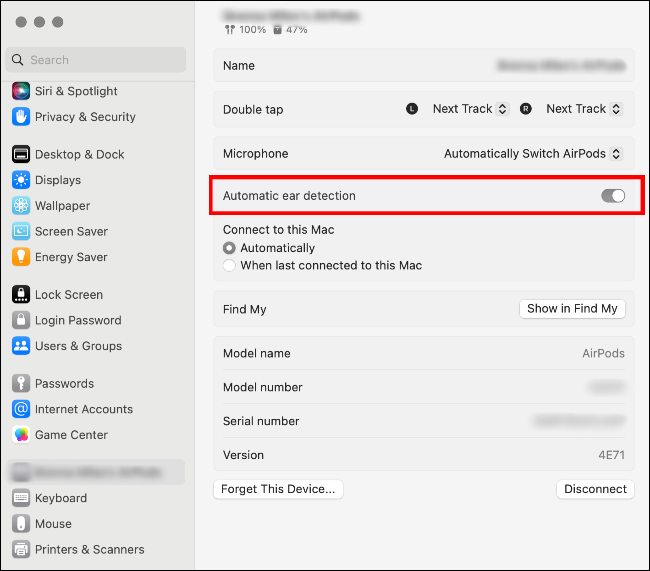
Otomatik Kulak Algılama bir AirPods ayarıdır, bu nedenle bir kez devre dışı bırakılırsa her yerde devre dışı bırakılır.
iPhone, iPad veya Mac'inizi Yeniden Başlatın
iPhone, iPad veya Mac'inizi yeniden başlatmak her türlü sorunu çözebilir, bu nedenle AirPod'larınızın bir bağlantıyı sürdürmesini (veya hiç bağlanmasını) sağlayamıyorsanız denemeye değer.
Sahip olduğunuz modele bağlı olarak bir iPhone'u nasıl yeniden başlatacağınıza ilişkin farklı talimatlar vardır, ancak en kolay yol, Siri'den "iPhone'umu yeniden başlatmasını" istemek ve ardından isteği onaylamaktır.
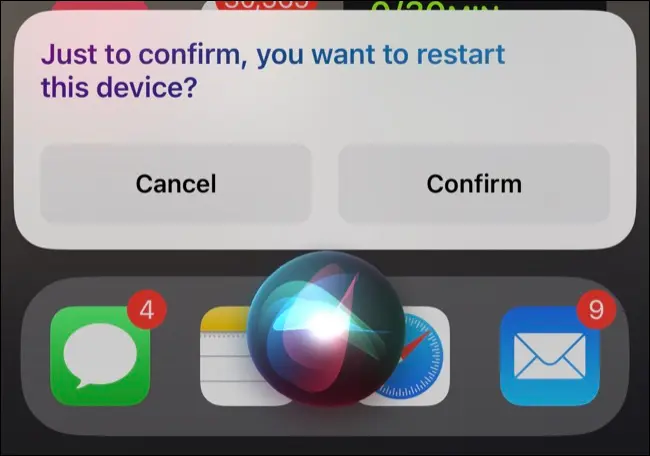
Alternatif olarak, iPhone'unuzu kapatıp tekrar açmak için düğmelere basma kombinasyonunu kullanabilirsiniz. Aynı şey iPad ve Mac için de geçerli.
iPhone, iPad veya Mac'inizi Güncelleyin
Bazen Apple, çeşitli bağlantı sorunları için düzeltmeler içeren güncellemeler yayınlar. Bu nedenle, cihazlarınızın en son iOS, iPadOS veya macOS sürümüne güncellendiğinden emin olmak isteyeceksiniz.
iPhone veya iPad'de Ayarlar > Genel > Yazılım Güncelleme bölümüne gidin. Bir güncelleme varsa, listelendiğini göreceksiniz ve "İndir ve Yükle" veya "Şimdi Yükle" seçeneğine sahip olacaksınız.
Mac'inizde Sistem Ayarları > Genel > Yazılım Güncelleme bölümüne gidin. Bir güncelleme varsa, burada listelendiğini göreceksiniz.
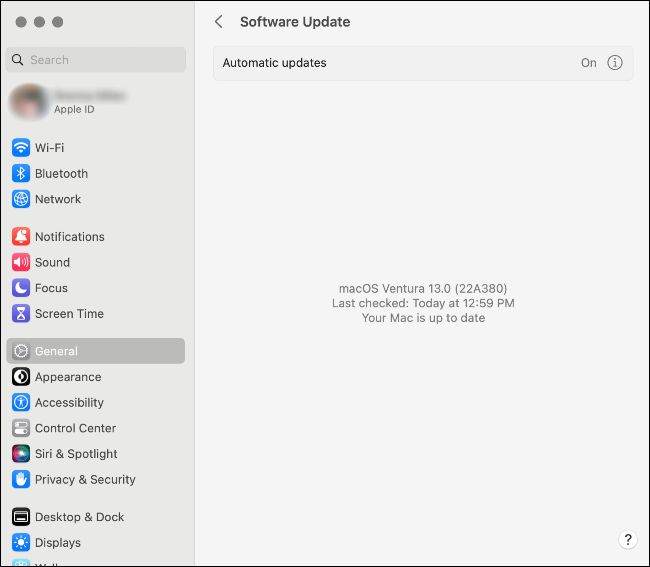
Ek olarak, bir AirPods üretici yazılımı güncellemesini manuel olarak tetiklemeyi deneyebilirsiniz.
AirPod'larınızı Tekrar Eşleyin
Her şey düzgün çalışmıyorsa, özellikle de hiç bağlanamıyorsanız, AirPods'unuzu yeniden eşleştirmeye çalışmak faydalı olabilir.
Bunu iPhone veya iPad'inizde yapmak için, önce AirPods'unuzun yanındaki “i” düğmesine dokunarak Ayarlar> Bluetooth altında AirPod'larınızı “Unutun”, ardından alttaki “Bu Cihazı Unut” seçeneğini kullanın.
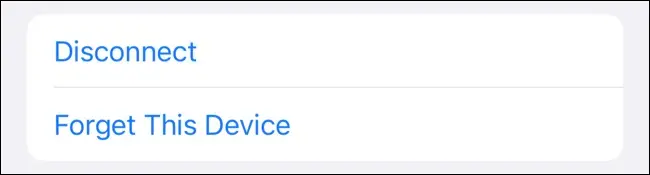
Şimdi, AirPod'larınızı kutuya yerleştirip iPhone veya iPad'inizin yanında tutarak yeniden bağlayın.
Mac'inizde Sistem Ayarları > Bluetooth'a gidin. AirPods'unuzun yanındaki "i"ye tıklayın ve "Bu Cihazı Unut"u seçin.
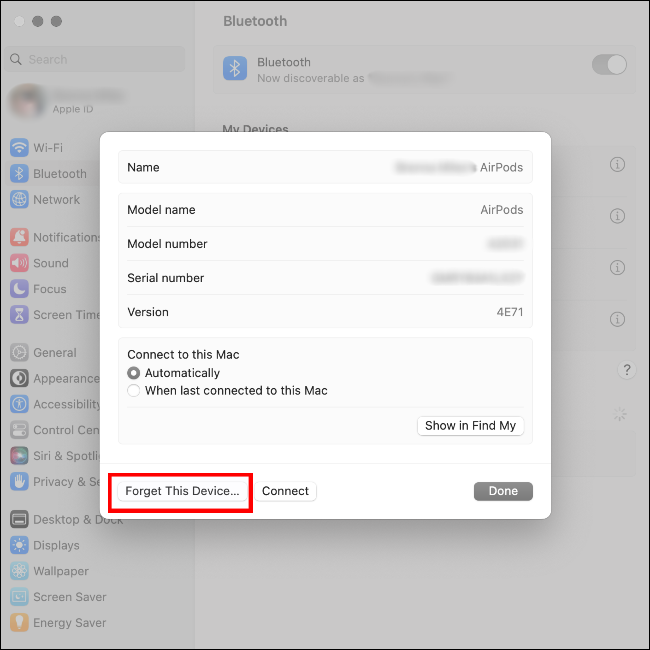
AirPods'unuzu eşleştirmek için şarj kutusuna yerleştirin ve kapağı açın. Sistem Ayarları > Bluetooth'a gidin. Ardından, kasanın arkasındaki kurulum düğmesine basın ve basılı tutun. Aygıtlarım listesinden AirPod'larınızı seçin ve "Bağlan"ı tıklayın.
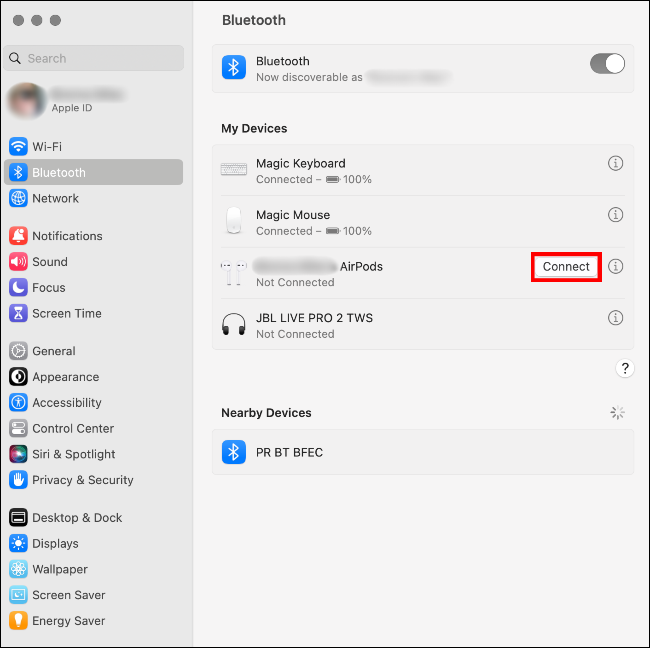
AirPod'larınızı eşlediğinizde, bunlar o aygıta bağlı Apple Kimliği ile eşlenir. Aynı Apple Kimliğini kullanan diğer tüm aygıtlar (Mac, iPad, Apple Watch, Apple TV vb.) otomatik olarak eşlenir, yani bunu yalnızca bir kez yapmanız gerekir.
Daha Fazla Yardım İçin Apple ile İletişime Geçin
AirPods'unuzun iPhone, iPad veya Mac'inizle bağlantısı sürekli olarak kopuyorsa hasar görmüş veya üretim hatası olma olasılığı vardır.
Durum buysa, genellikle AirPods'unuzu değiştirmek en iyisidir (bir AirPods garanti talebiyle veya yeni bir çift satın alarak).
AirPods'unuzun yanındaki "i" düğmesine dokunarak Ayarlar > Bluetooth altında garanti durumunuzu görebilirsiniz. Garantinizin süresi dolmuş olsa bile sorunu teşhis etmenize yardımcı olup olamayacaklarını görmek için AirPod'larınızı bir Apple Store'a götürmeniz faydalı olabilir. İşlemi başlatmak için Apple Destek'e gidin.
Diğer Sorun Giderme İpuçları
AirPods'unuzun iPhone'unuzla veya diğer Apple aygıtınızla bağlantısı sürekli kesildiğinde denenecek çok fazla düzeltme vardır. AirPod'ların cihazlar arasında otomatik olarak geçiş yapmaması, bildirimlerin yüksek sesle okunması gibi istenmeyen davranışlar veya tek bir AirPod'un çalışmayı reddetmesi karşılaşabileceğiniz ek sorunlar olabilir. Neyse ki, bu kılavuzlar sorun gidermenize yardımcı olabilir.
