Kullanmanız Gereken 12 AirPods Özelliği
Yayınlanan: 2022-12-05
AirPod'larınızdan en iyi şekilde yararlanıyor musunuz? Apple'ın kullanışlı kablosuz kulaklıkları, aramaya çıkana kadar farkında olmayabileceğiniz bazı ek özellikler içerir.
Cihazlar Arasında Otomatik Olarak Geçiş Yapın (veya Yapmayın)
AirPods'unuzu cihazlarınızdan biriyle eşleştirdikten sonra, bunlar Apple Kimliğinize bağlanır. iPad, diğer iPhone'lar veya Mac'iniz de dahil olmak üzere, aynı Apple Kimliğini kullanan diğer tüm aygıtlar yeniden eşlenmeye gerek kalmadan "sadece çalışır". Bunun da ötesinde, AirPods sizi takip etmeye ve cihazlar arasında otomatik olarak geçiş yapmaya çalışacaktır.
Bu her zaman kullanışlı bir özellik değildir, bu nedenle davranışını değiştirebilirsiniz. AirPods'unuzu iPhone veya iPad'inizle kullanırken Ayarlar > Bluetooth'a gidin ve kulaklığınızın yanındaki "i" düğmesine dokunun. iPhone veya iPad'inizi başka bir şeyle kullandığınızda otomatik olarak AirPods'a geçmesini durdurmak için “Bu iPhone/iPad'e Bağlan” altında “Bu iPhone/iPad'e En Son Bağlanıldığında” öğesini seçin.
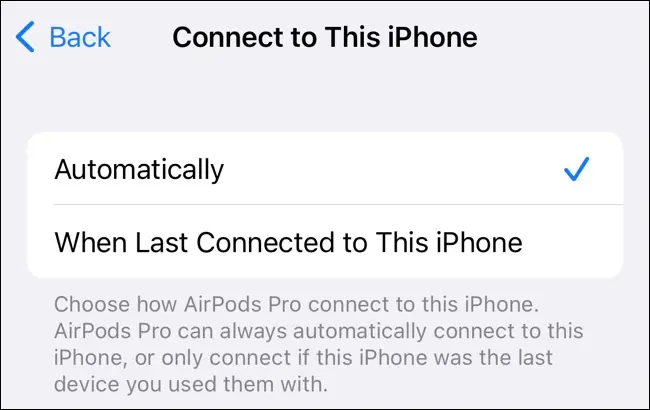
Aynısını Mac'inizde Ayarlar > Bluetooth altında, AirPods'unuzun yanındaki "i"ye tıklayarak ve aynı ayarı değiştirerek yapabilirsiniz. Bu tercih, cihaz bazında geçerlidir; bu, kullanışlı olduğu durumlarda (iPad'inizde olduğu gibi) bazı cihazlar için kullanmanıza ve rahatsız edici olduğu durumlarda (Mac'iniz gibi) diğer cihazlar için devre dışı bırakmanıza olanak tanır.
Özelleştirilebilir Kısayolları Kullanın
Orijinal AirPod'lar ve ikinci nesil AirPod'lar, sol ve sağ AirPod'ların her biri oynatmayı durdurma ve başlatma, Siri'yi çağırma ve parçaları atlama gibi farklı işlevleri gerçekleştirebilen çift dokunma hareketinden yararlanabilir.
Üçüncü nesil AirPod'lar, sıktığınızda tetiklenen bir kuvvet sensörü kullanır. Çalmak ve duraklatmak için tek bir sıkma, ileri atlamak için iki kez sıkma, geri atlamak için üç kez sıkma veya Siri'yi etkinleştirmek için sıkma ve basılı tutma kullanın. Gelen aramaları aldığınızda yanıtlamak için tek bir sıkıştırmayı da kullanabilirsiniz.
AirPods Pro ve ikinci nesil AirPods Pro, üçüncü nesil AirPod'larla aynı kontrollere sahip bir kuvvet sensörü kullanır. Buradaki istisna, şeffaflık ve aktif gürültü iptali arasında geçiş yapmak için sıkma ve tutmanın kullanılmasıdır. Bu davranışı AirPods ayarlar panelinizden değiştirebilirsiniz.
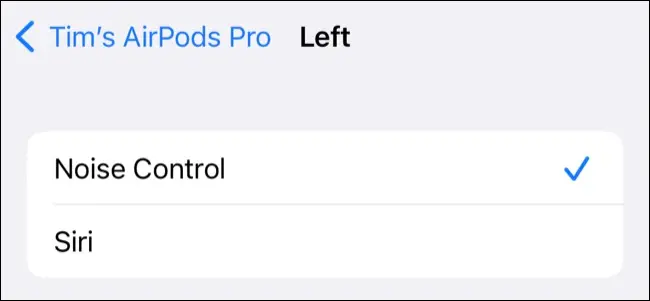
AirPods Max kulaklık, dijital bir taç (çalmak ve duraklatmak için tek dokunma, ileri atlamak için çift dokunma, geri atlamak için üç kez dokunma veya çevirerek ses seviyesini ayarlama) ve Saydamlık modu ile aktif mod arasında geçiş yapmak için bir gürültü kontrol düğmesi kullanır. gürültü iptali. İsterseniz bu ayarları değiştirebilirsiniz.
AirPods'unuzun Ayarlar > Bluetooth altında özelleştirilebilir kontrolleri olup olmadığını öğrenin (ve değiştirin), ardından AirPods'u üzerinizdeyken yanındaki "i"ye dokunun.
Aktif Gürültü Önleme ile Arka Plan Sesini Engelleyin
Bir çift AirPods Pro, Beats Fit Pro, Beats Studio Buds veya AirPods Max'iniz varsa arka plan gürültüsünü gidermek için aktif gürültü engellemeyi (ANC) kullanabilirsiniz. Apple'ın ANC'si oldukça iyi ve AirPods gövdesi basılı tutularak veya AirPods Max'teki özel gürültü kontrol düğmesi kullanılarak değiştirilebilir.
AirPods'unuz her kullanımdayken, iPhone veya iPad'inizde Denetim Merkezi'ni başlatarak ve ardından Ses Kaydırıcısına dokunup basılı tutarak bu ayarlar arasında geçiş yapın. Gürültü Engelleme, Kapalı ve Şeffaflık arasında geçiş yapmak için “Gürültü Kontrolü” düğmesine dokunun. Mac'te, AirPod'larınız bağlandığında aynı seçenekleri görmek için Denetim Merkezi'nde Ses'e tıklayın.
ANC, ayarı kapatmaktan daha fazla pil kullanır, bu nedenle mevcut pil ömrünüzü en üst düzeye çıkarmakla ilgileniyorsanız (veya yeterince sessiz bir ortamda dinliyorsanız), bunu kapatmaya değer olabilir.
Şeffaflık Modu ile Çevrenizdeki Dünyayı Duyun
ANC gibi Şeffaflık modu da AirPods Pro, Beats Fit Pro, Beats Studio Buds ve AirPods Max ile çalışır. AirPods'unuzun gövdesini sıkarak ve tutarak veya AirPods Max'teki ses kontrol düğmesine dokunarak bu ayar arasında geçiş yapabilirsiniz.
Bu özellik, örneğin bir mağazada bir şey için ödeme yaparken, birinin ne dediğini duymak için kulaklıklarınızı kulaklarınızdan çıkarma gereksinimini ortadan kaldırdığı için özellikle kullanışlıdır. Şeffaflık sadece kullanışlı olmakla kalmaz, aynı zamanda önemli bir güvenlik özelliği de olabilir. Bu, özellikle AirPod'larınızda koşuyor veya bisiklete biniyorsanız geçerlidir (yine de kemik iletimli kulaklıklar muhtemelen en güvenli seçiminizdir).
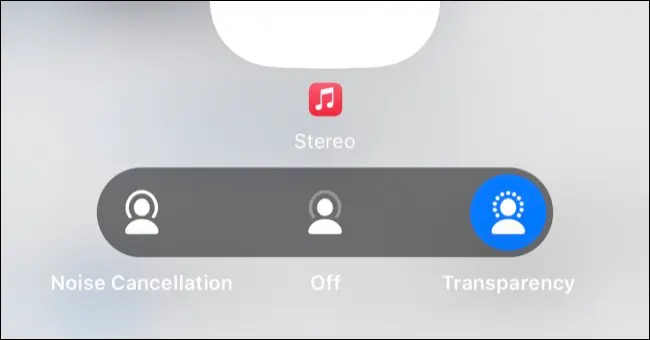
Ne yazık ki, Şeffaflığın bazı sınırlamaları vardır. Bir podcast gibi konuşulan kelimeler o kadar da kötü olmasa da, müziğinizin sesi çok yüksekse başkalarının ne söylediğini duymak zor olabilir. Tek bir dokunuşla (veya AirPods Max'teki Digital Crown'a hafifçe dokunarak) sesi kısın veya hızlı bir şekilde duraklatın ve ardından en iyi sonuçlar için Şeffaflık moduna geçin.
Sesi diğer AirPod'larla (veya Beat'lerle) paylaşın
Birinci nesil AirPod'lar, BeatsX gibi eski Beats modelleri ve o zamandan beri üretilen W1, H1 ve H2 yongalarını kullanan hemen hemen tüm kulaklıklar dahil olmak üzere başka bir kulaklıkla dinlediğiniz her şeyi paylaşabilirsiniz. Bunun çalışması için en az bir iPhone 8, iPad (beşinci nesil), iPad Air (üçüncü nesil) veya benzerine de ihtiyacınız olacak.
Sesi kablosuz olarak paylaşmak için normalde yaptığınız gibi kendi AirPods veya Beats kulaklığınızda dinlemeye başlayın. Ekranın sağ üst köşesinden aşağı kaydırarak iPhone veya iPad'inizdeki Kontrol Merkezini ortaya çıkarın, ardından Şu An Çalınan kutusunun sağ üst köşesindeki AirPlay (kablosuz ses) düğmesine dokunun.
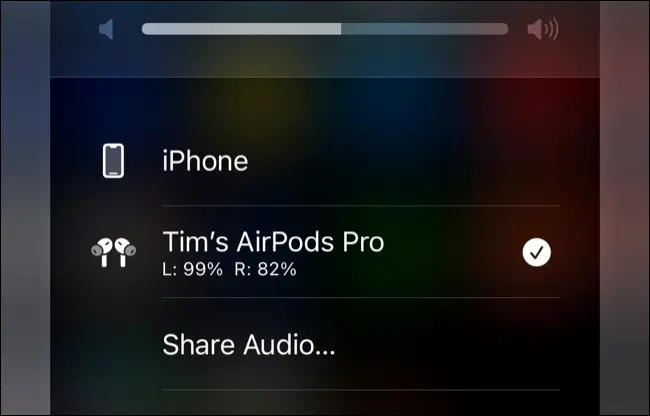
Ardından, cihaz listesindeki “Sesi Paylaş…” istemine basın. Şimdi, şarj kutusunu içinde kulaklıklar ve kapak açık olacak şekilde yakın tutarak arkadaşlarınızın AirPod'larını eşleştirin. AirPods Max için bunları cihaza yakın tutmanız yeterli. Beats kulaklıkları eşleştirme moduna getirin ve yakınınızda tutun.
Listede seçebileceğiniz ikinci kulaklık çiftinin göründüğünü görmelisiniz. Bağlandıktan sonra, cihaz listesindeki kaydırıcıyı kullanarak ses seviyesini her biri için bağımsız olarak kontrol edebileceksiniz. Oturumu sonlandırmak için, Kontrol Merkezi'ndeki cihaz listesinden paylaşımını durdurmak istediğiniz kulaklık çiftine dokunun.
Dolby Atmos ile Mekansal Sesi Dinleyin
AirPods Pro, üçüncü nesil AirPods, AirPods Max ve Beats Fit Pro'da etkileyici surround ses için uzamsal sesin keyfini çıkarın. Bunun çalışması için Apple Music, Tidal, Netflix, Apple TV+ veya benzeri bir uzamsal ses kaynağına ihtiyacınız olacak. Dolby Atmos logosunu gördüğünüz her yerde, uyumlu AirPods veya Beats ile uzamsal sesi kullanabilirsiniz.

Bir iPhone veya iPad'de uzamsal sesi etkinleştirmek için, onu destekleyen bir kaynağı oynatmaya başlayın ve ardından ekranın sağ üst köşesinden aşağı kaydırarak Kontrol Merkezi'ni tetikleyin. Şimdi Ses kaydırıcısına dokunun ve basılı tutun, ardından "Uzamsal Ses" üzerine dokunun ve ayarı tamamen devre dışı bırakmak için "Sabit" ve "Kafa İzleniyor" veya "Kapalı" arasında seçim yapın.
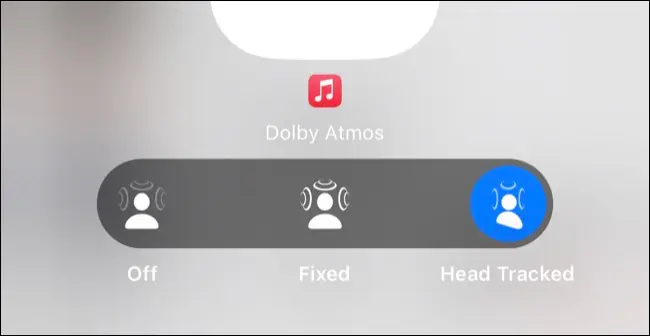
Kafa izlemeyi etkinleştirmek, her durum için ideal olmasa da, daha sürükleyici ve benzersiz bir Dolby Atmos deneyimi sağlar. Ayrıca standart stereo içerikte "Stereo'yu Uzamsallaştırabilirsiniz", ancak bu kulağa her zaman harika gelmiyor.
Bu sırada kafanızı tarayabilir ve Apple'ın iOS 16 ile sunduğu bir özellik olan kişiselleştirilmiş uzamsal sesi ayarlayabilirsiniz.
Bir Apple TV ile Sinema Sesini Alın
Bir Apple TV'niz varsa, AirPod'larınız tekrar eşlemeye gerek kalmadan kullanılabilir olmalıdır. Uzaktan kumandanızdaki Ana Ekran düğmesini basılı tutun, ardından kullanılabilir çıkışların bir listesini görmek için AirPlay'e (kablosuz ses düğmesi, arkasında bazı üçgenler olan bir daireye benzer) dokunun. AirPod'larınızı üzerinizdeyken Apple TV'nizde çıkış olarak seçebileceksiniz.
AirPods Pro, üçüncü nesil AirPods, AirPods Max veya uyumlu Beats modelleriniz varsa Apple TV+, Netflix ve daha fazlası gibi Dolby Atmos kaynaklarıyla uzamsal sesi deneyimlemek için kulaklığınızı kullanabileceksiniz. Bu özelliğin çalışması için birinci nesil Apple TV 4K (2017) veya daha yenisine ihtiyacınız olacak.

Diğer modeller yine de bir Apple TV ile eşlenebilir, ancak bunlar standart stereo çıkışla sınırlı olacaktır.
AirPods'unuzla Siri'yi kullanın
iPhone veya iPad'inizde Ayarlar > Siri ve Arama altında "Hey Siri'yi Dinle" seçeneğini etkinleştirdiyseniz, AirPods'unuz varsayılan mikrofonunuz olarak yerini alacaktır. Ellerinizi kullanmadan işleri yapmak için "Hey Siri, zamanlayıcıyı beş dakikaya ayarla" gibi komutlar vererek, onları takarken Siri'yi tetikleyebilirsiniz.
"Hey Siri" işlevini kullanmıyorsanız, Siri'yi AirPods'unuzla kullanmaya devam edebilirsiniz ancak bunu manuel olarak tetiklemeniz gerekir. Bu, sahip olduğunuz modele bağlı olarak farklı şekilde çalışır; örneğin, üçüncü nesil AirPod'lar, sıkarak ve tutarak Siri'yi çağırır. AirPods Pro'da, bu hareketin varsayılan davranışını her kulaklık için Ayarlar > Bluetooth altından ve ardından AirPods modelinizin yanındaki "i"ye dokunarak değiştirebilirsiniz.
AirPod'larınızı Bluetooth Üzerinden Her Şeye Bağlayın
AirPod'larınız, henüz eşlenmemiş olsalar bile Apple aygıtlarına zahmetsizce bağlanır. Bunları Nintendo Switch veya Windows PC gibi diğer Bluetooth cihazlarına da aynı kolaylıkla bağlayabilirsiniz. Eşleştirdikten sonra istediğiniz zaman eşleştirme moduna girerek bu cihazlara geçiş yapabilirsiniz.
Bunu AirPods Max dışındaki AirPod'larla yapmak için AirPod'larınızı şarj kutusuna yerleştirin ve açın. LED göstergesi yanıp sönmeye başlayana kadar kasanın arkasındaki düğmeyi basılı tutun. Şimdi AirPod'larınızı diğer Bluetooth kulaklıklarla eşleştirir gibi eşleştirin (genellikle söz konusu cihazda Bluetooth ayarlarına gidip AirPod'larınızı seçerek).
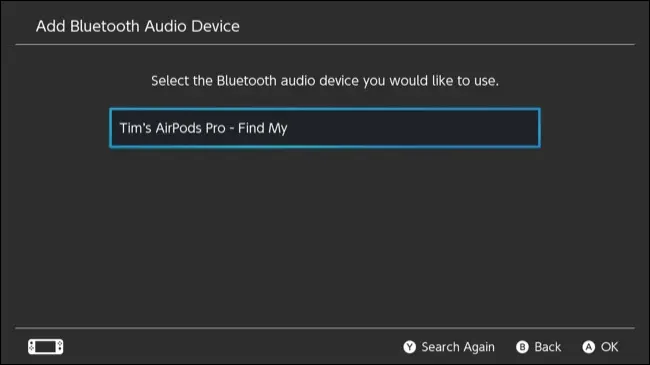
AirPods Max aynı şekilde çalışır, ancak durum ışığı beyaz renkte yanıp sönene kadar gürültü kontrol düğmesini basılı tutmanız gerekir.
AirPods'unuzu iPhone veya diğer Apple aygıtlarınızla kullanmak üzere "normal" moda döndürmek için iOS veya macOS'ta ses kaynağı olarak seçmeniz yeterlidir. Bir dahaki sefere onları bir Bluetooth cihazıyla kullanmak istediğinizde “eşleştirme” işlemini tekrarlayın (daha önce eşleştirdiyseniz daha hızlıdır).
Kayıp AirPod'larınızı Bulun
AirPods'unuzun bilinen son konumunu görmek için iPhone, iPad veya Mac'inizdeki Bul uygulamasını kullanabilirsiniz. Uygulamayı açın, Cihazlar'a dokunun (veya Mac'te kenar çubuğuna bakın) ve AirPods'unuzu seçin.
Kulaklıklardan biri kutunun dışındaysa ancak başka bir cihazın kapsama alanı içindeyse, bir uyarı sesi vermek için "Ses Çal"ı bile seçebilirsiniz. Ses çok yüksek olacağından, bunu denerken AirPod'un kulağınızda olmadığından emin olun. Ayrıca onları bulmak için size en iyi şansı vermek için odanın mümkün olduğunca sessiz olduğundan emin olmak isteyeceksiniz. Bu, koltuğunuzdaki çatlaktan aşağı kaymış bir AirPod bulmak için mükemmeldir.
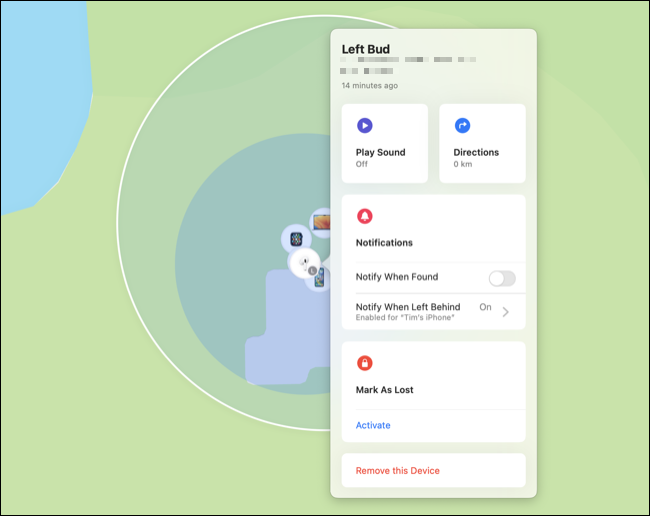
AirPods'unuzu kaybettiyseniz, iPhone, Mac veya AirTag'deki Kayıp Modu gibi çalışan onları kayıp olarak ayarlayabilirsiniz. Diğer iPhone kullanıcıları, AirPod'ları eşleştirmeye çalıştıklarında, eksik kulaklıklarınızı yeniden bir araya getirmenize yardımcı olabilecek bir mesaj görecek.
Uyum Testi ile En İyi Uyumu Elde Edin
AirPods Pro'nuz veya üçüncü nesil AirPod'larınız varsa, kulaklığınızı ilk aldığınızda kullanabileceğiniz bir kulaklık seçeneği sunulur. Bu kulaklıklar, en iyi sonuçlar için kulak kanalınızla bir sızdırmazlık oluşturmalıdır, ancak her şeyin çok sıkı olmasını istemezsiniz veya kulaklıklarınızın düşmesi veya rahatsız olması riskini alırsınız.
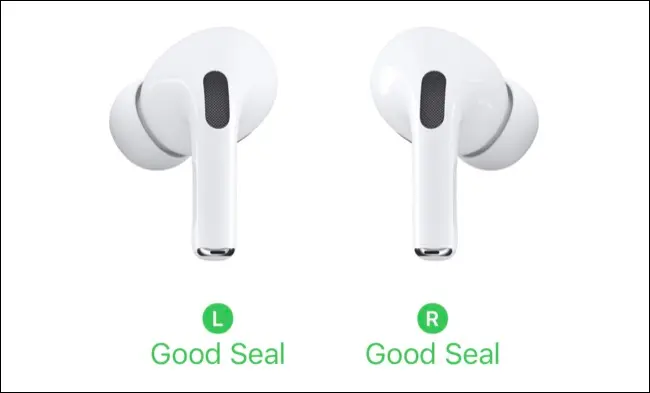
Mevcut kulak uçlarınızın doğru boyutta olup olmadığından emin değilseniz, bir uyum testi yapabilirsiniz. AirPods'unuzu kulaklarınıza takın, ardından Ayarlar > Bluetooth'a gidin ve AirPods'unuzun yanındaki "i"ye dokunun, ardından Kulak Ucu Uyumunu Test Et'i seçin ve talimatları izleyin.
Kablosuz Olarak Şarj Edin
AirPods Pro, ikinci nesil veya daha yeni AirPods ve AirPods'u kablosuz şarj kutusuyla Qi sertifikalı bir kablosuz şarj cihazıyla kablosuz olarak şarj edin. AirPod'larınızı şarj cihazının üzerine koyun ve sarı şarj ışığını arayın. Işık kırmızıysa, şarj kutunuzun konumunu ayarlamanız gerekebilir.
Kılıfı AirPods'tan ayrı olarak şarj edebilir veya AirPods'unuzu kılıfında bırakıp her şeyi tek seferde şarj edebilirsiniz. İkinci nesil bir AirPods Pro'nuz varsa, bu model bir MagSafe Şarj Kutusu ile birlikte geldiğinden, bir Apple Watch şarj cihazı bile kullanabilirsiniz.
AirPods'unuzda Sorun Giderme
AirPod'lar her zaman olması gerektiği gibi davranmaz. Beklenmedik bir şekilde bağlantı kesilmeye devam ederse ne yapacağınıza bakın. AirPod'larınızı hijyenik tutmak için zaman zaman iyice temizlemek de isteyebilirsiniz.
Ayrıca, yatırım yapmak isteyebileceğiniz birkaç değerli satış sonrası AirPods aksesuarından biri olan satış sonrası bir çantayla AirPod'larınızın şarj kutusundan düşmesini de önleyebilirsiniz.
