Adobe'nin Uzmanları, Yakıcı Photoshop Sorularınızı Yanıtlıyor
Yayınlanan: 2022-01-29Photoshop, görüntü düzenleme yazılımının tartışmasız kralıdır, ancak aynı zamanda yaygın olarak kullanılan en karmaşık uygulamalardan biridir. COVID-19 Coronavirus yerinde barınma kuralları nedeniyle bu günlerde çok fazla beklemedeyken, mücadele ettiğiniz Photoshop bilmecelerini ve engellerini nihayet çözmekten daha iyi bir zaman olabilir mi? PCMag, görüntü düzenleme sorgularınıza doğrudan atın ağzından yanıtlar almak için Adobe'nin içindeki Photoshop uzmanlarıyla birlikte çalıştı.
Soru çağrısını PCMag'in Facebook ve Twitter profillerinde yayınladık ve bu makalede görünecek en iyi soruları seçtik. Soruyu soran kişinin izin verdiği durumlarda, sosyal tanımlarını ekledik ve bazı durumlarda soruları PCMag ev stiline uyacak şekilde düzenledik. Konuk uzmanlarımız, soruların her biri için ilgili destek içeriğine bağlantılar da eklemiştir.
Okuyucuların sorularını yanıtlamak için Adobe'nin en iyi Photoshop çalışanlarına başvurduk. Aşağıdaki yanıt veren uzmanlar arasında Photoshop Baş Ürün Müdürü Joel Baer; Photoshop Yazılım Geliştirme Müdürü Adam Jerugim; Julieanne Kost, Dijital Görüntüleme Ürün Evangelisti Direktörü; Photoshop Kıdemli Ürün Müdürü Meredith Payne Stotzner; ve Adobe Bridge Kıdemli Ürün Müdürü Teja Vepakomma.
Bu kılavuzun yararlı olacağını umuyoruz; öyleyse, Facebook ve Twitter'da bize bildirin ve Photoshop'ta görüntüleri düzenlemek için ikinci bir ipucu bölümü yapıp yapamayacağımızı görelim.
Photoshop'ta histogramları kullanmanın en iyi yolu nedir?
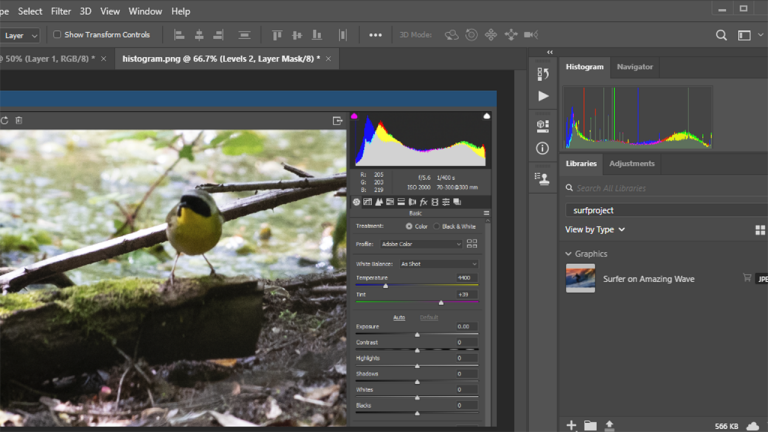
—Obaid (@iamobyd) Twitter'da
Adobe'den Joel Baer: Photoshop'ta histogramlara erişebileceğiniz birkaç yer var. Photoshop'ta özel bir histogram paneli mevcuttur, ancak histogramlar, Adobe Camera Raw'da eğri tabanlı ayarlamalar oluşturduğunuzda da kullanılır ve bunlar uygulamada birkaç başka yerde kullanılır. Bir histogramı okuma ve histogram verilerini yorumlamaya ilişkin genel yönergeler için Julieanne Kost'un bu kısa gönderisini beğendim.
Daha fazla bilgi:
Photoshop'ta Histogramları ve Piksel Değerlerini Görüntüleme
Düzey Ayarı ile Kontrastı ve Parlaklığı İyileştirme
Eğrilere Genel Bakış
Seviyelere Genel Bakış
Katman Maskesi Ekle ve Yeni Katman Oluştur arasındaki farkı açıklayabilir misiniz?
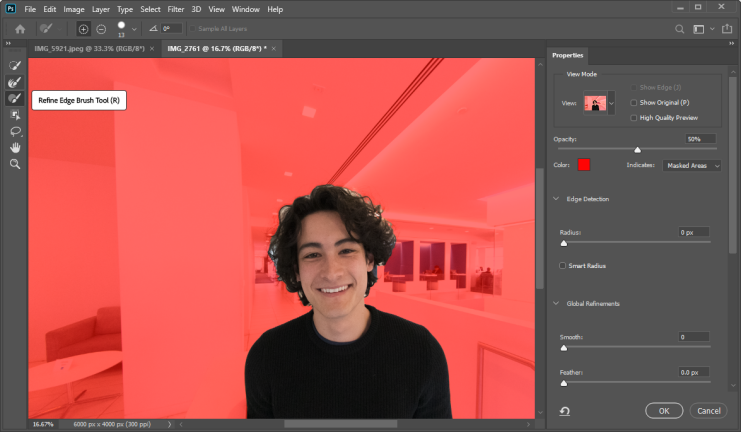
—John Moore (@Jonnymoore2k on Twitter)
Adobe'den Joel Baer: Maskeler konsept olarak silgilere benzer. Bir görüntünün bölümlerini gizlemek için kullanılabilirler, ancak silgilerin aksine kalıcı değildirler ve sonuçları istediğiniz zaman ayarlamanıza izin verirler.
Bu eğitici video, maskelerin nasıl kullanılabileceğini açıklayan güzel bir iş çıkarıyor ve hatta onları denemeniz için örnek bir dosya sunuyor.
Katman Maskeleri:
Photoshop'ta Katmanları Maskeleme
Photoshop'ta Seçimlerle Katman Maskelerini Kullanma
Photoshop'ta Katman Maskelerini İnce Ayarlama
Photoshop'ta Katman Maskelerini Düzenleme
Katmanlar:
Katmanlarla Nasıl Çalışılır
Katmanlar ve Gruplar Oluşturma ve Yönetme
Katmanlarla Çalışma
Esneklik ve Kontrol İçin Katmanları Kullanma
Belirli bir rengin tüm piksellerini seçip değiştirebilir misiniz?
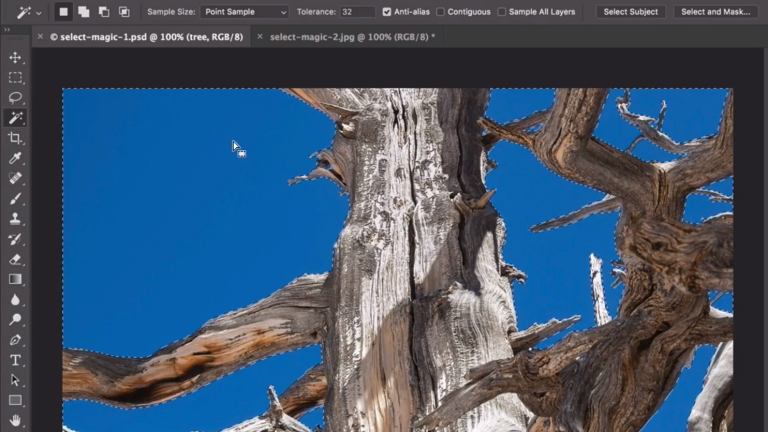
—Sorfing (@SorfingFTW on Twitter)
Adobe'den Joel Baer: Bunu yapmanın birkaç farklı yolu var, ancak buna yaklaşmak için Renk Aralığı'nı kullanmanızı öneririm - bir eğitim için buraya bakın.
Renk Aralığı, değiştirmek istediğiniz pikselleri seçmenize olanak tanır. Seçtiğiniz piksellere sahip olduğunuzda, görünümlerini veya değerlerini değiştirmek için ton/doygunluk veya renk dolgusu ayarlama katmanları uygulayabilirsiniz. Ayar katmanlarını kullanmanızı tavsiye ederim, çünkü bunlar zararsızdır ve gelecekte bu pikselleri geri döndürmek veya farklı bir renge değiştirmek istemeniz durumunda hassasiyet ve esneklik sağlar.
Renk seç:
Bir Görüntüde Renk Aralığı Seçme
Photoshop'un Sihirli Değnek Aracıyla Renk Tabanlı Alanları Seçme
Rengi değiştir:
Photoshop'ta Bir Nesnenin Rengini Değiştirme
Arka planları, Arka Planı Kaldır aracını veya Hızlı Maske modunu kaldırırken nihai ürün için hangisi daha iyidir?
—Chris Rimmer Facebook'ta
Adobe'den Meredith Payne Stotzner: Harika bir soru! Arka Planı Kaldır özelliğimiz, ana konuyu/konuları izole etmenin ve çevreyi görünmez hale getirmenin hızlı ve harika, tek tıklamalı bir yoludur. Arka Planı Kaldır işlevi hakkında daha fazla bilgiyi buradan edinebilirsiniz.
Arka Planı Kaldır bir katman maskesi kullanır, bu nedenle işlem zararsızdır, yani hiçbir piksel silinmez veya yok edilmez. Her zaman gelişen Sensei destekli Select Subject teknolojimize dayanmaktadır – aslında, şu anda bazı heyecan verici gelişmeler üzerinde çalışıyoruz.
Öznenin etrafında ince bir çizgi bırakan arka plan kirliliği (arka plan renginin öznenin kenarlarına sızdığı yer) varsa, bir sonraki adımınız olarak Seç ve Maskele'ye atlamanızı öneririm. Bunu, Arka Planı Kaldır'dan hemen sonra yapabilirsiniz. Seç ve Maskele, seçimler oluşturmanıza ve iyileştirmenize olanak tanıyan çeşitli yöntemlere sahiptir.
Arka Planı Kaldır sonuçlarından başlıyorsanız, Seç > Seç ve Maskele'yi seçin. Ardından, iletişim kutusundaki kaydırıcıları kullanın; hafif bir Tüy (.5 piksel) verin ve Shift Edge ile kenarı geriye doğru hareket ettirin. Bu yalnızca katman maskesini etkiler, bu nedenle süreci tahribatsız tutar.
Seç ve Maskele içinde Renkleri Dekontamine Et onay kutusu da vardır. Bunu açın ve kaydırıcı ile dekontaminasyon miktarını seçin. Bu işlev, resminizin gerçek piksellerini değiştirir.
Kürk veya saç gibi daha karmaşık bir şeyiniz varsa, Seç ve Maskele içindeki Refine Edge fırçasını çıkarmak isteyeceksiniz. Sadece bu karmaşık alanları fırçalayın ve Photoshop'un neyin ön plan neyin arka plan olduğunu belirlemesine izin verin. Bu, size başka hiçbir şekilde elde edemeyeceğiniz harika sonuçlar veren daha sihirli özelliklerimizden biridir. Zor konulara sahip arka planları nasıl kaldırdığımı göstermen için [yukarıda] kısa bir video hazırladım.
Seçimler:
Hızlı Seçimler Yapın
Seçimler Yapın
Bir Resmin Parçalarını Sil
Öğreticiler:
Photoshop'ta Arka Planı Değiştirme
Adobe Photoshop'ta Yeni Bir Arka Plan Oluşturun
Görüntü Alanlarını Doğru Seçin
Donuk Bir Arka Planı Yepyeni Bir Görünümle Değiştirin
Çamurlu vurguları düzeltmenin en iyi yolu nedir?
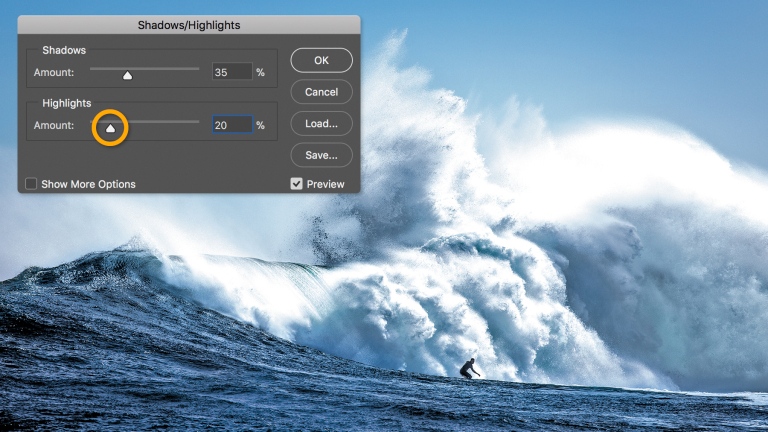
—Abdelhamid Ahmed Facebook'ta
Adobe'den Julieanne Kost: Öncelikle, kompozitte kullandığınız tek tek görüntülerin uygun kontrast için optimize edildiğinden emin olurum. Başka bir deyişle, vurguların saf beyaza kırpılmadan görüntünün tüm dinamik aralığı boyunca uzanması için bunları işleyin (Lightroom veya Adobe Camera Raw'da, beyaz noktayı ayarlamak için Beyaz kaydırıcıyı, Vurgular kaydırıcısını kullanarak bunu yapabilirsiniz). görüntüdeki vurguların nereye düşeceğini ve görüntüyü gerektiği gibi tonlamak için Pozlama ve Kontrast gibi ek kaydırıcılardan herhangi birini ayarlamak için).
Ardından, ham dosyalarla çalışıyorsanız, bunları Akıllı Nesneler olarak bileşime ekleyin. Bu, Katman > Akıllı Nesne > İçeriği Düzenle'yi seçmenize ve dosyaları istediğiniz gibi vurgu değerlerine zarar vermeyen ilave ayarlamalar yapabileceğiniz Camera Raw'a açmanıza olanak tanır.

Son olarak, ham dosyalarla (örneğin TIFF veya JPEG) çalışmıyorsanız ve kompozitinizde değerleri koyulaştıran (örneğin Çarpma) Karışım Modları kullanıyorsanız, “çamurlu”nun üstüne bir Eğriler Ayarlama katmanı ekleyebilirsiniz. katman ve Eğri ayarını doğrudan aşağıdaki katmanla sınırlamak için Katman > Kırpma Maskesi Oluştur'u seçin. Veya katman yığınının en üstüne bir Eğri Ayarlama katmanı ekleyin (bir Kırpma Maskesi oluşturmadan) ve aşağıdaki tüm katmanların dinamik aralığını genişletmek için Eğriyi kullanın.
Daha fazla bilgi:
Histograma aşina olmayanlar için Insights Insights in Histogram.
Kırpma Maskesi Örnekleri
Akıllı Nesnelerle Çalışma
Photoshop'ta Eğriler
Gölge ve Vurgu Ayrıntılarını Ayarlayın
Eğri Ayarları
Hızlı Ton Ayarlamaları Yapın
Filtre Efektleri Referansı
öğretici:
Fotoğraflarınızda Doğru Gölgeler ve Parlak Noktalar
Resimlerimi ve nesneleri hareket ettirirken sayfanın ortasına yapışmasını nasıl sağlayabilirim?
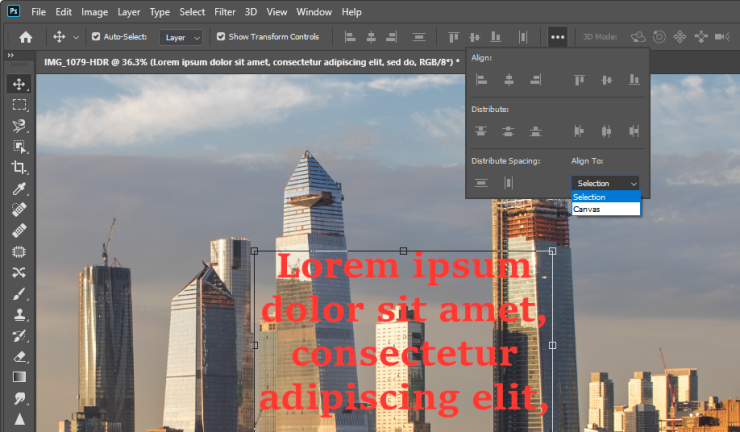
—Matt Canedo Facebook'ta
Adobe'den Joel Baer: Hizalama ayarlarında, Kanvas'a Hizala olarak ayarlandığını iki kez kontrol edin. Bu ayar etkinse, öğeleriniz tam olarak belgenin ortasına yerleştirilebilir (ve diğer nesnelerle hizalanmaz).
Konumlandırma:
Elemanları Yapıştırma ile Konumlandır
Izgaralar ve Kılavuzlar
Öğreticiler:
Tasarımınızdaki Öğeleri Hizalayın
Nesneleri Kılavuzlarla Hizala
Akıllı Kılavuzlarla Çalışma
Adobe Bridge gerçekte ne yapar?
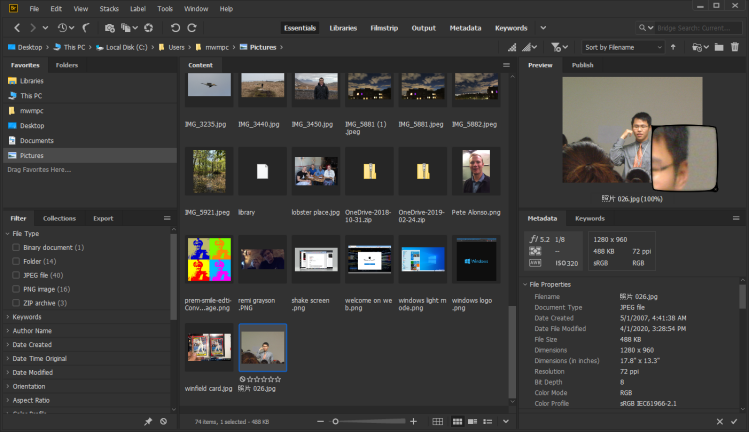
—Riandanu Mu Facebook'ta
Adobe'nin Teja Vepakomma'sı: Adobe Bridge, fotoğraflar, çizimler, tasarımlar, 3B dosyalar ve daha fazlası gibi birden çok yaratıcı varlık üzerinde toplu işlemleri önizlemenize ve gerçekleştirmenize olanak tanıyan bir yaratıcı varlık yönetimi çözümüdür.
Bridge, dosya sisteminizde görünür oldukları sürece varlıklar üzerinde çalışmanıza olanak tanır. Bunlar, yerel makinenizde çoğaltılan yerel varlıklar, ağ depolaması, harici depolama veya Bulut dosya sistemi olabilir.
Bridge, toplu önizleme, seçim, meta veri etiketleme, arama, yeniden adlandırma, dışa aktarma ve yayınlama için güçlü araçlara sahiptir. Bridge, birden fazla Creative Cloud uygulamasıyla çalışıyorsanız da idealdir.
Bridge'den Photoshop'u Araçlar-> Photoshop'tan başlatabilirsiniz. Photoshop'ta, Bridge'de Dosya->Gözat'tan Bridge'i açabilirsiniz.
Önbellek yönetimi sayesinde Bridge, yaratıcı varlıkların daha hızlı ve daha zengin önizlemelerini de sunar.
Köprü Yardımı:
Adobe Bridge'i başlatın
Adobe Bridge Çalışma Alanı
Adobe Bridge'de Dosyaları Görüntüleme ve Yönetme
İçeriği ve Varlıkları Düzenleme
Bilgisayarda veya iPad'de Adobe Photoshop becerilerini öğrenmek için en iyi öneriniz nedir?
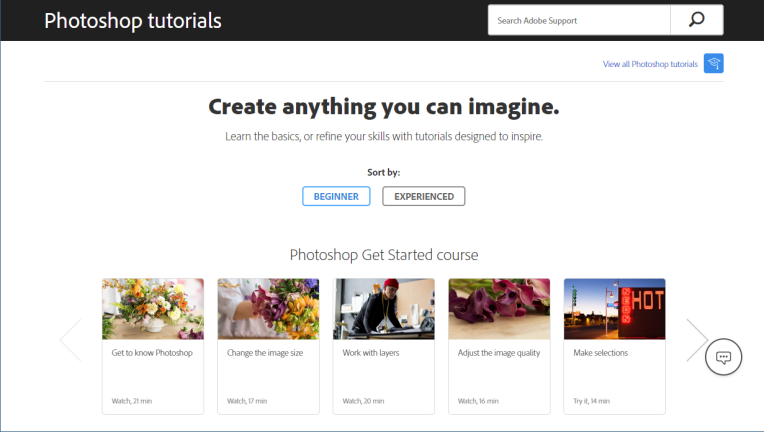
—Kasiita Ayagala Obusiramu Edris Facebook'ta
Adobe'den Joel Baer: Keşfedilecek çok iyi içeriğimiz var, ancak başlangıç noktası olarak oluşturmak istediğim bir şey hakkında bir fikrim varsa bunun çok yararlı olduğunu düşünüyorum. Bu küratörlüğünde hazırlanmış kısa eğitim setini gerçekten çok seviyorum. İlham almak için, neyin dikkatini çektiğini görmek için bu kısa videoları taramanızı öneririm. Her ne kadar kısa olsa da, bu bir dakikalık videolarda birçok bilgi yer almaktadır ve hatta tam uygulama dosyalarını indirebilir ve her videoyla birlikte verilen açıklamalarda ayrıntılı talimatları görebilirsiniz.
iPad'de Photoshop, Masaüstü sürümünde öğrendiğiniz, ancak dokunma ve hareket için yeniden tasarlanan özelliklerin aynısını kullanmanız için size güç verir!
[Ed.: Lütfen PCMag'in Çevrimiçi Photoshop Kursları özetine de bir göz atın!]
Photoshop öğrenin:
Photoshop Kullanıcı Kılavuzu
Temel Dersler:
Photoshop Katmanlarının Temelleri
Photoshop'ta Görüntü Oluşturma, Açma ve İçe Aktarma
Photoshop'ta Görüntüleri Yeniden Boyutlandırma
Photoshop'ta Görüntü Kalitesini Geliştirme
Photoshop'un Seç ve Maskele Çalışma Alanı
Photoshop'ta Fırçalar ve Renklerle Çalışma
Photoshop'ta Görüntüleri Birleştirme
Ortalama bir kullanıcı için bir monitörü kalibre etmenin en iyi yolu nedir?

—Nik Seah Facebook'ta
Adobe'den Joel Baer: Ortalama bir kullanıcı için varsayılan ayarları olduğu gibi bırakmanızı tavsiye ederim. Kalibrasyon, belirli renk profillerini içeren bazı gelişmiş iş akışları için çok önemli olabilir, ancak çoğu kullanıcının bu konuda asla endişelenmesine gerek kalmayacak.
Genel bir ipucu olarak, bazı monitörler mevcut ortamın ortam ışığına göre otomatik parlaklık ayarları uygulayacaktır. Bu bazen günün farklı saatlerinde yapılan işlerin tutarsız görünmesine neden olabilir. Bu sorunu fark ediyorsanız, parlaklık ayarlarını tutarlı tutmanız yararlı olabilir.
Farklı monitörlerin renk doğruluğunu korumak için farklı standartları da vardır ve bu büyük ölçüde üreticiye göre değişir.
Renk doğruluğunun tehlikeye girdiğini veya tutarsız olduğunu düşünüyorsanız, doğruluğu en üst düzeye çıkarmak için satın alabileceğiniz yazılım çözümleri vardır. Ancak çoğu kullanıcı için kalibrasyon gerekli değildir.
Daha fazla bilgi:
Monitörünüzü Kalibre Etme
Akıllı nesneleri bir M.2 sürücüsüne kaydederken ve güncellerken çalışma diskimin %100'de zirve yapmaması için paralel olarak birden çok çalışma diski ayarlayabilir miyim?

—Risuno (@RisunoGG on Twitter)
Adobe'den Adam Jerugim: Evet, çalışma disklerinin ayarlanması, çalışma disklerinin ayarlarının yapılması ve diğer bazı genel ipuçları hakkında süper basit bir kılavuzumuz var. —Adam Jerugim, Yazılım Geliştirme Müdürü, Photoshop
[Ed.: Bağlantılı özetimizde M.2 sürücüleri hakkında daha fazla bilgi edinin.]
Daha fazla bilgi:
Çalışma Disklerini Ayarlayın
Photoshop Performansını Optimize Edin
Photoshop'u Çevrimiçi Öğrenin

Güçlü ve zayıf yönlerini bulmak için sekiz çevrimiçi Photoshop dersi denedik. Udemy ve LinkedIn Learning (eski adıyla Lynda) gibi tanıdık hizmetlerin yanı sıra daha az tanıdık olanları da göreceksiniz.Bunlar, basit başlangıç eğitimlerinden kapsamlı programın her alanında uzmanlaşmanıza yardımcı olan tam akredite kurslara kadar çeşitlilik gösterir. Photoshop sizin için çok karmaşıksa, daha kolay kardeşi Photoshop Elements hakkındaki incelememize göz atın.
