Windows 10'da mikrofon sesi nasıl ayarlanır?
Yayınlanan: 2021-06-10Giderek daha fazla çevrimiçi toplantı gerçekleştiği için Windows 10 dizüstü bilgisayarınız daha da önemli hale geldi. Aynı şey, genellikle hafife alınan bir bilgisayar kullanmanın belirli yönleri için de geçerlidir. Bu günlerde, çevrimiçi bir toplantı başlamadan önce bazı şeylerin yolunda olduğundan emin olmalısınız.
Video konferanslar ve diğer çevrimiçi toplantılar, sabit bir İnternet bağlantısına dayanır. Makul kalitede videolar çıkarabilen iyi bir web kamerası da önemlidir. Dizüstü bilgisayarınızın mikrofonu da öyle.
Mikrofon seviyesi çok yüksek veya çok düşükse veya mikrofonunuzun hassasiyeti tercihlerinize uymuyorsa, deneyimi bozabilir. Örneğin, birçok Windows kullanıcısı bilgisayarlarındaki mikrofon hassasiyetinin çok düşük olduğundan şikayet eder.
Windows 10'da sinyal giriş seviyesini çeşitli yöntemler kullanarak ayarlayabilirsiniz. Bu makale, mikrofon sesinizi nasıl daha yüksek veya daha düşük hale getireceğinizi ve diğer ses ayarlarını nasıl değiştireceğinizi gösterecektir.
Windows 10'da Mikrofon Sesi Nasıl Yükseltilir
Windows 10'da mikrofon seviyelerini nasıl artıracağınızı öğrenmek istiyorsanız okumaya devam edin.
Mikrofonu temizle
Telekonferans yaparken dizüstü bilgisayarınızın dahili mikrofonunu mu kullanıyorsunuz? Mikrofonunuzla ilgili sorun, bir yazılım sorunu olmaktan çok mikrofon donanımıyla ilgili olabilir. Bu nedenle, ilgili yazılımla uğraşmaya çalışmadan önce mikrofonunuzun donanım kısmıyla ilgili her şeyin yolunda olduğundan emin olun.
Bir havalandırma tıkanması nedeniyle dahili mikrofonun sorun yaşaması olasıdır. Bu, havalandırma çevresinde biriken toz parçacıklarından kaynaklanabilir. Tüy, toz ve kir parçacıkları için dikkatlice kontrol edin; mikrofonun sesini yarıya kadar azaltabilirler.
Dizüstü bilgisayarınızda ister tek bir mikrofon ister birden fazla hoparlör bulunsun, reklamda belirtildiği gibi çalışabilmeleri için hiçbir şekilde engellenmemeleri önemlidir. Bir Zoom toplantısındaki diğer kişilerin biriken toz parçacıkları nedeniyle konuşmanızı takip etmekte zorlandıklarını hayal edin. Bu nedenle, iyice kontrol edin ve herhangi bir kiri veya lekeyi temizlemek için nemli bir bez kullanın.
Mikrofonunuz zaten lekesiz ve düzenliyse, mikrofonunuzun ses ayarlarını işletim sistemi üzerinden ayarlamak için aşağıdaki yöntemleri kullanın.
Windows Ayarlarından mikrofon sesini ayarlayın
Windows 10'daki Ayarlar uygulaması, çeşitli sistem bileşenlerinde değişiklik yapmanıza olanak tanıyan tek noktadan hizmet veren bir mağazadır. Mikrofonunuz düzensiz davranıyorsa, Windows Ayarları uygulamasından ses giriş düzeyini ve hassasiyeti ayarlayabilirsiniz.
Her şey sırayla. Ayarlar penceresini açmanız gerekir. Uygulamayı başlatmak için Windows logo tuşuna basın ve ardından soldaki dişli simgesine tıklayın. Başka bir yol, Win + S tuşlarına bastıktan sonra Arama kutusuna basitçe "ayarlar" yazmaktır. Alternatif olarak, Windows tuşu ve X klavye kombinasyonunu çalıştırın ve menüden Ayarlar'ı seçin.
Ayarlar penceresinde, farklı ekran, ses, bildirim ve güç ayarlarını değiştirmenizi sağlayacak bir menüyü açmak için Sistem'i seçin.
Sistem menüsünde, ses seçeneklerine erişmek için Ses sekmesine gidin. Ardından, Giriş bölümünün altındaki "Cihaz özellikleri" bağlantısını tıklayın. Bunu yapmadan önce, “Giriş cihazınızı seçin” altında sorunlu ses cihazının seçildiğinden emin olun.
Cihaz Özellikleri sayfasında, Ses Seviyesi altında mevcut mikrofon seviyenizi görebilirsiniz. Mikrofonun giriş seviyesini azaltmak veya artırmak için ilgili kaydırıcıyı sola veya sağa hareket ettirin.
Bu noktada, en yüksek giriş seviyesinin her zaman en iyi ses kalitesini sunmadığına dikkat etmek önemlidir. Bazı yüksek ses seviyelerinde sesiniz bozulabilir. Buradaki amacınız, ses düzeyi ile ses kalitesi arasındaki mutlu ortamı bulmak olmalıdır.
Bunu yapmak için “Testi başlat” düğmesine tıklayın ve mikrofona konuşun. En iyi sonuçları elde etmek için mevcut ses seviyesini sesinizle dengelemeye çalışmayın. Normal ses perdenizde konuşun. Test, en yüksek ses düzeyinizi bildirecektir. Ardından, giriş seviyesini gerektiği gibi artırabilir veya azaltabilirsiniz.
Gerekirse daha fazla değişiklik yapmak için her zaman Ayarlar > Sistem > Ses'e dönebilirsiniz. Mevcut değişiklik için, işiniz bittiğinde Ayarlar uygulamasını kapatın; ses sorununuz çözülecektir.
Kontrol Panelinden mikrofon sesini ayarlayın
Ayarlar uygulaması gündelik ihtiyaçlar için temel seçenekler sunarken, geleneksel Denetim Masası uygulaması, Windows 10 ayarlarında daha derine inmek ve gizli seçeneklere erişmek isteyenler için mevcut olmaya devam ediyor.
Ayarlar uygulaması aracılığıyla ses düzeyini ayarlayarak elde ettiğiniz sonuçlardan memnun değilseniz, klasik Denetim Masası'ndaki ses seçenekleri yardımcı olabilir.
Bu aracı kullanmak için görev çubuğunuzun sağındaki hoparlör simgesine sağ tıklayın. Bağlam menüsünden Sesler'i seçin.
Ses iletişim kutusu açıldığında, sekme grubundan Kayıt'a tıklayarak Kayıt sekmesine gidin. Burada listelenen kayıt özellikli donanımınızı bulmalısınız.
Sorunlu ses cihazına sağ tıklayın ve Özellikler'i seçin. Aynı sonuç için çift tıklayabilirsiniz.
Özellikler iletişim kutusu açıldığında, Düzeyler sekmesine geçin ve mikrofon sesini artırmak veya azaltmak için mikrofon kaydırıcısını kullanın. Seviye ne kadar yüksek olursa, ses girişinin o kadar yüksek olduğunu unutmayın. Ancak ses seviyesi çok yüksekse ses bozulabilir. Öte yandan, ses seviyesi çok düşükse, sesiniz başkaları tarafından zar zor algılanacaktır. Bu nedenle, herkes için uygun olan mükemmel seviyeyi bulmaya çalışın.

Mikrofon giriş seviyenizden memnun olduğunuzda, Tamam'a tıklayın ve tekrar Tamam'a tıklayın. Değişiklikleriniz şimdi kaydedildi ve mikrofonu normal şekilde kullanabilirsiniz.
Mikrofon sesini değiştirmek için ses yöneticinizi kullanın
Genel olarak, Windows 10'daki ses ayarları normal ses ihtiyaçlarınız için yeterlidir. Ses ayarlarını istediğiniz gibi değiştirmek için Ayarlar uygulamasını veya Kontrol Panelini kullanabilirsiniz. Bir ses tutkunu, çeşitli seçenekleri kendi zevkine göre yetersiz bulsa da, çoğumuz öyle değiliz.
Windows'taki ses seçeneklerinin eksik olduğu yer, ayrıntılı kontroller aracılığıyla ses donanımı girdisini en üst düzeye çıkarmak söz konusu olduğunda. Bu nedenle donanım üreticileri, Windows 10'daki ses ayarlarını değiştirmek için araçlar oluşturur ve günceller.
Bu araçlar genellikle üst düzey erişim gerektirir ve sistem tarafından seçilen ses ayarlarını geçersiz kılabilir. Çok sayıda özelleştirme seçeneği sunarlar ve onlarla çok daha fazlasını yapabilirsiniz.
PC'nizdeki (veya indirebileceğiniz) belirli ses yöneticisi, tamamen ses donanımınıza bağlıdır. Çoğu entegre ve özel ses kartı üreticisinin ses değiştirme yazılımı vardır. Realtek Audio Manager, belki de en popüler olanıdır çünkü birçok dizüstü bilgisayar Realtek'ten ses kartları kullanır.
Ses yöneticisindeki seçenekler, normal Windows ses ayarlarından çok farklı olmayacaktır. Daha derin özelleştirmeler ve daha büyük ses seviyeleri derecelendirmeleri sunabilirler. Bazı ses yöneticileri PC'ye önceden yüklenmiş olarak gelirken, diğerleri üreticinin web sitesinden indirilebilir. Ancak, hepsi uygun ses sürücülerinin kurulu olmasına güveniyor.
Sürücü sürümünüzün ne olduğundan tam olarak emin değilseniz veya bir güncelleme mevcutsa, Auslogics Driver Updater size yardımcı olacaktır. Bu araç, PC'nizde eksik ve eski sürücüler olup olmadığını kontrol edecek ve size her şeyi anında güncelleme seçeneği sunacaktır. Bir aksaklık durumunda işleri kolayca tersine çevirebilmeniz için bir güncelleme yapmadan önce mevcut sürücünüzü kaydeder.
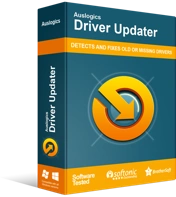
Sürücü Güncelleyici ile Bilgisayar Sorunlarını Çözün
Kararsız bilgisayar performansına genellikle güncel olmayan veya bozuk sürücüler neden olur. Auslogics Driver Updater, sürücü sorunlarını tanılar ve bilgisayarınızın daha sorunsuz çalışmasını sağlamak için eski sürücülerin tümünü bir kerede veya birer birer güncellemenize olanak tanır
Realtek High Definition Audio sürücüsü Realtek tarafından sık sık güncellenir ve diğer ses kartı üreticileri de ürünleri için aynı şeyi yapar. Auslogics Driver Updater'ı düzenli aralıklarla çalıştırmak, mevcut güncellemeleri hızla alıp yüklemenize yardımcı olarak ses deneyiminizi geliştirir.
Windows 10'da destekleyici ses ayarlarını yapın
Yukarıdaki yöntemler, mevcut ayarlarda bir sorun varsa, mikrofon sesini doğru seviyeye ayarlamanıza yardımcı olacaktır. Ancak bazen sorun hacimle ilgili değildir; bunun yerine istediğiniz şey arka plan gürültüsünün azaltılması, tıslama seslerinin ve benzeri şeylerin ortadan kaldırılmasıdır.
Doğru ses geliştirme seçeneklerini ayarlayarak bu anormallikleri düzeltebilirsiniz. Kötü haber şu ki, ses kartınız bu özelliği desteklemiyor olabilir. Olsa bile, ses efektlerini ayarlayabilmeniz için ses kartı sürücünüzü güncellemeniz gerekebilir.
Ses kartınız ses geliştirmelerini destekliyorsa nasıl ilerleyeceğiniz aşağıda açıklanmıştır:
- Çalıştır kutusunu başlatmak için Windows logo tuşunu basılı tutun ve klavyede R tuşuna basın.
- “mmsys.cpl” (tırnak işaretleri olmadan) yazın ve klavyenizde Enter tuşuna basın.
- Yeni pencere sizi Denetim Masası'ndaki Ses bölümüne götürür. Kayıt sekmesine gidin.
- Mikrofona sağ tıklayın ve Özellikler'i seçin.
- Özellikler iletişim kutusunda Geliştirmeler sekmesine gidin.
- Geliştirmeler sekmesinde, etkinleştirmek istediğiniz ses efektlerini işaretleyin ve kapatmak istediklerinizin işaretini kaldırın.
- Değişikliklerinizi tamamladığınızda Tamam'ı tıklayın.
- Tüm değişiklikleri kaydetmek ve Ses penceresinden çıkmak için tekrar Tamam'a tıklayın.
Mikrofonun Özellikler iletişim kutusunu açtığınızda Geliştirmeler sekmesi yoksa, ses kartınız özelliği desteklemiyor demektir.
Çözüm
Windows, beklenmeyen hatalara yabancı değildir ve bu, ses girişini de etkileyebilir. Windows'ta bir mikrofonun nasıl yükseltileceğini öğrenmek, önlenebilir ses sorunlarını önleyecektir.
Bu kılavuz size Windows 10'da mikrofon sesini nasıl değiştireceğinizi öğretmiştir. Önerilen yöntemleri PC'nizde uyguladıktan sonra, donanımınızın sizi rahatsız etmeyeceğini bilerek bir sonraki video konferansı veya çevrimiçi sesli sohbet oturumunu sabırsızlıkla beklemeniz gerekir. sen.
