Windows'ta Bir Sürücü İçin Sağ Tıklama Menüsüne Birleştirme Seçeneği Nasıl Eklenir
Yayınlanan: 2022-01-29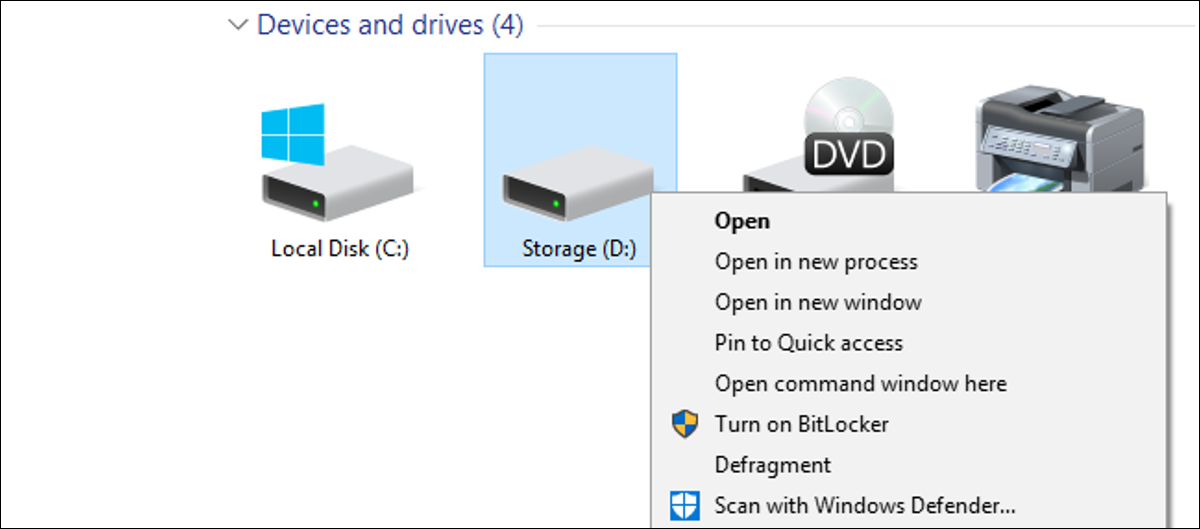
Windows'un modern sürümleri, düzenli bakım programları sırasında sürücüleri birleştirir. Ancak manuel olarak birleştirme yaparsanız (belki kullanmadığınız zamanlarda bilgisayarınızı kapalı tutarsanız), komuta erişmenin daha hızlı bir yolunu takdir edebilirsiniz.
Windows Vista'yı Windows 10 üzerinden kullanıyorsanız, muhtemelen artık sürücülerinizi manuel olarak birleştirmeniz gerekmez. Bu özellikle, yalnızca işlemin neden olduğu aşırı aşınma ve yıpranmayı önlemekle kalmayıp aynı zamanda birleştirmeye de ihtiyaç duymayan bir katı hal sürücüsü (SSD) kullanıyorsanız geçerlidir. Windows, buna ihtiyaç duyan sürücüleri haftada bir kez otomatik olarak birleştirir (varsayılan olarak Çarşamba günleri saat 1:00'de). (Ve SSD'leri hiç birleştirmeyecek kadar akıllıdır.)
Ancak bu otomatik bakım, birleştirmenin gerçekleşmesi için bilgisayarınızın o sırada açık olmasını veya en azından uykudan uyanabilmesini gerektirir. Bilgisayarınızı kullanmadığınız zamanlarda kapatırsanız, arada bir sürücüleri kendi başınıza birleştirmeniz gerekebilir. Bunu yapmak için araçları araştırmak yerine, Dosya Gezgini'nde bir sürücüye sağ tıkladığınızda aldığınız bağlam menüsüne neden bir birleştirme komutu eklemiyorsunuz?
İLGİLİ: Gerçekten Bilgisayarımı Birleştirmem Gerekiyor mu?
Kayıt Defterini El İle Düzenleyerek Bağlam Menüsüne Birleştirme Ekleyin
Bağlam menüsüne bir birleştirme komutu eklemek için Windows Kayıt Defteri'nde birkaç hızlı düzenleme yapmanız yeterlidir.
Standart uyarı: Kayıt Defteri Düzenleyicisi güçlü bir araçtır ve yanlış kullanılması sisteminizi kararsız ve hatta çalışmaz hale getirebilir. Bu oldukça basit bir hiledir ve talimatlara bağlı kaldığınız sürece herhangi bir sorun yaşamazsınız. Bununla birlikte, daha önce hiç çalışmadıysanız, başlamadan önce Kayıt Defteri Düzenleyicisi'ni nasıl kullanacağınızı okumayı düşünün. Ve değişiklik yapmadan önce kesinlikle Kayıt Defterini (ve bilgisayarınızı!) yedekleyin.
İLGİLİ: Kayıt Defteri Düzenleyicisini Profesyonel Gibi Kullanmayı Öğrenmek
Başlat'a basarak ve "regedit" yazarak Kayıt Defteri Düzenleyicisi'ni açın. Kayıt Defteri Düzenleyicisi'ni açmak ve PC'nizde değişiklik yapmasına izin vermek için Enter'a basın.
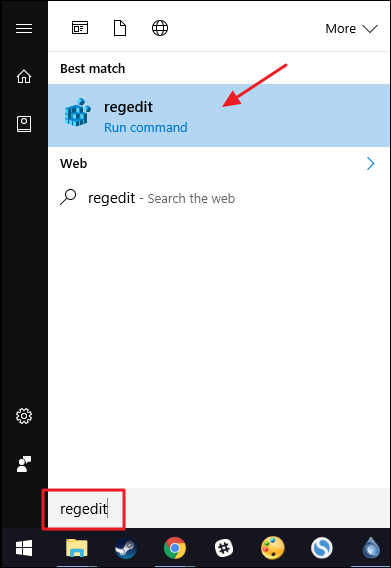
Kayıt Defteri Düzenleyicisi'nde, aşağıdaki anahtara gitmek için sol kenar çubuğunu kullanın:
HKEY_CLASSES_ROOT\Drive\kabuk
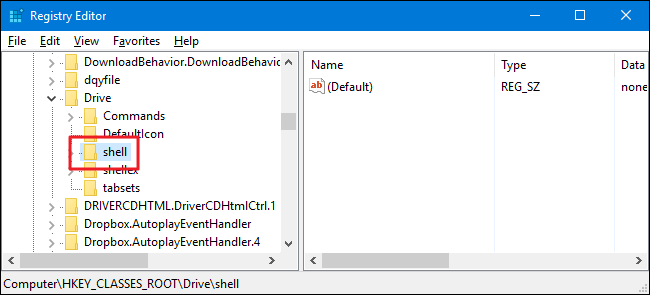
Ardından, shell anahtarının içinde yeni bir anahtar oluşturacaksınız. shell anahtarına sağ tıklayın ve Yeni > Anahtar'ı seçin. Yeni anahtarı "runas" olarak adlandırın.
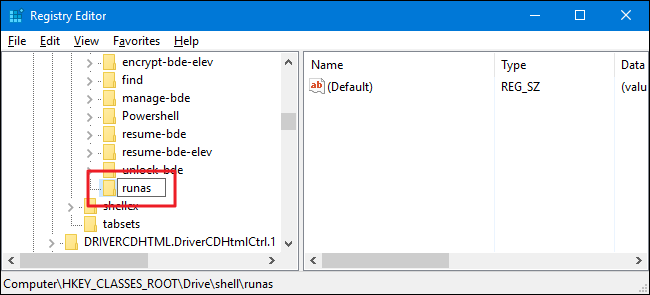
Şimdi, yeni runas anahtarının içindeki (Default) değeri değiştireceksiniz. runas anahtarı seçiliyken, özellikler penceresini açmak için (Default) değerine çift tıklayın.
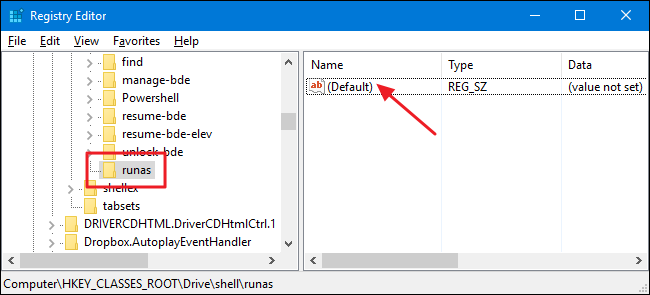
Özellikler penceresinde, "Değer verisi" kutusundaki değeri "Birleştir" olarak ayarlayın ve ardından "Tamam"ı tıklayın. Bu, komuta bağlam menüsünde görünecek adı verir.
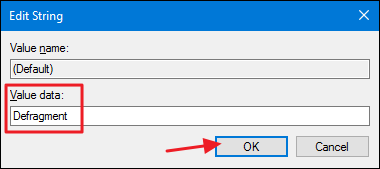
İsteğe bağlı olarak, komutu, yalnızca bir sürücüyü sağ tıklatırken Shift tuşunu basılı tutarsanız görünecek şekilde de ayarlayabilirsiniz; bu, bir klasörü Shift+sağ tıklatmadığınız sürece “Komut İstemini Aç” komutunun gizlenmesiyle aynı şekilde. Bunun için runas tuşuna sağ tıklayın ve Yeni > Dize Değeri'ni seçin. Yeni değeri "Genişletilmiş" olarak adlandırın. Üzerinde herhangi bir değişiklik yapmanıza gerek yoktur. Sadece bu dizeye sahip olmak, komutun Shift tuşu erişiminin arkasına gizlenmesine neden olur.

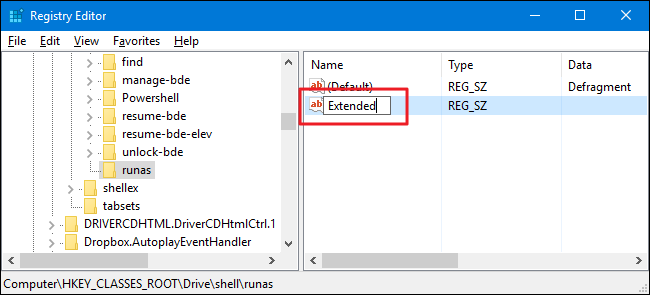
Genişletilmiş değeri oluşturma isteğe bağlı adımını atmış olsanız da olmasanız da, sürecin geri kalanı aynıdır. Daha sonra runas anahtarınızın içinde yeni bir anahtar oluşturmanız gerekecek. runas tuşuna sağ tıklayın ve Yeni > Anahtar'ı seçin. Yeni anahtara "komut" adını verin.
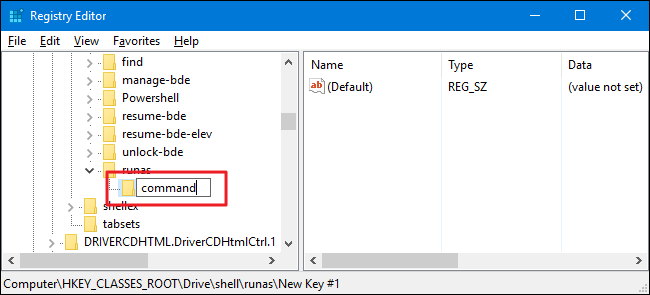
Şimdi, yeni komut anahtarının içindeki (Default) değeri değiştireceksiniz. Komut tuşu seçiliyken, özellikler penceresini açmak için (Default) değerine çift tıklayın.
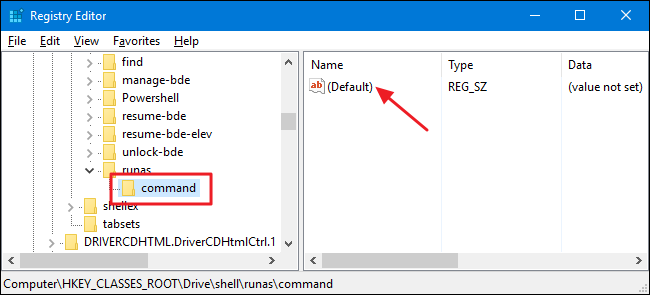
(Default) değer, içerik menüsünde seçeneği seçtiğinizde çalışacak olan asıl komutu belirtir. Örneğimiz için, komut istemi defrag komutunu çağıracağız ve varsayılan seçeneklerle çalıştıracağız, ancak komutun çıktısını görebilmeniz için ayrıntılı anahtar açık. Bunu yapmak için, “Değer verisi” kutusuna aşağıdaki metni yazın ve ardından “Tamam”a tıklayın.
%1 -v birleştir
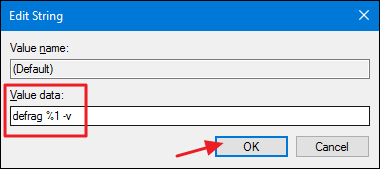
İLGİLİ: Komut İstemi ile Windows Defrag'da Daha Derine Kazın
Komut istemi defrag komutunu çağırdığımız için, isterseniz komutun desteklediği anahtarlardan herhangi birini de kullanabilirsiniz. Birleştirme komutunun derinliklerine inen ve bu ek seçenekleri kapsayan harika bir kılavuzumuz var.
Değişiklikler hemen gerçekleşmelidir, böylece Kayıt Defteri Düzenleyicisi'nden çıkabilirsiniz. Test etmek için herhangi bir sürücüye sağ tıklayın (veya bu seçeneği ayarladıysanız Shift+sağ tıklayın) ve “Birleştir” komutunun orada olduğundan emin olun.
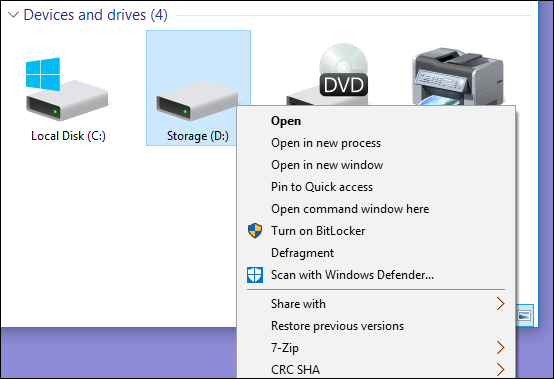
Komutu çalıştırdığınızda - ki bu biraz zaman alabilir - sonuçları içeren bir komut istemi penceresi görmelisiniz.
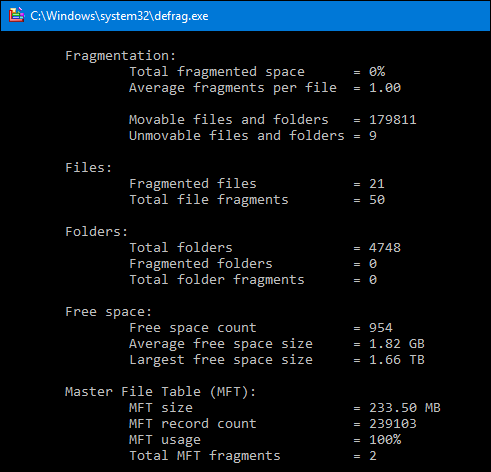
Değişiklikleri herhangi bir zamanda geri almak isterseniz, Kayıt Defterine geri dönün ve oluşturduğunuz runas anahtarını silin. Bu, runas anahtarında oluşturduğunuz tüm değerleri ve diğer anahtarları otomatik olarak siler ve komutu içerik menünüzden kaldırır.
Tek Tıkla Kayıt Defteri Hacklerimizi İndirin
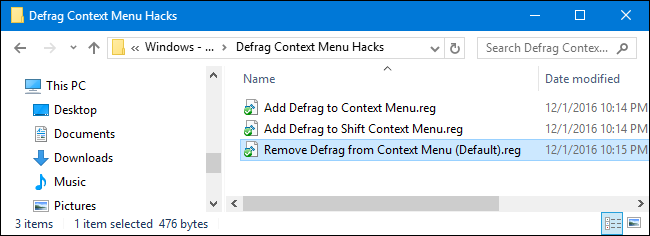
Kayıt Defterine kendiniz dalmak istemiyorsanız, kullanabileceğiniz bazı kayıt defteri hack'leri oluşturduk. “Bağlam Menüsüne Birleştirme Ekle” hack, birleştirme komutunu normal bağlam menüsüne ekler. “Shift Bağlam Menüsüne Birleştirme Ekle”, Shift+sağ tıklamayı kullandığınızda aldığınız bağlam menüsüne birleştirme komutunu ekler. Ve “Birleştirmeyi Bağlam Menüsünden Kaldır” komutu, hangi şekilde eklemiş olursanız olun, komutu kaldırır. Her üç saldırı da aşağıdaki ZIP dosyasına dahil edilmiştir. Kullanmak istediğinize çift tıklayın ve istemleri tıklayın.
Bağlam Menüsü Hack'lerini Birleştir
İLGİLİ: Kendi Windows Kayıt Defteri Hack'lerinizi Nasıl Yapabilirsiniz?
Bu hack'ler gerçekten sadece runas anahtarıdır, önceki bölümde bahsettiğimiz ek anahtarlara ve değerlere indirgenmiş ve ardından bir .REG dosyasına aktarılmıştır. Hack'leri çalıştırmak sadece değeri değiştirir. Ve Kayıt Defteri ile uğraşmaktan hoşlanıyorsanız, kendi Kayıt Defteri hack'lerinizi nasıl yapacağınızı öğrenmek için zaman ayırmaya değer.
