iPhone veya Android Cihazınızdan Bir PC'ye Nasıl Erişilir
Yayınlanan: 2022-01-29COVID-19 salgını birçoğumuzu evden çalışmaya zorladı. Bu, çoğu kişinin evdeki bilgisayarını ofisindeki bilgisayara bağlamak için kullanacağı Microsoft'un Uzak Masaüstü aracıyla bilgisayarlara uzaktan erişme ihtiyacını içeriyordu. Ancak hareket halindeyseniz, bir Apple veya Android cihazından uzaktaki bir bilgisayara da erişebilirsiniz.
Mobil cihazınızda ekranı görüntüleyebilir, dosyaları açabilir ve uygulamalarla o bilgisayarın hemen önündeymişsiniz gibi kolayca (belki de hızlı olmasa da) çalışabilirsiniz. Uzak bir bilgisayara erişmek için Uzak Masaüstü mobil uygulamasını nasıl kullanacağınız aşağıda açıklanmıştır.
Uzaktan Erişime İzin Ver
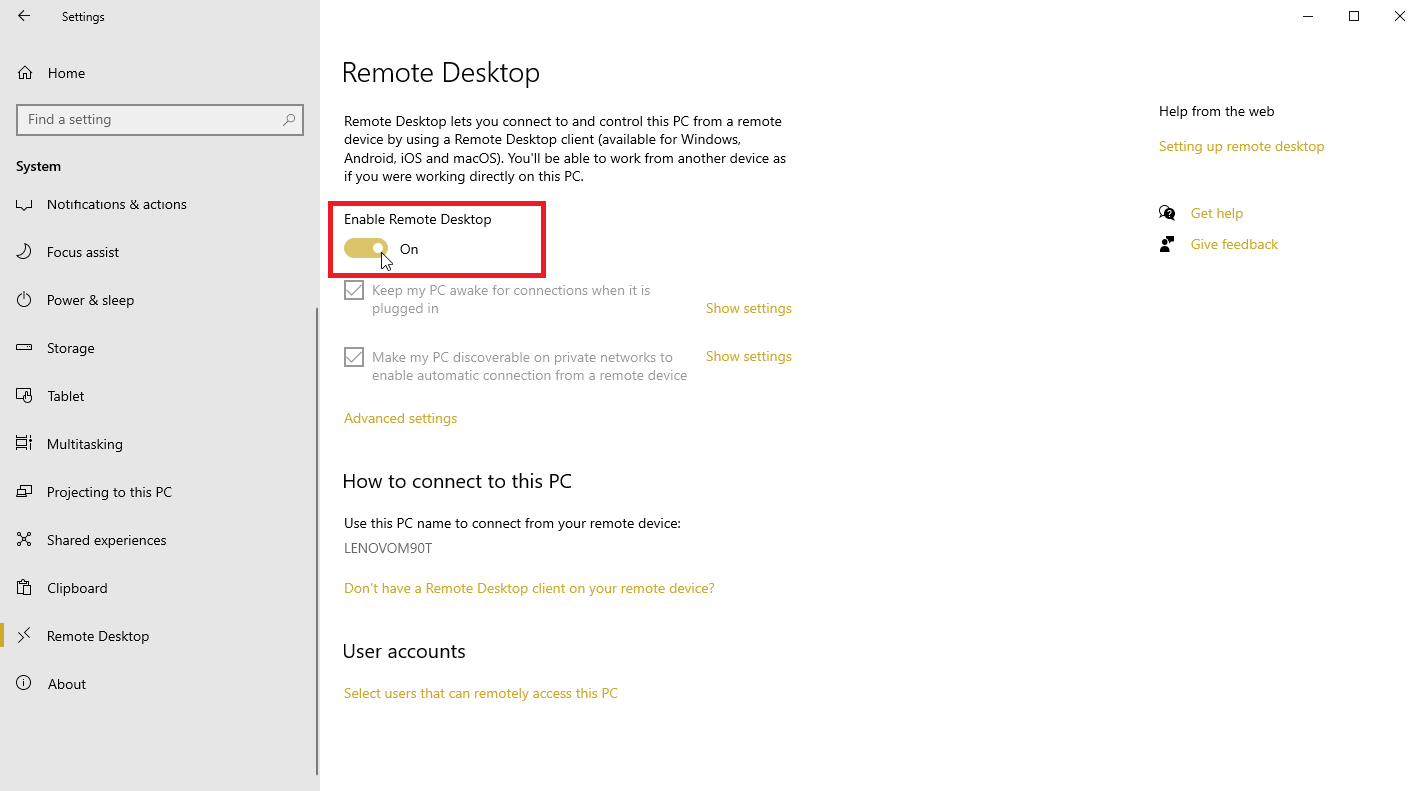
Bir bilgisayara uzaktan erişmek için öncelikle düzgün bir şekilde kurulması gerekir. Erişmek istediğiniz bilgisayarda Ayarlar > Sistem > Uzak Masaüstü'ne gidin ve Uzak Masaüstünü Etkinleştir anahtarının açık olduğundan emin olun.
Varsayılan olarak, PC'nizi fişe takılıyken bağlantılar için uyanık tut ve uzak bir cihazdan otomatik bağlantıyı etkinleştirmek için PC'mi özel ağlarda keşfedilebilir yap seçeneklerinin her ikisi de etkinleştirilebilir. Her iki seçeneği de görüntülemek veya değiştirmek için ilgili Ayarları göster bağlantısını tıklayın, ancak bu noktada her ikisini de açık bırakabilirsiniz.
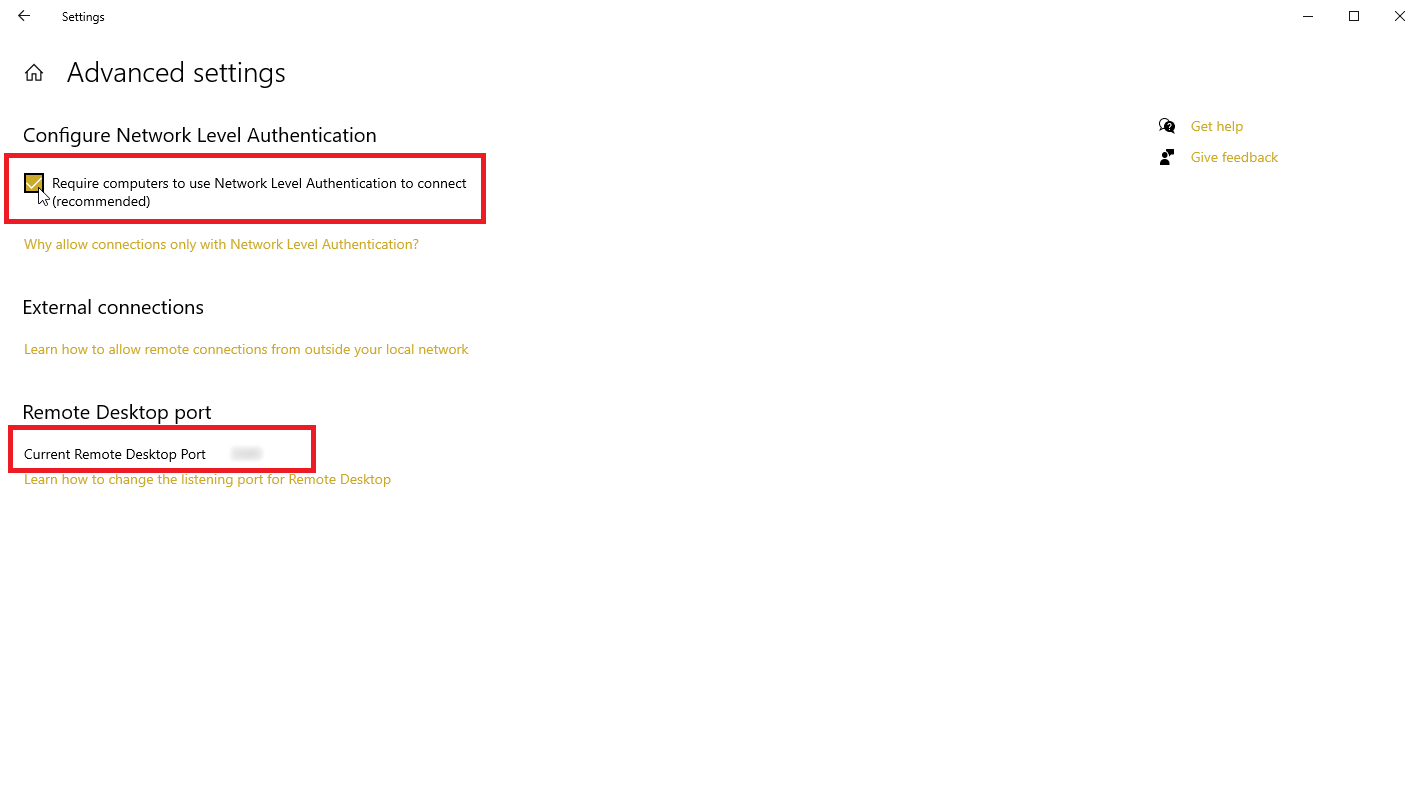
Gelişmiş ayarlar bağlantısını tıklayın ve Ağ Düzeyinde Kimlik Doğrulamayı Yapılandır kutusunun işaretli olduğundan emin olun. Bu özellik, davetsiz misafirleri ve kötü niyetli kullanıcıları engellemek için ekstra bir koruma katmanı sağlar.
Evde veya işte aynı ağdaki bilgisayara bir VPN veya başka yollarla bağlanacaksanız, Harici bağlantılar bölümünü dikkate almayın. Uzak Masaüstü bağlantı noktası bölümü, bir uzak bağlantıyı dinlemek ve kabul etmek için varsayılan bağlantı noktasını gösterir.
Buradayken, bağlantıyı kurarken ihtiyaç duyacağınız için bilgisayarın adını not edin.
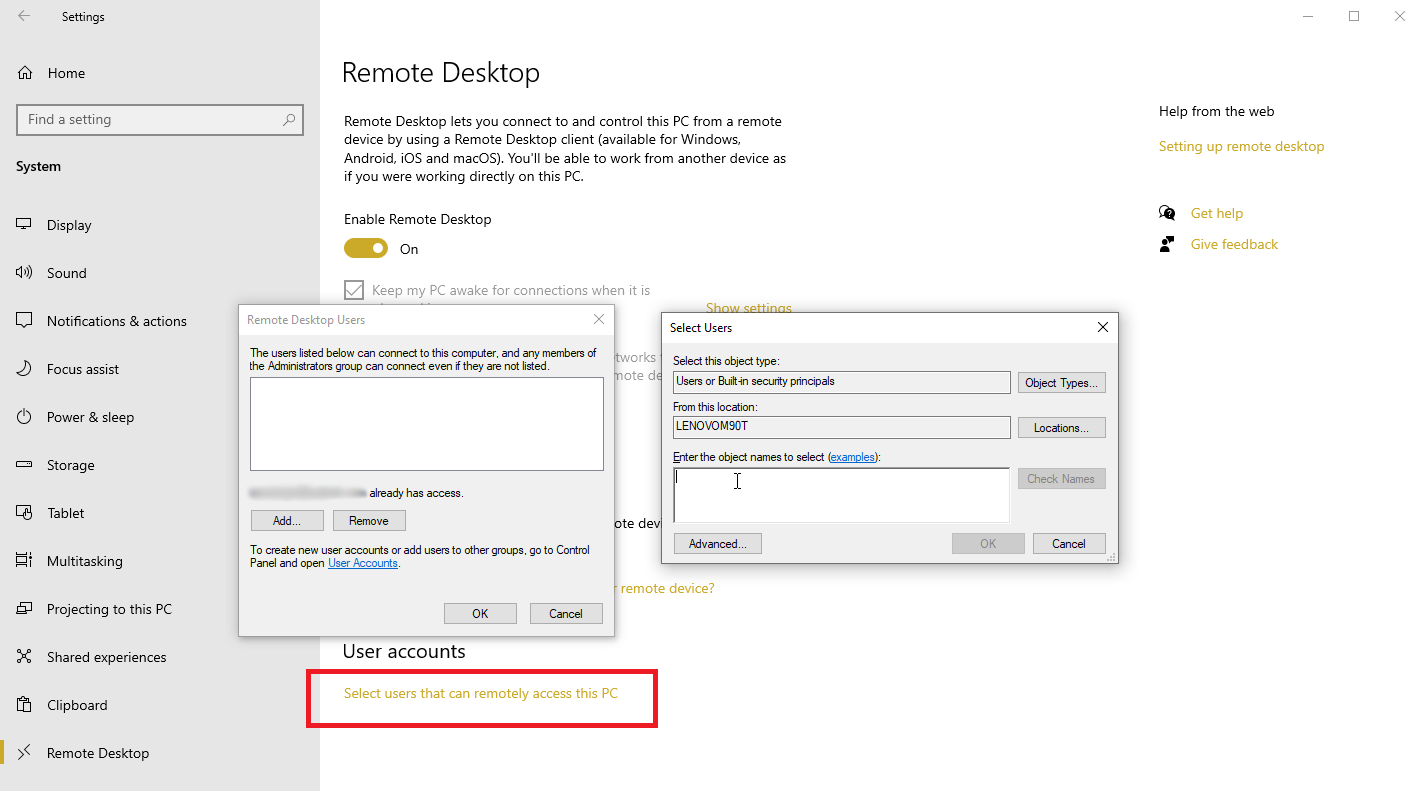
Varsayılan olarak, uzak bilgisayarda yönetici hesabı olan herhangi bir kullanıcı ona erişebilir. Windows'ta oturum açmak için bir Microsoft Hesabı veya şirket hesabı kullandığınızı varsayarsak, en iyi seçeneğiniz bu hesabı uzaktan oturum açmak için kullanmaktır.
Farklı bir hesaba uzaktan erişim vermek istiyorsanız, alttaki Bu PC'ye uzaktan erişebilecek kullanıcıları seçin bağlantısını tıklayın. Ekle'ye tıklayın ve kullanmak istediğiniz hesabın kullanıcı adını girin.
iPhone veya iPad'den Uzaktan Erişimi Ayarlayın
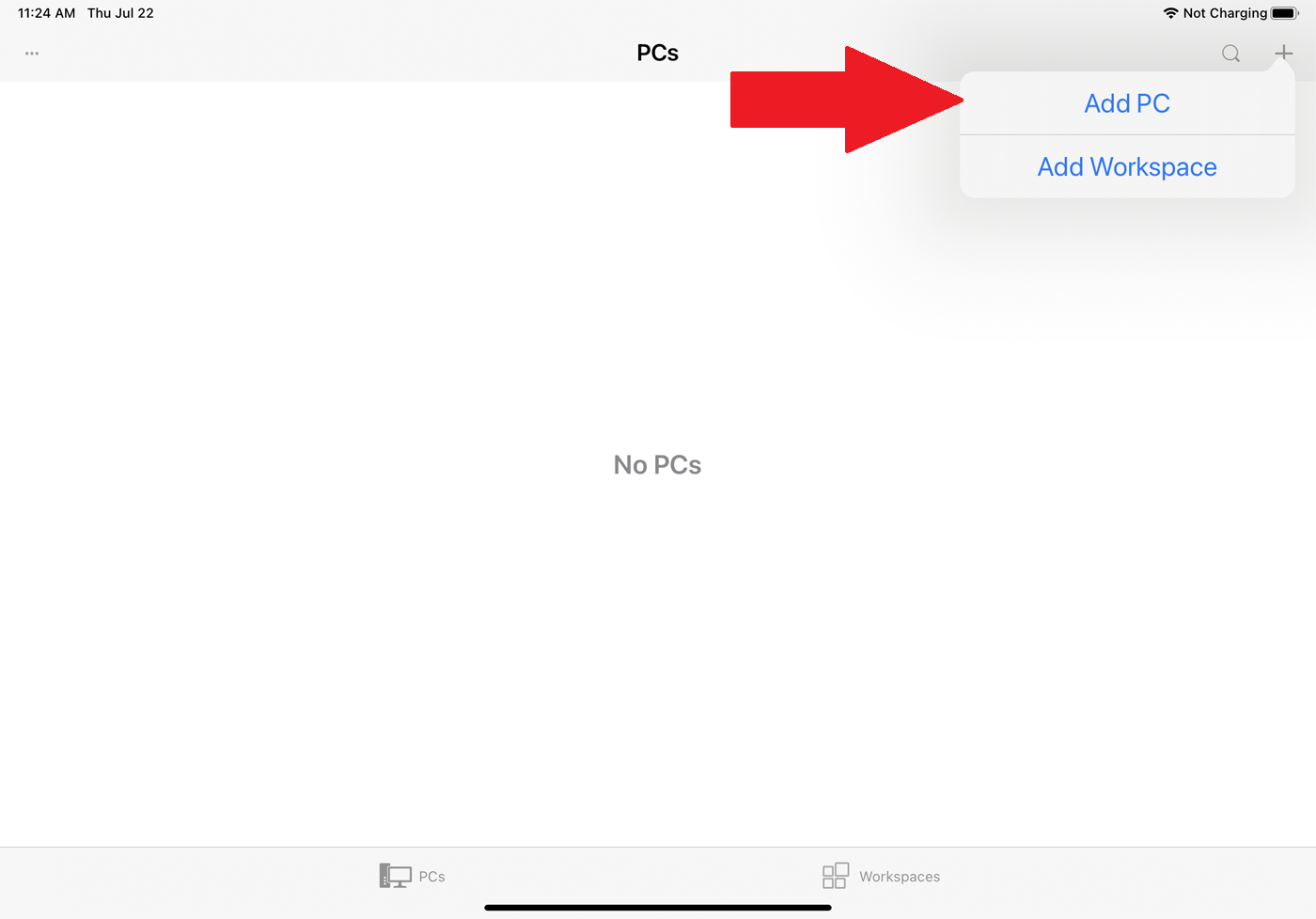
Artık mobil cihazınıza dönebilirsiniz. Bilgisayara iPhone, iPad veya iPod touch'ınızdan erişmek için Apple App Store'dan Uzak Masaüstü uygulamasını indirip yükleyin. Uygulamayı açın, sağ üst köşedeki + düğmesine dokunun ve PC Ekle seçeneğini belirleyin.
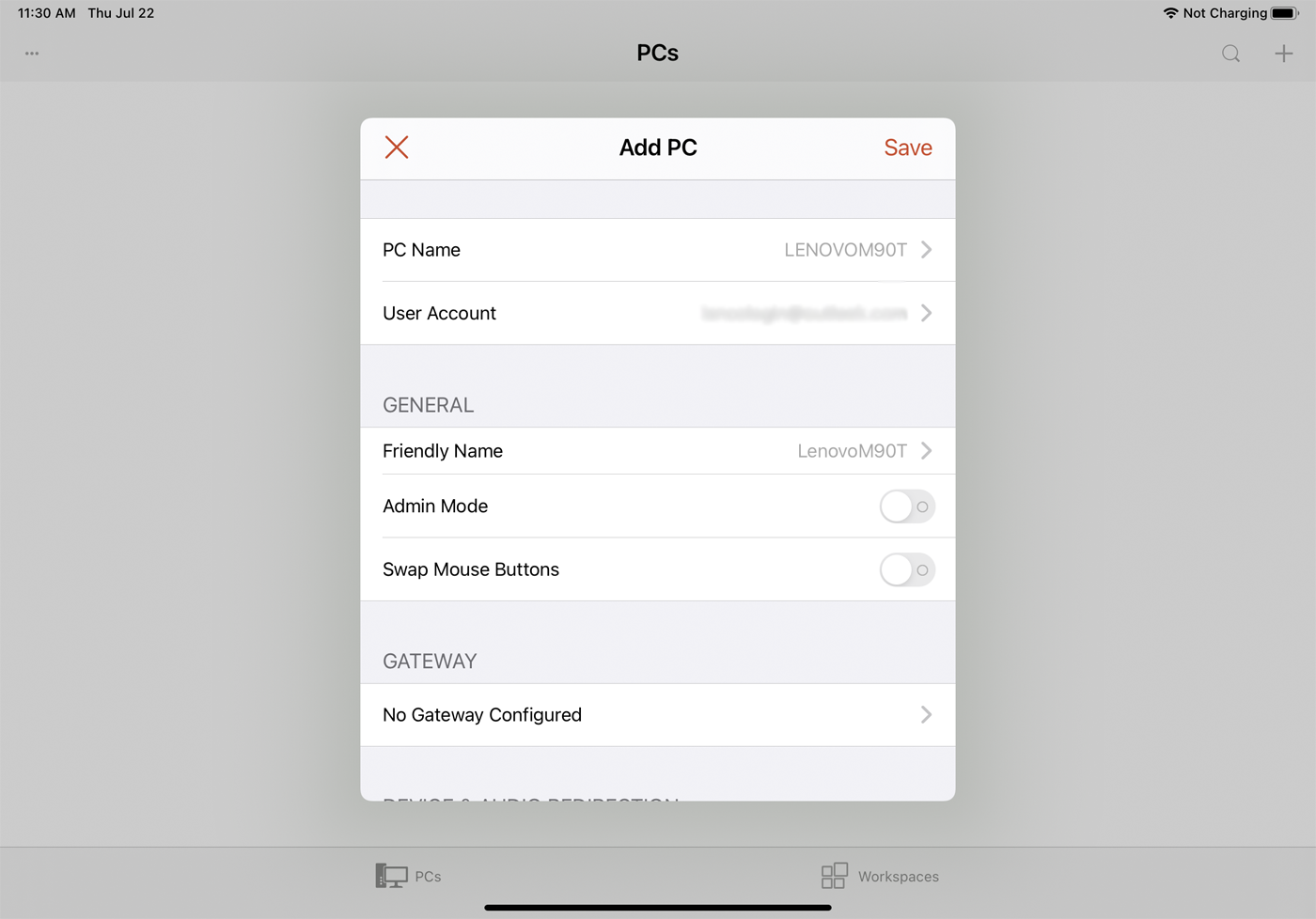
Bilgisayar Ekle penceresinde, Bilgisayar Adı alanına bilgisayar adını veya IP adresini girin. Kullanıcı Hesabı alanına kullanmak istediğiniz hesap adını yazın veya güvenlik nedeniyle adı her seferinde girmek istiyorsanız alanı "Gerektiğinde Sor" olarak bırakın.
Bu bağlantıya daha uygun bir etiket eklemek için Kolay Ad alanına bir ad yazın. Yönetici Modu anahtarının açılması, sizi bir Windows sunucusunu yönetmek için bir konsol oturumuna bağlar; normalde bunu kapalı bırakırsınız. Fare Düğmelerini Değiştir seçeneği, sol ve sağ fare düğmelerini değiştirir.
Ağ Geçidi bölümünde, Ağ Geçidi seçeneğini etkinleştirmeniz ve yalnızca kuruluşunuz uzak bağlantıların güvenliğini sağlamak için Uzak Masaüstü Ağ Geçidi kullanıyorsa ayarlamanız gerekir.
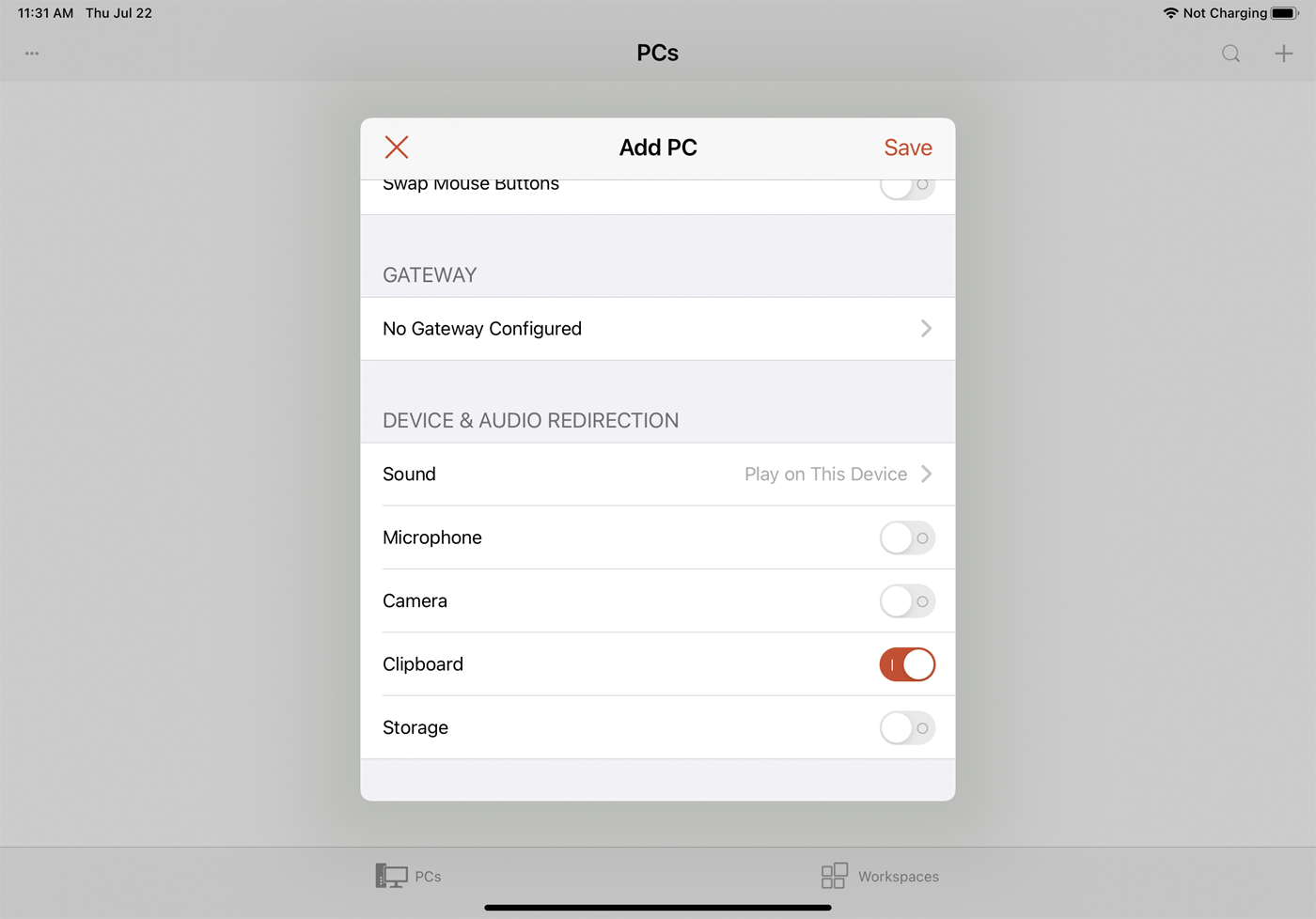
Uzak bağlantı sırasında cihazınızda kullanmak istediğiniz tüm özellikleri etkinleştirmek için Cihaz ve Ses Yönlendirme bölümüne kaydırın. Sesi bu cihazda çalmak için yönlendirmek isteyebilirsiniz. İleri geri kopyalayıp yapıştırmayı planlıyorsanız, panoyu da etkinleştirmek isteyebilirsiniz. Mikrofonu, kamerayı ve uzak depolamayı da etkinleştirebilirsiniz. Bitirdiğinizde, sağ üst köşedeki Kaydet'e dokunun.

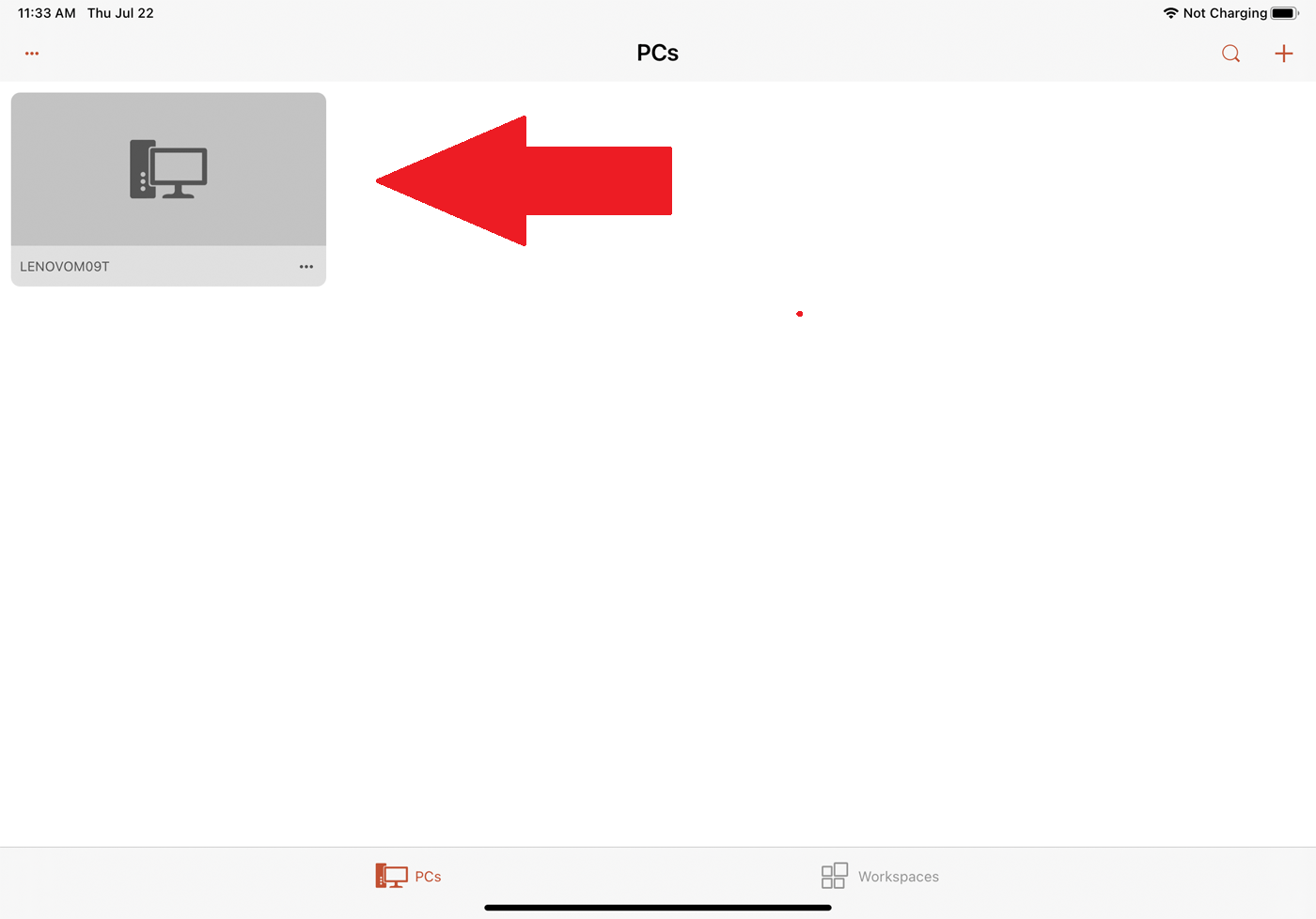
Uygulamada erişmek istediğiniz bilgisayar için bir simge belirecektir. Bağlantıyı yapmak için o simgeye dokunun. Bilgisayara ilk kez erişmeye çalıştığınızda, Uzak Masaüstü o bilgisayarla olan bağlantıyı doğrulamanızı isteyebilir. Bu bilgisayara bağlantı için benden bir daha isteme seçeneğini etkinleştirin ve ardından Kabul et öğesine dokunun.
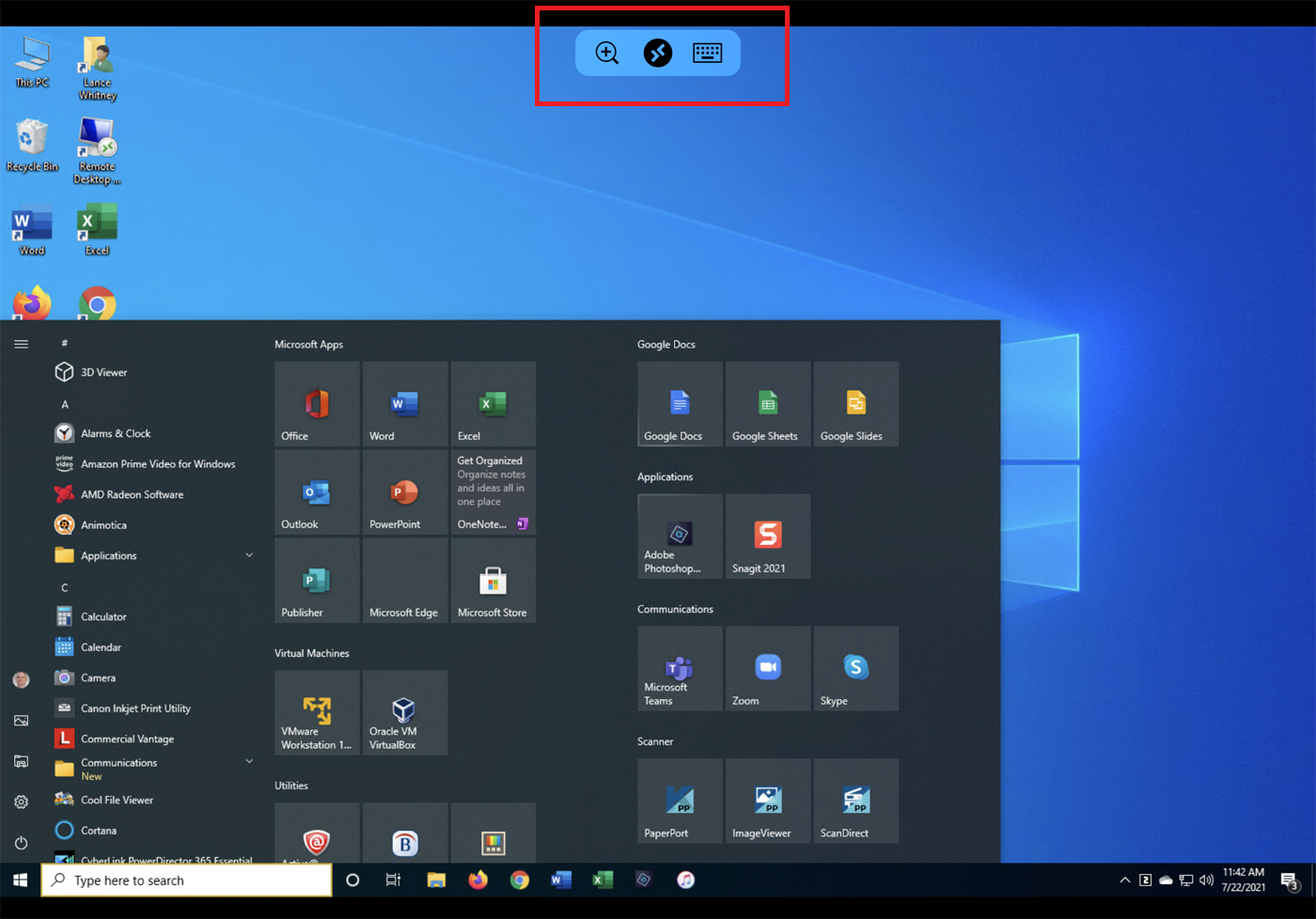
Daha sonra uzaktaki bilgisayara bağlanmalısınız. Artık uygulamaları ve pencereleri açabilir, masaüstünü yönetebilir ve bilgisayarın başında oturuyorsanız yapabileceğiniz hemen hemen her şeyi yapabilirsiniz.
Uzak oturumunuzu kontrol etmenize yardımcı olmak için, uygulama, ekranı yakınlaştırmanıza ve uzaklaştırmanıza, cihazınızın klavyesini görüntülemenize veya başka bir uzak bağlantıya atlamanıza olanak tanıyan üst kısımda küçük bir araç çubuğu görüntüler.
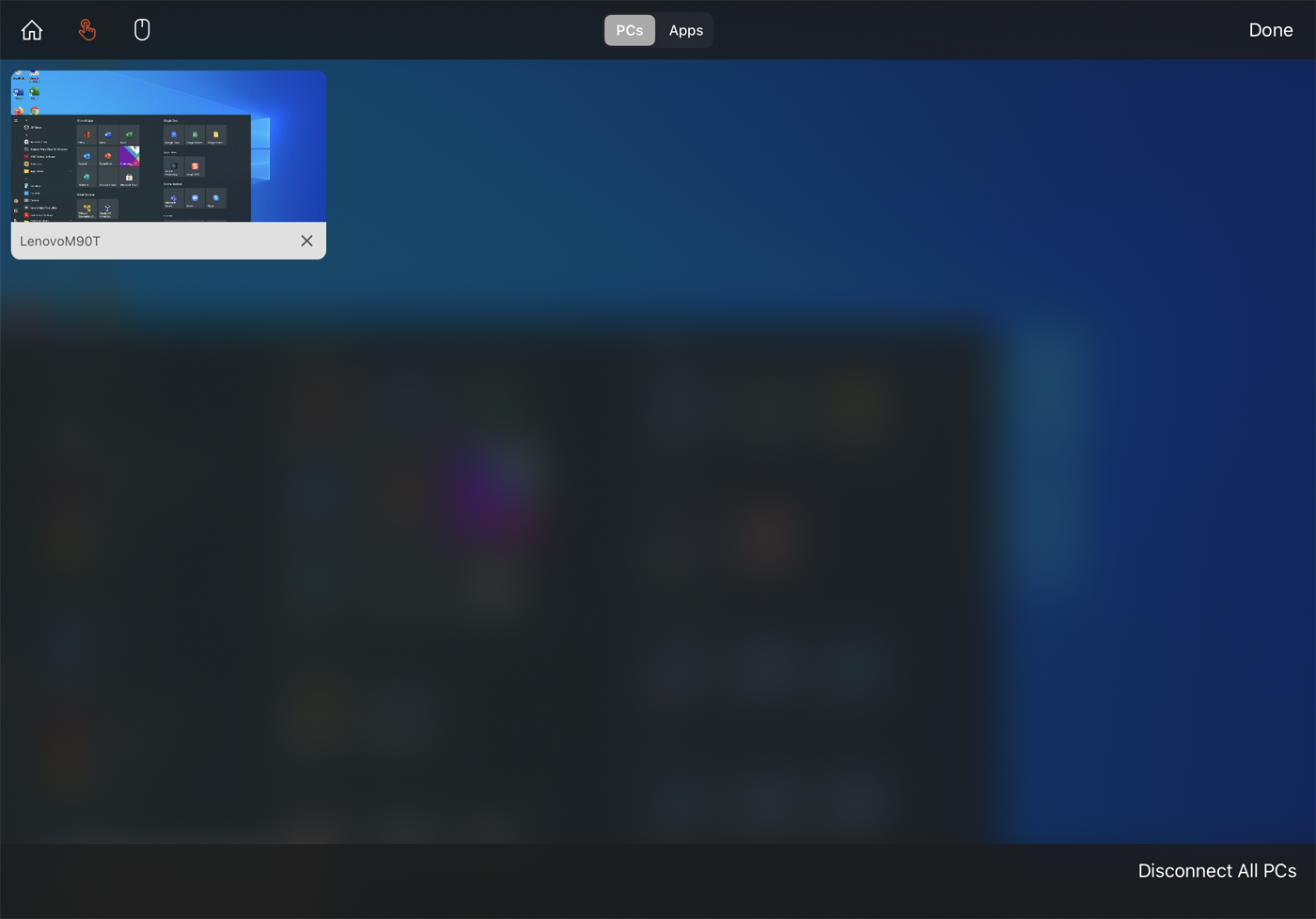
Tüm uzak bağlantılarınızı görüntülemek için ortadaki simgeye dokunun. Başka bir oturuma atlamak için bir uzak bağlantı seçin. Bu sayfanın üst kısmında kendi araç çubuğu vardır. Başka bir bağlantı kurabileceğiniz veya erişebileceğiniz ana ekrana dönmek için Ana Ekran simgesine dokunun. Dokunmatik ekran moduna geçmek için El simgesine dokunun ve fare moduna geçmek için Fare simgesine dokunun.
O oturumun bağlantısını kesmek için uzak bağlantının küçük resmindeki X düğmesine dokunun. Aksi takdirde, mevcut her oturumu bitirmek için Tüm Bilgisayarların Bağlantısını Kes'e dokunun.
Bir Android Cihazdan Uzaktan Erişimi Ayarlayın
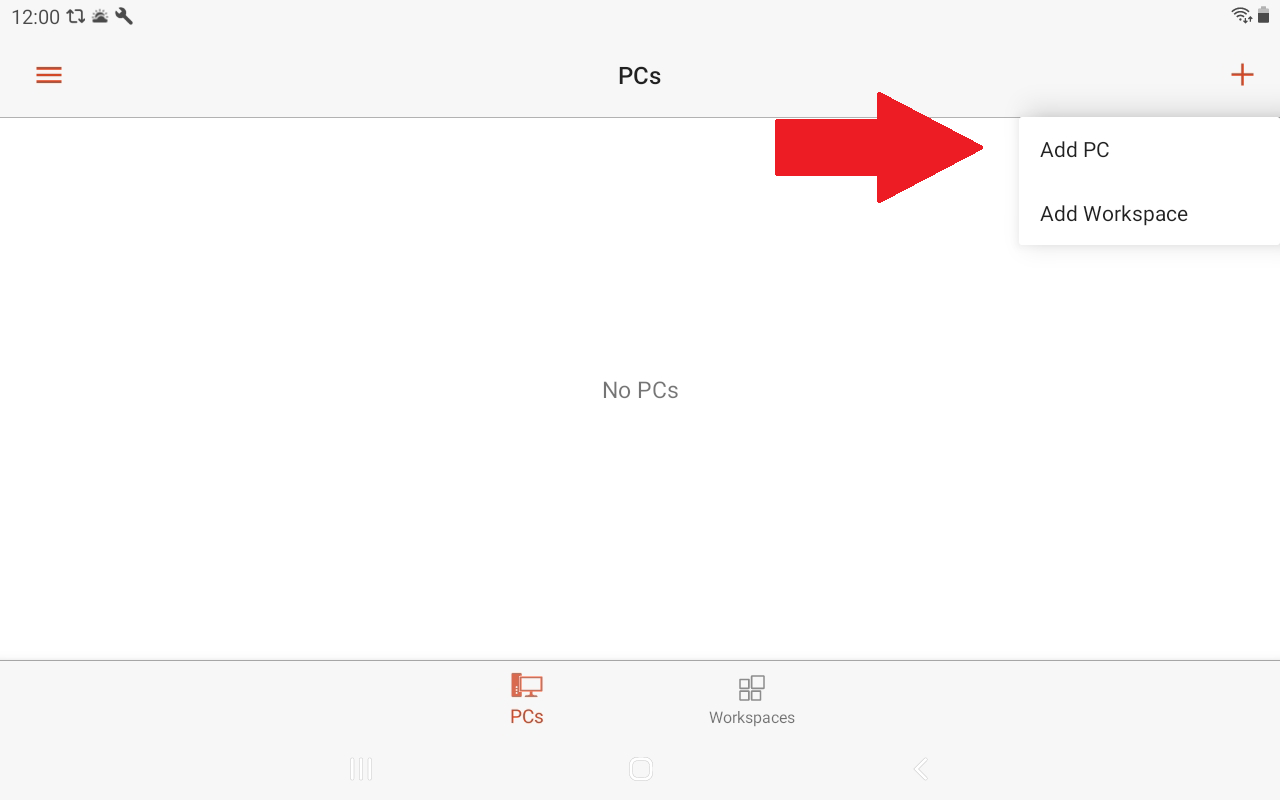
Android için Uzak Masaüstü, kurulum işlemi biraz farklılık gösterse de, iOS/ıpados muadili ile benzer şekilde çalışır. Uygulamayı Google Play'den indirin ve yükleyin. Uygulamayı başlattıktan sonra + simgesine dokunun ve Bilgisayar Ekle 'yi seçin.
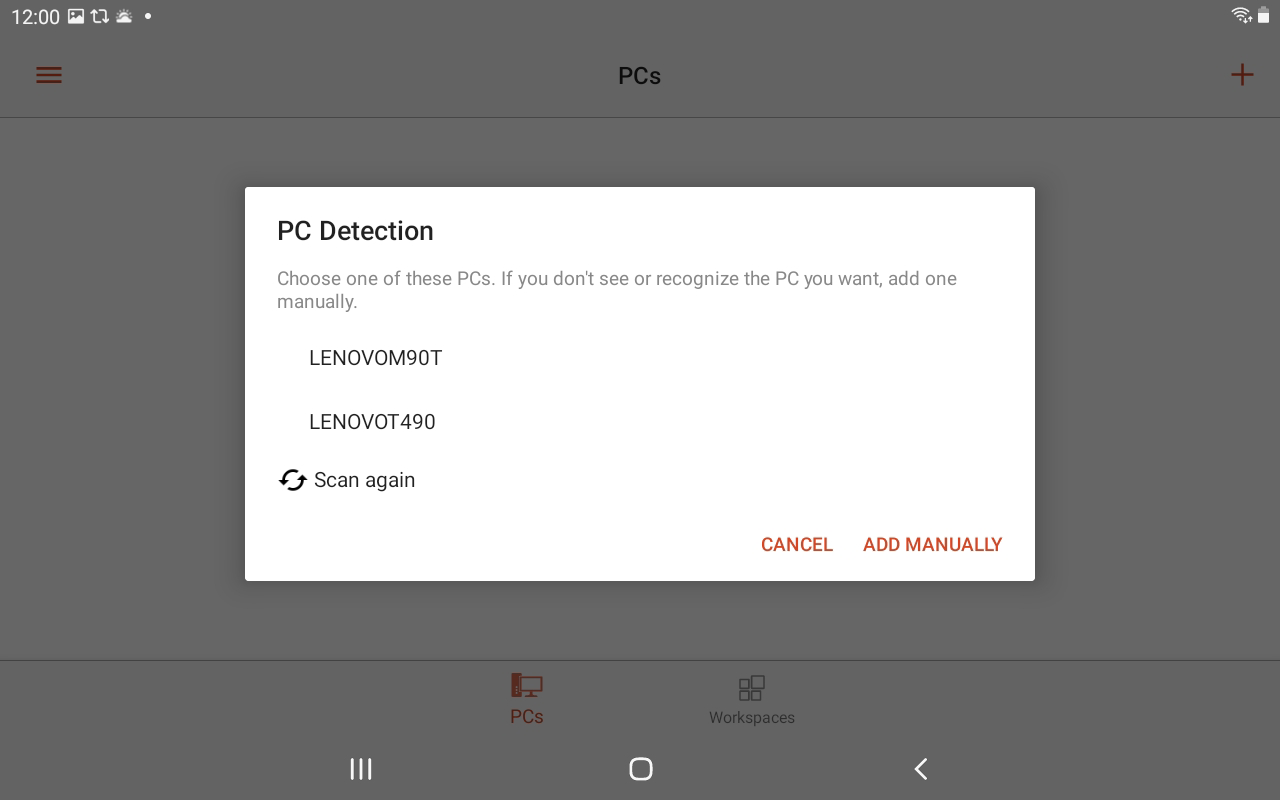
Uzak bilgisayarın yakınındaysanız, uygulama bu noktada onu tarar. PC algılanırsa, adı ekranda görünecektir. Aksi takdirde, Manuel Olarak Ekle bağlantısına dokunun.
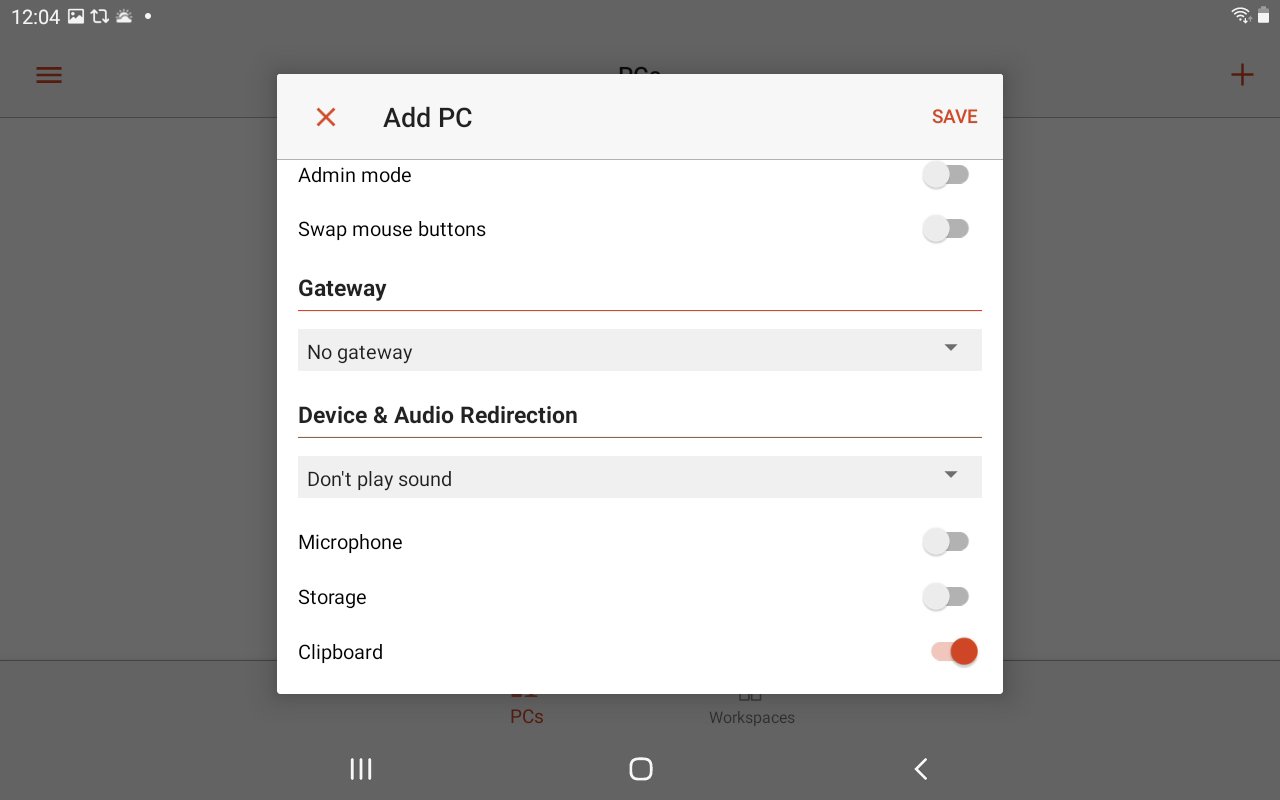
Bilgisayar adını veya IP adresini yazın. Kullanıcı adı için Her seferinde gir yazan alana dokunun ve ardından bu seçeneği olduğu gibi bırakın veya Kullanıcı hesabı ekle'ye dokunun ve kullanıcı adını ve parolayı yazın. Ek seçenekleri göster'e dokunun, ardından isterseniz kolay bir ad girin.
Kuruluşunuz bir Uzak Masaüstü Ağ Geçidi kullanıyorsa ağ geçidini ekleyebilirsiniz. Cihazınızdaki uzak PC'den ses çalmayı seçin. Ekran çözünürlüğü, fare düğmeleri, yönetici oturumu ve yerel depolama seçeneklerini ayarlamanız gerekmedikçe, bunları kapalı bırakabilirsiniz. Bittiğinde, Kaydet'i tıklayın .
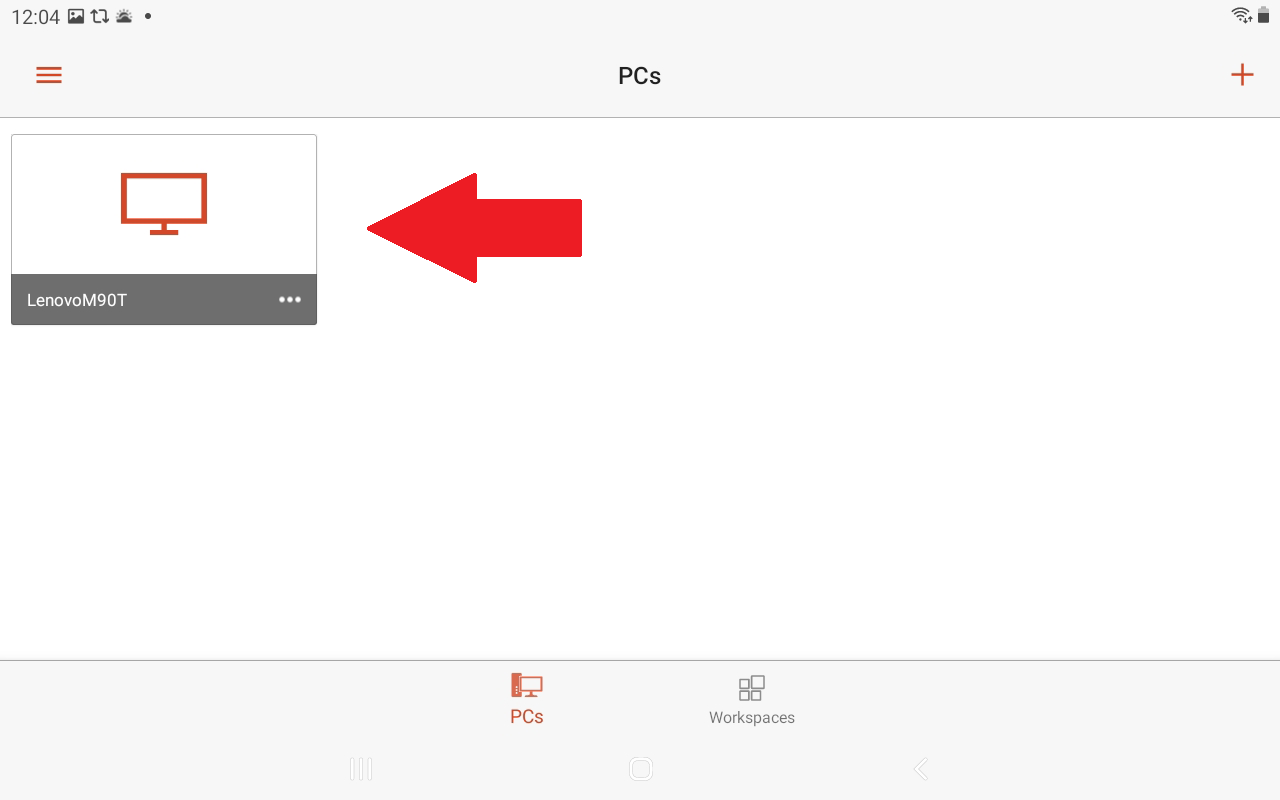
Yeni oluşturduğunuz uzak oturumun adına ve simgesine dokunun. Sertifikanın doğrulanamadığı mesajını alırsanız, Bu bilgisayara bağlantı için bir daha asla sorma kutusunu işaretleyin ve ardından Bağlan'a dokunun.
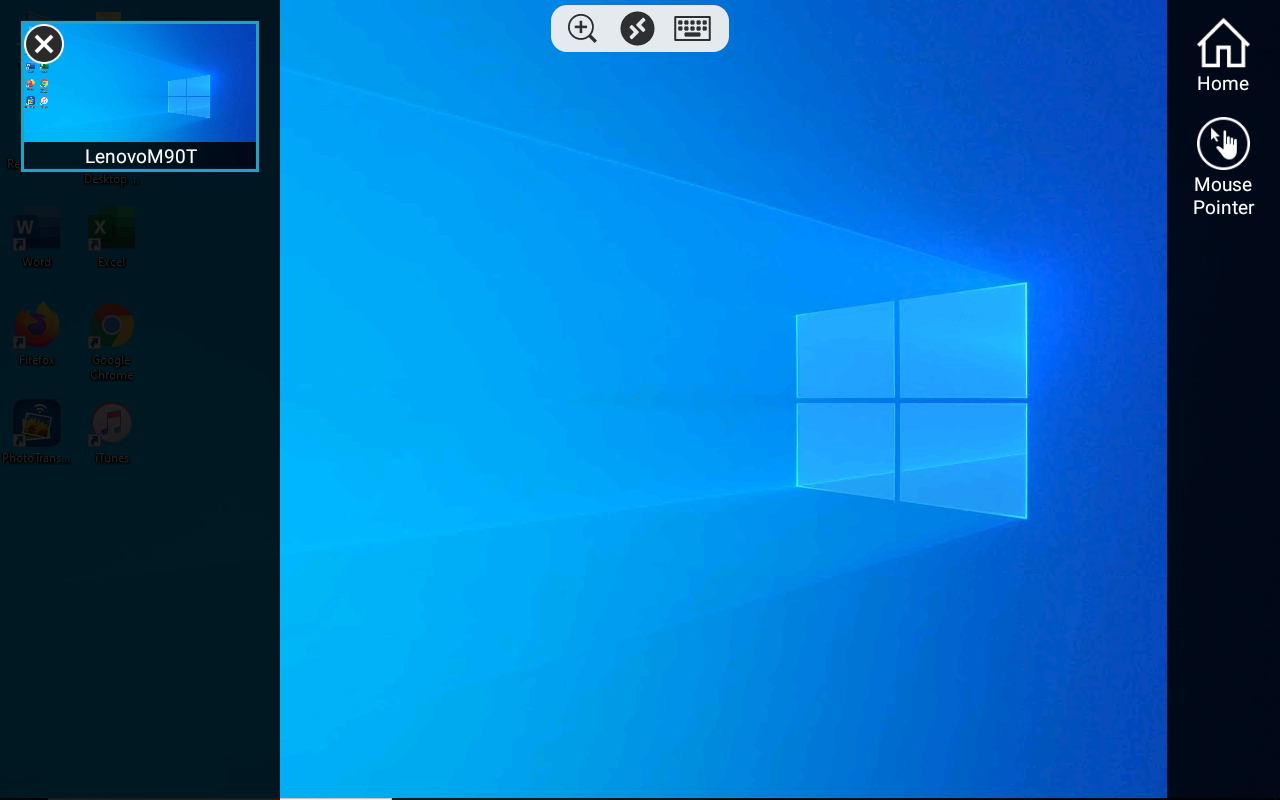
Uzak masaüstüne bağlandığınızda, yakınlaştırmak ve uzaklaştırmak, ekran klavyesini görüntülemek veya diğer uzak oturumları görüntülemek için ekranın üst kısmındaki araç çubuğunu kullanın. Kenar çubuklarını görüntülemek için hamburger simgesine dokunun.
Buradan, farklı bir bilgisayarda başka bir uzak oturum başlatmak için Yeni Başlat simgesine dokunabilirsiniz. Uygulamanın ana ekranına dönmek için Ana Ekran düğmesine dokunun. Bir fare işaretçisini görüntülemek için Fare İşaretçisi simgesine basın. Geçerli uzak oturumun bağlantısını kesmek için bilgisayarınızın küçük resim penceresindeki X'e dokunun.
