“Bir Ağ Değişikliği Algılandı”: Windows 10 ve Windows 11 için Düzeltmeler
Yayınlanan: 2022-09-09“Bir Ağ Değişikliği Algılandı”, bir web tarayıcısının bildirebileceği en sinir bozucu hatalardan biridir. Bu hatanın en belirgin açıklaması, ağınızı değiştirmiş olmanızdır. Ama ya yapmadıysan? Yönlendiriciniz veya modeminiz hala yanıp sönüyorsa ve bu da saatlerce kullandığınız aynı ağa bağlı olduğunuzu gösteriyorsa?
Bu makalenin odak noktası, Windows 10 veya 11 bilgisayarınızda bu soruna en etkili çözümlerden bazılarını sağlamaktır. Bu makalede listelenen 11 çözümden birini veya birkaçını denedikten sonra, Google Chrome veya şu anda kullanmakta olduğunuz başka bir tarayıcı aracılığıyla internette gezinmeye geri dönebilmelisiniz.
Bir Ağ Değişikliği Algılandığında Ne Anlama Gelir?
Yukarıda belirtilen çözümleri önermeden önce, "Bir Ağ Değişikliği Algılandı" hatası için en yaygın suçlulardan bazıları şunlardır:
- Bilgisayarınızın Ağınızla Bağlantısı Kesildi : Sherlock Holmes'tan alıntı yapmak gerekirse, bazen en bariz değişken en sorumlu değişkendir. Ağ değişikliği algılandı hatası durumunda, bilgisayarınız artık tarayıcınıza bağlı olmayabilir. Bunun nedeni, bilgisayarınızda kayıtlı birden fazla ağınızın olması olabilir. Elbette Windows 11, aynı anda birden fazla ağın çalışmasına izin vermez. Yine de, bir ağı diğerini geçersiz kılmaya zorlayan bir aksaklık olabilir. Bu gibi durumlarda, özellikle baskın ağda veri etkin olmadığında, tarayıcınız “Ağ Değişikliği Algılandı” hatasını bildirir.
- Tarayıcı Sorunları : Ağ değişikliği hatasından doğrudan tarayıcınız sorumlu olabilir. Herhangi bir sayıda şey yanlış gidebilirdi. Belki tarayıcı eskidir ve sonuç olarak ona atadığınız görevleri yerine getiremiyordur. Belki göz atma geçmişiniz bağlantı sürecini kesintiye uğratıyor. Hatta çok nadir de olsa kullandığınız tarayıcının ağ ile uyumsuz olması da söz konusu olabilir.
- Ağ (Proxy) Komplikasyonları : Hatalı olan internet erişimi olan cihazınız değilse ve web tarayıcınız da olması gerektiği gibi çalışıyorsa, arızaya sizin bilgisayarınız olduğunu düşünmeniz gerekebilir. Daha yeni Windows 11'in çalışma şekli, ağ yapılandırmaları çok önemlidir. Genellikle proxy, IPv4/IPv6 bağlantısı vb. için varsayılan ayarlar, tarama deneyiminizin temelidir. Bu nedenle, tarayıcınızdan aldığınız ağ değişikliği hatası, yakın zamanda yapılan bir yüklemenin, güncellemenin veya bu varsayılan ağ ayarlarını değiştiren başka bir şeyin sonucu olabilir.
- Sürücülerin Güncellenmesi Gerekiyor : Son olarak, “Bir Ağ Değişikliği Algılandı” hatası, sürücülerinizi güncellemede gecikmenizin bir sonucu olabilir. Windows 10 ve 11, işletim sisteminin dinamik sürümleridir ve sürekli olarak geliştirilmekte olan birçok alana sahiptir. Sonuç olarak, Microsoft'tan bu güncellemelerin bazılarını Windows PC'nize yüklemek çok uzun sürerse, PC'nizin sorunsuz ve hızlı tarama gibi ayrıcalıkların gerisinde kaldığını görebilirsiniz. Ayrıca bu tür güncellemeler sırasında dikkat edilmesi gereken ana değişkenlerin sürücüler olduğunu belirtmek gerekir. Bu sürücülerden bazıları ağınızdan doğrudan sorumludur. Bu nedenle, bir kez eski olduklarında, doğal olarak “Bir Ağ Değişikliği Algılandı” gibi tarama hataları alırsınız.
Tespit Edilen Ağ Değişikliği Nasıl Onarılır
“Bir Ağ Değişikliği Algılandı” hatasından sorumlu bazı faktörleri belirledikten sonra, bunlara nasıl karşı koyar ve sorunu çözersiniz? İşte bazı öneriler.
Web Sayfasını Yeniden Yükle
Çoğu kullanıcının “Bir Ağ Değişikliği Algılandı” gibi bir hatayla karşılaştıklarında yaptığı ilk şey, bulundukları web sayfasını yeniden yüklemek veya yenilemektir. Bu yapılacak çok akıllıca bir şeydir ve sorunu tamamen çözmese bile sorunu teşhis etmenin yararlı bir yolu olarak yaygın olarak kabul edilmektedir.
Web sayfasını yenilediğinizde, tarayıcınıza ilgilendiğiniz web sitesine bağlanmayı denemesini söylüyorsunuz. Bu çözüm, ağınız kesildiğinde ve PC'nizle bağlantınız koptuğunda çalışır. Yani web sayfası aktifken ctrl + R kombinasyonunu kullanıp yenilediğinizde ağ bağlantınız yeniden kurulur ve sorun giderilir.
Web Tarayıcısını Yeniden Başlatın: Uygulamayı Kapatın ve İşlemleri Görev Yöneticisinden Sonlandırın
Web sayfasını yenilemek “Bir Ağ Değişikliği Algılandı” hatasından kurtulmazsa, yapılacak en iyi şey web tarayıcısını yenilemektir. Bunu yapmanın en kolay yolu, tarayıcı yazılımını kapatmak ve birkaç saniye sonra açmaktır. Bu, tarayıcı işlemlerini etkili bir şekilde kapatır ve yeniden başlatır. Bu yeniden başlatma işleminin bir sonucu olarak basit ağ aksaklıkları düzeltilmelidir.
Bu çözümü kullanırken daha kapsamlı olmak isteyebilirsiniz. Tarayıcıyı kapatıp yeniden başlatmak yerine, önce onu kapatabilir ve ardından ilişkili tüm arka plan işlemlerini kapatmak için Görev Yöneticisi'ni kullanabilirsiniz. Bunu yapmak için,
- Windows PC'nizde Görev Yöneticisi'ni başlatmak için ctrl + shift + esc kombinasyonunu kullanın.
- İşlemler sekmesinde, tarayıcınızı bulun ve vurgulamak için üzerine tıklayın.
- Uygulamalar bölümünün altındaki tarayıcı simgesine sağ tıklayın ve Görevi sonlandır öğesini seçin.
Bunları yaptıktan sonra Görev Yöneticisini kapatın ve tarayıcınızı yeniden başlatın.
Tarama Geçmişini ve Önbelleği Temizle
Web tarayıcınızı kapatıp yeniden başlatmanın bile “Bir Ağ Değişikliği Algılandı” hatasından kurtulmadığı zamanlar vardır. Böyle zamanlarda, tarama geçmişinizi ve önbelleğinizi temizlemeyi düşünmelisiniz. Tarayıcınızda tarama geçmişi ve önbellek biçiminde depolanan veriler, zaman zaman taramayı kesintiye uğratabilir. Bu genellikle onları uzun süre silmediğinizde olur.
Göz atma geçmişinizi ve önbelleğinizi farklı şekillerde temizleyebilirsiniz. Google Chrome'daki bu yöntemlerden en basit olanı, arama çubuğunuza chrome://settings/clearBrowserData yazmaktır . Bu, tarama geçmişi, çerezler ve önbelleğe alınmış dosyalar dahil olmak üzere taramayla ilgili verileri seçmenize olanak tanıyan bir Chrome arayüzü getirir. Ayrıca uygun bir zaman aralığı seçebilirsiniz.
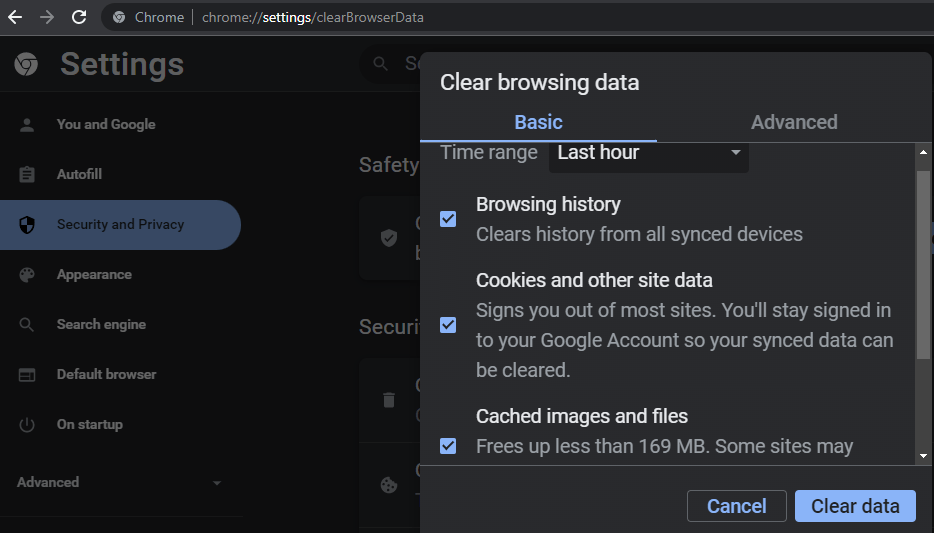
Her şeyi temizledikten sonra, ağ bağlantınızı kurtarabilmeniz gerekir.
Tarayıcıyı En Güncel Sürüme Güncelleyin
Tarama verilerinizi temizlemek ağ değişikliği algılanan hatayı düzeltmezse, tarayıcınızı en son sürüme güncelleyebilirsiniz. Çoğu zaman, tarayıcınızı güncellemek, gereksiz veri biçimindeki gereksiz bagajları silmenize bile yardımcı olur. Ve bu tür veriler ağ bağlantınızı kestiğinde, güncelleme onu silmenize ve ağınızı yeniden kurmanıza yardımcı olur.
Google Chrome'unuzu güncellemek için arama çubuğuna chrome://settings/help yazıp güncelleme seçeneğini belirlemeniz yeterlidir. Bu, “Bir Ağ Değişikliği Algılandı” hatasından kurtulmanıza yardımcı olacaktır.
Farklı Bir Tarayıcı Deneyin
Şimdiye kadar önerdiğimiz tüm çözümler, Chrome ve diğer tarayıcılarda “Ağ Değişikliği Algılandı” hatasının nasıl düzeltileceği üzerine kuruludur. Hiçbirinin etkili olmadığı kanıtlandıysa, bunun nedeni aynı web tarayıcısını kullanıyor olmanız olabilir. Bu nedenle, sadece farklı bir tarayıcı kullanmayı deneyin. Mevcut web sayfanızın adresini kopyalamak ve farklı bir tarayıcının URL çubuğuna yapıştırmak için ctrl + L tuş kombinasyonunu kullanın.

Başlangıçta Google Chrome kullanıyorsanız, Microsoft Edge, Firefox veya Brave'e geçebilirsiniz. Tarayıcı değiştirme ve sorunu çözme şansı küçük olsa da, yine de bir olasılıktır.
Windows'u yeniden başlatın
“Bir Ağ Değişikliği Algılandı” hatasını düzeltmenin bir başka güvenilir yolu da Windows PC'nizi yeniden başlatmaktır. Windows 11 veya 10 kullanıyor olsanız da, bilgisayarınızı yeniden başlatmak, arızaya neden olabilecek her arka planı ve Windows işlemini sonlandırır. Bu nedenle, her uygulamayı kapattıktan sonra klavyenizdeki Windows tuşuna tıklayın, imlecinizi güç simgesine getirin ve seçin ve ardından yeniden başlatma işlemini başlatın.
Ağ Bağlantısı Aygıtını Yeniden Başlatın
Daha önce belirtildiği gibi, ağ bağlantı aygıtınız ağ değişikliği hatasından sorumlu olabilir. Bu gibi durumlarda, modeminizi veya yönlendiricinizi yeniden başlatmanız sorunu çözmelidir.
Bir bağlantı kablosu kullanıyorsanız, hala PC'nize ve yönlendiricinize bağlı olduğundan emin olun. Cep telefonunuzun etkin noktasını kullanıyorsanız, telefonun kendisi ile gezinebildiğinizden emin olun. Değilse, cep telefonunuzu yeniden başlatabilir, etkin noktayı açabilir ve bir kez daha Windows Wi-Fi'nize bağlayabilirsiniz.
Kayıtlı Ağların Listesini Temizle
“Bir Ağ Değişikliği Algılandı” hatasının nedenlerinden birinin, birden fazla ağ kaydetmiş olmanız ve bunlardan bazılarının şu anda kullanmakta olduğunuz ağı geçersiz kılabilmeniz olduğunu daha önce belirtmiştik. Sonuç olarak, kullanmadığınız tüm kayıtlı ağları silebilirsiniz. Bu, PC'nizin birine bağlanmaya odaklanmasına yardımcı olur.
Kaydedilmiş ağların listesini temizlemek için,
- İmlecinizi görev çubuğunuza getirin ve ağ simgesine tıklayın.
- Şu anda kullanmadığınız kayıtlı ağlardan herhangi birine tıklayın ve unut'u seçin.
Bunu şu anda ihtiyaç duyulmayan tüm ağlar için yapabilirsiniz. İşiniz bittiğinde, “Bir Ağ Değişikliği Algılandı” hatasının devam edip etmediğini görmek için tarayıcınızı başlatın.
DNS Önbelleğini Temizlemek için Komut İstemi'ni kullanın
“Bir Ağ Değişikliği Algılandı” hatasından sorumlu olan diğer bir yaygın faktör de DNS'dir (Alan Adı Sistemi). Bu sistem, web sitelerine daha hızlı ve daha verimli bir şekilde bağlanmanıza izin vererek tarama koşullarını iyileştirmeye hizmet eder. Ancak bunu, işlevini etkinleştiren önbellek dosyalarını depolayarak yapar. Bu dosyalar göz atmanızı kesintiye uğratabilir ve ağ hatalarına yol açabilir.
Bu nedenle, düzeltmek için Windows, DNS önbelleğini silmek için Komut İstemi'ni kullanmanıza izin verir. Bu işlevi kullanmak için,
- Başlat menüsüne girmek için Windows tuşuna tıklayın.
- Komut İstemi'ni bulmak için cmd yazın.
- Komut İstemi uygulamasına sağ tıklayın ve Yönetici olarak çalıştır'ı seçin.
- Windows Komut İşlemcisi istemine EVET'i seçin.
- Çalışan Komut İsteminin düzenlenebilir arayüzüne şu komutu yapıştırın: ipconfig /flushdns ve klavyenizdeki enter tuşuna dokunun.
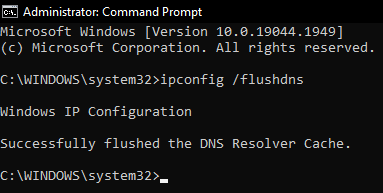
DNS'yi temizledikten sonra Komut İstemi'ni kapatabilir ve çalışıp çalışmadığını görmek için tarayıcınızı başlatabilirsiniz.
DNS Sunucusu Yapılandırmalarını Değiştirin
DNS önbelleğinizi temizlemek “Bir Ağ Değişikliği Algılandı” hatasını düzeltmezse, Windows ayarları uygulamanızdan DNS sunucusu yapılandırmalarını değiştirmeniz gerekebilir. DNS yapılandırmalarını değiştirmek için,
- Çalıştır protokolünü başlatmak için Windows tuşu + R tuş kombinasyonunu kullanın.
- Çalıştır arama çubuğuna kontrol paneli yazın ve enter'a tıklayın.
- Denetim Masası ayarları listesinden Ağ ve Paylaşım Merkezi öğesini bulun ve seçin.
- İmlecinizi Ağ ve Paylaşım Merkezi sayfasının sol üst köşesine getirin ve Bağdaştırıcı ayarlarını değiştir'i seçin.
- Yeni sayfada, Wi-Fi'ye sağ tıklayın ve Özellikler'i seçin.
- İnternet Protokolü Sürüm 4'e (TCP/IPv4) sağ tıklayın ve Özellikler'i seçin.
- Aşağıdaki DNS sunucu adreslerini kullan: seçeneğini seçin ve ilk alana ( Tercih edilen DNS sunucusu :) 8.8.8 girin.
- Ardından, Alternatif DNS sunucusu: giriş kutusunu etkinleştirmek için klavyenizdeki sekme tuşuna tıklayın. Kutuya 8.4.4 yazın.
- Ayarları tamamlamak ve kaydetmek için Tamam'ı seçin.
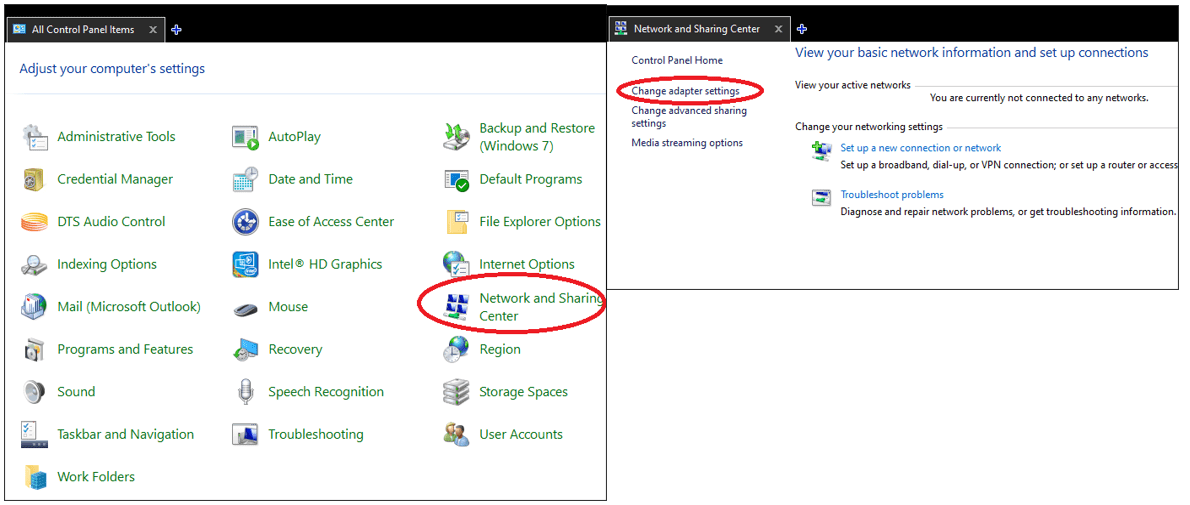
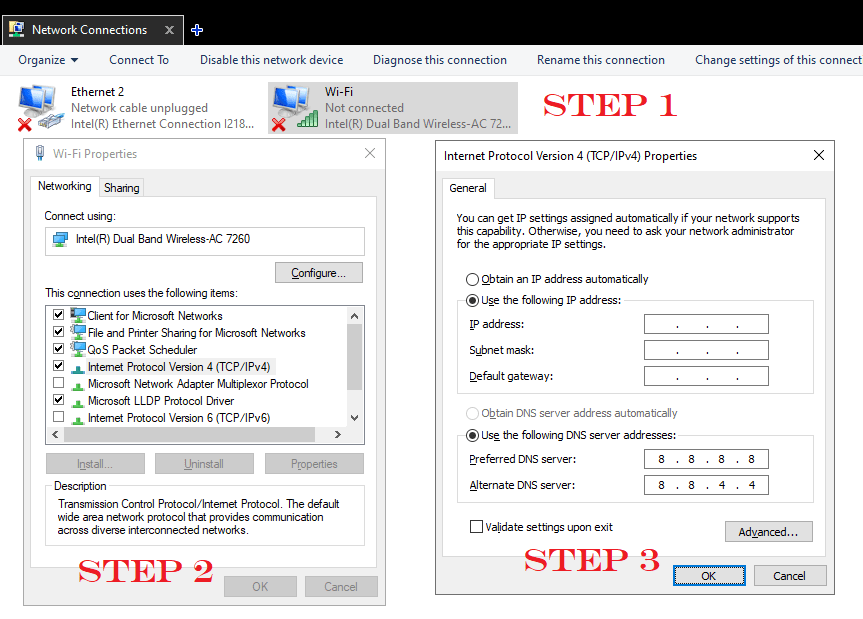
Bu yapılandırmaların tarama hatalarını düzelttiği bilinmektedir. Bu nedenle, bunları uyguladıktan ve kaydettikten sonra, sorunun çözülüp çözülmediğini görmek için tarayıcınızı başlatın.
Windows Update'i kontrol edin
Yukarıdaki önerilerin tümü ağ değişikliği algılanan hatayı düzeltemediyse, sorunu Microsoft'taki geliştiricilere atabilirsiniz. Windows 10 veya 11 kullanıyor olsanız da, bu geliştiriciler "Bir Ağ Değişikliği Algılandı" gibi hataları gideren güncellemeler sağlar. Yani, hatayı her gördüğünüzde,
- Çalıştır protokolünü ctrl + R ile başlatın ve arama çubuğuna kontrol güncellemesini girin.
- Güncellemeleri kontrol et seçeneğini seçin ve Windows'un sürücüleri ve diğer gerekli bileşenleri aramasını ve güncellemesini bekleyin.
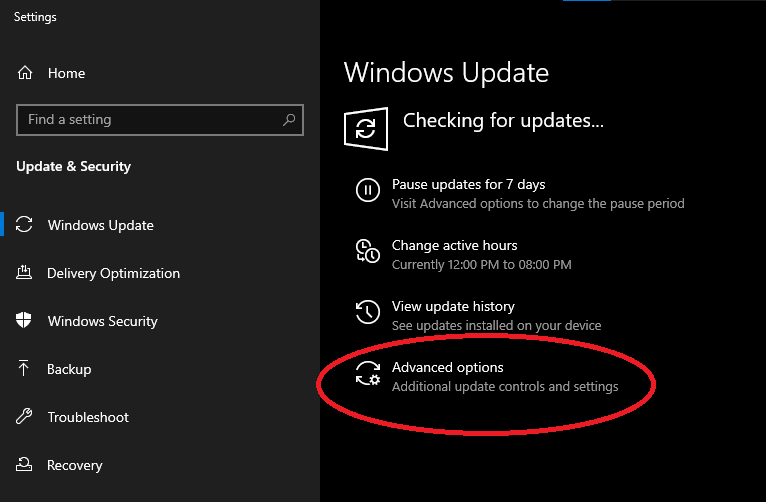
Ayrıca, Windows'u ihtiyaç olduğunda her zaman güncellemeleri indirecek şekilde yapılandırmak için Gelişmiş seçenekler'i de seçebilirsiniz. Bu, sizi “Bir Ağ Değişikliği Algılandı” hatasını düzeltme girişiminizde bir düzine çözüm uygulama stresinden kurtaracaktır.
