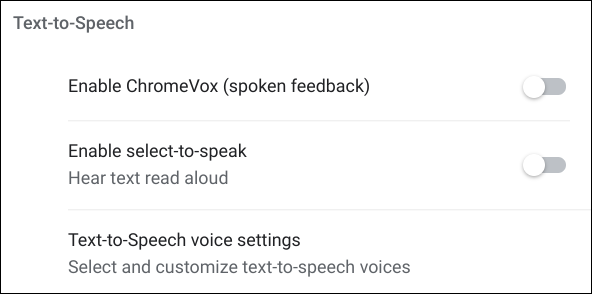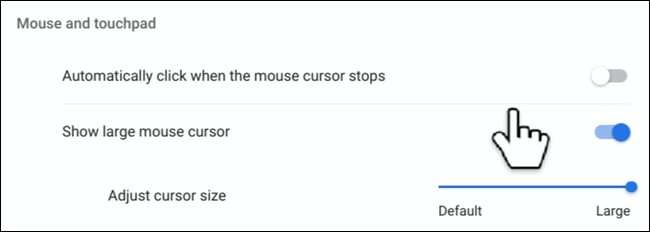Chromebook'unuzun Erişilebilirlik Özelliklerine Yönelik Bir Kılavuz
Yayınlanan: 2022-01-29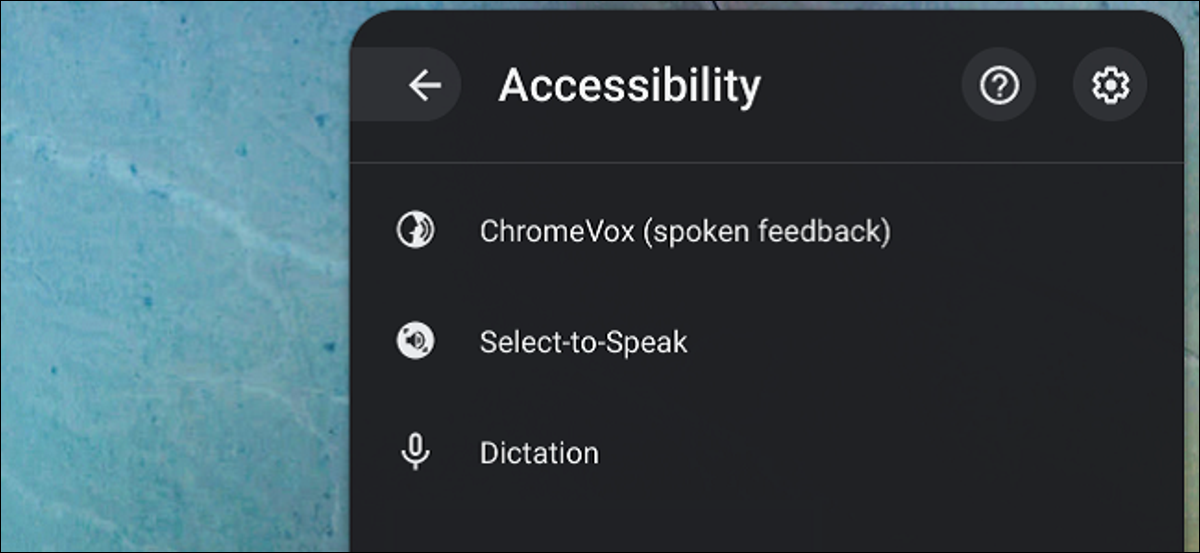
Metin okumada, belirli renkleri görmede veya ekranda bir şeyler görmede sorun yaşıyorsanız, Chrome OS'de size yardımcı olmak için tasarlanmış bağlantı noktalarında patlayan erişilebilirlik özellikleri vardır. Günlük görevlerde kullanmak için bunları sistem menüsünden veya Ayarlar uygulamasından ayrı ayrı yönetebilirsiniz.
İLGİLİ: Google Chrome'a Erişilebilirlik Özellikleri Nasıl Eklenir
Erişilebilirlik Özellikleri Nasıl Görüntülenir
Her seferinde Ayarlar uygulamasını açmak zorunda kalmadan her bir erişilebilirlik özelliğini etkinleştirmenin/devre dışı bırakmanın en kolay yolu doğrudan sistem menüsündendir. Bu varsayılan olarak kapalıdır, bu nedenle önce açmanız gerekir.
İlk olarak, sistem menüsünü ve bildirim tepsisini açmak için saate tıklayın; ardından Ayarlar simgesine tıklayın.
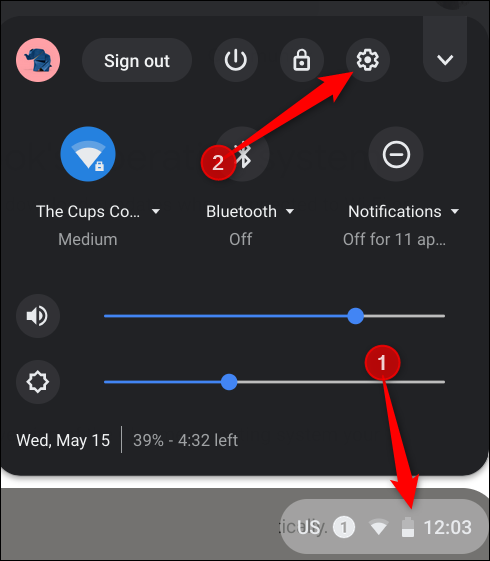
En alta gidin ve "Gelişmiş"i tıklayın.
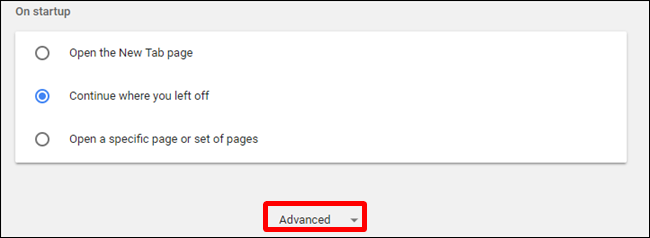
Erişilebilirlik bölümünü görene kadar biraz daha kaydırın ve ardından “Sistem menüsünde erişilebilirlik seçeneğini her zaman göster” seçeneğini Açık konuma getirin.
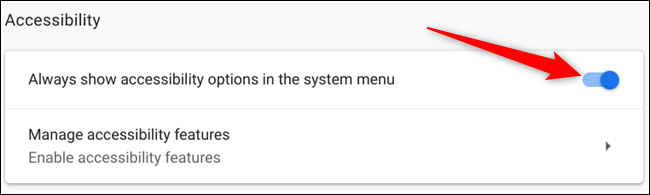
Sistem menüsünü bir sonraki açışınızda Erişilebilirlik düğmesi kullanılabilir olacaktır. Genişletilmiş görünümü açmak için üzerine tıklayın.
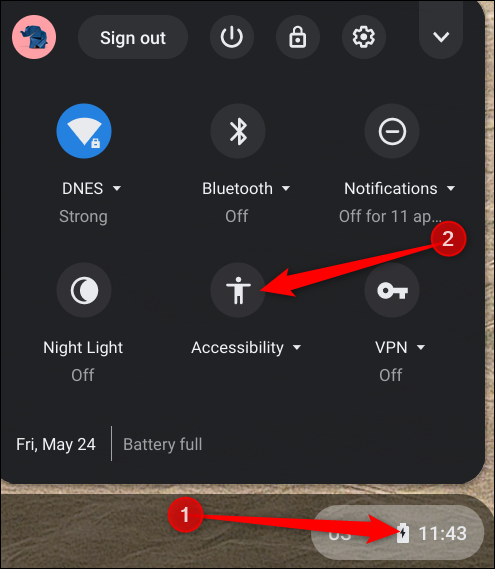
Bunları etkinleştirmek için bu menüde bulunan özelliklerden herhangi birine tıklayabilirsiniz. Bununla birlikte, belirli bir özelliğin ne yaptığından emin değilseniz, sizi ele aldık - bunların her birinin ne yaptığına dair tüm ayrıntıları öğrenmek için okumaya devam edin.
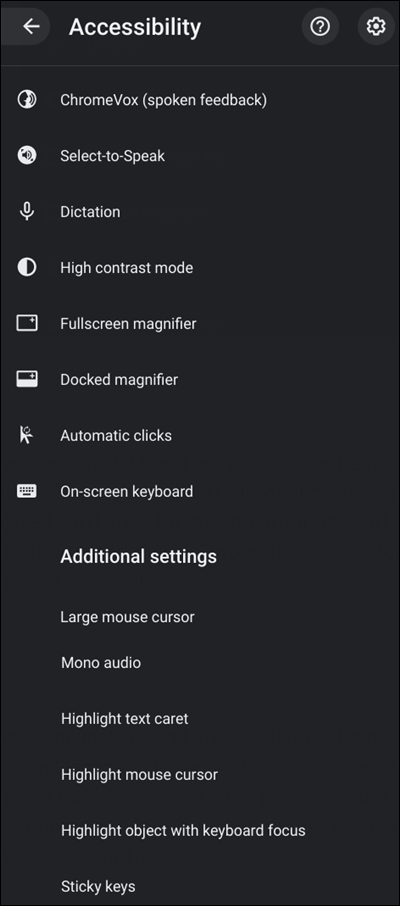
Metin-Konuşma Özellikleri
Bu bölümün altındaki her iki özellik de, etkin pencereden içerik almak ve ardından size geri okumak için Google'ın metinden konuşmaya (TTS) motorunu kullanmaya odaklanır. Chromebook'larda, ekranınızdakileri duymanıza olanak tanıyan ücretsiz bir yerleşik ekran okuyucu bulunur.
ChromeVox: Chrome OS'nin Ekran Okuyucusu
ChromeVox, her Chromebook'ta yerleşik olarak bulunan ve görme engelli kişilerin Chrome OS kullanmasına yardımcı olan ücretsiz bir ekran okuyucudur. Yalnızca web teknolojileri (HTML5, CSS ve JavaScript) üzerine inşa edilmiştir, bu da onu Chrome OS'de gezinmenin hızlı ve çok yönlü bir yolu haline getirir. Chrome OS'nin tüm güncel sürümlerinde önceden yüklenmiş olarak gelir, bu nedenle yapmanız gereken tek şey etkinleştirmektir ve ekrandaki her şeyi okumaya başlar.
İmlecinizin mevcut konumundan içeriği yüksek sesle okuyan bir ses duymak için Ctrl + Alt + z tuşlarına basarak ChromeVox'u istediğiniz zaman açabilirsiniz. Chrome OS çalıştıran bir tablet kullanıyorsanız, Sesi Aç + Sesi Azalt düğmelerini beş saniye basılı tutun. Bir zil sesi duyarsınız ve ekranınızın üst kısmında, etkinleştirildiğini size bildiren bir ChromeVox çubuğu görünür.
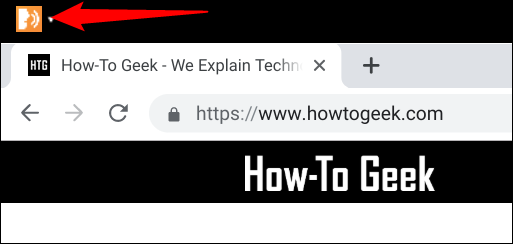
Bazı yaygın kısayollar şunları içerir:
- Sekme: Sonraki odaklanılabilir öğe
- Shift+Tab: Önceki odaklanılabilir öğe
- Arama+H: Sonraki başlık
- Ara+Üst Karakter+H: Önceki başlık
- Arama+Aşağı Ok: Sonraki satır
- Arama+Yukarı Ok: Önceki satır
- Arama+L: Sonraki bağlantı
- Ara+Üst Karakter+L: Önceki bağlantı
- Arama+Ctrl+Shift+Sağ Ok: Sonraki kelime
- Arama+Ctrl+Shift+Sol Ok: Önceki kelime
- Arama+Ctrl+Sol Ok: Sayfanın en üstüne git
- Arama+Ctrl+Sağ Ok: Sayfanın en altına gidin
Klavye kısayollarının tam listesi ChromeVox için Chromebook Yardım sayfasında veya Ara+'ya basılarak bulunabilir. (nokta) ChromeVox etkinken.
ChromeVox'u devre dışı bırakmak için donanım kısayolunu tekrarlayın ve artık kapalı olduğunu bildiren bir zil sesi duyulacaktır.
Seç ve Dinle ile Sesli Okunacak Metni Seçin
Seç ve Dinle, ChromeVox'a benzer şekilde çalışır, ancak tam sayfaları okumak yerine yalnızca seçtiğiniz metni okur. Sistem Menüsü > Erişilebilirlik > Seç ve Dinle'de etkinleştirildiğinde, sistem tepsisinin yanında bir simge görünür.
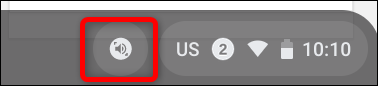
Seç ve Dinle özelliği etkinleştirildiğinde, duymak istediğiniz metni seçmek için birkaç yol sunar:
- Arama tuşunu basılı tutun + bir metin satırı seçin.
- Arama tuşunu basılı tutun + işaretçiyi ekranın bir alanı üzerinde sürükleyin.
- Metni vurgulayın ve Ara+S tuşlarına basın.
- Görev çubuğundan Seç ve Dinle simgesini seçin, ardından bir metin satırı seçin veya işaretçiyi ekranın bir alanı üzerine sürükleyin.
- Dokunmatik ekranda: Seç-konuş'a dokunun. Ardından, bir metin satırına dokunun veya parmağınızı ekranın bir alanı üzerinde sürükleyin.
Seç ve Dinle, seçilen metni pembe bir kenarlıkla çevreler ve sesle kolayca takip edebilmeniz için okunmakta olan sözcüğü vurgular.
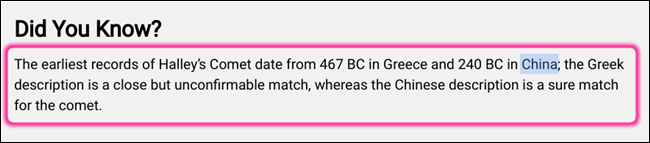
Seç-Konuş'u okurken istediğiniz zaman Arama tuşuna veya Ctrl tuşuna basarak durdurabilirsiniz.
Dil veya Ses Ayarlarını Değiştirin
TTS'nin sizinle konuşma şeklini beğenmiyorsanız, değiştirmek kolaydır. Duygularını incitmeden sesini, perdesini veya dilini değiştirebilirsiniz. Ayarlar > Erişilebilirlik Özelliklerini Yönet'e geri dönün ve Metin Okuma bölümünün altındaki "Metin Okuma ses ayarları"na tıklayın.
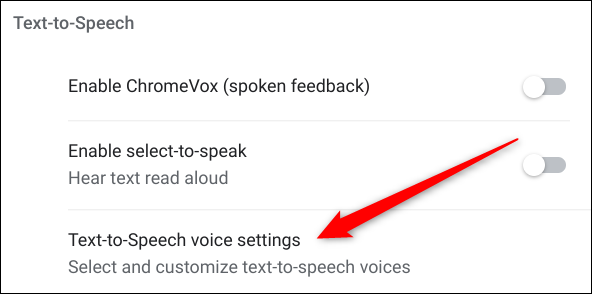
İçeride, TTS'ye kulağınız için kişisel bir dokunuş kazandırmak için çok sayıda ses değiştirme seçeneği bulacaksınız. Oynatma için kullanılan konuşma motorunu bile değiştirebilirsiniz.
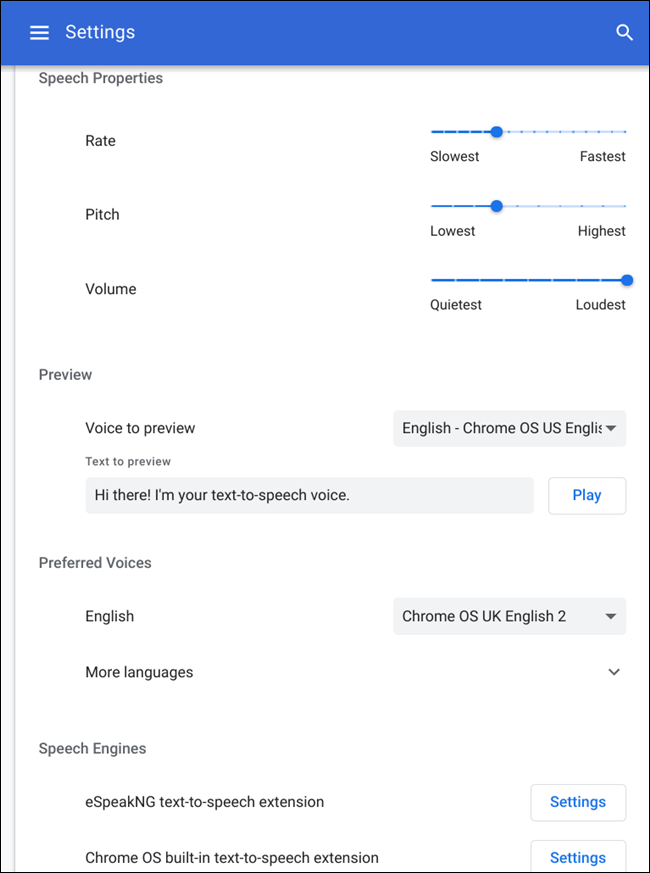
Ekran Özellikleri
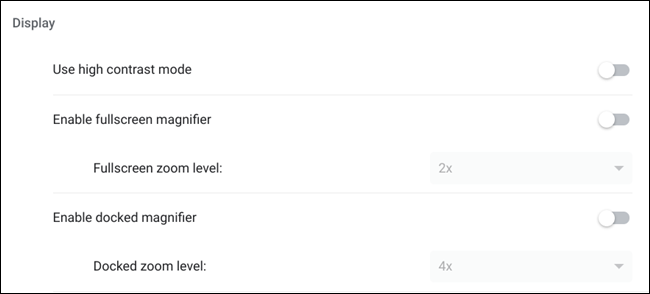
Ekranda ne olduğunu görmede sorun yaşayan herkes için Google, ekranınızı daha görünür hale getirmeye yardımcı olacak bir dizi araçla donattı. Metnin daha kolay okunmasını sağlamak için yüksek karşıtlık modunu veya her şeyin boyutunu artırmak için bir ekran büyüteci kullanmanız gereksin, Chromebook'unuz her şeyle donatılmış olarak gelir.
Yüksek Karşıtlık Moduyla Metni Okumayı Kolaylaştırın
Yüksek karşıtlık modu, Chromebook'unuzu ekranınızdaki metinleri okumayı kolaylaştırmak için tasarlanmış ters renklerle kullanmanıza olanak tanır. Etkinleştirildiğinde, beyaz siyah olur, siyah beyaz olur, mavi turuncu olur, turuncu mavi olur, vb.
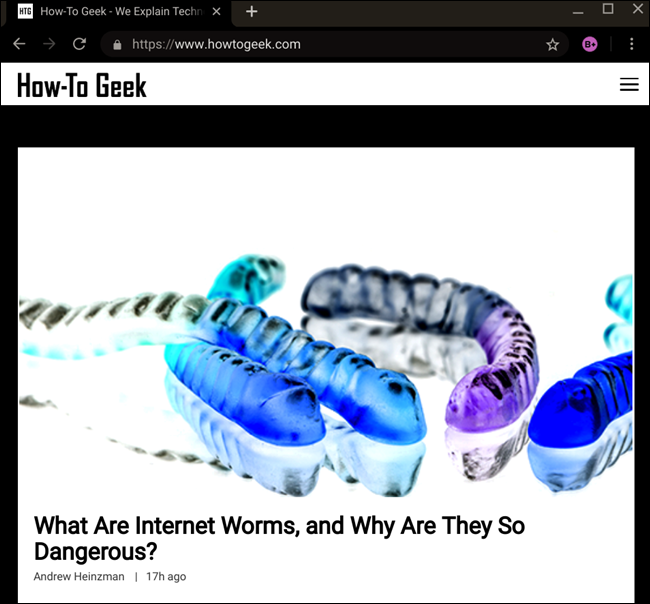
Yüksek karşıtlık modunu Sistem Menüsü > Erişilebilirlik > Yüksek Karşıtlık Modu'nda veya klavyede Ctrl+Arama+H'ye ve ardından "Devam"a basarak etkinleştirebilirsiniz.
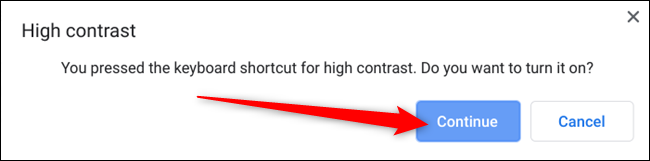
Ekran Büyüteçle Her Şeyin Boyutunu Arttırın
Chrome OS için ekran büyüteci, aralarından seçim yapabileceğiniz iki seçeneğe sahiptir: tam ekran veya yerleşik bir büyüteç. Tam ekran, ekrandaki her şeyin boyutunu artıran statik bir büyütme iken, sabitlenmiş sürüm yalnızca fare imlecinin etrafındaki alanı büyütür. Her iki mod da 2X'ten 20X'e kadar büyütebilir. Sistem Menüsü > Erişilebilirlik seçeneklerinden birini etkinleştirebilirsiniz.
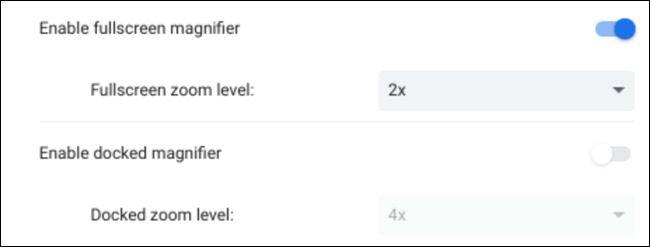
2X zoom'da yerleşik büyüteç şu şekildedir:
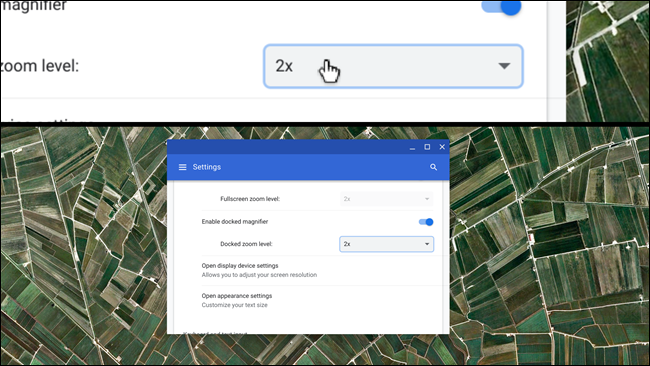
Uyarı: 20X büyütme şakaya gelmez. Yanlışlıkla seçerseniz, dokunmatik yüzeyde Ctrl+Alt+parlaklık azaltma düğmesi (F6) veya Ctrl+Alt+aşağı kaydırma ile büyüteci küçültebilirsiniz.
Ek Ekran Ayarlarını Yapın
Erişilebilirlik menüsünde, ekran çözünürlüğünüzü ayarlamanıza (ekranınızdaki her şeyin daha büyük ve daha rahat görülmesini sağlamak için) ve geceleri birkaç ek ayar ile gözlerinizdeki sert mavi ışığın parlaklığını ayarlamanıza olanak tanıyan ek görüntüleme seçenekleri vardır. cihaz ayarlarını görüntüleyin.
Sistem Menüsü > Erişilebilirlik > ardından Ayarlar Dişlisine tıklayarak Erişilebilirlik ayarlarına gidin. Oradan, “Erişilebilirlik Özelliklerini Yönet”e tıklayın.
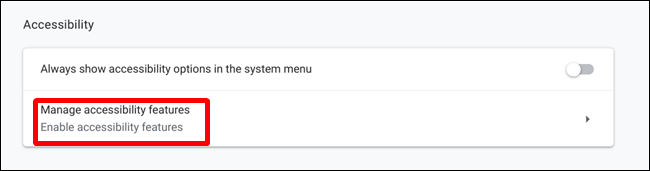
Ekran bölümünün altında, "Görüntüleme cihazı ayarlarını aç" seçeneğini tıklayın.
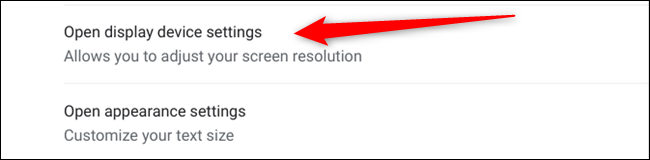
İçeride, ekranın çözünürlüğünü, yönünü ayarlayabilir veya bir gece lambası ayarlayarak mavi ışığı ortadan kaldırabilir ve geceleri ekranın gözleriniz için daha kolay olmasını sağlayabilirsiniz.
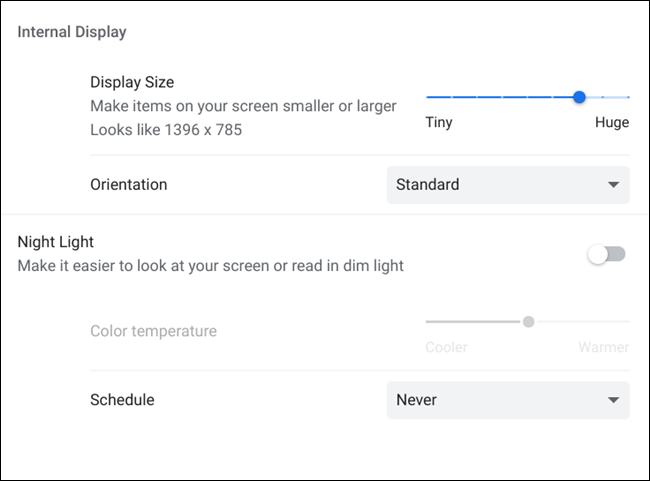
Ekrandaki metni okumak zorsa veya gözlerinizi yoruyorsa, Chrome OS'de yazı tipi boyutunu ve stilini değiştirebilirsiniz. Erişilebilirlik ayarlarına gidin ve Ekran bölümünün altında “Görünüm ayarlarını aç” seçeneğini tıklayın.
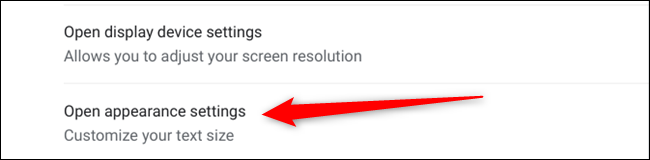

Sizi Ayarlar uygulamasındaki Görünüm bölümüne yönlendirir. Her şeyin daha kolay görülmesini sağlamak için bölümün altında yazı tipi boyutunu seçin, yazı tipini özelleştirin veya sayfa yakınlaştırmasını artırın.
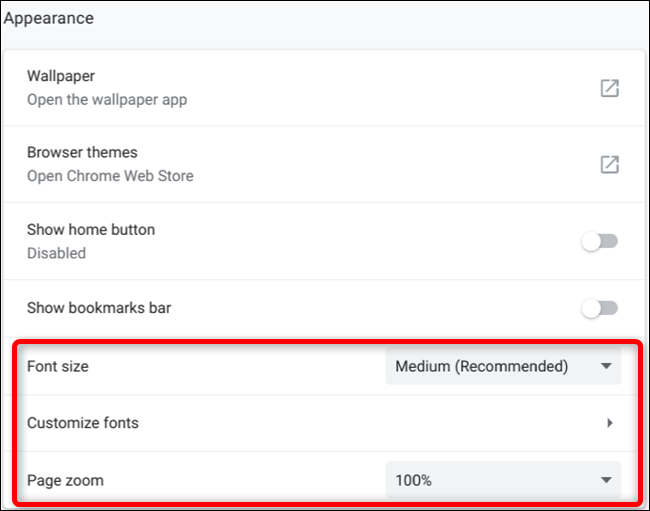
Klavye ve Metin Girişi
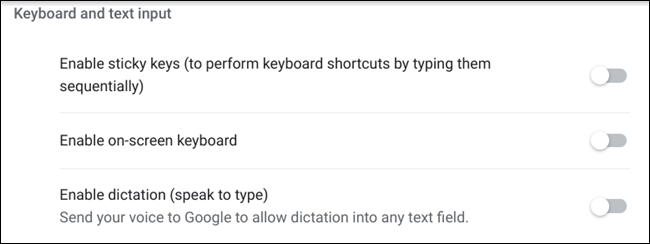
Klavye ve metin girişi, yapışkan tuşları (sıralı klavye kısayollarını etkinleştiren bir özellik), bir ekran klavyesini ve metin diktesini (konuşarak yazma) içerir. Chrome OS'de gezinmek ve web'de gezinmek için klavyenizi kullanıyorsanız, ekranda gezinme odağını gösteren vurgulama özelliklerinden yararlanabilirsiniz.
Klavye Kısayolları için Sıralı Yazmayı Kullan
Yapışkan Tuşlar özelliği, aynı anda birden fazla tuşa basmakta sorun yaşayan kişiler için idealdir. Bastığınız her tuşu hatırlayarak, bir komutta ek tuşlara basmak için parmağınızı çekmenize olanak tanır. Parmaklarınızı aynı anda birden fazla tuşa basmaktan kurtarır ve bunun yerine tek parmağınızla sırayla basmak için zaman ayırın. Örneğin, bir ekran görüntüsü almak istiyorsanız, Ctrl + []]] tuşlarına aynı anda basmak yerine, bunlara sırayla basabilirsiniz - önce Ctrl, sonra []]].
Etkinleştirildiğinde, sol üst köşede mevcut 'sıkışmış' tuşun ve basılabilecek diğer tuşların listesinin bulunduğu bir kutu görünür. Tuşa ikinci kez basmak onu kilitler; bu, bir alt çizgi ile gösterilen, tekrar basmaya gerek kalmadan birden çok komut girmenize olanak tanır. Sıkışmış bir tuşu iptal etmek için tuşa üçüncü kez basın.
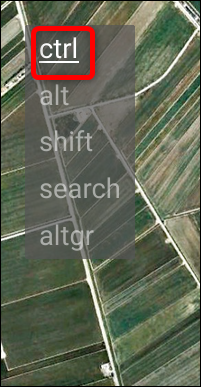
Bir Ekran Klavyesi için Fiziksel Klavyeyi Kaldırın
Etkinleştirildiğinde, bildirim alanının ve saatin yanında bir klavye simgesi görünür, klavyeyi getirmek için tıklayın veya klavyeyi getirmek için herhangi bir metin alanının içine tıklayın.
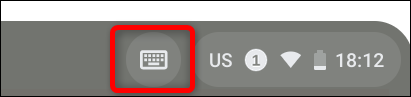
Ekran klavyesiyle birlikte gelen birkaç güzel özellik arasında elle yazılmış metin girişi, pencereli mod (klavyeyi ekranın altından çıkarmanıza olanak tanıyan bir özellik) ve metne sesleniş yer alır.
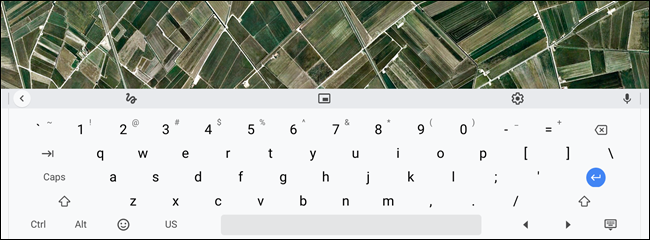
Bu seçenekleri göremiyorsanız, klavyenin sol tarafındaki ok simgesini tıklayın; bunların yanındaki çubukta görünmelidirler.

Metne Konuşma ile Düşüncelerinizi Herhangi Bir Metin Alanına Dikte Edin
Metinle konuş özelliğini kullanmak için ekran klavyesini etkinleştirmek istemiyorsanız, Chrome OS'niz ayrıca özellikle dikte için bağımsız bir erişilebilirlik özelliğine sahiptir. Sistem tepsisindeki Erişilebilirlik bölümünden metne sesle konuşmayı etkinleştirdikten sonra, rafta saatin yanında bir mikrofon simgesi görünür.
Dikteyi açmak için simgeye tıklayın ve söylediğiniz her şey bir metin alanına girilir.
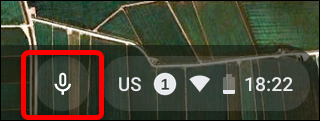
Not: Dikte dinlerken söylediğiniz her şey düzgün çalışması için Google'a gönderilir. Google'ın söylediğiniz her şeyin kaydına sahip olmasını istemiyorsanız, dikte kullanmayın.
Klavye Gezinmesini Kullanırken Nesneleri Vurgulayın
Chrome OS'de gezinmek veya internette gezinmek için bir klavye kullandığınızda, her öğeyi çevreleyen küçük noktalı çizgiyi kaçırarak odağın tam olarak nerede olduğunu görmek zor olabilir. Bunun için, hedeflenen odağın çevresinde turuncu bir çevre görüntülemek için "Nesneyi değiştiğinde klavye odağıyla vurgula" seçeneğini etkinleştirin. Artık, sayfadaki bağlantılar arasında geçiş yapmak için Sekme'ye her bastığınızda, odağı bulmak için tüm sayfayı taramanıza gerek yok.
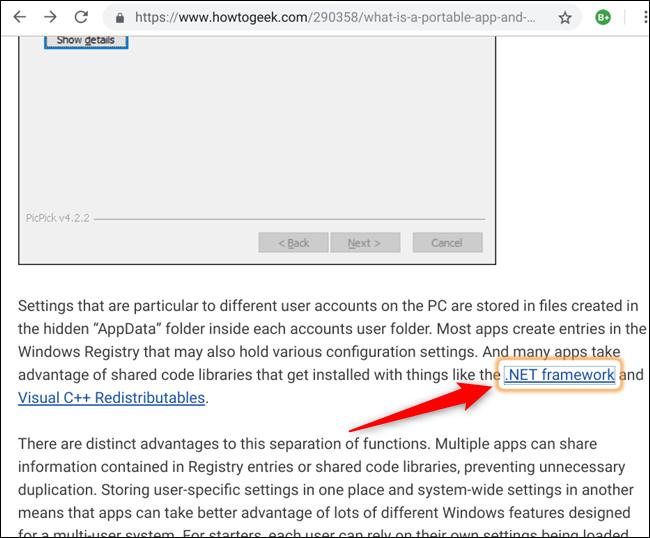
Konumu Değiştiğinde Metin İmlecini Vurgulayın
Bu özellik, klavye odağı yerine yukarıdakine benzer şekilde çalışır. Bir metin kutusuna tıkladığınızda görünen veya konumu hareket ettirdiğinde görünen yanıp sönen dikey çizgi olan metin düzeltme işaretini vurgular. Bir metin alanına her tıkladığınızda veya yazmaya başladığınızda, şapka işaretini mavi bir aura çevreler.
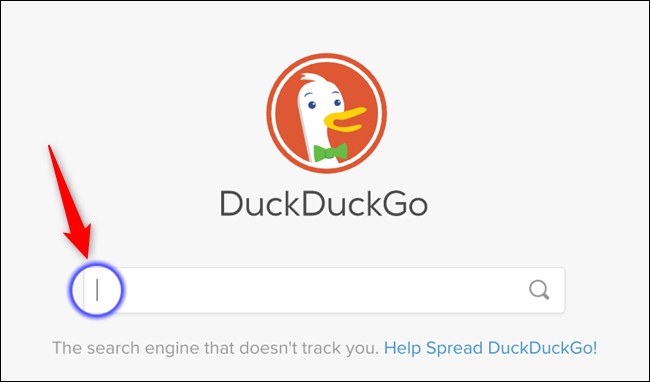
Klavye Aygıt Ayarlarını Değiştir
Erişilebilirlik ayarlarındaki Klavye ve Metin Girişi bölümünün altında, klavyedeki tuşlara basma davranışını ve üst sıradaki tuşların işlevlerini değiştirmenize olanak tanıyan bir alt menü vardır.
Ayarlar > Erişilebilirlik Özelliklerini Yönet altında, mevcut özelliklerin listesini görmek için "Klavye cihazı ayarlarını aç" seçeneğine tıklayın.
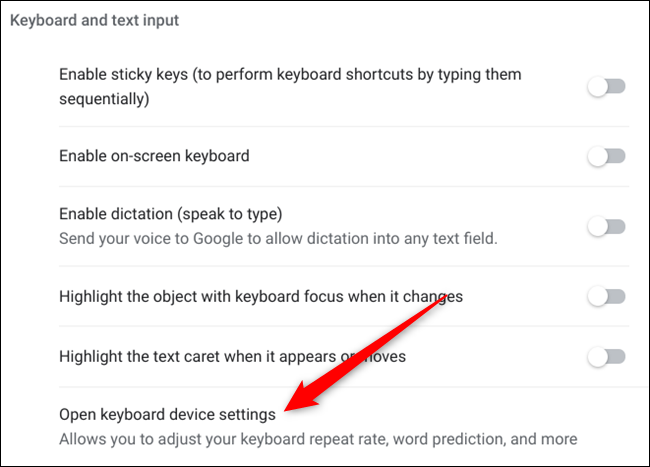
Burada en üstteki tuş sırasını Windows tarzı “İşlev Tuşları” ile değiştirebilir ve basılı tutmaya devam ederseniz tuşların tekrarlanmasını isteyip istemediğinizi etkinleştirebilirsiniz. Ayrıca ekrandaki her karakterin çıkışı arasındaki gecikme ve tekrarlama oranını da ayarlayabilirsiniz.
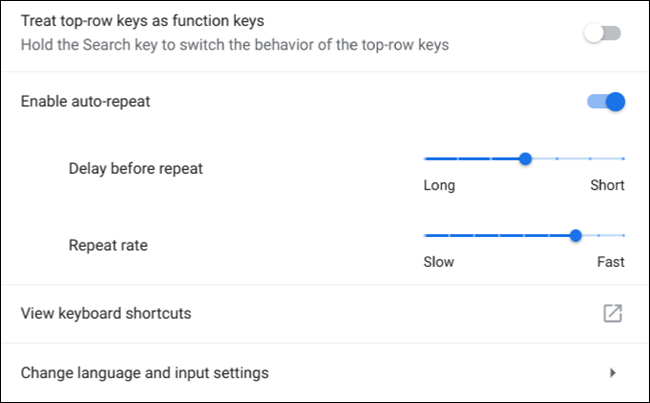
Fare ve Dokunmatik Yüzey
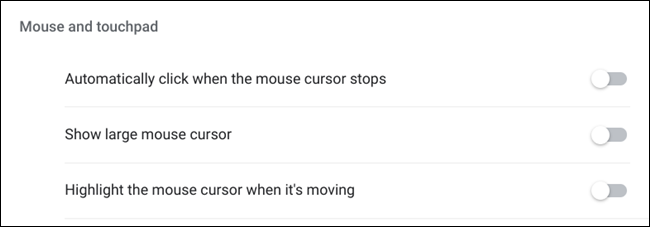
Fare ve dokunmatik yüzey erişilebilirliği, imlecin görünürlüğüne ve fare/dokunmatik yüzeyle nasıl etkileşim kurduğunuza odaklanır. Bu özellikler, işaretçiyi daha kolay görmenize, farenizi fiziksel olarak tıklama ihtiyacını azaltmanıza ve hareket ettiğinde imleci vurgulamanıza yardımcı olur.
Otomatik Tıklamalarla Fiziksel Fare Baskılarını Azaltın
Bu özellik, fareye/dokunmatik yüzeye tıklama ihtiyacını ortadan kaldırır. İmleci her durdurduğunuzda, bir zamanlayıcı başlar ve hareket ettirilmemişse sizin için tıklamayı başlatır. Zamanlayıcıyı "Son Derece Kısa (0,6 sn)" ile "Çok Uzun (4 sn)" arasında değişen farklı aralıklara ayarlayabilirsiniz.
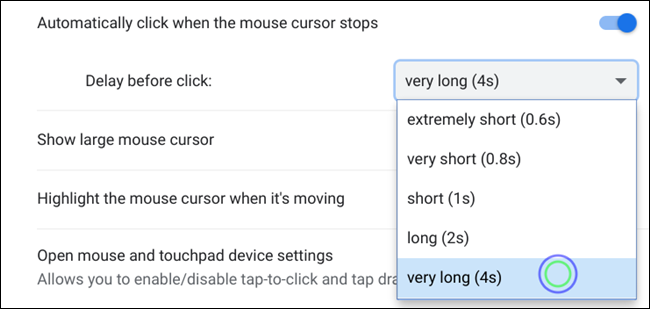
Artan Fare İmleci Boyutuyla Fare İşaretçinizi Kolayca Bulun
Chrome OS'nin varsayılan fare imleci, mükemmel 20/20 görüşe sahip biri için bile ekranda bulunması en zor şeylerden biridir. Neyse ki, bu erişilebilirlik özelliğiyle, işaretçinin boyutunu neredeyse komik bir köpük parmak boyutuna kadar değiştirebilirsiniz.
Konumu Değiştiğinde Fare İmlecini Vurgulayın
İmlecinizi bulmak için umutsuz bir girişimde ekrana gözlerini kısarak kaç kez çılgınca fareyi kıpırdattınız? Hepimiz bundan suçluyuz ve bu özellikle, tek yapmanız gereken işaretçiyi hareket ettirmek ve onu çevreleyen kırmızı bir daire, ekranda fark edilmesini kolaylaştırıyor.
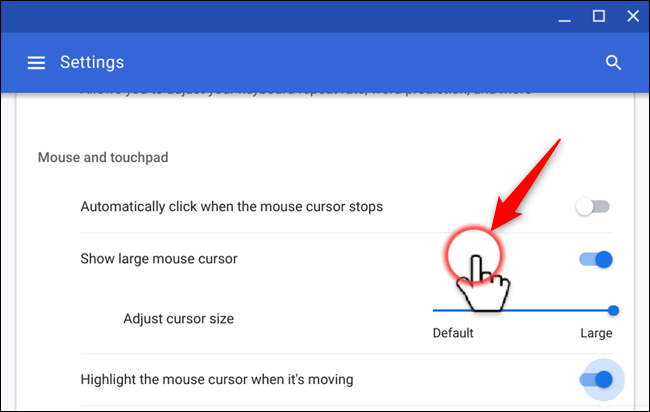
Ek Fare ve Dokunmatik Yüzey Aygıt Ayarları
Bir alt menüden erişebileceğiniz ve bunları daha da özelleştirmenizi sağlayan birkaç fare ve dokunmatik yüzey ayarı daha vardır.
Ayarlar > Erişilebilirlik Özelliklerini Yönet'ten ve Fare ve Dokunmatik Yüzey bölümünün altında, ayarları açmak için "Fare ve dokunmatik yüzey cihaz ayarlarını aç" seçeneğini tıklayın.
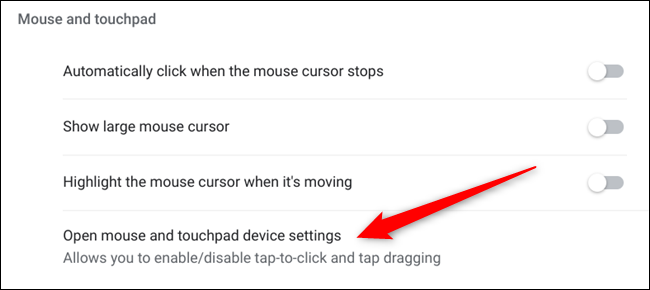
İçeride fare için takas fare düğmesini, kaydırma yönünü tersine çevir, fare hızını değiştir bulabilirsiniz. Ardından dokunmatik yüzey için dokunmatik yüzey hızını değiştirebilir, dokunarak tıklatmayı etkinleştirebilir veya hafifçe dokunarak sürüklemeyi (çift dokunun, ardından pencereleri etrafında sürükleyin) ve kaydırma yönünü değiştirebilirsiniz.
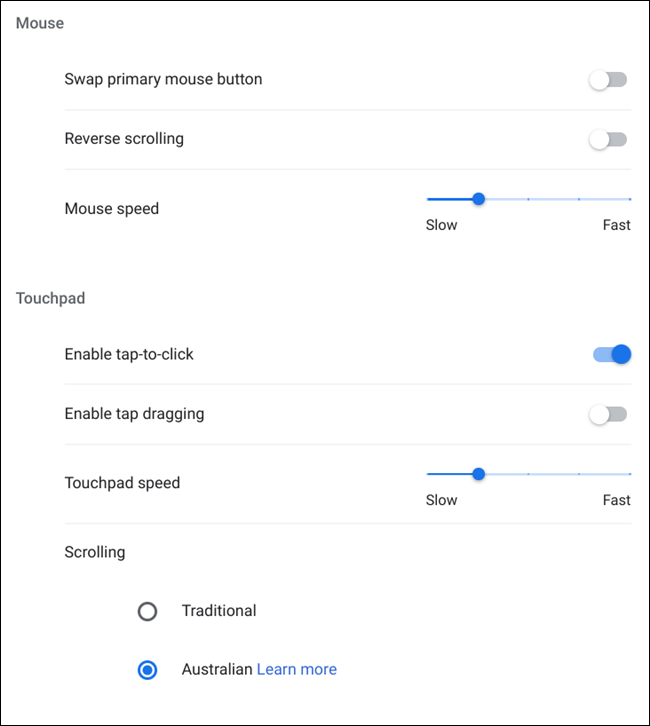
Ses
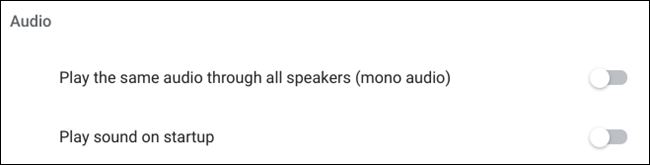
Chrome OS, işleri tamamlamak için sesle ilgili birkaç erişilebilirlik özelliği sunar. Tüm hoparlörlerin aynı sesi çalmasını sağlamak için mono modu etkinleştirebilir veya başlatıldığında Chrome OS'nin bir ses çalmasını sağlayabilirsiniz.
Tüm Hoparlörlerden Aynı Sesi Çalın
Cihazların çoğu, birden fazla kanalla (sol ve sağ) hoparlörlerinizden/kulaklıklarınızdan ses çalmak için "Stereo" modunu kullanır. Tek kulakta işitme güçlüğü çekiyorsanız veya sesi yalnızca bir kulaklık/hoparlör kullanarak dinliyorsanız, Chromebook'unuzu kolayca "mono" moduna geçirerek tüm hoparlörlerden aynı sesin çıkmasını sağlayabilirsiniz.
İLGİLİ: Chromebook'unuzu "Mono"ya Geçirme (Böylece Bir Kulaklık Takabilirsiniz)
Chrome OS Başladığında Ses Çalın
Tıpkı başlığın önerdiği gibi. Chrome OS'yi başlattığınızda, oturum açmaya hazır olduğunu belirtmek için bir ses çalar. Bu özelliği yalnızca Ayarlar > Erişilebilirlik > Erişilebilirlik Özelliklerini Yönet aracılığıyla etkinleştirebilirsiniz.
Chrome OS, standart bir bilgisayar kullanma becerilerine bakılmaksızın herkesi dahil etmek için harika bir iş çıkarır. Bu kapsamlı erişilebilirlik özellikleri listesiyle, dizüstü bilgisayarınızı benzersiz ihtiyaçlarınıza göre uyarlayan herhangi bir numarayı eklemek kolaydır.