Önemli Outlook Mesajlarını Öne Çıkarmak için Koşullu Biçimlendirmeyi Kullanın
Yayınlanan: 2022-01-29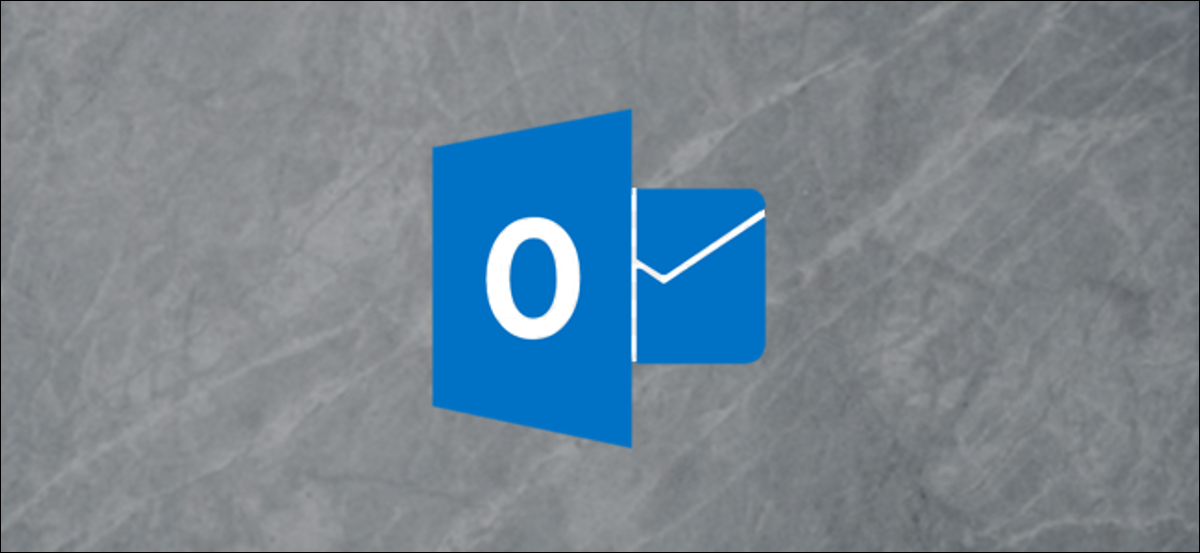
Outlook, sütun ekleme ve kaldırma veya iletileri gruplandırma ve sıralama gibi birçok yolla klasör görünümleri oluşturmanıza ve özelleştirmenize olanak tanır. Outlook'un iletileri özelliklerine göre (gönderen, konu satırı veya zaman damgası gibi) farklı şekillerde görüntülemesini sağlamak için kurallar da uygulayabilirsiniz. Buna koşullu biçimlendirme denir. Nasıl çalıştığına bir göz atalım.
Güncelleme : Okuyucularımızdan biri, koşullu biçimlendirmenin macOS sürümünde değil , yalnızca Outlook'un Windows sürümünde mevcut olduğuna dikkat çekti. Teşekkürler, Christy!
Başlarken
Koşullu biçimlendirmeyi kurmaya başlamak için Görünüm > Ayarları Görüntüle'ye gidin.
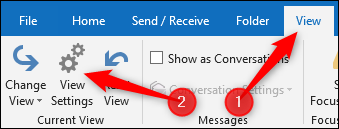
Gelişmiş Görünüm Ayarlarına, klasör başlığına sağ tıklayarak ve “Ayarları Görüntüle” komutunu seçerek de erişebilirsiniz.
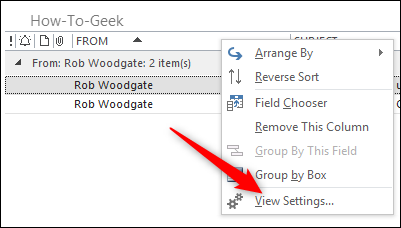
Gelişmiş Görünüm Ayarları penceresi, klasör görünümünü özelleştirmenizi sağlar. “Koşullu Biçimlendirme” düğmesini tıklayın.
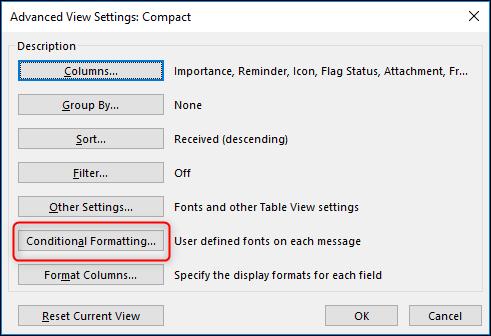
Bu sizi, mesajların nasıl biçimlendirileceğine ilişkin farklı kurallar ayarlamak için kullanacağınız Koşullu Biçimlendirme penceresine götürür.
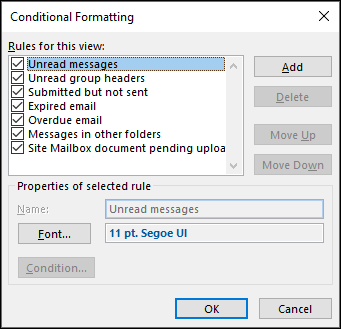
"Bu görünüm için kurallar" listesinde görüntülenen öğeler, özelleştirilmemiş bir klasör görünümüyle gelen varsayılan kurallardır. Örneğin, “Okunmamış mesajlar”ın 11 punto büyüklüğünde koyu, mavi Segoe UI yazı tipiyle görüntülendiğini görebilirsiniz.
Kurallar Nasıl Çalışır?
"Kurallar", Outlook'un biçimlendirmeyi uygulaması için bir iletinin karşılaması gereken koşullardır. Varsayılan kurallarda, örneğin, bir mesaj okunmadı olarak işaretlendiğinde “Okunmamış Mesajlar” kuralı etkinleştirilir. Bu kural etkinleştirildiğinde, Outlook bunu görüntülemek için kalın, mavi, 11 noktalı Segoe UI yazı tipini kullanır.
Outlook, kuralları listenin en üstünden başlayarak uygular. Listede daha üstteki kurallar, alttaki kurallara göre önceliklidir. Bu pratikte nasıl çalışır? Diyelim ki iki kuralınız var, biri yazı tipini yeşile çeviren listenin başında ve yazı tipini kırmızıya çeviren listenin alt kısmında. Bir ileti her iki kuralın koşullarını karşılıyorsa, bu kural listede daha üst sıralarda yer aldığından yazı tipi yeşil olarak değiştirilir; yazı tipini kırmızıya ayarlayan kural yoksayılır.
Varsayılan kurallarla yalnızca yazı tipini değiştirebilirsiniz. Varsayılan kuralları silemez, sırayı değiştiremez veya kuralın koşullarını değiştiremezsiniz. Varsayılan kuralları, "Bu görünüm için kurallar" listesinden işaretlerini kaldırarak kapatabilirsiniz.
Yeni Kural Nasıl Eklenir
Koşullu Biçimlendirme penceresinde "Ekle" düğmesini tıklayın. Listeye “Adsız” adlı yeni bir kural eklenecektir. Kuralınıza bir ad verin ve ardından “Koşul” düğmesini tıklayın.
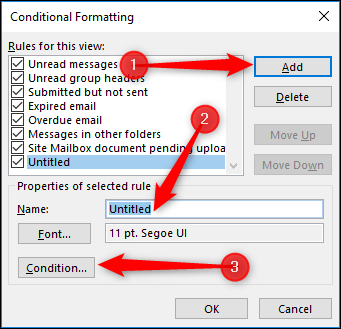
Filtre penceresi, postanın biçimlendirilmesi için karşılaması gereken koşul veya koşullara karar vermenizi sağlar.
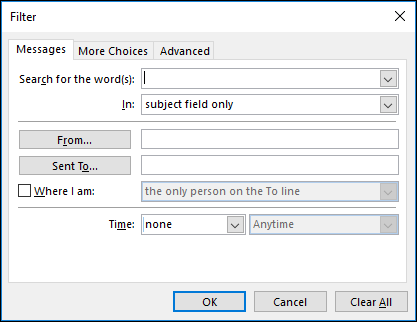
Burada sadece basit bir örnek kullanacağız ve "Rob Woodgate" tarafından gönderilen ve Konu alanında "Outlook" kelimesini içeren mesajları aramasını sağlayacağız.
Bunu yapmak için önce adres defterini açan “Kimden” düğmesine tıklayın ve bir kişi seçin.
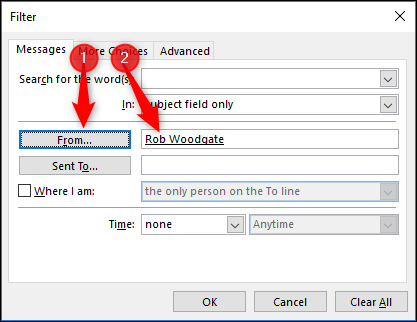
Ardından “Kelime(ler)i ara” alanına “Outlook” ekliyoruz ve “Giriş” açılır listesinden “Yalnızca Konu Alanı” seçeneğinin seçili olduğundan emin oluyoruz. İşiniz bittiğinde “Tamam”ı tıklayın.
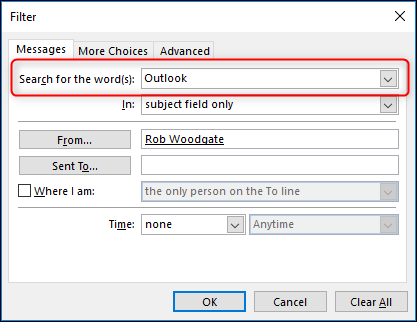
Koşullu Biçimlendirmeye geri dönün, “Yazı Tipi” düğmesini tıklayın.
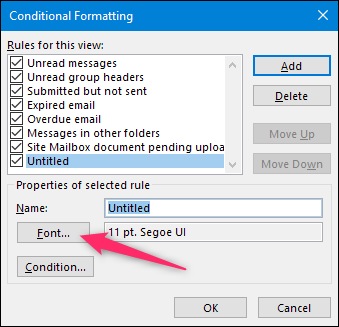
Kurduğumuz filtreye uygun mesajların mor ve koyu olarak gösterilmesini sağlayacağız. Kendinizinkini istediğiniz gibi ayarlayın, “Tamam” düğmesine tıklayın, Koşullu Biçimlendirme penceresini kapatmak için tekrar “Tamam”a tıklayın ve ardından Gelişmiş Görünüm Ayarları penceresini kapatmak için bir kez daha.

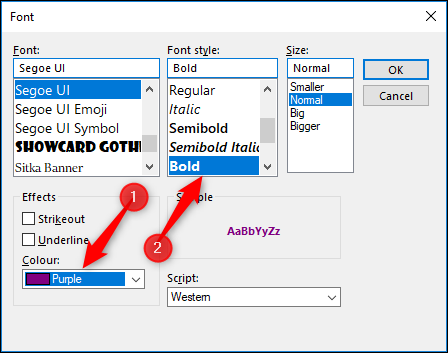
Kurallar hemen uygulanır. Koşullarımıza uyan mesajların artık koyu ve mor olduğunu aşağıda görebilirsiniz.
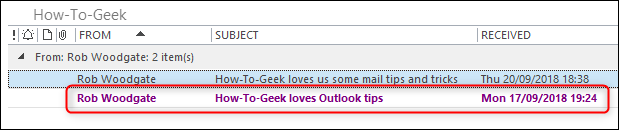
Bu sadece basit bir örnek—çok karmaşık olanlar da dahil olmak üzere birçok koşul ekleyebilirsiniz. Bu Filtre penceresine geri döndüğünüzde, seçebileceğiniz bir dizi ek koşulu görmek için “Daha Fazla Seçenek” sekmesine geçebilirsiniz.
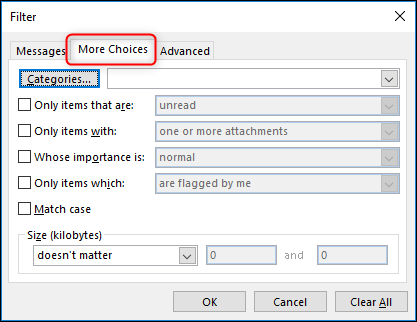
Burada bir mesajı eşleştirmeyi seçebilirsiniz:
- Belirli bir kategoriye atandı
- Okunmuş veya okunmamış
- Ekleri var veya ekleri yok
- Yüksek, normal veya düşük öncelikli olarak işaretlendi
- Sizin tarafınızdan, başka biri tarafından, hiç kimse tarafından işaretlenmedi veya tamamlandı olarak işaretlendi
- Aradığınız metnin büyük/küçük harfle eşleşmesi gerekiyor
- Belirli bir beden, belirli bir bedenden daha büyük veya daha küçük veya iki beden arasında
"Gelişmiş" sekmesine geçin ve karmaşık koşullar oluşturabilirsiniz.
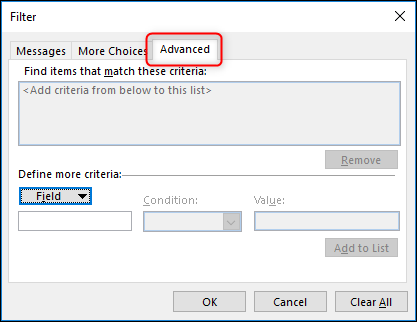
Gelişmiş sekmesi, Outlook'ta herhangi bir yerden herhangi bir alanı seçmenize ve eşleştirmek istediğiniz bir koşul seçmenize olanak tanır. Bu, göndereni tam bir adresle eşleştirmek gibi oldukça basit olabilir, ancak aralarından seçim yapabileceğiniz birçok seçeneğiniz vardır. Kuralınızın, aldığınız e-postalarla eşleşmesini istediğinizi varsayalım. “Alan” düğmesini tıklayın, “Tarih/Saat Alanları” üzerine gelin ve ardından “Alındı” seçeneğini tıklayın.
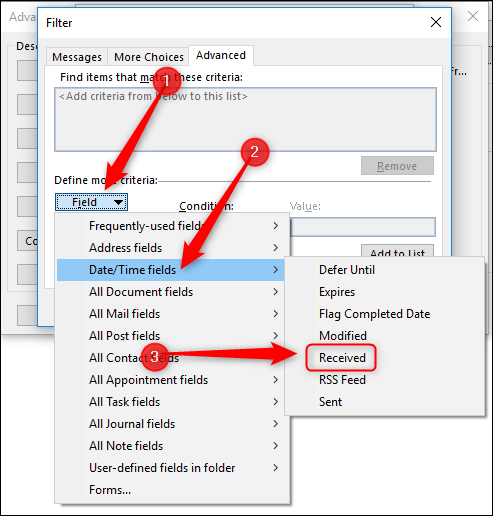
Durumunuzu seçmek için "Koşul" açılır menüsünü tıklayın.
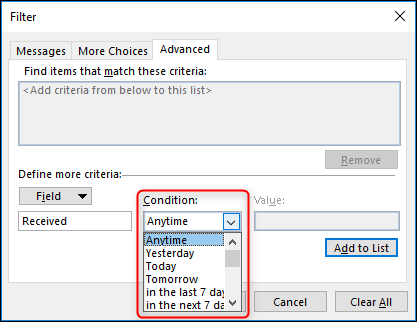
Seçenekler beklediğinizden çok daha fazla:
- İstediğin zaman
- Dün
- Bugün
- Yarın
- son 7 gün içinde
- önümüzdeki 7 gün içinde
- Geçen hafta
- Bu hafta
- Gelecek hafta
- Geçen ay
- Bu ay
- Gelecek ay
- Açık
- Üzerinde veya sonrasında
- üzerinde veya öncesinde
- Arasında
- var
- Mevcut değil
Seçebileceğiniz diğer alanlar da benzer miktarda seçenek sunar.
Koşulunuzu seçin, bir değer ekleyin ve "Listeye Ekle" düğmesini tıklayın.
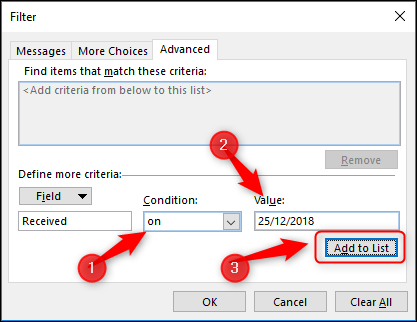
Listeye istediğiniz kadar koşul ekleyebilirsiniz. Size kaç tane alan olduğu hakkında bir fikir vermek için, sadece "Tüm Posta alanları" menüsüne bir göz atalım.
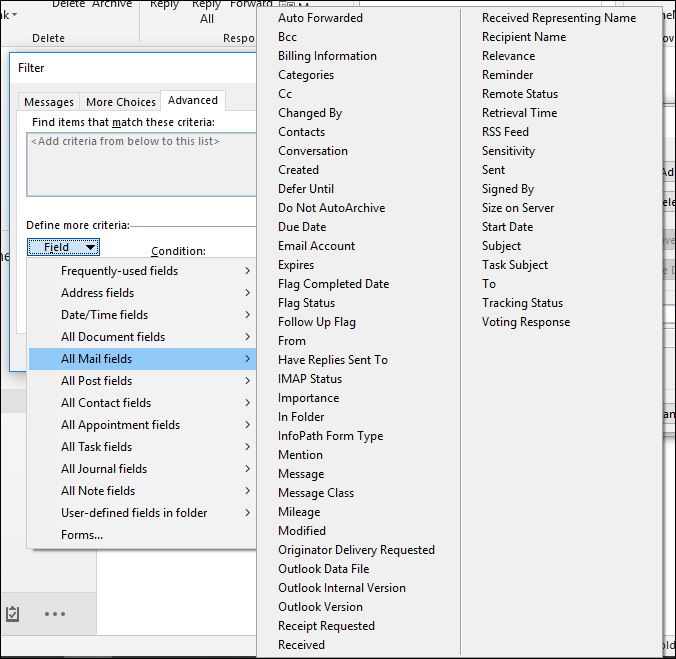
"Tüm Kişi alanları" menüsünde dörtten fazla seçenek sütunu var; o kadar çok seçenek var ki, mantıklı bir ekran görüntüsüne sığdıramadık. Bu nedenle, alanların ve koşulların her birinin üzerinden geçmeyeceğiz, ancak şimdi bunların nerede olduğunu ve nasıl kullanılacağını biliyorsunuz.
İstediğiniz kadar spesifik şeyler almak için bir kuralda birden çok koşul ayarlayabilirsiniz. Outlook'un mesajları belirli bir kişiden geliyorsa, son yedi gün içinde alınmışsa, konuda belirli bir kelime içeriyorsa ve bir ek içeriyorsa kırmızı 16pt yazı tipinde görüntülemesini ister misiniz? Problem değil.
Kural Nasıl Silinir
Bir kural oluşturduysanız ve artık istemiyorsanız, silmek kolaydır. Koşullu Biçimlendirme penceresinde silmek istediğiniz kuralı seçin ve “Sil” butonuna tıklayın. Outlook'un yerleşik varsayılan kurallarını değil, yalnızca kendi oluşturduğunuz kuralları silebileceğinizi unutmayın.
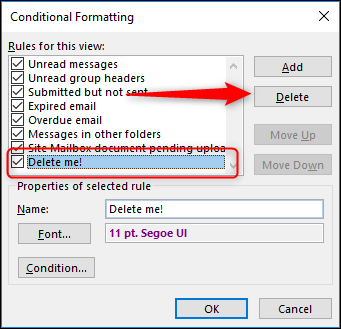
İstediğiniz kadar koşul ekleyebilir ve istediğiniz kadar kuralınız olabilir. Ve size daha önce gösterdiğimiz gibi, koşullu biçimlendirme kurallarını istediğiniz gibi ayarladığınızda, görünümü başka bir klasöre veya isterseniz tüm klasörlere kopyalayabilirsiniz.
