Mac'inizi Kilitlemenin 8 Yolu
Yayınlanan: 2022-01-29
Mac'inizi kilitlemek, bilgisayarınızdan uzaklaşmanız gerektiğinde bilgisayarınızı korumanın en iyi yoludur. Bu, çalışan herhangi bir uygulamayı kapatmaz veya kesintiye uğratmaz ve kilit ekranını geçmek için şifrenizi yazmanız gerekir. İşte Mac'inizi kilitlemenin sekiz yolu.
İlk olarak, Mac'inizin Kilidini Açmak için Parola Gerektirin
Mac'inizi kilitlemenin birçok yolu vardır. Bu yöntemlerden bazıları aslında Mac'inizi uyku moduna geçirmeyi içerir. Ancak bu, Mac'inize tekrar erişmek için parola gerekmediğinde, Mac'inizi korumak için çok az şey yapar. Maksimum güvenlik için Mac'inizi uyku moduna aldıktan sonra her zaman bir parola istemenizi öneririz.
Mac'inizi uyku moduna aldıktan sonra parolayla korumak için sol üstteki Apple simgesini tıklayın ve ardından “Sistem Tercihleri”ni seçin.

Burada, "Güvenlik ve Gizlilik"i tıklayın.
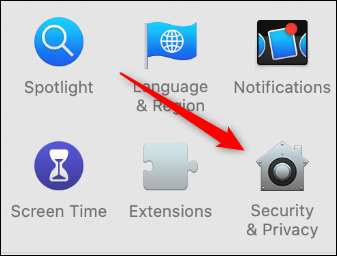
"Genel" sekmesinde, "Parola Gerektir"in yanındaki onay kutusunu seçin.
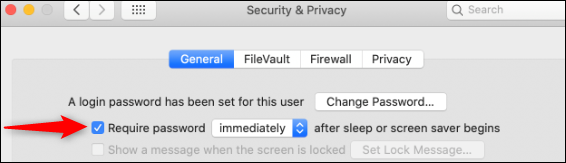
Parolanızı yazın ve ardından açılır menüyü açmak için "Parola Gerektir"in yanındaki oklara tıklayın. Daha sonra tekrar bir parola istenmeden önce geçmesi gereken süreyi seçebilirsiniz. Mac'inizi her uyku moduna aldığınızda kilitlemek için "Hemen"i seçin.
Bu etkin değilse herkes Mac'inize erişebilir.
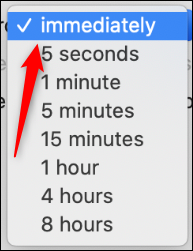
Mac'inizi Nasıl Kilitlersiniz
Siber güvenlik söz konusu olduğunda, ilk savunma katmanı sizsiniz. Birini seçtiğiniz sürece, Mac'inizi kilitlemek için aşağıdaki yöntemlerden hangisini seçtiğiniz önemli değildir. Daha sonra ele alacağımız gibi, Mac'inizi unutmanız durumunda kendini otomatik olarak kilitleyecek şekilde yapılandırdığınızdan emin olun.
Mac'inizin Kapağını Kapatın
Mac'inizi kilitlemenin en basit yolu, kapağı basitçe kapatmaktır. Tekrar açtığınızda, bilgisayara ve verilerine erişmek için şifrenizi yazmanız gerekecek.
Klavye Kısayolunu Kullanın
Mac'inizi kilitlemenin en basit yolunun ikincisi klavye kısayoludur. Mac'inizi kilitlemek için Command+Control+Q tuşlarına basmanız yeterlidir.
İLGİLİ: Kullanmanız Gereken En İyi macOS Klavye Kısayolları
Ayrıca Command+Shift+Q tuşlarına da basabilirsiniz, ancak bu oturumunuzu tamamen kapatır; bu, çalıştırdığınız tüm uygulamaların da kapanacağı anlamına gelir.
Mac'inizi Apple Menüsünden Kilitleyin
Ayrıca Mac'inizi Apple menüsünden kolayca kilitleyebilirsiniz. Bunu yapmak için sol üstteki Apple simgesine tıklayın ve ardından “Ekranı Kilitle”yi seçin.
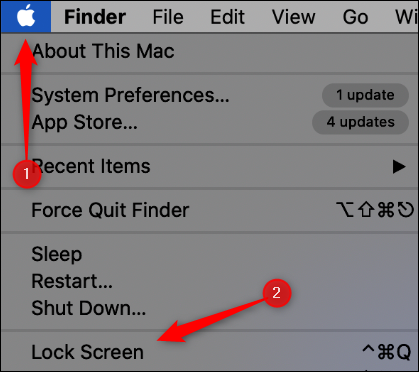
Mac'inizin kilidini, daha önce bahsettiğimiz gibi uyku moduna aldıktan hemen sonra açmak için bir parolaya ihtiyacınız varsa, aynı menüde “Uyku”yu tıklamanız yeterlidir.
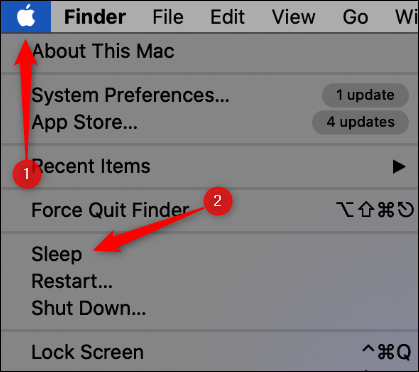
Sıcak Köşeleri Kullanarak Mac'inizi Kilitleyin
Sıcak Köşeler, bir komutu etkinleştirmek için fare imlecinizle bilgisayarınızın ekranının bir köşesine dokunmanıza izin veren bir özelliktir. Bu özelliği Mac'inizi kilitlemek için de kullanabilirsiniz.
Önce sol üstteki Apple simgesine tıklayın ve ardından “Sistem Tercihleri”ni seçin.

"Görev Kontrolü"nü tıklayın.
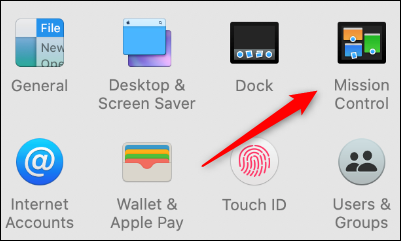
Sol alttaki "Sıcak Köşeler"i tıklayın.
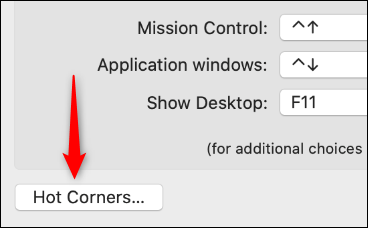
Buradan Kilit Ekranını etkinleştirmek için kullanmak istediğiniz köşeyi seçin.
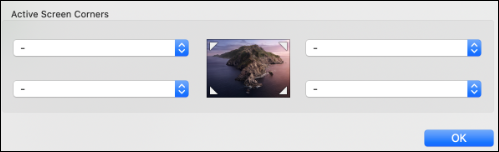
Sıcak Köşeyi ayarlamak istediğiniz kutudaki köşeyi tıklayın ve ardından “Ekranı Kilitle”yi seçin.
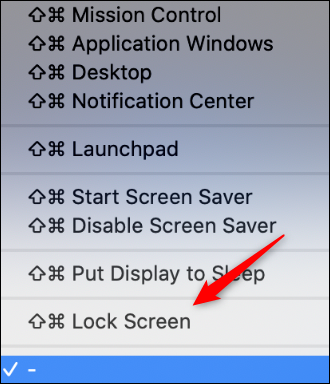
Yine, Mac'inizi uyku moduna aldıktan hemen sonra kilidini açmak için bir parolaya ihtiyacınız varsa, aynı menüde “Ekranı Uykuya Al”ı tıklamanız yeterlidir.
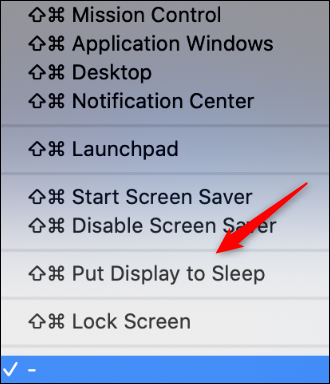
Yeni Sıcak Köşe komutunu ayarlamak için “Tamam”a tıklayın. Etkinleştirmek için farenizi seçtiğiniz ekranın köşesine getirmeniz yeterlidir.
Terminal Kullanarak Mac'inizi Kilitleyin
Bir bilgisayar korsanı gibi hissetmek istiyorsanız, Mac'inizi Terminal üzerinden kilitleyebilirsiniz. Terminal'i başlatmak için, Spotlight Search'ü açmak üzere Command+Boşluk tuşlarına basın, “Terminal”i arayın ve ardından arama sonuçlarında buna tıklayın.
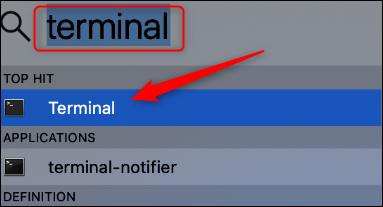

Terminal'de aşağıdaki komutu yazın ve ardından Enter tuşuna basın:
pmset displayleepnow
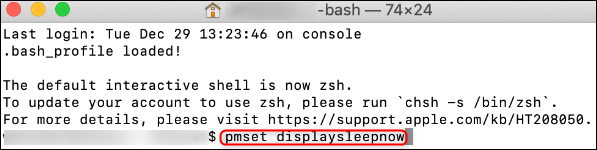
Mac'iniz şimdi uyku moduna geçirilecektir. Yine, uyku modundan uyandıktan sonra bir parolanın gerekli olduğundan emin olun.
İLGİLİ: Terminal Kullanarak Mac'inizi Nasıl Kapatabilirsiniz?
Dokunmatik Çubuğu Kullanarak Mac'inizi Kilitleyin
Kilitlemek için MacBook Pro'nuzun Dokunmatik çubuğuna da bir düğme ekleyebilirsiniz. Bunu yapmak için sol üstteki Apple simgesine tıklayın ve ardından “Sistem Tercihleri”ni seçin.

"Klavye"yi tıklayın.
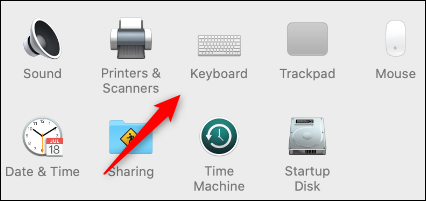
Sağ altta, "Kontrol Şeridi Özelleştir"i tıklayın.
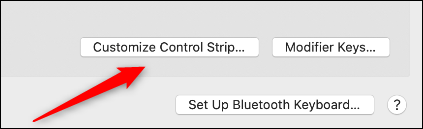
Birkaç düğmeli bir menü görünecektir. "Ekran Kilidi" veya "Uyku" düğmesini tıklayın ve Dokunmatik çubuğa sürükleyin.
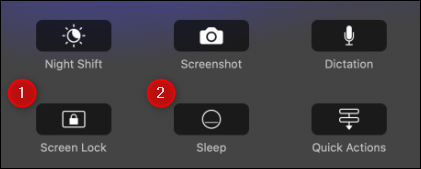
Artık Dokunmatik çubuktaki o düğmeye her dokunduğunuzda Mac'inizi kilitleyecek.
İLGİLİ: MacBook Pro Dokunmatik Çubuğuna Özel Düğmeler Nasıl Eklenir
Menü Çubuğundan Ekranınızı Kilitleyin
Mojave'den önceki bir macOS sürümü kullanıyorsanız, menü çubuğuna Mac'inizi uyku moduna geçirecek bir seçenek ekleyebilirsiniz. Bunu yapmak için Uygulamalar > Yardımcı Programlar > Anahtar Zinciri Erişimi'ne gidin.
Ardından, "Anahtar Zinciri Erişimi"ni tıklayın ve ardından "Tercihler"i seçin.
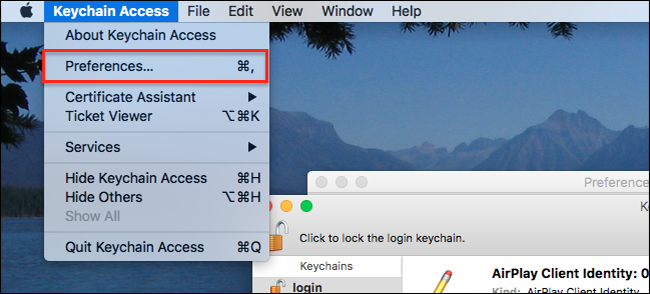
Burada, "Anahtarlık Durumunu Menü Çubuğunda Göster" seçeneğinin yanındaki onay kutusunu seçin.
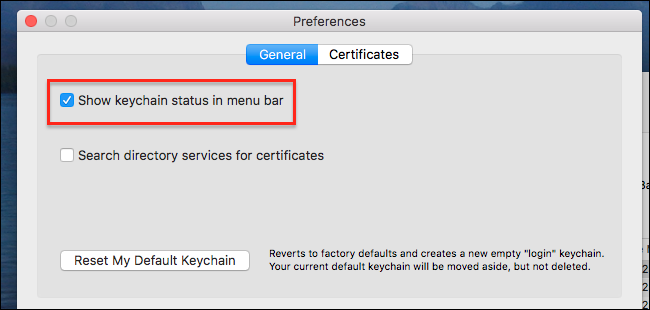
Artık menü çubuğunun sağ tarafında bir kilit simgesi belirecektir; tıklayın ve ardından beliren menüden “Ekranı Kilitle”yi seçin.
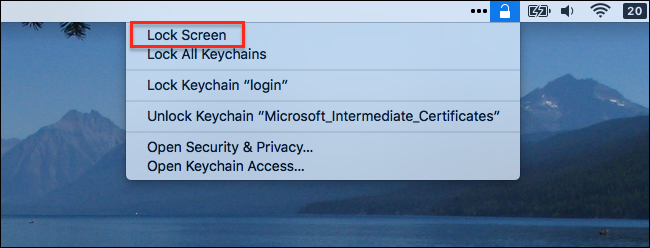
Mac'inizi Otomatik Olarak Kilitlenecek Şekilde Ayarlayın
Kilidi açıksa Mac'inizi asla bırakmamalısınız, ancak hepimiz hata yaparız. Mac'inizden uzaklaşırsanız ve kilitlemeyi unutursanız, belirli bir süre boşta kaldıktan sonra otomatik olarak kilitlenecek şekilde ayarlayabilirsiniz.
Bunu yapmak için sol üstteki Apple simgesine tıklayın ve ardından “Sistem Tercihleri”ni seçin.

macOS Big Sur veya daha yeni bir sürümünü kullanıyorsanız "Pil"i tıklayın.
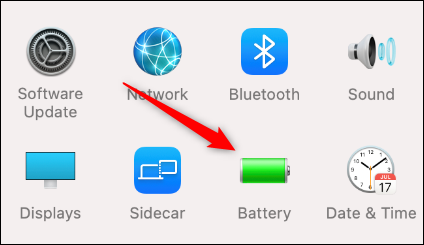
macOS Catalina veya önceki bir sürümünü kullanıyorsanız "Enerji Tasarrufu"nu tıklayın.
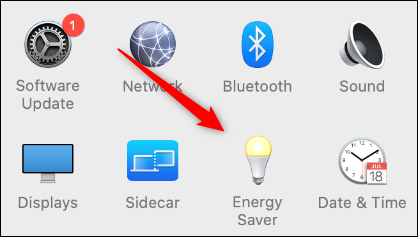
“Enerji Tasarrufu”ndaki “Pil” sekmesinin altında, “Ekranı Şu Süreden Sonra Kapat”ın yanındaki kaydırıcıyı tıklayın ve tercih ettiğiniz süreye kadar sürükleyin. "1 dakika" ile "Asla" arasında herhangi bir yere ayarlayabilirsiniz.
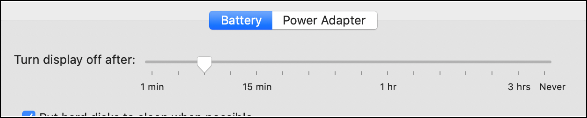
“Güç Adaptörü” sekmesi altında da aynısını yaptığınızdan emin olun.

macOS Big Sur kullanıyorsanız, "Pil" ve "Güç Adaptörü" sekmelerinin soldaki bölmede olacağını unutmayın.
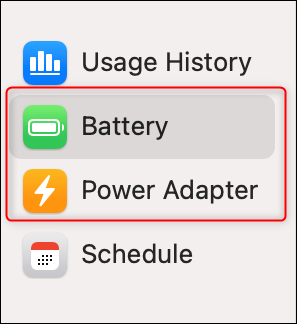
Şimdi, uzaklaşmadan önce Mac'inizi kilitlemeyi unutursanız, ister prize takılı olsun ister pil gücüyle çalışıyor olsun, seçtiğiniz sürenin sonunda otomatik olarak kilitlenecektir.
İLGİLİ: Windows 10 PC'nizi Kilitlemenin 10 Yolu
