Profesyonel Görünümlü Belgeler İçin 8 Microsoft Word İpucu
Yayınlanan: 2023-02-03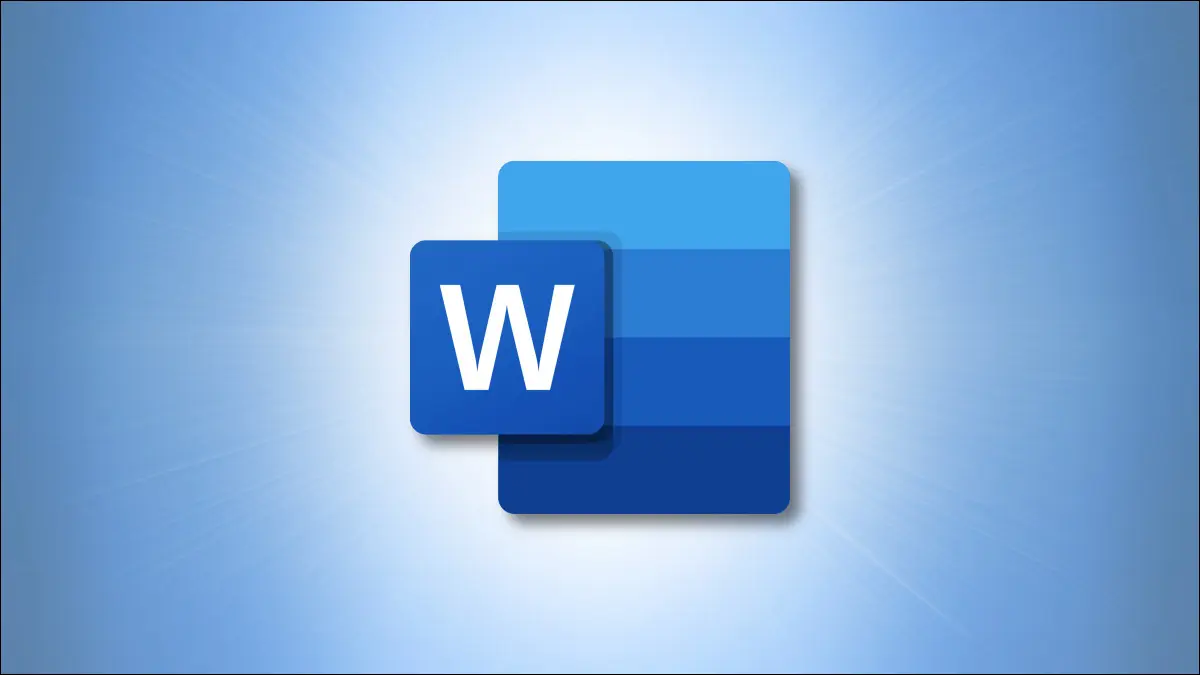
Muhtemelen zaten bildiğiniz gibi, Microsoft Word, çoğu belge türünü oluşturmak ve biçimlendirmek için size birçok araç sunar. Ancak profesyonel görünümlü belgeler oluşturmak için bu özelliklerden hangisini kullanmalısınız? İşte birkaç yararlı ipucu.
İş için Doğru Yazı Tipini Seçin
Kenar Boşluklarını Uygun Şekilde Ayarlayın
Doğru Satır ve Paragraf Aralığını Seçin
Girintilerinizi Ayarlayın
Sığdıklarında Sütunları Kullanarak Biçimlendir
Bölümleri Tanımlamak için Başlıklar Ekleyin
Görüntüleri Metin ve Paragraflar Arasına Konumlandırın
Görüntüler ve Nesneler için Hizalama Araçlarını Kullanma
İş için Doğru Yazı Tipini Seçin
İster bir iş belgesi ister üniversite ödevi oluşturun, okunması kolay bir yazı tipi seçin.
Belgeyi yazdırmayı planlıyorsanız, Times New Roman veya Georgia gibi bir serif yazı tipi seçebilirsiniz. Adından da anlaşılacağı gibi, serif harfleri, yazı tipini daha süslü gösteren, kanat veya kuyruk diyebileceğiniz seriflere sahiptir. Bunlar basılı parçalarda güzel görünür.
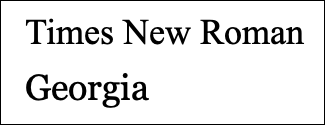
Dijital belgeler için Arial veya Calibri gibi bir sans serif yazı tipini tercih edin. Bu yazı tipi stillerinde, bilgisayar veya mobil cihaz ekranlarında okunmalarını kolaylaştıran serifler (kanatlar veya kuyruklar) yoktur.
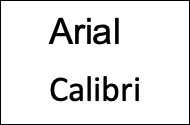
Yazı tipi stilini, boyut ve renkle birlikte değiştirmek için, şeridin Ana Sayfa sekmesine ve Yazı Tipleri bölümüne gidin.
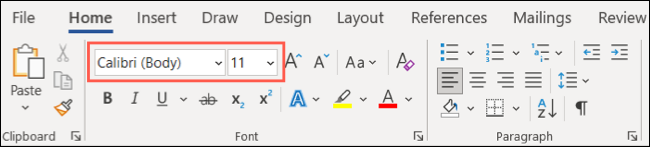
Tüm belgeler için varsayılan yazı tipini değiştirmek üzere sağ alt köşedeki küçük oku kullanarak Yazı Tipi başlatıcısını açın.
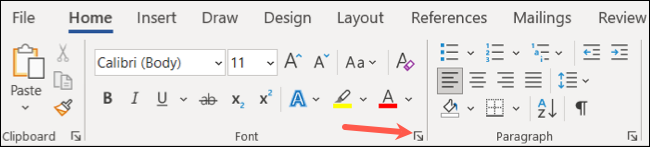
Seçiminizi yapın, "Varsayılan Olarak Ayarla" ve "Tamam"ı seçin.
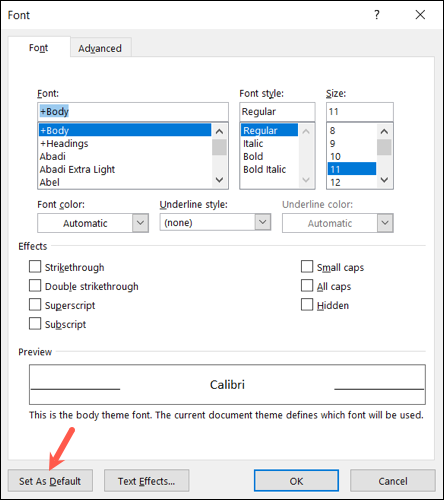
Kenar Boşluklarını Uygun Şekilde Ayarlayın
Kenar boşlukları için bir gereksiniminiz varsa, bunları tam olarak ihtiyacınız olan boyutlara kolayca ayarlayabilirsiniz. Değilse, standart dört kenar için bir inçtir. Oluşturmakta olduğunuz belgenin türüne bağlı olarak, tabloları veya diyagramları yerleştirmek için daha küçük kenar boşlukları isteyebilirsiniz. Bu durumda, her iki tarafta yarım inçlik dar kenar boşluğu ayarlarıyla gidebilirsiniz.
Kenar boşluklarını ayarlamak için Düzen sekmesine gidin ve seçiminizi yapmak için Kenar Boşlukları açılır menüsünü açın.
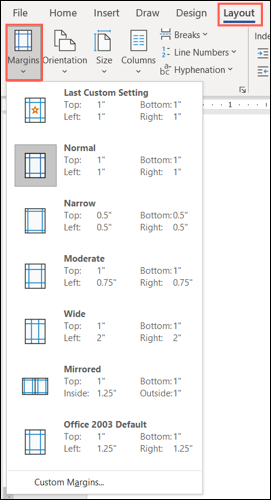
Kesin boyutlardaki kenar boşlukları için listenin altındaki Özel Kenar Boşlukları'nı seçin. İsterseniz oluk dahil olmak üzere en üstteki ölçümleri girin ve değişiklikleri kaydetmek için "Tamam" ı tıklayın.
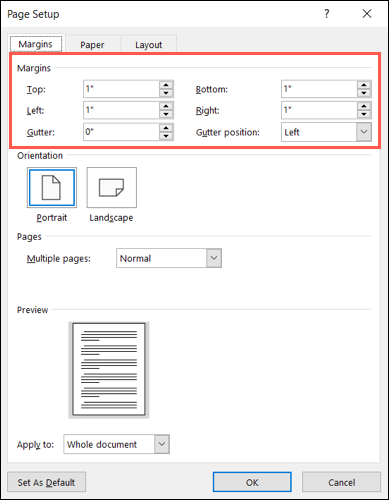
Word'de Özel Kenar Boşlukları için ek seçenekleriniz olduğunu unutmayın. Sayfa yönüne, sayfa türüne göre ayrıntıları kullanabilir ve kenar boşluklarını tüm belgeye, belirli bir bölüme veya ileriye doğru hareket eden bir noktadan uygulayabilirsiniz.
Doğru Satır ve Paragraf Aralığını Seçin
Satır ve paragraf aralığı, belgenizin okunabilirliğini etkileyebilir, bu nedenle bu, akılda tutulması gereken başka bir biçimlendirme seçeneğidir. Bir kolej makalesi gibi bir şeyi iki kez boşluk bırakmanız gerekebilir, ancak değilse, Word belgeleri için varsayılan değer çoğu belge türü için uygun olan 1,15 puntodur.
Boşlukları Giriş sekmesindeki Paragraf bölümünden ayarlayabilirsiniz. İsterseniz belgenizdeki tüm metni veya belirli bir metni seçin. Ardından, seçiminizi yapmak için Satır ve Paragraf Boşluğu açılır menüsünü açın.
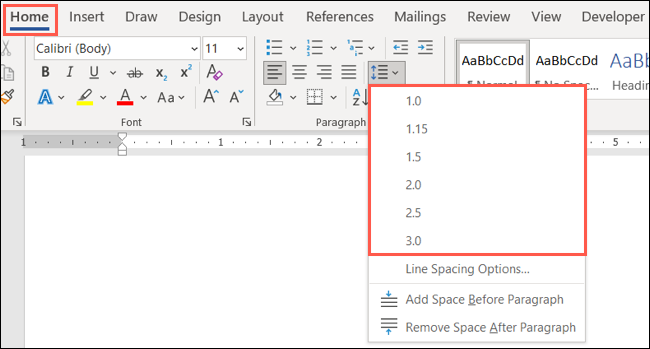
Boşluğunuzu özelleştirmek için listeden "Satır Boşluğu Seçenekleri"ni seçin. Paragraflardan önceki ve sonraki noktaları değiştirmek için Girintiler ve Boşluk sekmesindeki Boşluk bölümünü kullanın. Daha sonra Tek, Çift veya başka bir seçeneği seçmek için Satır Boşluğu açılır kutusunu kullanabilirsiniz.
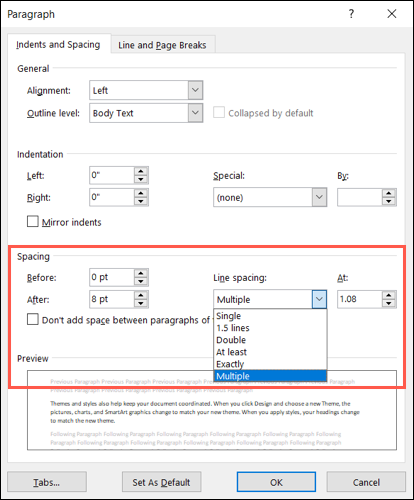
Değişikliklerinizi yaparken alt kısımda bir önizleme görebilirsiniz. Seçimlerinizden memnun olduğunuzda, onları uygulamak için “Tamam”ı seçin. Gelecekteki tüm belgeler için bu ayarları korumak üzere Varsayılan Olarak Ayarla düğmesini de kullanabilirsiniz.
İLİŞKİLİ: Windows 10'da Test Sayfası Nasıl Yazdırılır
Girintilerinizi Ayarlayın
Yine, girintilerinizin nasıl görünmesi gerektiğine dair bir gereksiniminiz varsa, bunları nasıl ayarlayacağınızı size göstereceğiz. Ancak bugünlerde birçok belge sola hizalanmış metin kullanıyor. Paragrafları bölmek için aralarına fazladan bir satır eklemeniz yeterlidir.
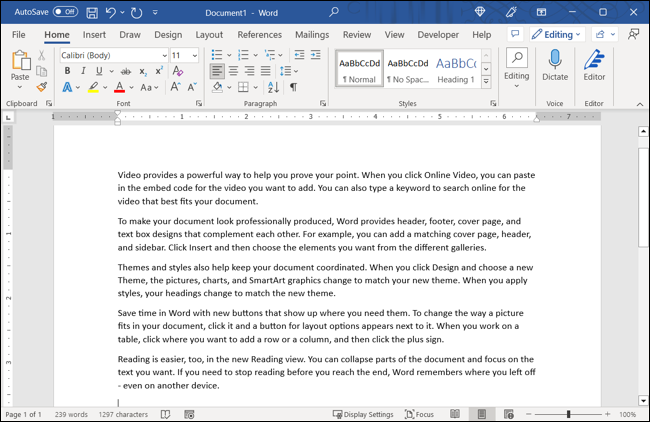
Öte yandan, paragraflar arasında fazladan boşluk bırakmadan her paragrafın ilk satırını girintilendirmeniz gerekebilir. Örneğin, ilk satır girintisi olarak adlandırılan bu tür bir düzen, bir kitapta göreceğiniz şeydir.

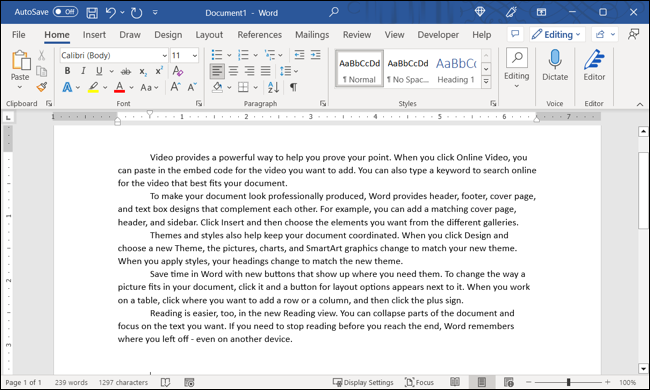
Düzen sekmesine gidin ve mevcut girintilerinizi değiştirmek için Paragraf bölümündeki Girinti ayarlarını kullanın.
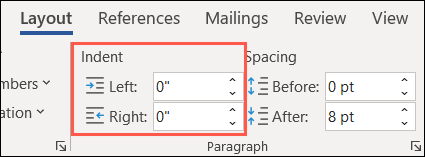
Alternatif olarak, sağ alt köşedeki küçük oku kullanarak Paragraf başlatıcıyı açın. Ardından, Girintiler ve Aralık sekmesinin Girinti bölümünde ayarlarınızı yapabilirsiniz. Sol ve sağ girintiler için istediğinizi ekleyin veya sağda İlk Satır veya Asılı girinti gibi özel bir seçenek belirleyin.
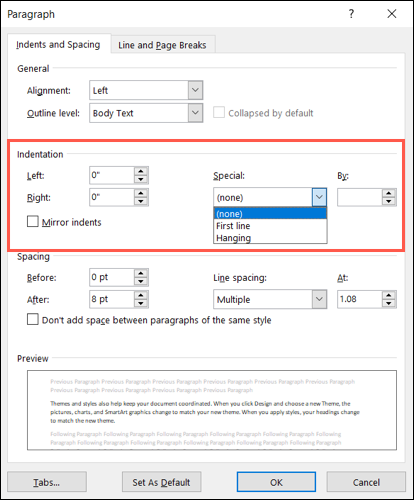
Sığdıklarında Sütunları Kullanarak Biçimlendir
Sütunlar, broşürler ve haber bültenleri gibi belirli belge türlerinde yer alır. Bu tür bir belge oluşturuyorsanız, Düzen sekmesine gidin ve sütun sayısını seçmek için Sütunlar açılır menüsünü kullanın.
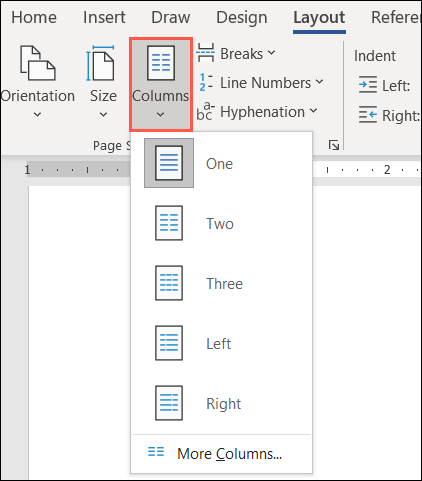
Ek seçenekler için alttaki "Diğer Sütunlar"ı seçin. Daha sonra bir hazır ayar kullanabilir, her sütun için genişlik ve boşluk seçebilir ve bunu tüm belgeye veya yalnızca belirli bölümlere uygulayabilirsiniz.
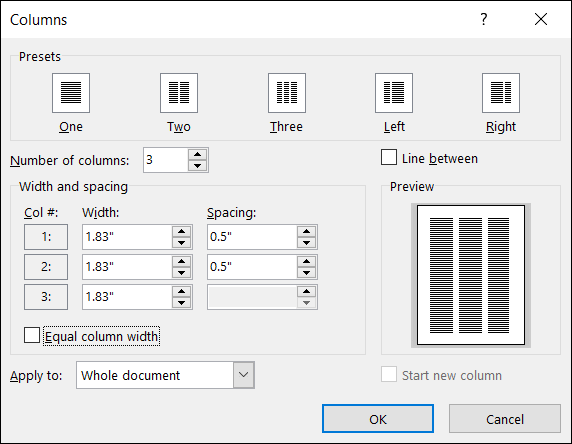
Sütunların yalnızca, oluşturduğunuz belge türü onları garanti ediyorsa yararlı olduğunu unutmayın. Bu, belgenize genellikle okul kağıtları, iş teklifleri veya şirket raporları için uygun olmayan gazete tarzı bir görünüm verir.
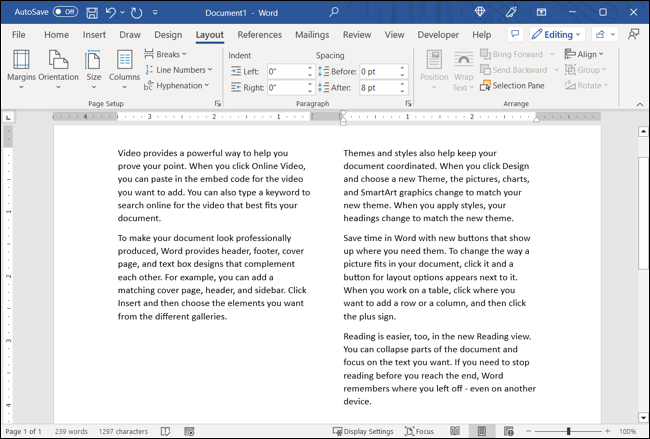
Bölümleri Tanımlamak için Başlıklar Ekleyin
Uzun bir belgeniz varsa veya farklı bölümlerden yararlanabilecek bir belgeniz varsa, bölümleri tanımlamak için başlıklar uygulayabilirsiniz. Bu, yalnızca belgeyi okunabilirlik açısından görsel olarak ayırmaya yardımcı olmakla kalmaz, aynı zamanda bir içindekiler tablosu oluşturmak için de kullanışlıdır.
Bir başlık uygulamak için metni seçin ve Giriş sekmesine gidin. İstediğiniz boyuta ve stile bağlı olarak Başlık 1 veya Başlık 2'yi seçmek için Stiller bölümündeki kutuyu kullanın.
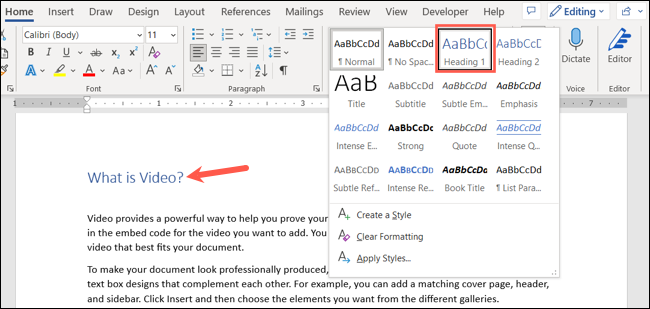
Ayrıca başlığın rengini de değiştirebilirsiniz. Örneğin, mavi görüntülenebilir ve siz siyah isteyebilirsiniz. Başlığı seçin ve metnin yukarısındaki kayan araç çubuğunda veya Giriş sekmesindeki Yazı Tipi bölümünde bulunan renk açılır kutusunu kullanın.
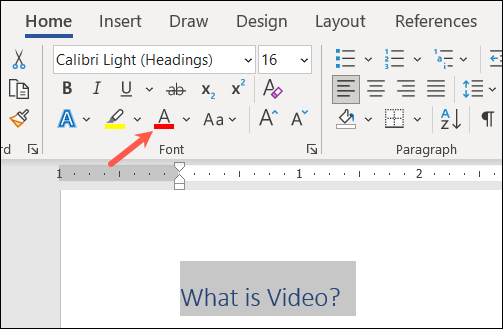
Görüntüleri Metin ve Paragraflar Arasına Konumlandırın
Belki de belgenize resimler ekliyorsunuzdur. Word'de resimlerinizin görünümünü ayarlamak için birçok yolunuz var; bunlardan biri, çevreleyen metinle nasıl konumlandırıldıklarıdır.
Örneğin, metnin içine girebilen ve kelimelerin etrafını sardığı küçük bir dekoratif resminiz olabilir. Veya belki de paragraflar arasında kendi başına durması gereken büyük bir açıklayıcı imajınız var.
Görüntüyü seçin ve sağ üstte görünen Düzen Seçenekleri düğmesine tıklayın (yalnızca Windows).
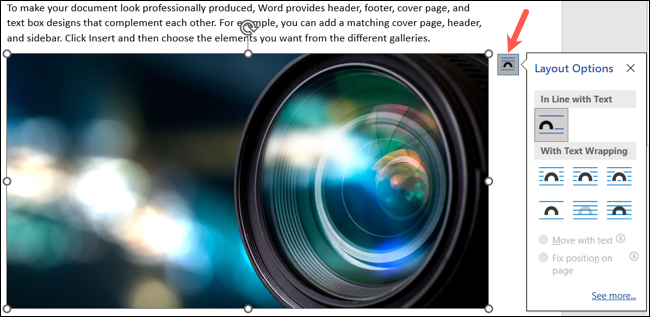
Alternatif olarak, Resim Biçimi sekmesine gidin ve şeridin Yerleştir bölümündeki Konumlandır ve Metni Kaydır açılır menülerini kullanın.
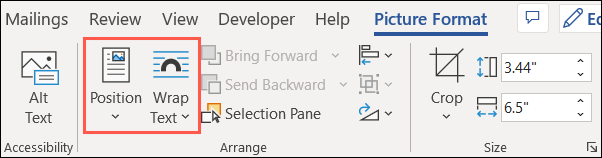
Daha sonra metni farklı boşluk seçenekleriyle görüntünün etrafına sarabilir, metni görüntünün üstüne ve altına yerleştirebilir veya metni yalnızca sol veya sağ kenarın etrafına sarabilirsiniz.
Daha da fazla seçenek için, Düzen Seçenekleri açılır penceresinde "Daha Fazlasını Gör"ü veya Konum veya Metni Kaydır menüsünde "Daha Fazla Düzen Seçeneği"ni seçin.
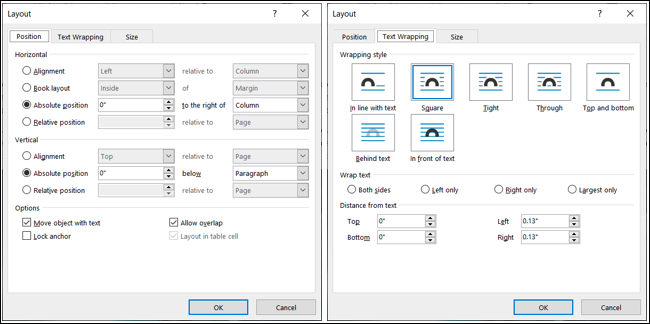
Görüntüler ve Nesneler için Hizalama Araçlarını Kullanma
Belgenizin harika görünmesini sağlamak için bir ipucu daha, Word'ün resimler, şekiller veya nesneler gibi şeyler için hizalama araçlarını kullanmaktır. Yalnızca öğeyi sayfada taşıdığınızda görüntülenen Hizalama Kılavuzlarını veya etkinleştirdiğiniz anda görünen ve kalan Kılavuz Çizgilerini kullanabilirsiniz.
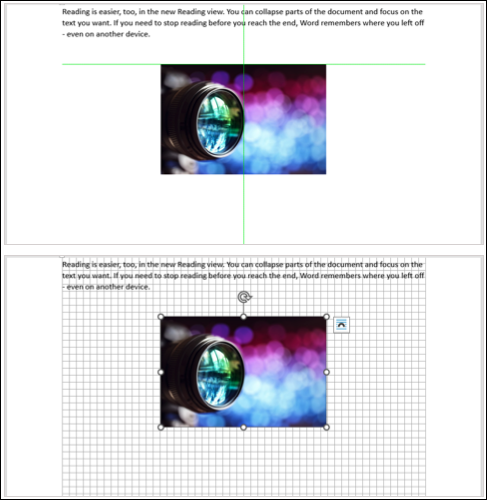
Bu iki araç, öğelerinizi düzenli ve düzenli bir görünüm için eşit aralıklarla yerleştirmenize ve yan yana yerleştirmenize yardımcı olabilir.
İpucu: Resimlerinizi taşıma konusunda yardım için, Word'de resimleri serbestçe hareket ettirmeye yönelik nasıl yapılır bölümümüze bakın.
Kullandığınız öğenin türüne bağlı olarak Resim Formatı, Şekil Formatı veya Grafik Formatı sekmesine gidin. Ardından, "Hizalama Kılavuzlarını Kullan" veya "Kılavuz Çizgilerini Görüntüle"yi seçmek için Hizala açılır kutusunu açın. İkisini aynı anda kullanamayacağınızı unutmayın.
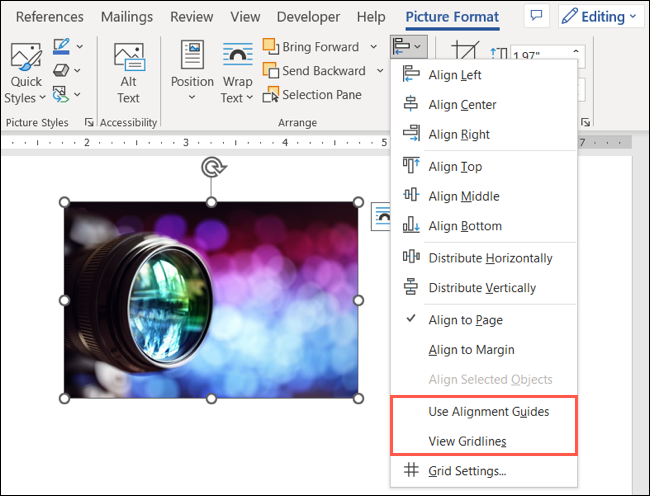
Umarız bu öneriler sizi profesyonel görünümlü bir Word belgesine götürür.
İLGİLİ: Kullanmanız Gereken 7 Harika Microsoft Word Özelliği
