Değiştirmeniz Gereken 8 Varsayılan Microsoft Word Ayarları
Yayınlanan: 2022-11-08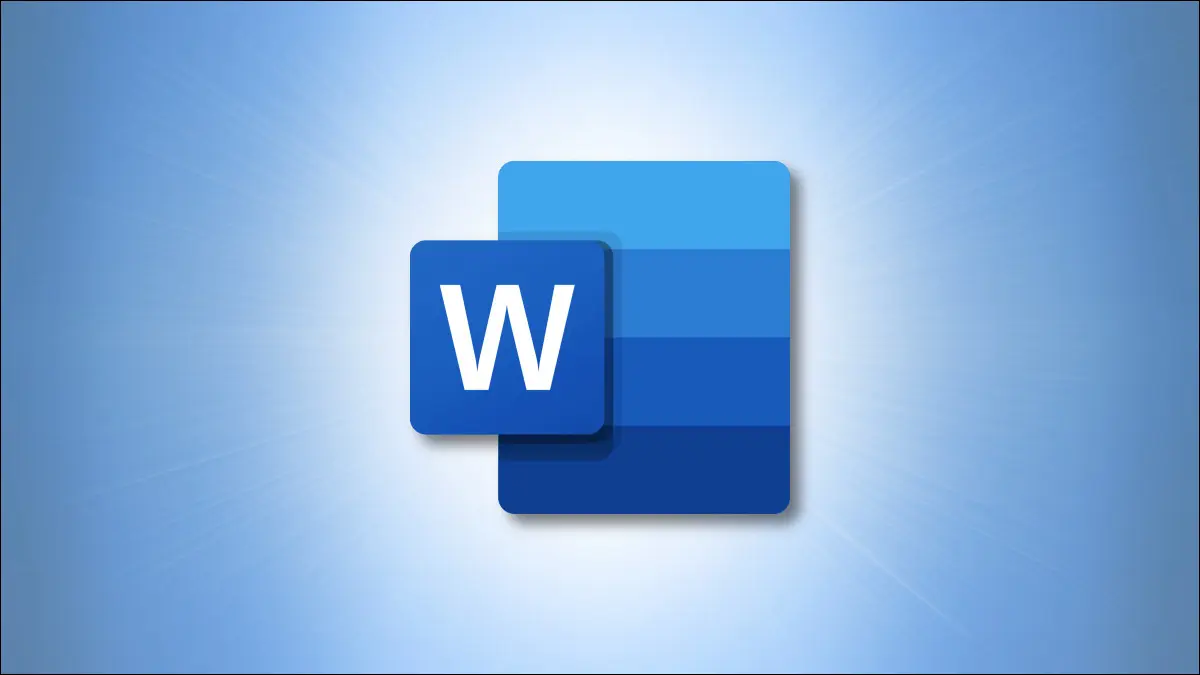
Microsoft Word'ü sık kullanıyorsanız, her yeni belge başlattığınızda yazı tipi veya kenar boşluğu gibi ayarları değiştirme ihtiyacı can sıkıcı olabilir. Neyse ki, bir kez değiştirebileceğiniz ve bir daha asla dokunmayabileceğiniz (istemediğiniz sürece) birçok varsayılan ayar vardır.
Otomatik Düzeltme Seçenekleri
Yazım ve Dilbilgisi Ayarları
Görüntüleme seçenekleri
Kes, Kopyala ve Yapıştır Ayarları
Yazı Tipi ve Karakter Aralığı
Belge Kenar Boşlukları
Değişiklikleri İzle Ayarları
Köprüler için Tıklamalar
Otomatik Düzeltme Seçenekleri
Otomatik Düzeltme özelliğini kullanarak, siz metninizi yazarken Word, belirli sözcükleri otomatik olarak büyük harfe çevirir, çift tireleri tire ile değiştirir, özel karakterleri sembollere dönüştürür ve daha fazlasını yapar. Ayrıca, Otomatik Düzeltme ayarlarını özel ihtiyaçlarınıza uyacak şekilde değiştirebilirsiniz.
Dosya > Seçenekler'e gidin. “Prova”yı seçin ve sağdaki “Otomatik Düzeltme Seçenekleri”ne tıklayın.
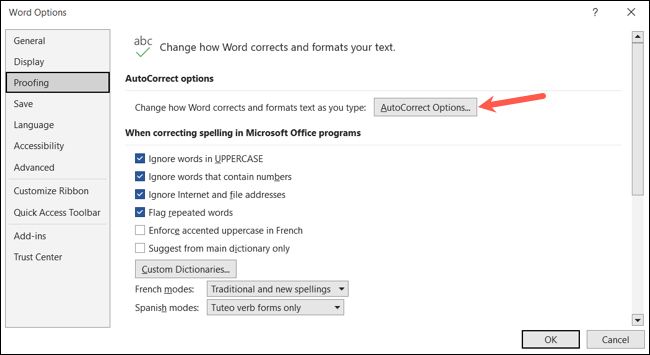
Pencere açıldığında, büyük harfleri ayarlamak, metin değiştirmeleri eklemek ve büyük harflerde ve Caps Lock tuşunda düzeltmeler yapmak için Otomatik Düzelt sekmesini kullanın.
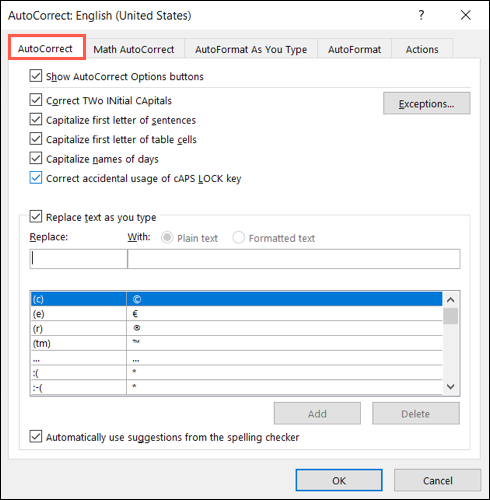
Ardından, kısa çizgi için kısa çizgiler, akıllı tırnaklar için düz tırnaklar ve kesir karakterleri için kesirler gibi değiştirmeleri seçmek için Otomatik Biçim sekmesine gidin.
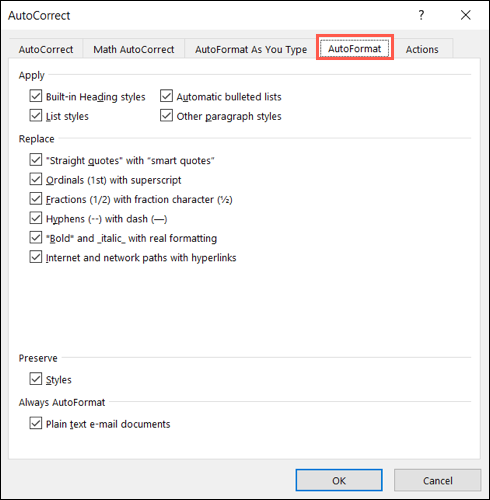
Yazarken biçimlendirme değişiklikleri yapmak için Yazarken Otomatik Biçimlendir sekmesini ve denklemle ilgili değiştirmeler için Matematik Otomatik Düzelt sekmesini de kullanabilirsiniz.
Mac'te menü çubuğundan Word > Tercihler'e gidin ve bu ayarları değiştirmek için "Otomatik Düzelt"i seçin.
Yazım ve Dilbilgisi Ayarları
Word'de yazım ve dil bilgisi denetimi yapmayı seviyorsanız, belirli öğeleri stilinize veya gereksinimlerinize göre özelleştirebilirsiniz.
İLGİLİ: Microsoft Word'ün Dilbilgisi Denetleyicisi Nasıl İyileştirilir
Dosya > Seçenekler'e gidin. “Yazım Denetleme”yi seçin ve sağdaki Word'de Yazım ve Dil Bilgisini Düzeltirken bölümüne gidin. Yazarken yazım ve dil bilgisini denetleme ve okunabilirlik istatistiklerini görüntüleme gibi şeyler için kutuları işaretleyin veya işaretlerini kaldırın.
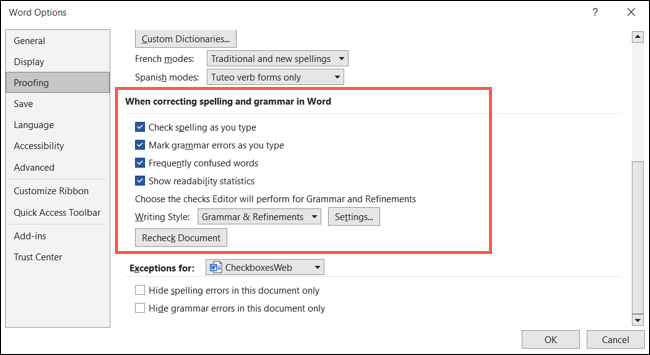
Ek dil bilgisi seçeneklerini incelemek için Yazma Stili'nin sağındaki "Ayarlar"ı seçin.
En üstteki açılır kutudan Yazma Stilinizi seçin ve ardından kontrol etmek istediğiniz öğelerin kutularını işaretleyin. Bu, genel dil bilgisi, netlik, özlülük, formalite, kapsayıcılık ve daha fazlasını içeren geniş bir listedir. Bitirdiğinizde “Tamam” ı tıklayın.
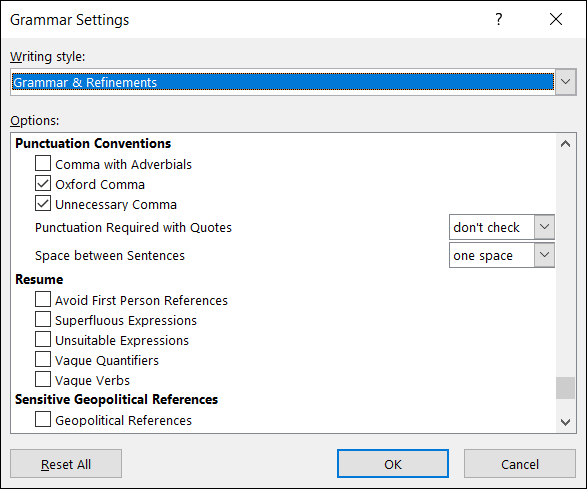
Microsoft Office Programlarında Yazımı Düzeltirken bölümünde, büyük harfli sözcükleri, sayı içeren sözcükleri ve internet veya dosya adreslerini yok saymak için kutuları da işaretleyebilirsiniz. Bu değişikliklerin yalnızca Word'ü değil, tüm Office programlarını etkilediğini unutmayın.
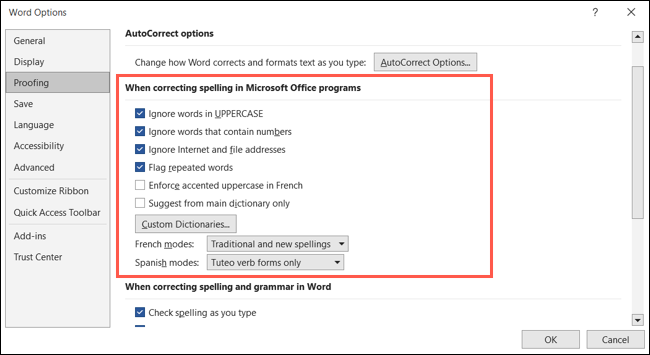
Mac'te, menü çubuğunda Word > Tercihler'e gidin ve bu seçenekleri ayarlamak için "Yazım ve Dilbilgisi"ni seçin.
Görüntüleme seçenekleri
Sayfalar arasındaki boşlukları sürekli olarak kapatıyor musunuz? Paragraflar için olanlar gibi belirli biçimlendirme işaretlerini görmek ister misiniz? Belgelerinizin görüntülenme biçiminde kolayca değişiklik yapabilirsiniz.
Dosya > Seçenekler'e gidin. “Görüntüle”yi seçin ve sağdaki Sayfa Görüntüleme Seçeneklerine gidin. İmlecinizi üzerine getirdiğinizde sayfalar, vurgulayıcı işaretleri ve belge araç ipuçları arasındaki boşlukları göstermek için kutuları işaretleyin veya işaretlerini kaldırın.
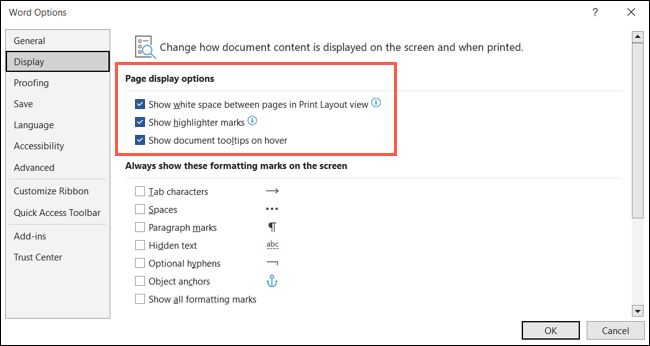
Aşağıdaki bölümde, görmek istediğiniz biçimlendirme işaretlerinin kutularını işaretleyin. Bunlar, sekme karakterlerini, nesne bağlantılarını, boşlukları ve daha fazlasını içerir. Bir işaret için bir kutuyu işaretlediğinizde, Giriş sekmesinde biçimlendirme işaretlerini manuel olarak görüntülemek zorunda kalmadan belgenizde görürsünüz.
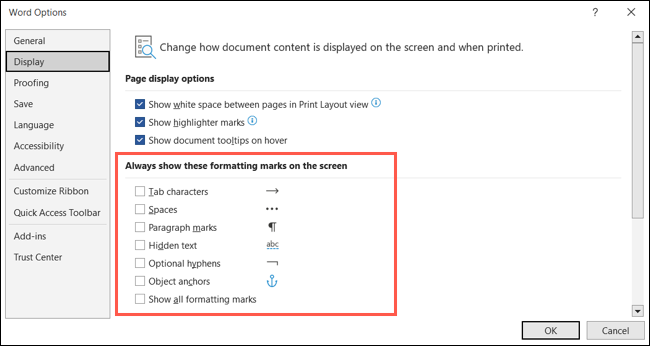
Değişikliklerinizi kaydetmek için “Tamam”a tıklayın.
Mac'te menü çubuğundan Word > Tercihler'e gidin ve "Görüntüle"yi seçin. Yukarıdaki ayarların tümü macOS'ta Word için mevcut değildir.
Kes, Kopyala ve Yapıştır Ayarları
Çok fazla kesme, kopyalama ve yapıştırma işlemi yaptığınızda, zaman kazanmak için bu varsayılan ayarları yapmak kullanışlıdır.
İLGİLİ: Microsoft Word'de Varsayılan Yapıştır Ayarı Nasıl Değiştirilir

Dosya > Seçenekler'e gidin. “Gelişmiş”i seçin ve sağdaki Kes, Kopyala ve Yapıştır bölümüne gidin. Bu listenin en üstünde, metin ve resimleri yapıştırırken nasıl formatlanacağını seçmek için açılır kutuları kullanın. Örneğin, resimleri her zaman metninize göre yapıştırmak isteyebilirsiniz.
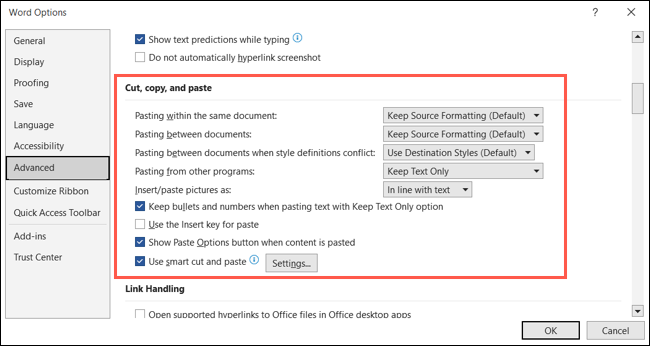
Ek seçenekler için "Ayarlar"ı tıklayın. Ardından, Excel veya PowerPoint'ten yapıştırırken aralığı ayarlama ve biçimlendirmeyi birleştirme gibi şeyler için kutuları işaretleyin. Bitirdiğinizde “Tamam” ı tıklayın.
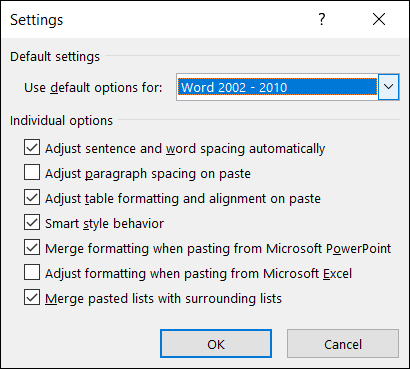
Mac'te menü çubuğunda Word > Tercihler'e gidin ve bu seçenekler için "Düzenle"yi seçin.
Yazı Tipi ve Karakter Aralığı
Metin yazı tipini veya karakterler arasındaki boşluğu sürekli olarak değiştiriyor musunuz? Belgeleriniz için kolayca varsayılan bir yazı tipi ve varsayılan boşluk ayarlayabilirsiniz.
Giriş sekmesine gidin ve şeridin Yazı Tipi bölümünün köşesindeki küçük oku kullanarak Yazı Tipi iletişim kutusunu açın.
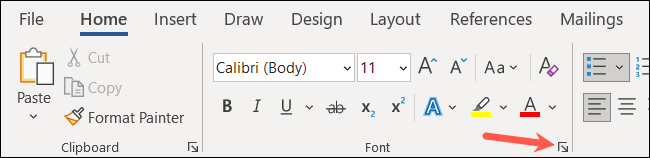
Yazı Tipi sekmesini açın ve bir Word belgesini açtığınızda kullanmak istediğiniz stili, biçimi, boyutu, rengi ve efektleri seçin. Bitirdiğinizde “Varsayılan Olarak Ayarla”yı tıklayın.
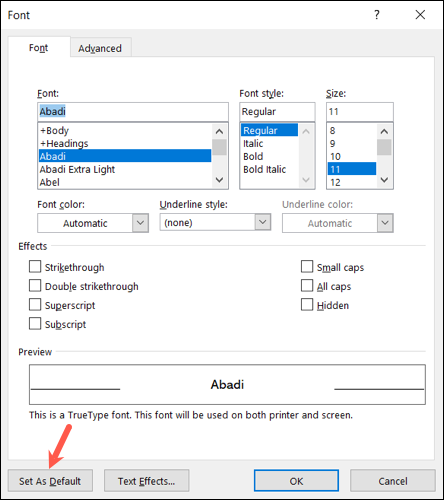
Karakter ve sayı aralığını, karakter aralığını ve bitişik harfleri değiştirmek için Gelişmiş sekmesini açın. Bu sekmeyi bitirdiğinizde “Varsayılan Olarak Ayarla”yı tıklayın.
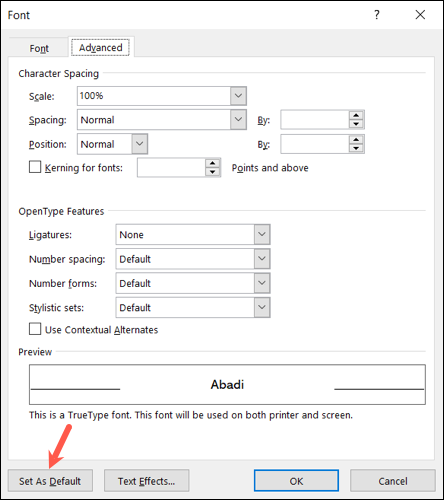
Ardından, tüm değişiklikleri kaydetmek için pencerenin altındaki "Tamam" ı tıklayın.
Mac'te bu seçenekleri değiştirmek için menü çubuğunda Biçim > Yazı Tipi'ne gidin.
Belge Kenar Boşlukları
Ayrıca, her yeni belge başlattığınızda bunları değiştirmenin sıkıcı sürecinden kaçınmak için varsayılan kenar boşluklarını ayarlayabilirsiniz.
İLGİLİ: Word'de Sayfa Kenar Boşlukları Nasıl Değiştirilir
Düzen sekmesine gidin ve şeridin o bölümündeki küçük oku tıklatarak Sayfa Yapısı iletişim kutusunu açın.
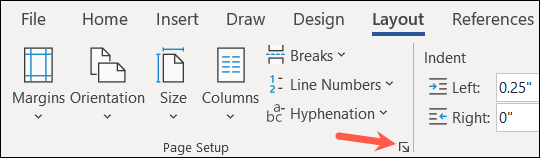
Kenar Boşlukları sekmesini açın ve kenar boşluklarınızı ayarlamak için üst bölümü kullanın. Ölçümleri kutulara girin veya okları kullanarak küçük artışlarla artırın veya azaltın.
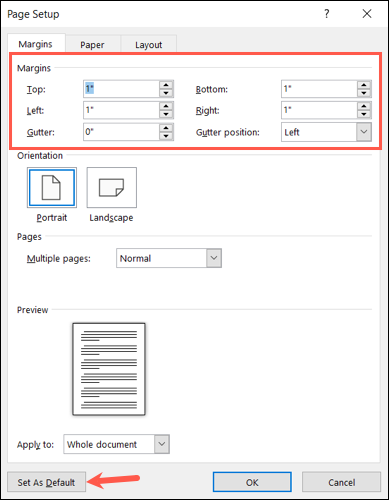
Bitirdiğinizde “Varsayılan Olarak Ayarla”yı ve değişikliklerinizi kaydetmek için “Tamam”ı tıklayın.
Mac'te, bu ayarları görmek için menü çubuğundan Biçim > Belge'ye gidin ve Kenar Boşlukları sekmesini açın.
Değişiklikleri İzle Ayarları
Siz ve iş arkadaşlarınız belgeler üzerinde sık sık işbirliği yapıyor ve değişikliklerinizi takip ediyor musunuz? Word'deki Değişiklikleri İzle özelliğinin ayarlarını tercihlerinize göre ayarlayabilirsiniz.
Gözden Geçir sekmesine gidin ve şeridin İzleme bölümündeki küçük oku kullanarak Değişiklikleri İzle Seçeneklerini açın.
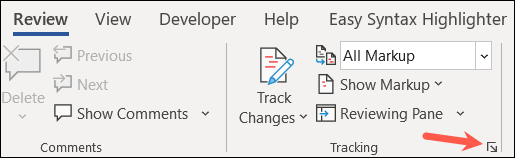
Sonraki kutuda, “Gelişmiş Seçenekler”i seçin.
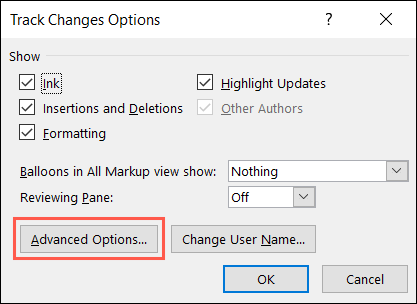
Ardından, ekleme ve silme işlemlerinin görünümünü, yazar rengini ve taşıma ve biçimlendirme seçeneklerini değiştirebilirsiniz. Bitirdiğinizde “Tamam”ı ve Değişiklikleri İzle Seçenekleri kutusunda “Tamam”ı seçin.
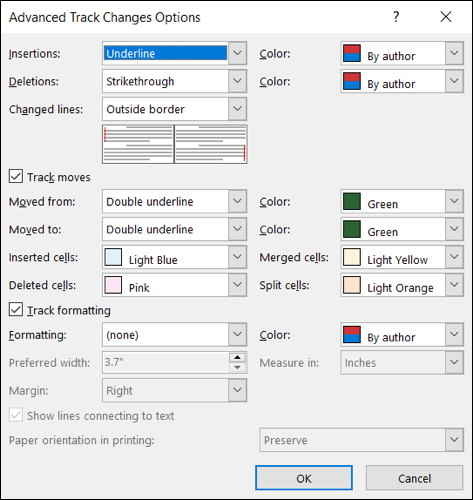
Mac'te menü çubuğunda Word > Tercihler'e gidin ve "Değişiklikleri İzle"yi seçin.
Köprüler için Tıklamalar
Belki bir köprüyü açmak için Ctrl tuşunu basılı tutmak yerine tıklamak istersiniz. Bunu sadece birkaç adımda gerçekleştirebilirsiniz.
İLGİLİ: Ctrl Tuşuna Basılı Tutmadan Word 2013'te Köprüler Nasıl İzlenir
Dosya > Seçenekler'e gidin. “Gelişmiş”i seçin ve sağdaki Düzenleme Seçenekleri bölümüne gidin. “CTRL Kullan + Köprüyü Takip Etmek İçin Tıkla” kutusunun işaretini kaldırın. Değişikliği kaydetmek için alttaki "Tamam" a basın.
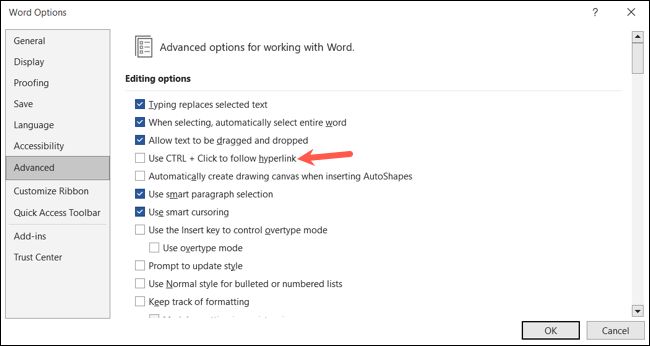
İleriye dönük olarak, tıklarken Ctrl tuşunu basılı tutmak yerine açmak için bir Word belgesindeki herhangi bir köprüye tıklayabilirsiniz.
Mac'te, varsayılan olarak takip etmek için bir köprüyü tıklamanız yeterlidir.
Daha fazla Microsoft Word ipucu ve püf noktası için Microsoft Office şeridine nasıl yeni düğmeler ekleyeceğinizi veya Hızlı Erişim araç çubuğunu nasıl özelleştireceğinizi kontrol edin.
