PowerPoint Animasyonlarıyla Yapabileceğinizi Bilmediğiniz 7 Şey
Yayınlanan: 2023-01-17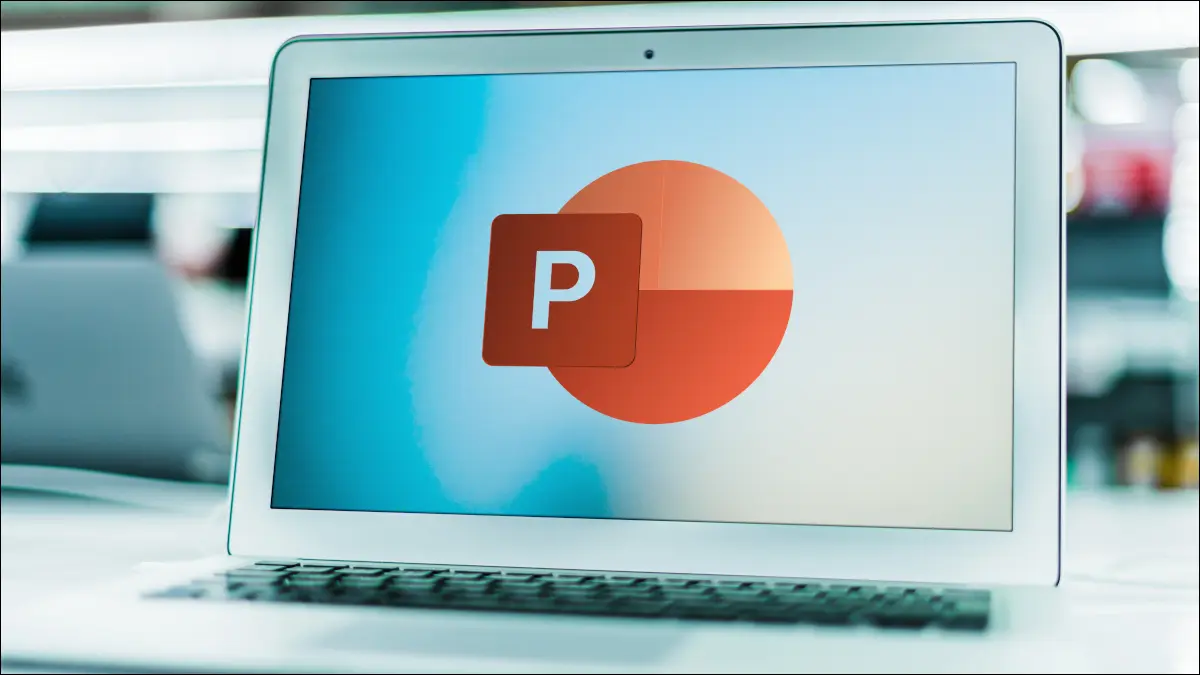
Animasyonların eğlenceli PowerPoint sunumlarında yararları vardır. Ama belki de istediğinizi görmediniz, farklı tetikleyicileri nasıl kullanacağınızdan emin değilsiniz veya ses ekleyebileceğinizi fark etmemişsinizdir. Az bilinen animasyon seçenekleri konusunda yardımcı olmak için buradayız.
Daha Fazla Animasyon Seçeneği Alın
Yönü veya Sırayı Değiştirin
Animasyona Ses Ekleme
Metni Bir Kelime veya Harf ile Canlandırın
Bir Animasyonu Tekrarla
Birden Çok Nesneyi Aynı Anda Canlandırın
Farklı Tetikleyiciler Kullanın
Daha Fazla Animasyon Seçeneği Alın
PowerPoint'te Animasyonlar sekmesine gittiğinizde, şeritte güzel bir efekt koleksiyonu göreceksiniz. Belki birkaçına göz attınız ve hatta ön izleme yaptınız, ancak hiçbiri sizi etkilemedi. Bil bakalım ne oldu? Fazlası var!
İLİŞKİLİ: Microsoft PowerPoint'te Hareket Yolu Animasyonları Nasıl Kullanılır
Animasyonlar kutusunun sağ alt köşesindeki oku seçin.
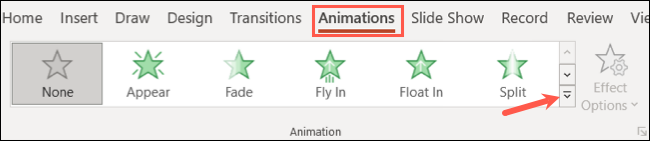
Açılır kutu açıldığında, aşağıya doğru gidin. Daha Fazla Giriş Efekti, Daha Fazla Vurgu Efekti, Daha Fazla Çıkış Efekti ve Daha Fazla Hareket Yolu seçeneklerini göreceksiniz.
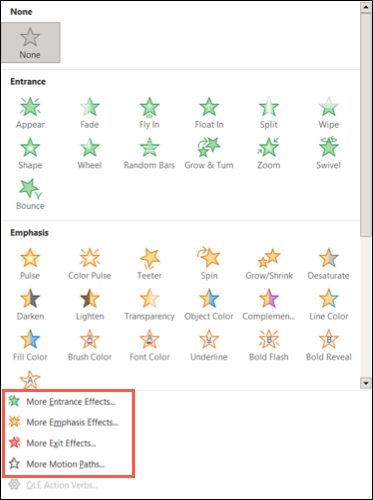
Bu seçeneklerden birini seçtiğinizde, şeritteki Animasyonlar kutusunda görünenden çok daha fazla animasyon göreceksiniz. Örneğin, Daha Fazla Giriş Efekti görüntülerseniz, Animasyonlar kutusunda gördüğünüz düzineye kıyasla yaklaşık 40 animasyon görürsünüz.
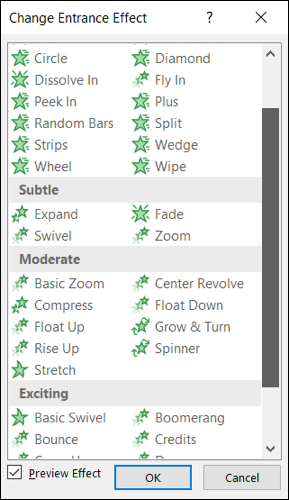
Önizleme Efekti için alttaki kutuyu da işaretleyebilirsiniz. Ardından, listeden bir animasyon seçtiğinizde, uygulamadan ve kaydetmeden önce nasıl göründüğünü göreceksiniz. İstediğinize indiğinizde, "Tamam" ı tıklayın.
Yönü veya Sırayı Değiştirin
Bazı animasyonlar için yönü veya sırayı seçebilirsiniz. Bu küçük ayarlama, öğelerinizin nasıl görüntülendiği üzerinde büyük bir etkiye sahip olabilir.
Örneğin, "Girişte Uç" efektini seçerseniz, sekiz farklı yönden birini seçebilir veya Şekil Girişi efekti için, şeklin içeri girmesini veya dışarı çıkmasını ve ardından dört farklı şekilden seçim yapmasını seçebilirsiniz.
Animasyonu seçin, Animasyonlar sekmesine gidin ve "Efekt Seçenekleri" açılır menüsünü açın. Ardından, daha benzersiz bir efekt için kullanmak istediğiniz yönü veya sıralamayı seçin.
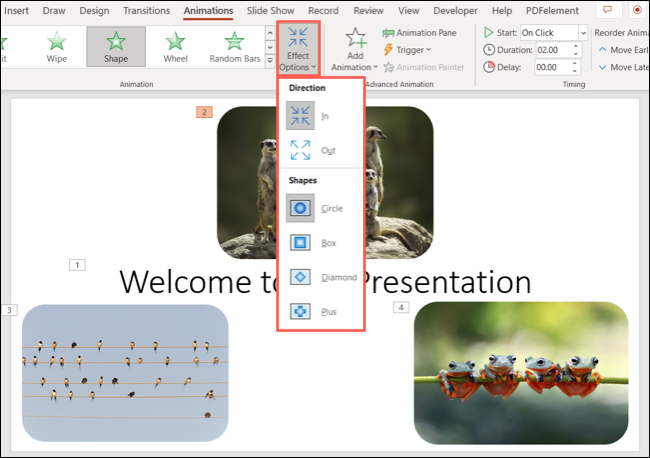
Fly In animasyonunu kullanarak, aşağıda slayttaki her bir görüntünün bulunduğu yere göre farklı bir noktadan geldiğini görebilirsiniz.
Animasyona Ses Ekleme
PowerPoint slayt gösterinize ses ekleyebileceğinizi zaten biliyor olabilirsiniz, ancak animasyona ses ekleyebileceğinizi fark ettiniz mi? Diğer ses efektlerinin yanı sıra bir alkış, bir davul sesi, bir daktilo veya bir patlama çalabilirsiniz.
İLGİLİ: PowerPoint'te Daktilo veya Komut Satırı Animasyonu Nasıl Yapılır
Animasyonu seçin ve kenar çubuğunu açmak için Animasyonlar sekmesinde "Animasyon Bölmesi"ni seçin.
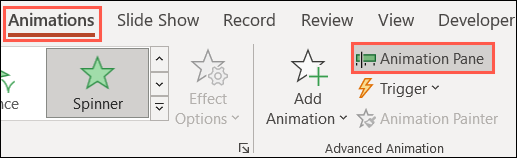
Animasyonun sağındaki oka tıklayın ve "Efekt Seçenekleri"ni seçin.
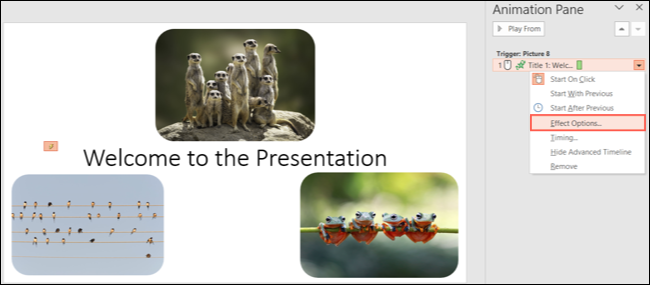
Küçük pencerede Efekt sekmesine gidin ve istediğinizi seçmek için Ses açılır kutusunu kullanın. İsterseniz ses seviyesini ayarlamak için sağdaki hoparlör düğmesine tıklayabilirsiniz.
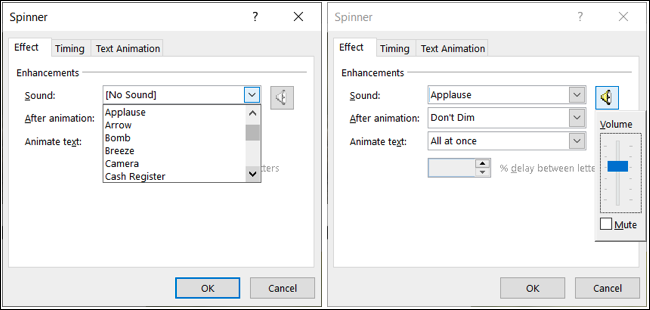
Ardından, sesi animasyona uygulamak için “Tamam”a tıklayın.
Metni Bir Kelime veya Harf ile Canlandırın
Kontrol etmek isteyebileceğiniz bir animasyon özelliği metin için geçerlidir. Her seferinde bir kelimeyi veya harfi canlandırmak istiyorsanız, bu harika bir etki yaratabilir.

Canlandırmak istediğiniz metin kutusunu seçin ve istediğiniz animasyonu uygulayın. Animasyon Bölmesini açın, animasyonun yanındaki oku tıklayın ve "Efekt Seçenekleri"ni seçin.
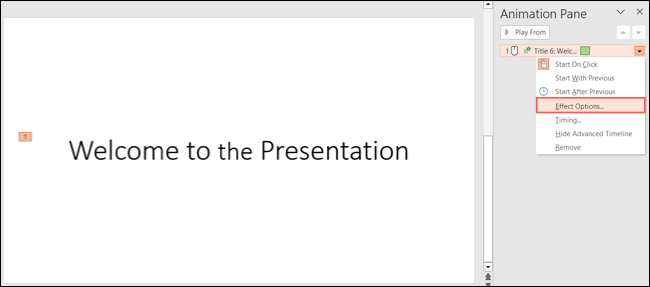
Efekt sekmesine gidin ve Metni Canlandır açılır kutusundan "Sözcüğe Göre" veya "Harflere Göre"yi seçin. Ardından, "Tamam"ı tıklayın.
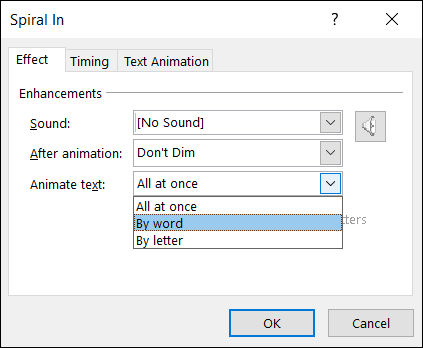
Sunumu oynattığınızda, seçtiğiniz animasyona göre her kelimenin veya harfin uçup gittiğini, döndüğünü veya kaybolduğunu göreceksiniz.
Bir Animasyonu Tekrarla
Animasyon efektinizin birkaç kez mi yoksa bir sonraki slayda geçene kadar mı tekrar etmesini isterdiniz? Bu, PowerPoint'teki gizli animasyon özelliklerinden biridir.
İLGİLİ: PowerPoint'te Animasyondan Önce Bir Nesne Nasıl Gizlenir
Animasyon sekmesindeki düğmeyi kullanarak Animasyon Bölmesini açın. Kenar çubuğunda, animasyonun sağındaki oku seçin ve "Zamanlama"yı seçin.
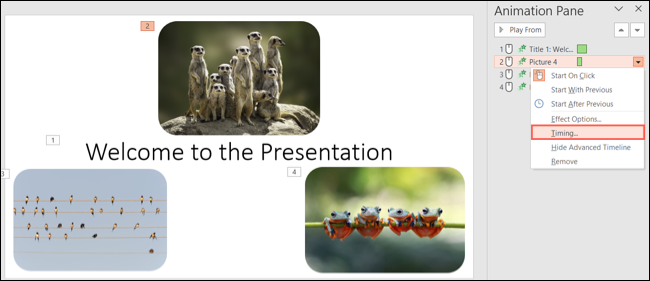
Küçük kutu Zamanlama sekmesini açtığında, Tekrar açılır listesinden bir sayı seçin. 2, 3, 4, 5 veya 10 gibi seçenekler arasından seçim yapabilir veya istediğiniz efektin türüne göre Bir Sonraki Tıklamaya Kadar veya Slayt Sonuna Kadar'ı seçebilirsiniz.
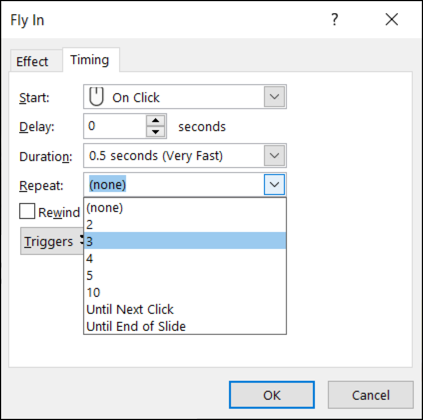
Animasyonu tetiklediğinizde tekrar ettiğini göreceksiniz.
Birden Çok Nesneyi Aynı Anda Canlandırın
Slaydınızda birbirini taklit etmek istediğiniz birkaç öğe varsa, aynı anda birden çok öğeye animasyon uygulayabilirsiniz. Bunu metin kutuları, şekiller, resimler veya simgeler için kullanabilirsiniz.
Tüm slayt öğelerini seçmek için Windows'ta Ctrl+A veya Mac'te Command+A klavye kısayolunu kullanın. Yalnızca belirli öğeleri seçmek için ilk öğeye tıklayın, Windows'ta Ctrl'ye veya Mac'te Command'a basılı tutun ve ardından her bir ek öğeye tıklayın.

Öğelerinizi seçtikten sonra, istediğiniz animasyonu uygulayın. Efekt Seçeneklerini diğer animasyonlar gibi ayarlayabilirsiniz ve değişiklikler, Animasyon Bölmesinde göreceğiniz gibi grubun tamamına uygulanır.
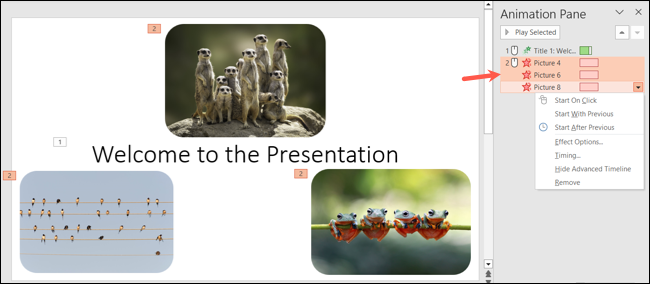
Slayt gösterisini oynattığınızda, seçtiğiniz tüm öğelerin birlikte hareket ettiğini görmelisiniz.
Farklı Tetikleyiciler Kullanın
Sunumunuzu bir kioskta olduğu gibi otomatik olarak yürütürseniz, animasyonlarınız otomatik olarak görüntülenir. Ancak her birini bir tıklama ile sunmak istiyorsanız, aslında hangi öğenin animasyonu tetikleyeceğini seçebilirsiniz.
İLGİLİ: PowerPoint'te Bir Resmin Ne Zaman Göründüğünü Kontrol Etme
Örneğin, başlıklar, metin, resimler ve şekiller gibi birkaç slayt öğeniz olabilir. Animasyon tetikleyicisi olarak bu belirli öğelerden birini seçebilirsiniz.
Animasyonlu öğeyi seçin ve Animasyonlar sekmesine gidin. Tetikleyici açılır kutusunu açın ve Tıklandığında öğesine gidin. Ardından açılır menüden istediğiniz öğeyi seçebilirsiniz.
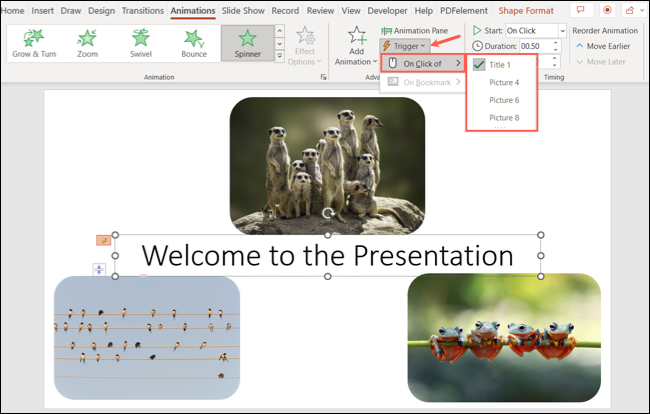
Sunumunuzu önizlediğinizde, seçtiğiniz öğenin üzerinde bir el simgesi göreceksiniz. Bu, öğenin bir eylem içerdiğinin iyi bir göstergesidir. Bu durumda, eylem animasyonu tetikler.
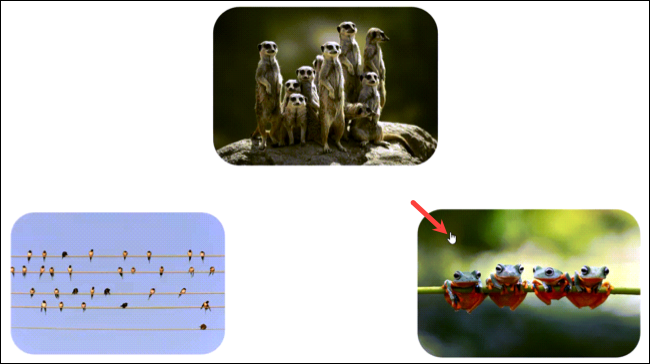
Animasyonlu efektleri kullanmanın onu geliştireceği bir sunum oluşturursanız, PowerPoint'teki animasyonlar için bu ek seçenekleri unutmayın.
Daha fazlası için, PowerPoint'te yapabileceğinizi bilmediğiniz diğer şeylere bakın.
İLGİLİ: PowerPoint Animasyonlarını Devre Dışı Bırakma veya Silme
