Google Drive'ınızı Temizlemek için 7 Basit Adım
Yayınlanan: 2022-01-29(Resim: Google.com)
Eşyalarınızı sakladığınız diğer yerler gibi, Google Drive da dağınık olabilir. Bir veya iki dosya oluşturuyorsunuz, Gmail'den birkaç belge içe aktarıyorsunuz, paylaşılan bir klasörü kabul ediyorsunuz ve farkına varmadan, her yer bir felaket.

Google Drive'ınızdaki dosyaları klasörlere koyarak ve ihtiyacınız olanı her zaman bulabileceğinizden emin olmak için hem kavramsal hem de gerçek diğer araçları kullanarak düzenleyebilirsiniz. Bu ipuçları ve tavsiye noktaları, size Google Drive'daki dosyaları nasıl düzenleyeceğinizi gösterecektir ve ayrıca, Google Drive for Work kullanıyorsanız iyi çalışmalıdırlar.
1. Varsayılan Görünümünüzü Ayarlayın
Google Drive'da dosya ve klasörleri birçok farklı şekilde görüntüleyebilirsiniz. Örneğin, her şeyi bir liste veya ızgara görünümünde görüntüleyebilir ve satır aralığını rahat, rahat veya kompakt olacak şekilde ayarlayabilirsiniz. Mutlu olana kadar ayarlarla oynayarak Google Drive'ınıza nasıl bakmak istediğinize karar verin. Rahat aralıklı liste görünümünü seviyorum, bu yüzden buradaki ekran görüntülerinin çoğunda göreceğiniz şey bu.
Sol taraftaki korkuluğu gözden kaçırmayın. Birçok kişi Google Drive'a baktıklarında ekranın ortasına odaklanır. Bununla birlikte, klasörlerinizi ve dosyalarınızı düzenlemeye gelince, o sol raydan emin olun. Klasörlerinizi ve alt klasörlerinizi kolayca görebilir ve görüntülemeyi seçtiğiniz klasör içeriği için ekranın ortasını ayırabilirsiniz.
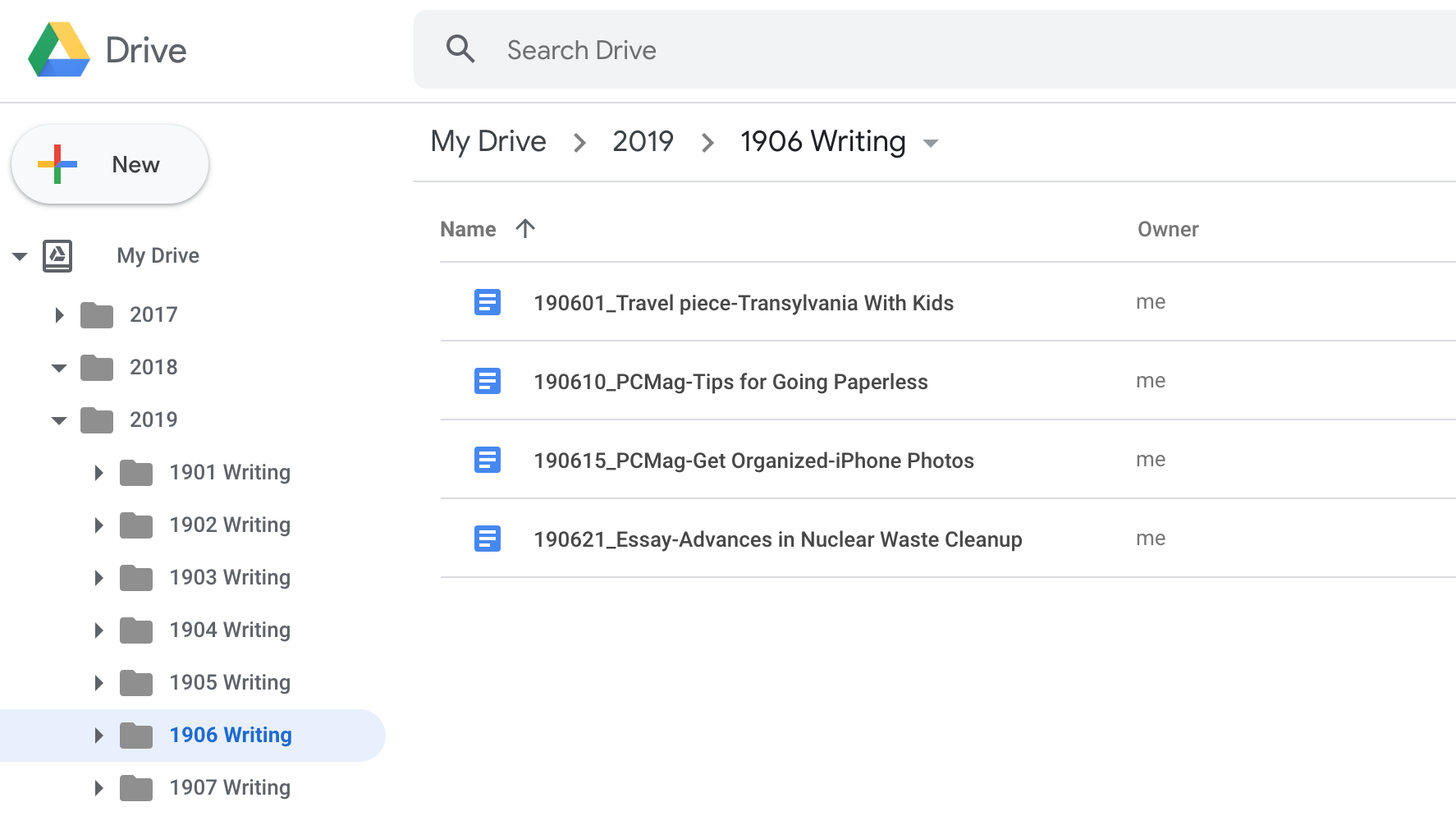
2. Bir Klasör İskeleti Oluşturun
Sizin için en uygun yapı ve adları kullanarak kendiniz için bir klasör iskeleti oluşturun. Diğer uygulamalarda dosya ve klasörlerinizi nasıl düzenlersiniz? İhtiyacınız olan bir belgeyi düşündüğünüzde aklınıza ne geliyor? Klasörlerinizi nasıl kuracağınızı bulmanın en iyi yolu bu iki soruyu yanıtlamaktır.
Birçok kişi için ilk akla gelen şey çalışmalarının içeriğidir, bu nedenle klasörler için Project X veya School Work gibi tematik adlar kullanırlar. Şahsen, tarihlere tutunuyorum. İster yazı ister resim olsun bir dosya bulmam gerektiğinde, onu ne zaman yarattığımı düşünürüm. Sonuç olarak, klasörlerimde ve dosya adlandırma kurallarımda yoğun olarak tarihleri kullanıyorum. Örneğin, 2019, 2018, 2017 vb. için klasörlerim var. Ayrıca yıllara ve aylara karşılık gelen sayılar kullanıyorum. Örneğin 1906, 2019 yılı ve altıncı ay veya Haziran anlamına gelir. Bazı sayılarla başlayan bir klasöre baktığımda tam olarak ne anlama geldiklerini biliyorum ve ihtiyacım olan dosyaları hızlı bir şekilde bulmama yardımcı oluyor.
Size daha fazla görsel ipucu vermek için klasör adlarınıza bir emoji eklemenizi öneren bazı çevrimiçi insanlar gördüm. Yapma! Emoji her zaman diğer biçimlere iyi dönüşmez, bu nedenle bir klasöre paylaşılan bir bağlantı oluşturmaya veya dışa aktarmaya çalıştığınızda görüntüler onu bozabilir.
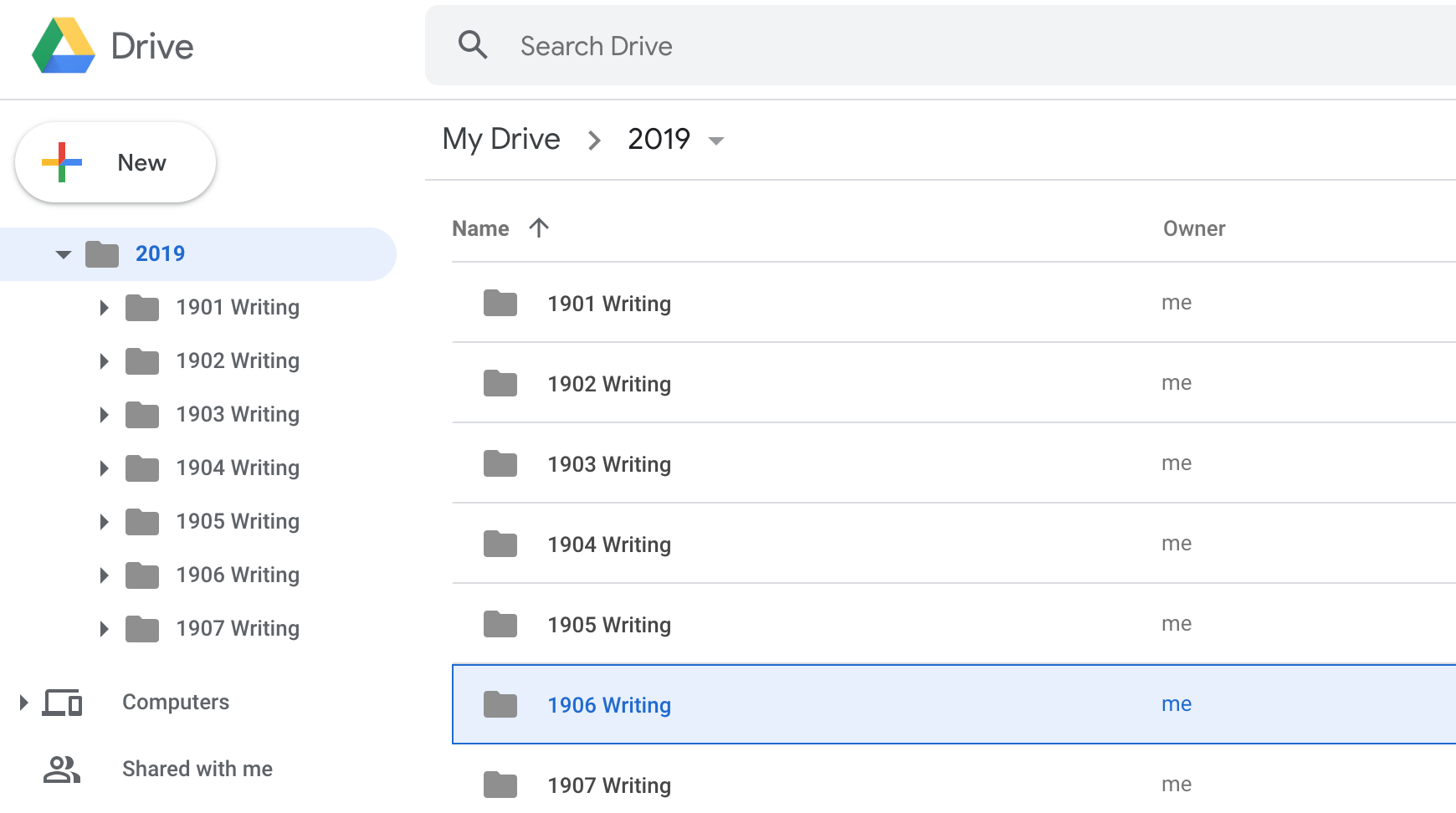
3. Alt Klasörler Oluşturun
Alt klasörler, organizasyonel bir beklenmedik olaydır. Onları yap ve kullan! Dosyalarınızı daha küçük ve daha spesifik gruplara ayırmanıza ve sınıflandırmanıza yardımcı olurlar.
Klasörler oluşturduysanız ancak hangi alt klasörleri oluşturacağınızı bulmaya çalışıyorsanız, belki de henüz onlara ihtiyacınız yoktur. Ayrıca DONE veya ESKİ adlı bir klasör oluşturabilirsiniz, böylece iş bittiğinde veya bir klasör kullanım dışı kaldığında onu sürükleyip oraya bırakabilirsiniz.
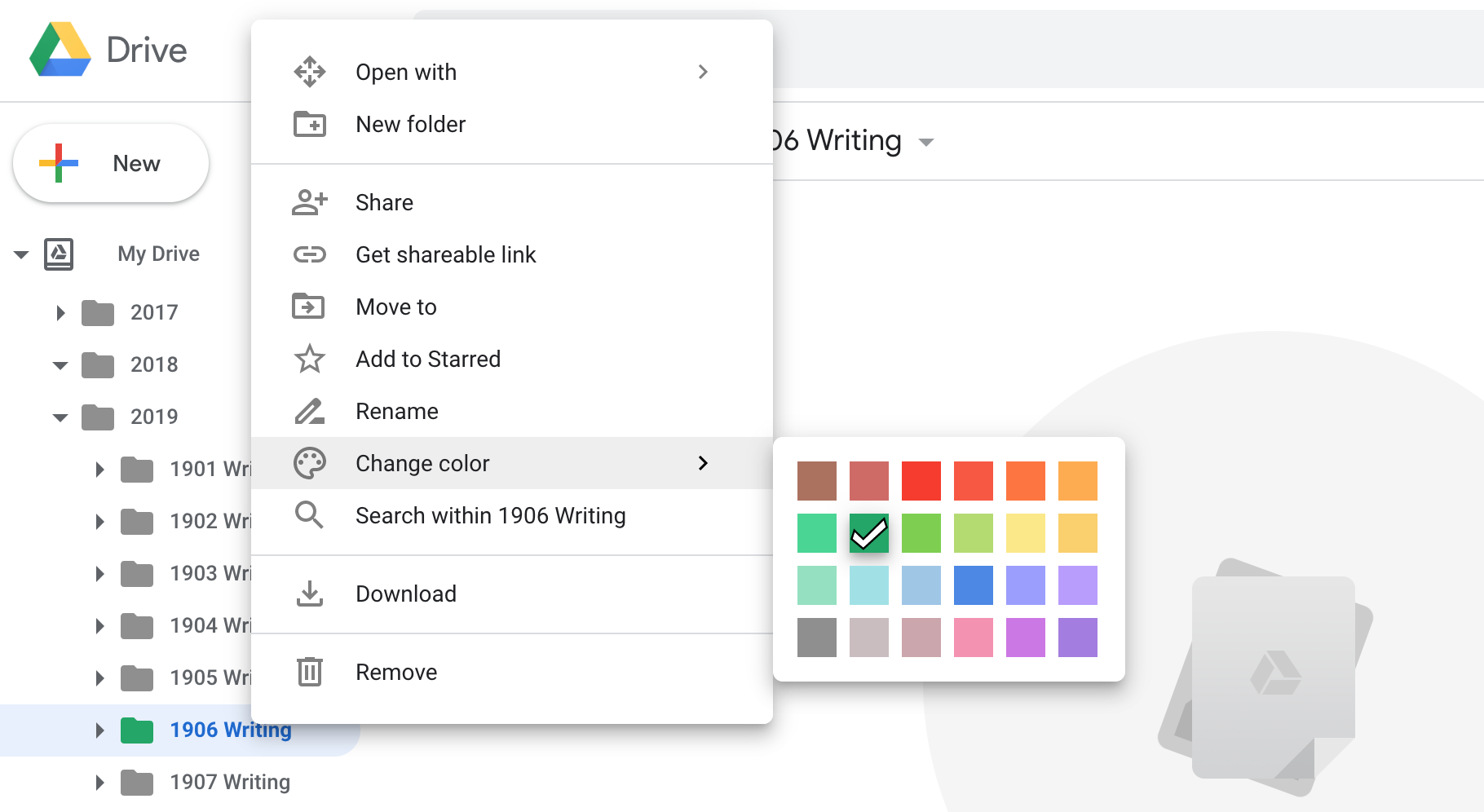
4. Renk Kullan
Renkler harika bir görsel ipucudur ve Google Drive, klasörlerinize özel renkler eklemenize olanak tanır. Kenar çubuğundan veya ana pencereden herhangi bir klasöre sağ tıklayın ve Rengi Değiştir'i seçin. Ardından istediğiniz rengi seçin.

Kullandığım bir numara, aktif klasörlerimi yeşil yapmak. Bazen bir süre boşta duran klasörlerim veya alt klasörlerim olur, ancak aralarındaki bir veya iki klasör hala kullanımdadır. Aktif klasörleri yeşille vurgulayıp diğerlerini gri bırakıyorum. Bu şekilde, işime atlamak istediğimde, devam eden işlerimin bulunduğu klasöre beni yönlendiren yeşil bir ışık var.
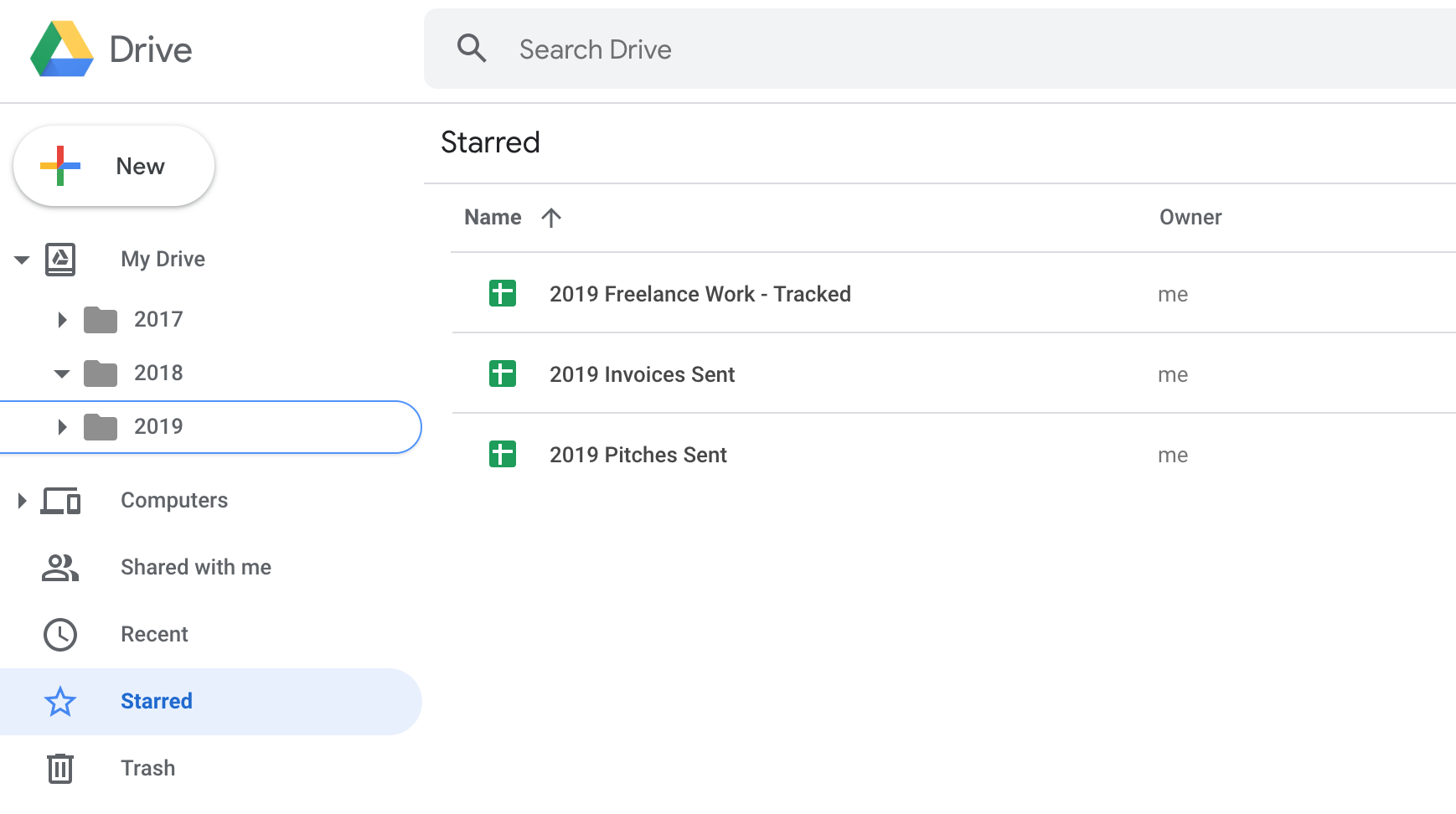
5. Sık Kullanılan Dosya ve Klasörlere Yıldız Ekleyin
Google Drive, dosyalara ve klasörlere bir yıldız eklemenize olanak tanır. Bunu bir renk eklediğiniz gibi yaparsınız: dosya veya klasöre sağ tıklayın ve Yıldızlılara Ekle'yi seçin.
Sık kullanılan dosyalara bir yıldız eklemenizi öneririm. Bu şekilde, Drive'da nerede olurlarsa olsunlar, düzenli olarak eriştiğiniz tüm materyallerin bir listesini sol raydaki Yıldızlı başlığa tıklayarak alabilirsiniz.
Editörlerimiz Tarafından Önerilen

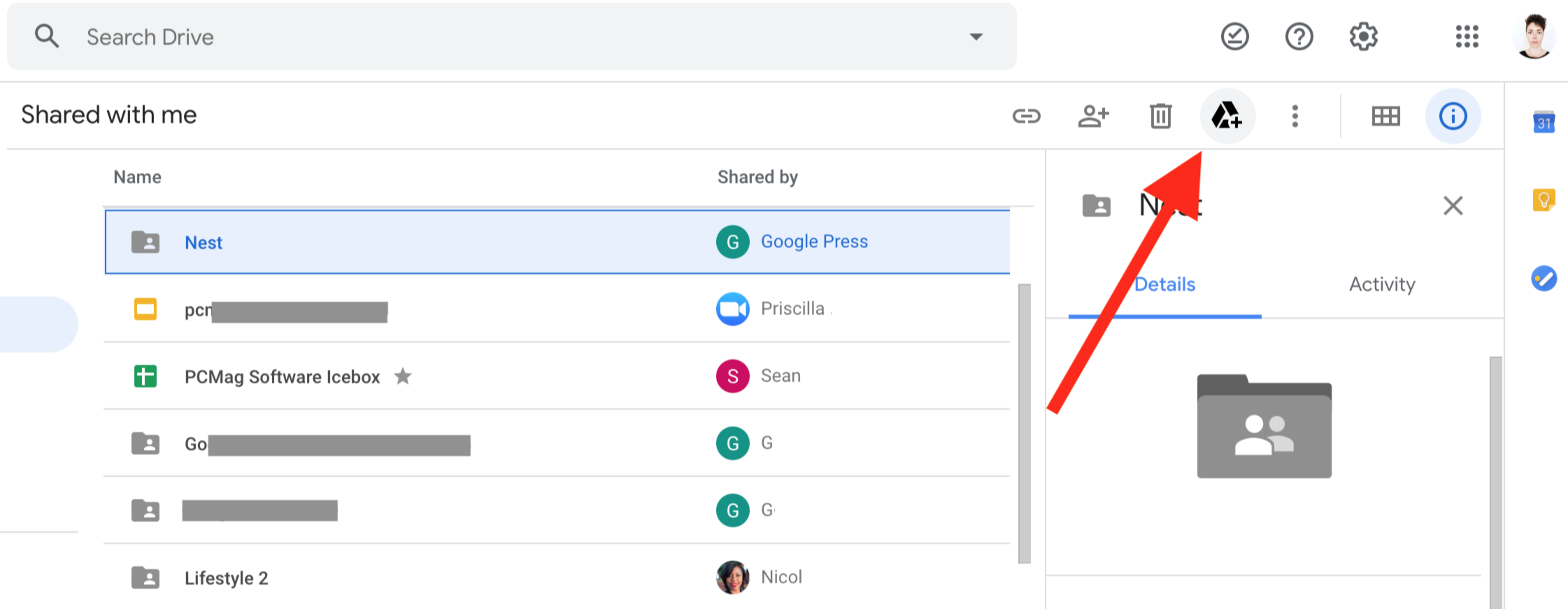
6. Benimle Paylaşılan Önemli Dosyaları Taşıyın
Benimle Paylaşılanlar adlı sol raydaki başlığa bir göz atın. Tıklayın ve bir dizi dosya ve klasör görünebilir. Onlar için fazla endişelenme. Bu yığında önemli bir şey varsa, onlarla yapabileceğiniz üç yararlı şey vardır:
Bir yıldız ekleyin. Sizinle paylaşılan bir dosyaya yıldız eklemek, kendi dosyalarınızdan birine yıldız eklemekle aynı şeyi yapar. Yıldızlı içerik listesinde görünmesini sağlar.
Drive'a kaydedin/bir klasöre taşıyın. Başka bir seçenek de dosyayı Google Drive'ınıza eklemek ve bir klasöre koymaktır. Dosyaya sağ tıklayıp Taşı'yı seçebilirsiniz. Ardından beliren pencerede bu dosyayı saklamak istediğiniz klasöre gidin. Aynı şeyi yapan başka bir seçenek de kaydetmek istediğiniz öğeyi seçmek ve ardından ekranın sağ üst kısmındaki Google Drive simgesini tıklamaktır. Ardından, onu seçtiğiniz klasöre taşıma fırsatınız olur. Her iki durumda da, seçtiğiniz yeni konumdan paylaşılan dosyaya etkin bir şekilde kısayol oluşturursunuz. Dosya hala herkesle paylaşılıyor ve hala ilk sahibine ait.
Bir kopyasını çıkarmak. Sizinle paylaşılan bir dosyanın bir kopyasını çıkarırsanız, yeni kopya sizin olur. Ve sadece bu, bir kopya. Artık paylaşılan dosyaya bağlı değil ve aynı kişilerin artık dosyaya erişim izni olması gerekmiyor.
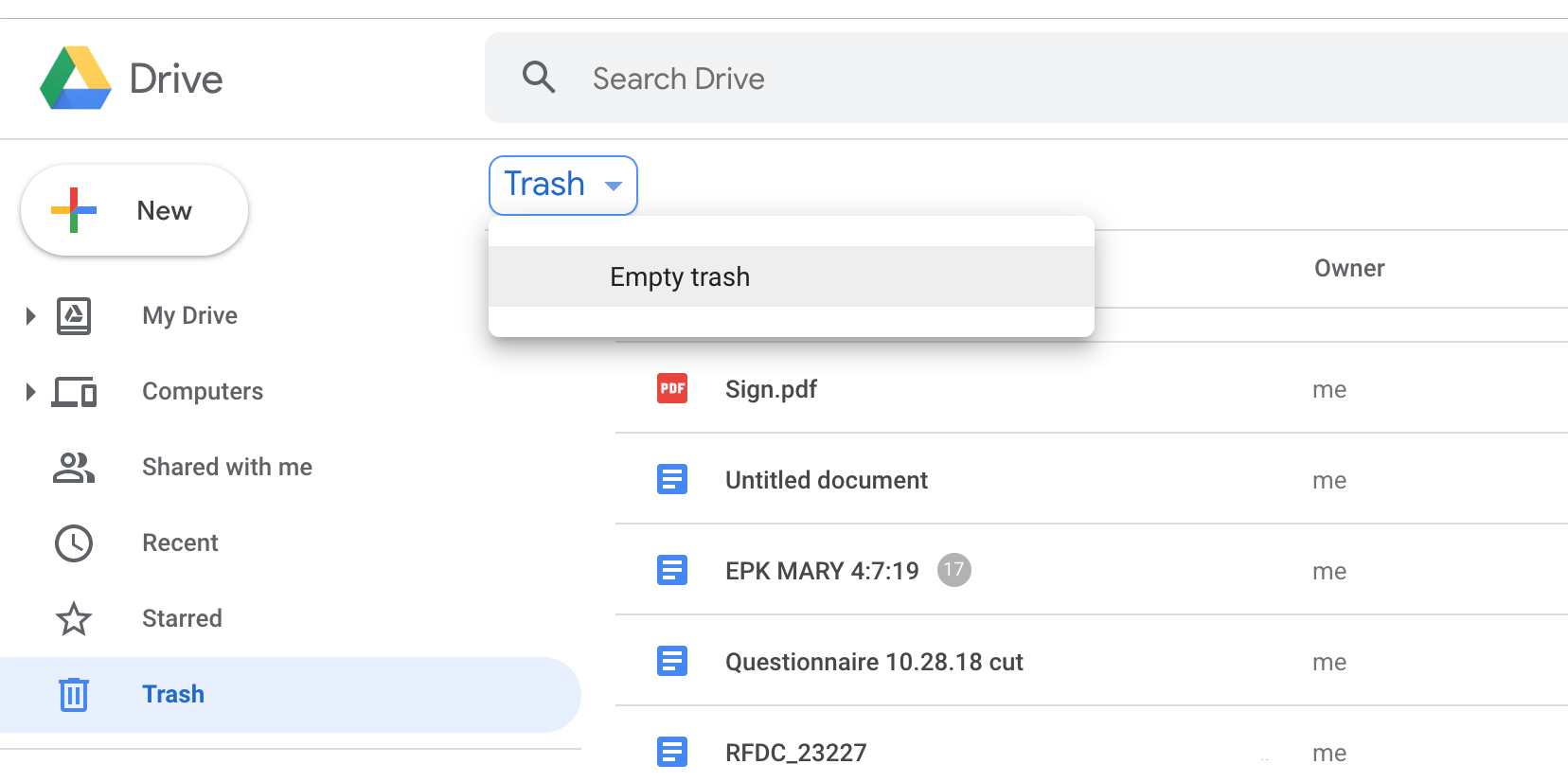
7. Çöpü Boşaltın
Google Drive'dan bir dosya veya klasörü kaldırdığınızda, çöp kutusuna gider ve siz çöpü çıkarana kadar orada kalır. Çöpün birikmesine ne kadar uzun süre izin verirseniz, içindeki her şeyin tamamen yok edilmesi gerektiğine dair inancınız o kadar az olur ve o zaman çöpünüze daha da uzun süre takılırsınız. Kendinize bir iyilik yapın ve zaman zaman çöpü boşaltın. Google Drive depolama alanınızı doğru bir seviyede tutmanıza yardımcı olacak ve düzenli bir hesap tutmaya çalışırken akıl sağlığınıza yardımcı olacaktır.
Google Drive'dan en iyi şekilde nasıl yararlanacağınızla ilgili daha fazla bilgi için PCMag'in Kaçırmayacağınız Google Drive İpuçları hikayesini de okuyabilirsiniz.
