Web Sitenizi Öne Çıkaracak 7 Google Sites Özelliği
Yayınlanan: 2022-09-30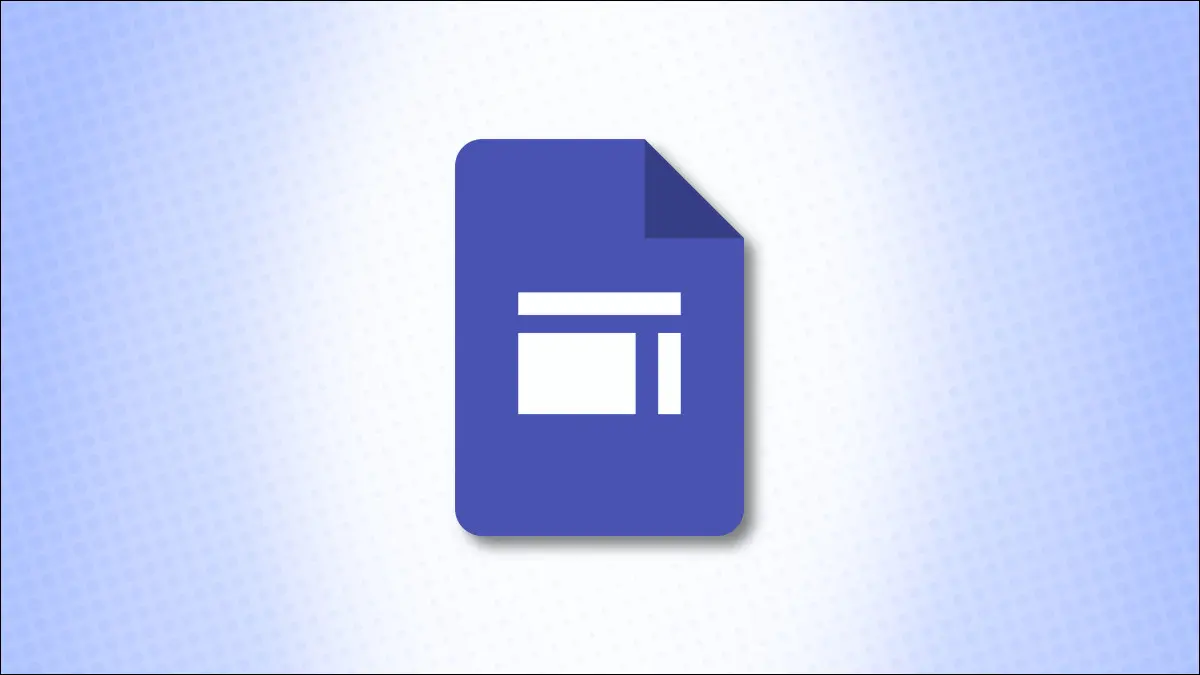
Google Sites, dikkat çeken bir web sitesi yapmak için güzel bir özellik koleksiyonu sunar. Projeniz ister işinizin bir portföyü olsun, ister kulübünüz için bilgilendirici bir nokta, isterse aileyi döngüde tutmanın bir yolu olsun, gelin bu kullanışlı özelliklere bir göz atalım.
Sosyal Medya Bağlantıları
Ağustos 2022'de eklenen sosyal bağlantılar özelliği, Facebook, Twitter ve LinkedIn gibi sosyal medya hesaplarınıza bağlanan düğmeleri eklemenize ve özelleştirmenize olanak tanır.
Sitenizi açın ve sosyal medya bağlantılarını istediğiniz sayfaya gidin. Sağda Ekle sekmesine gidin ve "Sosyal Bağlantılar"ı seçin.
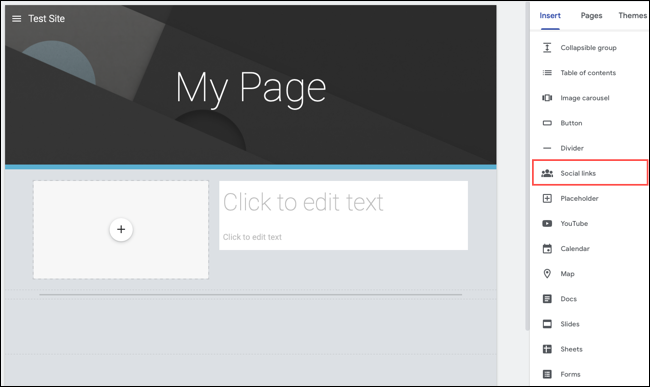
Sosyal Medya Bağlantıları kutusu göründüğünde, URL'leri Bağlantı kutularına girin. Sol tarafta, kendi görselinizden birini yüklemek için Görsel Ekle simgesini kullanabilirsiniz. Bu resimleri boş bırakırsanız, popüler sosyal medya siteleri için bu noktalarda simgeler otomatik olarak görünür.
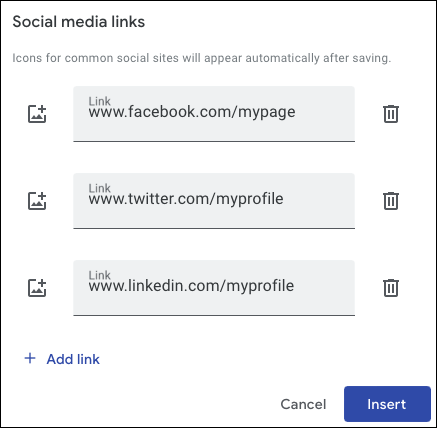
Bitirdiğinizde “Ekle”ye tıklayın. Sayfanızda, özelleştirmek için kayan bir araç çubuğuyla birlikte Sosyal Bağlantılar bölümünün göründüğünü göreceksiniz.

Simgelerin veya resimlerin görünümünü özelleştirmek için araç çubuğunun sol tarafından başlayarak açılır kutuları kullanın. Boyutu, şekli, anahattı, rengi ve hizalamayı ayarlayabilirsiniz.
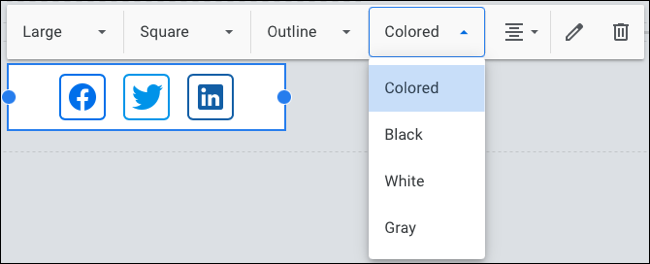
Bağlantıları düzenlemek veya kaldırmak veya bir tane eklemek için Bağlantıları Düzenle simgesini (kalem) seçin veya Sosyal Bağlantı bloğunu kaldırmak için Kaldır simgesini (bir çöp kutusu) seçin. Ayrıca bloğu sayfada istediğiniz yere taşıyabilirsiniz.
Resim Dönerli Kolay Galeriler
Sitenize birkaç resim eklemek, ancak bunları alan için yoğunlaştırmak istiyorsanız, resim karuselini kullanmayı düşünün. Bununla birçok fotoğraf veya resim ekleyebilir ve izleyicilerinizin bunları birer birer görüntülemesine izin verebilirsiniz.
İLGİLİ: Google Görsel Aramadan Görsel Nasıl İndirilir
Görüntüleri istediğiniz sayfaya gidin ve sağdaki Görüntü sekmesinden “Görüntü Döngüsü”nü seçin.
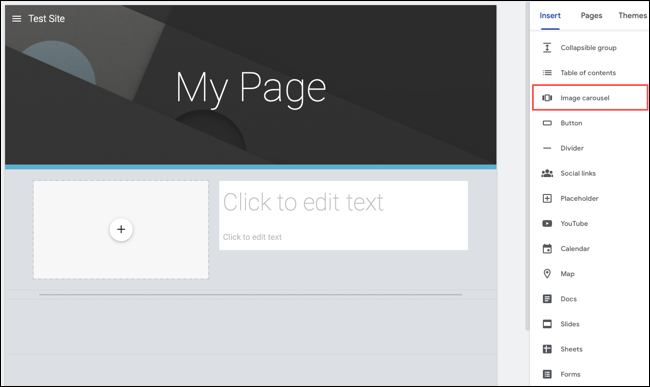
Cihazınızdan bir resim yüklemek için artı işaretini tıklayın veya Google Drive'dan, Fotoğraflar'dan, URL aracılığıyla veya Google Görsel Arama'yı kullanarak bir resim seçin. En az iki resim eklemeniz gerektiğini unutmayın.
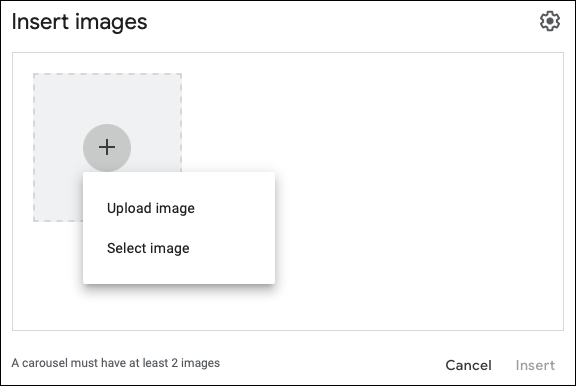
Karuseli noktalarla, başlıklarla özelleştirmek veya otomatik olarak başlamasını ve geçiş hızını ayarlamasını sağlamak için sağ üstteki Ayarlar'ı (dişli simgesi) seçin.
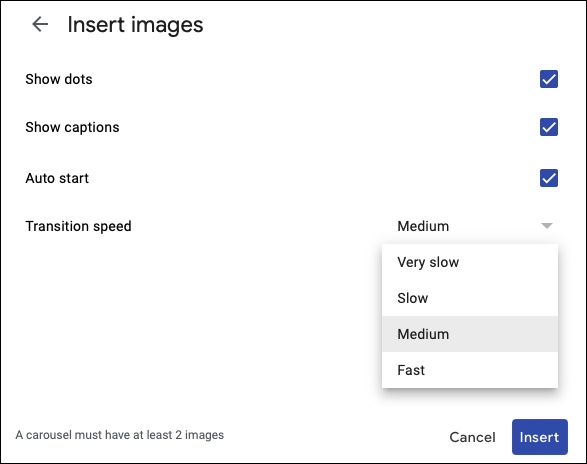
Bitirdiğinizde, “Ekle”yi seçin ve resim karuselinizi göreceksiniz. Düzenlemek için seçin ve kayan araç çubuğundaki dişli simgesini seçin. Silmek için çöp kutusu simgesini seçin.
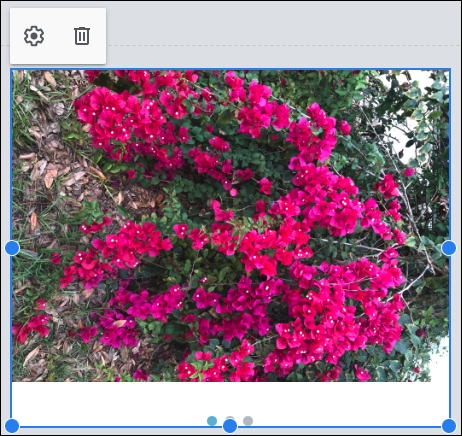
Atlıkarıncayı hedef kitlenizin göreceği gibi görmek için üst kısımdaki Önizleme düğmesini (cihaz simgesi) tıklayın.
Otomatik İçindekiler
Belki Google Sites'ı şirket intraneti, bilgilendirici wiki veya sınıf referansı olarak kullanıyorsunuzdur. Bunlar, hedef kitlenizin ihtiyaç duydukları bölüme kolayca gidebilmeleri için içindekiler tablosu eklemek için ideal durumlardır.
İçindekiler tablosunu istediğiniz sayfaya gidin ve sağdaki Ekle sekmesinde onu seçin.
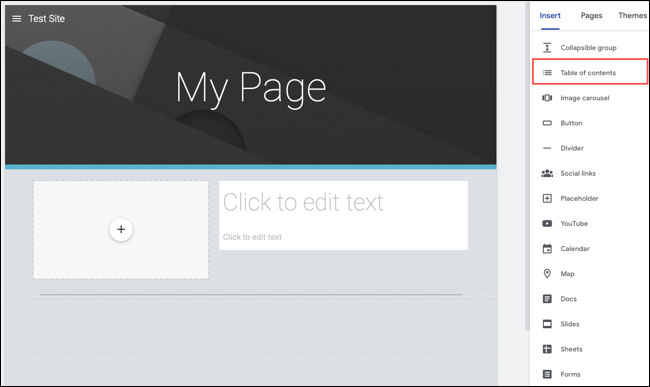
Tablo sayfanın en üstünde görünecektir, ancak istediğiniz yere taşımak için sürükleyebilirsiniz. Ardından, içindekiler tablosunu otomatik olarak oluşturmak için metni başlıklar olarak biçimlendirin.
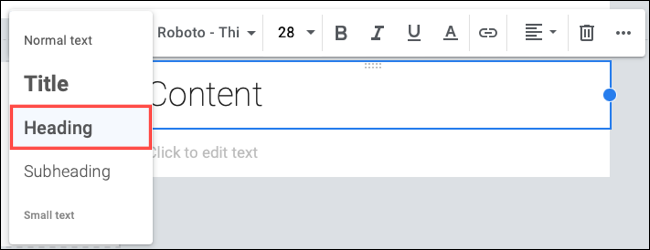
İçindekiler tablosunda görünmesini istemediğiniz mevcut başlıklarınız varsa, tablodaki Gizle simgesini (göz) seçin. Gerektiğinde kayan araç çubuğunda Girinti düğmesini veya Kaldır seçeneğini kullanın.
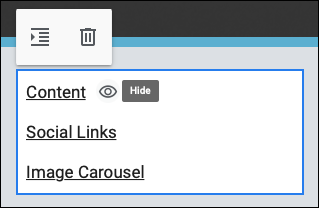
Katlanabilir Gruplar
Görüntü atlıkarıncasına benzer şekilde, daraltılabilir gruplar metninizle biraz yer kazanmanıza olanak tanır. Bu özelliği, yanıtları görüntülemek üzere genişleyen sık sorulan soruların bir listesi için kullanabilirsiniz.

Sağdaki Ekle sekmesinde "Daraltılabilir Grup"u seçin.
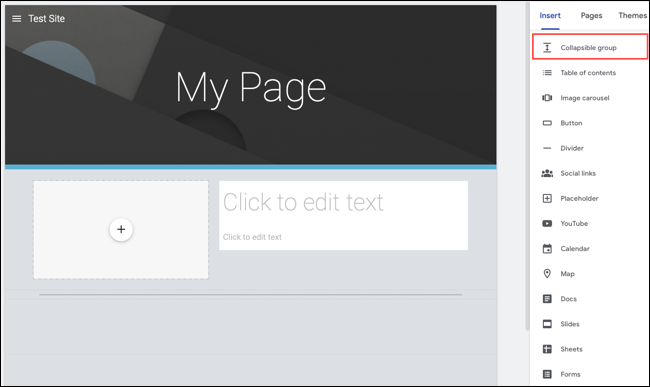
Blok, istediğiniz yere sürüklemeniz için otomatik olarak sayfaya açılır. Metninizi grubun üst kısmındaki ana bölüme ekleyin. Ardından, metin veya resim olsun, sonraki öğeyi alt bölüme ekleyin. Yazı tipini özelleştirmek, bağlantı eklemek veya metni hizalamak için kayan araç çubuğunu kullanabilirsiniz.
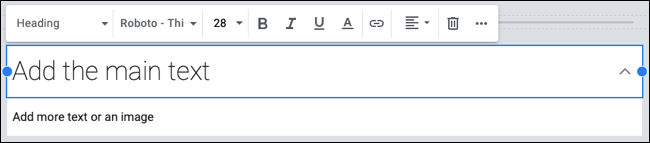
Sayfanızı önizlerken, genişletmek ve alt bölümü ortaya çıkarmak için ana bölümün sağındaki oku tıklayın.
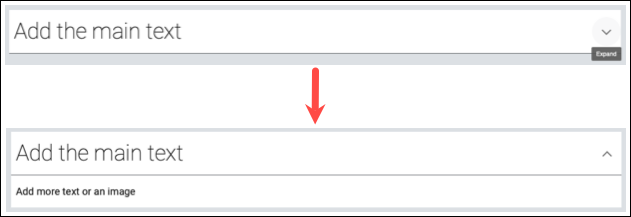
Gruptaki tüm öğeleri görüntülemeyi tercih ederseniz, bunu seçin ve Daraltılabilir için geçişi kapatın. Bloğu kaldırmak için Kaldır düğmesini (çöp kutusu simgesi) kullanın.
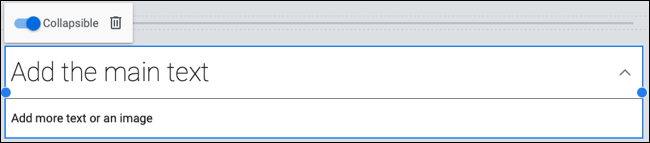
Etkinlikler için Google Takvim Entegrasyonu
Google Sites'ın Google Takvim ile entegrasyonu nedeniyle, kulübünüz için etkinlikler, aileniz için etkinlikler veya ekibiniz için antrenman oturumları görüntüleyebilirsiniz.
İLGİLİ: Google Takvim'de Doğum Günleri Nasıl Eklenir, Gizlenir ve Kaldırılır
Sağdaki Ekle sekmesinde "Takvim"i seçin.
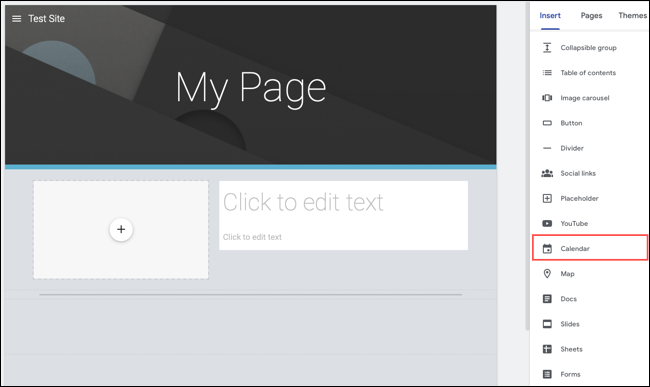
Ardından, kenar çubuğunda Google Takvimlerinizin bir listesini göreceksiniz. Bir veya daha fazla takvim seçin ve alttaki "Ekle"yi tıklayın.
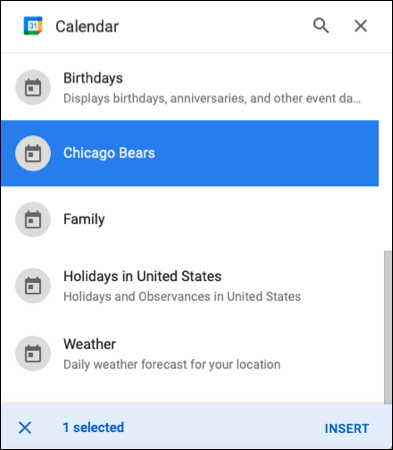
Takvim sayfada göründüğünde, dişli simgesini kullanarak görünümünü ve seçeneklerini özelleştirebilirsiniz.
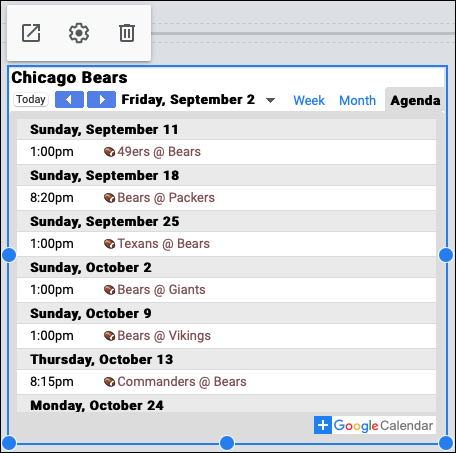
Başlığı, tarihi, gezinme düğmelerini, saat dilimini, izleyicinin saat dilimini ve takvim görünümü seçimini görüntülemek için geçiş düğmelerini kullanın. Ayrıca açılır kutu ile Görünüm Modunu da seçebilirsiniz. Bitirdiğinizde “Bitti”ye tıklayın.
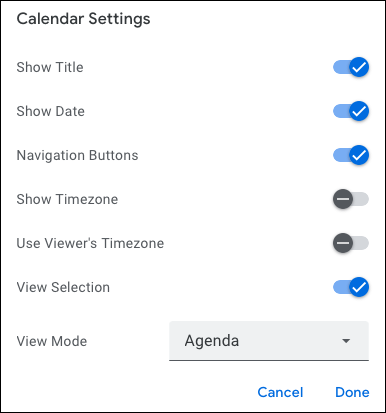
Takvimi yeni bir sekmede açmak veya sayfadan kaldırmak için kayan araç çubuğundaki diğer iki düğmeyi kullanın.
Geribildirim veya İletişim Formları
Bir başka kullanışlı entegrasyon da Google Formlar ile. Geri bildirim, iletişim formu, kayıt formu veya başvuru için doğrudan sitenize bir form ekleyin.
İLGİLİ: Google Formlar ile Web Sitesi İletişim Formu Nasıl Oluşturulur
Google Formlar'ı ziyaret edin ve formunuzu oluşturun. Bu, sağ tarafta Formlar'ı seçtiğinizde Google Sites'ta bir seçenek olarak görüntülenmesini sağlar.
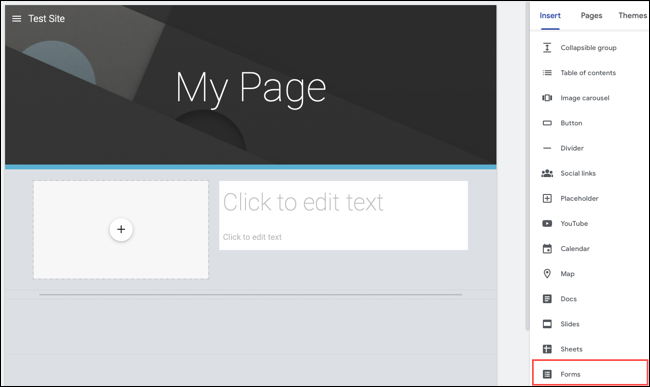
Görüntülenen kenar çubuğunda kullanmak istediğiniz formu seçin, “Ekle”yi seçin, doğrudan sayfanıza açılır.
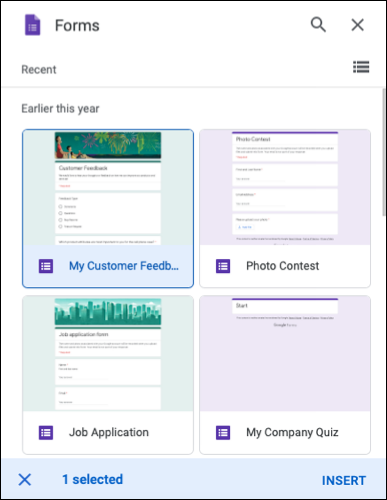
Sayfada formu seçtiğinizde, onu yeni bir sekmede açma veya kayan araç çubuğu ile kaldırma seçeneklerine sahipsiniz.
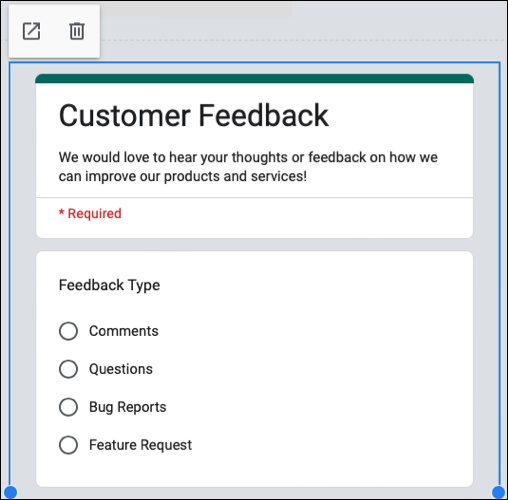
Formun kendisinde düzenlemeler yapmak için bunu Google Formlar sitesinde yapacaksınız. Formunuza aldığınız yanıtlar, Google Formlar Yanıtları sekmesinde de görüntülenebilir.
Özel Temalar
Google Sites özelleştirebileceğiniz birkaç yerleşik tema sunsa da, kendi temanızı oluşturmak isteyebilirsiniz. Özel tema özelliğini kullanarak her sayfada taşınan renkleri, yazı tiplerini ve vurguları seçebilirsiniz.
Sağdaki Temalar sekmesine gidin ve gerekirse üst kısımdaki Özel bölümünü genişletin. "Tema Oluştur" u seçin.
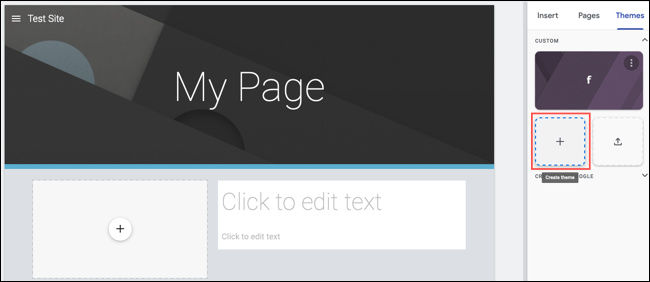
Ardından, temayı oluştururken size yol gösterecek istemler göreceksiniz. Bir ad verin, bir logo ekleyin, bir başlık resmi ekleyin, renkleri seçin ve yazı tipi stillerini seçin.
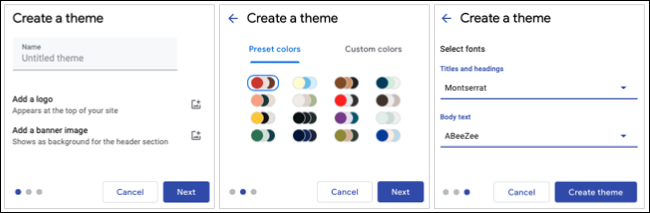
“Tema Oluştur”u tıklayın ve bunu Temalar sekmesindeki Özel bölümünde bir seçenek olarak göreceksiniz. Kendi Google Sites temanızı oluşturmaya ilişkin tüm ayrıntılar için nasıl yapılır makalemize göz atın.
İLGİLİ: Google Sites'ta Özel Bir Tema Nasıl Tasarlanır
Google Sites'ı ne için kullandığınıza bağlı olarak, profesyonel bir web sitesi, ekip veya kulüp sayfası veya aile sitesi, bu özellikler göze çarpan bir web sitesi oluşturmanıza yardımcı olacaktır.
