Bilmediğiniz 7 Harika Google Drive Özelliği
Yayınlanan: 2022-12-06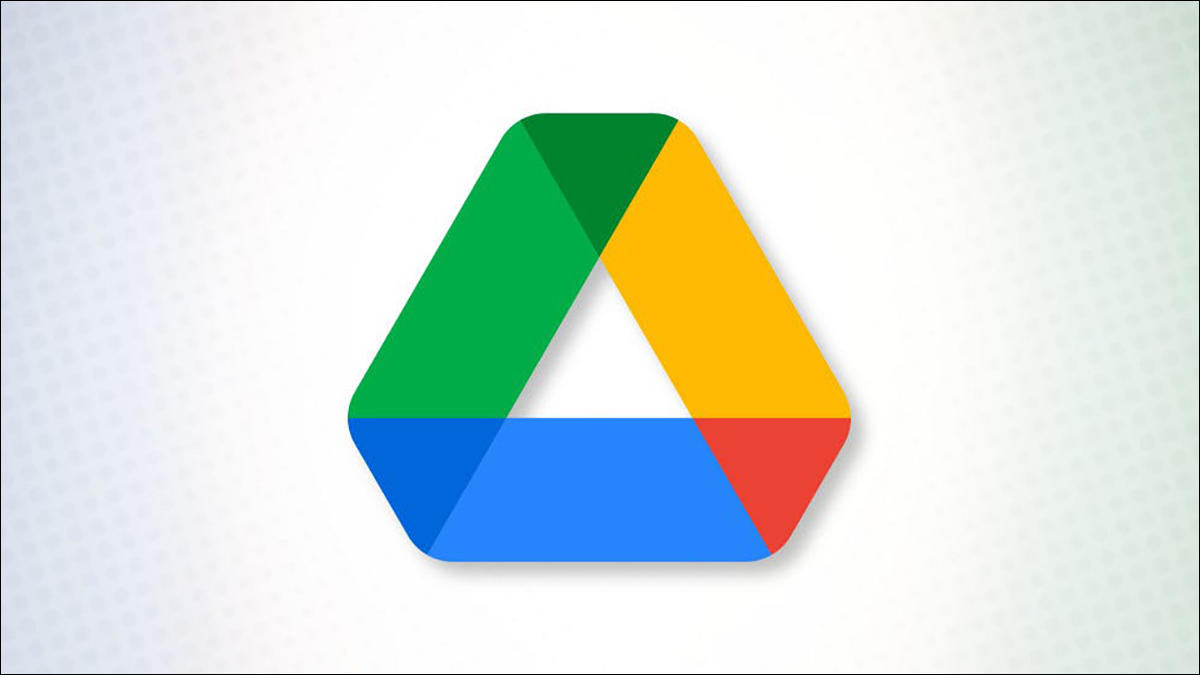
Birçok kişi Google Drive'ı doğal karşılıyor. Dosyaları orada saklar ve ihtiyacınız olduğunda gidip alırsınız. Ancak Google Drive'da göründüğünden daha fazlası var. İşte gözden kaçırmış olabileceğiniz faydalı özelliklerden bazıları.
Gelişmiş Arama ile Dosyaları Bulun
Doğrudan Dosyalara Bağlayın
Microsoft Office Dosyalarıyla Çalışın
Dosya Sürümlerini Yönet
Bir Dosyanın Etkinliğini, Ayrıntılarını ve Açıklamasını Görüntüleyin
Dosyalara Yorum Ekle
Dosyaları Mobil Cihazınızın Kamerasıyla Yükleyin
Android'de
iPhone'da
Gelişmiş Arama ile Dosyaları Bulun
Google Drive'a ne kadar çok dosya yüklerseniz, ihtiyacınız olduğunda o kadar çok dosyaya bakmanız gerekir. Şans eseri, görevi kolaylaştıran gelişmiş arama seçeneklerine sahipsiniz.
İLİŞKİLİ: Google Drive'da Hızlı Arama Nasıl Yapılır?
Ana sayfanın üst kısmındaki Drive'da Ara kutusuna bir anahtar kelime veya kelime öbeği girin. Ardından, arama kutusunun sağ tarafındaki Arama Seçeneklerini Göster simgesini tıklayın.
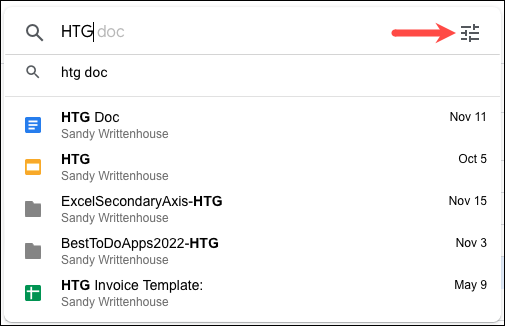
Dosyanızı bulmak için kullanabileceğiniz birçok seçenek göreceksiniz. Dosya türünü veya sahibini seçin, dosya veya dosya adı içinde anahtar sözcükler kullanın, konumu seçin, tarihi değiştirilen bir seçeneği belirleyin veya gördüğünüz diğer alanlardan birini kullanın.
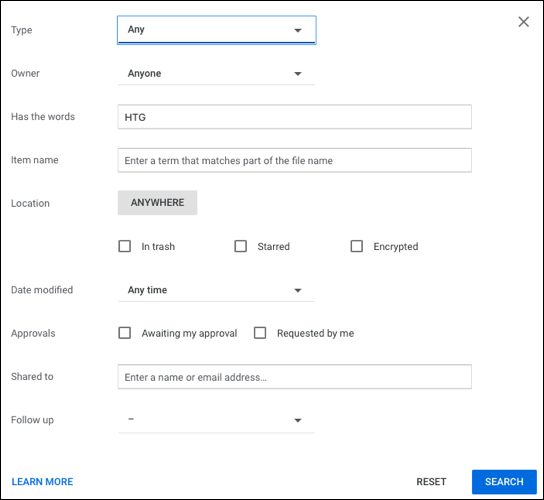
“Ara”yı seçin ve ardından sonuçlarınızı görüntüleyin. Bir dosyanın hangi klasörde olduğunu biliyorsanız, doğrudan bir Google Drive klasöründe de arama yapabilirsiniz.
Doğrudan Dosyalara Bağlayın
Bir başka kullanışlı Google Drive özelliği, dosyanıza doğrudan bir bağlantı elde etmektir. Bunu dosyayı açmadan da yapabilirsiniz. Ardından, hızlı erişim için veya bir ortak çalışanla birlikte notlarınıza kaydedin.
Dosyayı sağ tıklayın ve "Bağlantıyı Al"ı seçin.
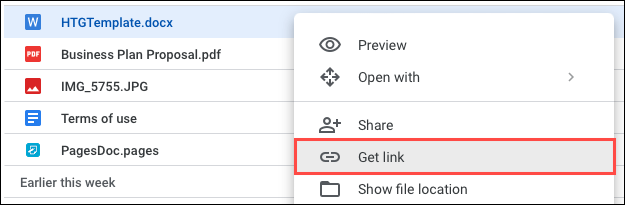
Daha sonra bağlantıyı panonuza yerleştirmek ve istediğiniz yere yapıştırmak için “Bağlantıyı Kopyala”yı seçebilirsiniz. Kişinizin e-posta adresini girerek bağlantıyı paylaşmak için bu kutuyu da kullanabilirsiniz.
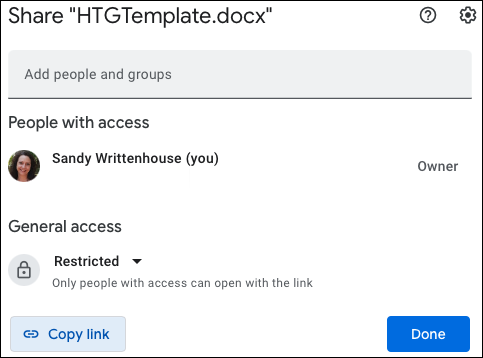
Bağlantıyı içeren dosyayı kimlerin açabileceğini denetlemek için pencerenin altındaki Genel Erişim bölümünü kullanın. Yalnızca paylaştığınız kişilerin erişimine izin vermek için "Kısıtlı"yı veya bağlantıyı tıklayan herkesin dosyayı açmasına izin vermek için "Bağlantısı Olan Herkes"i seçebilirsiniz.
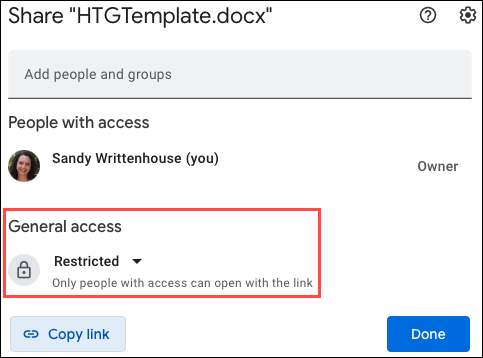
Microsoft Office Dosyalarıyla Çalışın
Google Drive'ınız varsa, Office dosyalarıyla çalışmak için Microsoft Office'e sahip olmanız gerekmez. Görüntülemeniz veya düzenlemeniz gereken bir Word, Excel veya PowerPoint dosyası alabilirsiniz. Bu dosyaları ilgili Google uygulamasında, Dokümanlar'da, E-Tablolar'da veya Slaytlar'da açabilirsiniz.
İLİŞKİLİ: Dosya ve Klasörleri Google Drive'dan İndirme
Ayrıca Dokümanlar, E-Tablolar ve Slaytlar belgelerini Microsoft Office biçimlerinde indirebilirsiniz.
Bir Office belgesini açmak için herhangi bir dosya gibi Google Drive'a yükleyin. Ardından, çift tıklayın veya sağ tıklayın, Birlikte Aç'a gidin ve Google Dokümanlar, E-Tablolar veya Slaytlar arasından seçim yapın.
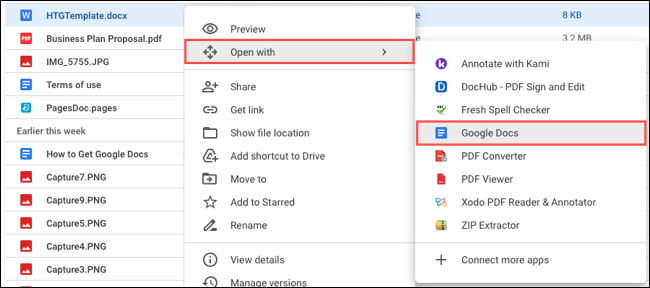
Dosya ilgili uygulamada açıldığında, üstte tutulan dosya biçimini görürsünüz. Değişiklikleriniz otomatik olarak kaydedilir ve ardından dosyayı orijinal Office biçiminde indirebilirsiniz.
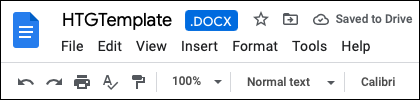
Dışa aktarmak ve Office formatında kaydetmek istediğiniz Dokümanlar, E-Tablolar veya Slaytlar dosyanız varsa, bu da bir o kadar kolaydır. Belgeyi açın ve Dosya sekmesine gidin. İndir'e gidin ve açılır menüden biçimi seçin.
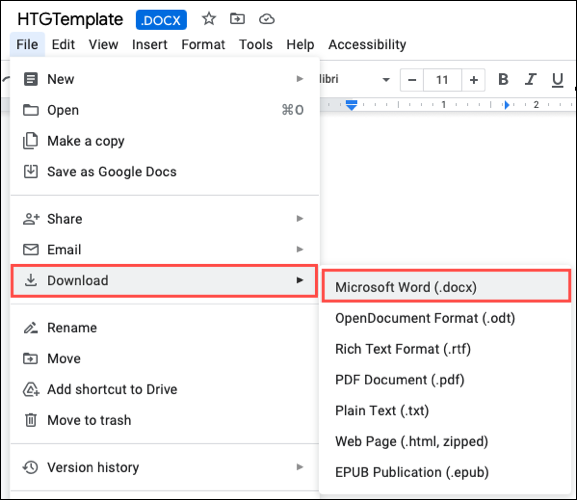
Dosya Sürümlerini Yönet
Dosyanızı açmadan bağlantı almaya benzer şekilde, sürümlerini yönetebilirsiniz. Bu özellik, PDF ve Microsoft Office dosyalarının yanı sıra resimlerle de çalışır.
Dosyayı sağ tıklayın ve "Sürümleri Yönet"i seçin.
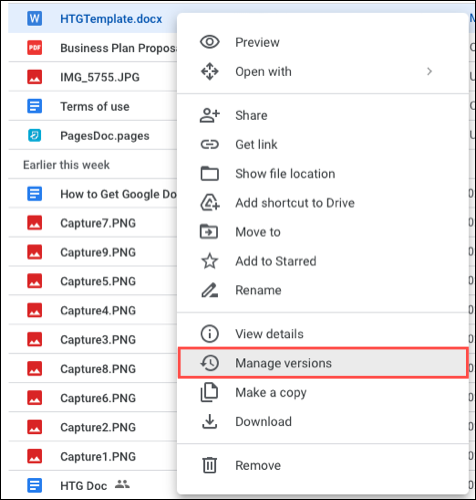
Ardından, geçerli sürüm de dahil olmak üzere dosyanın her sürümünü içeren bir açılır pencere göreceksiniz.
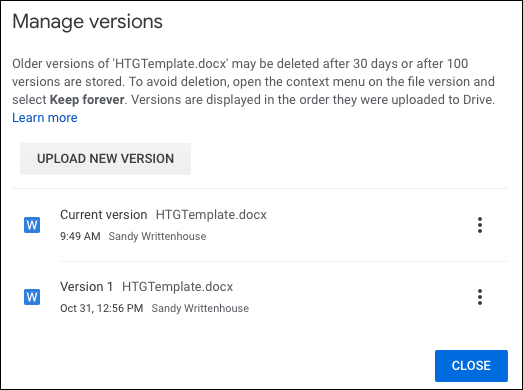
Pencerenin üst kısmında görebileceğiniz gibi, eski sürüm 30 gün veya 100 depolanmış sürümden sonra silinebilir. Önceki bir sürümü kaybetmekten kaçınmak istiyorsanız, sağındaki üç noktayı tıklayın ve "Sonsuza Kadar Tut"u seçin.
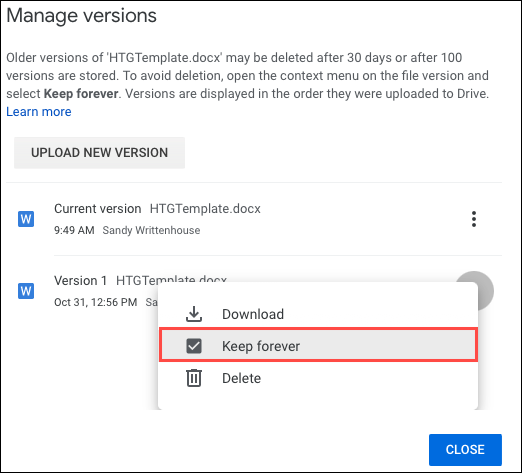

Cihazınızda kullanmak istediğiniz daha yeni bir sürüm varsa, "Yeni Sürümü Yükle"yi seçin. Ardından, dosyaya göz atın ve "Yükle"yi seçin.
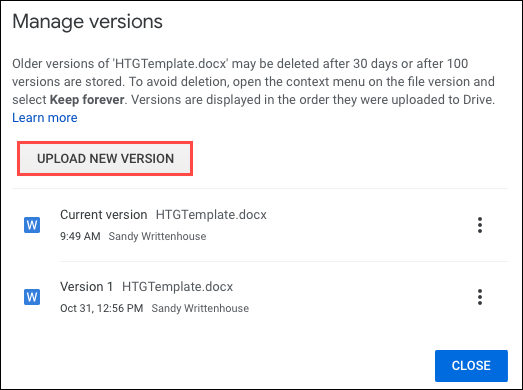
Yapabileceğiniz diğer iki işlem, gördüğünüz sürümleri silmek veya indirmektir. "Sil" veya "İndir"i seçmek için sürümün sağındaki üç noktayı kullanın.
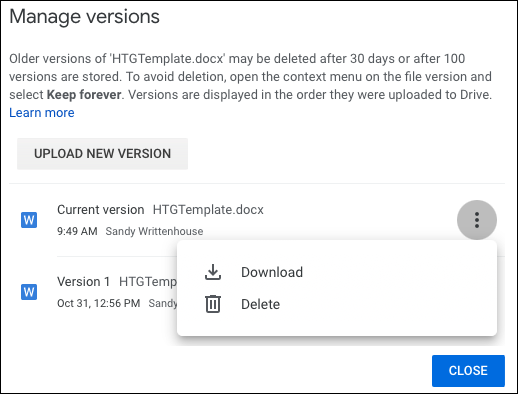
Bir Dosyanın Etkinliğini, Ayrıntılarını ve Açıklamasını Görüntüleyin
Bu kadar basit bir şey gibi görünse de, bir dosyanın aktivitelerini ve detaylarını görebilmek tam olarak yapmanız gereken şey olabilir. Ayrıca, kendi ayrıntılarınızı eklemek için Google Drive'daki açıklamalardan yararlanabilirsiniz.
İLİŞKİLİ: Google Drive'da Bir Dosyanın Sahibi Nasıl Değiştirilir?
Ayrıntılar kenar çubuğunu şu yollardan biriyle açın:
- Dosyayı sağ tıklayın ve "Ayrıntıları Görüntüle"yi seçin.
- Dosyayı seçin ve sağ üstteki Ayrıntıları Görüntüle simgesine (küçük harf “i”) tıklayın.
- Dosyayı seçin, üstteki üç noktayı tıklayın ve "Ayrıntıları Görüntüle"yi seçin.
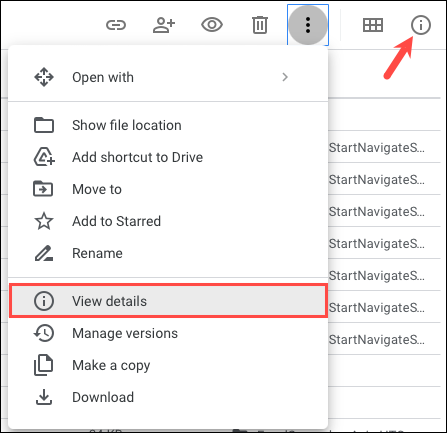
Ardından, Ayrıntılar ve Etkinlik için iki sekme içeren kenar çubuğunu göreceksiniz. Ayrıntılar ile dosya türünü, boyutunu, sahibini, oluşturulma tarihini ve daha fazlasını inceleyebilirsiniz. Activity ile, dosyanın ne zaman yüklendiği veya ne zaman düzenlendiği gibi şeyleri görürsünüz.
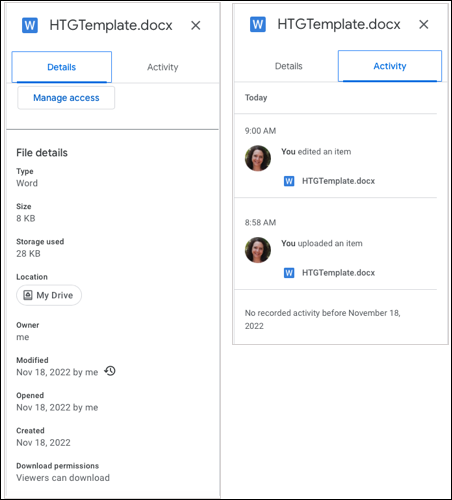
Dosyaya açıklama eklemek için kenar çubuğundaki Ayrıntılar sekmesini kullanın. Metninizi alttaki Açıklama kutusuna girin ve Enter veya Return tuşuna basın. Bu, benzer adlara sahip dosyaları ayırt etmenin iyi bir yoludur.
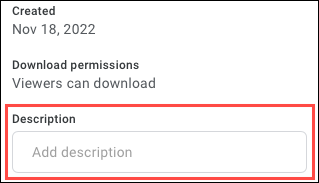
Dosyalara Yorum Ekle
Diğer bir kullanışlı Google Drive özelliği, dosyalara yorum ekleyebilme özelliğidir. Bu, kendiniz veya ortak çalışanlar için notlar için kullanışlıdır.
Dosyayı Önizleme modunda açın. Bunu, dosyayı seçip üst kısımdaki Önizleme simgesine (göz) tıklayarak veya sağ tıklayıp "Önizleme"yi seçerek yapabilirsiniz.
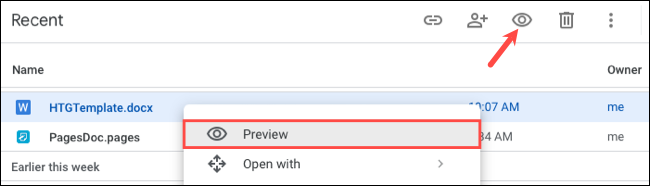
Dosyanın yorum yapmak istediğiniz bölümünü seçin ve ardından sağdaki veya üstteki Yorum simgesini seçin.
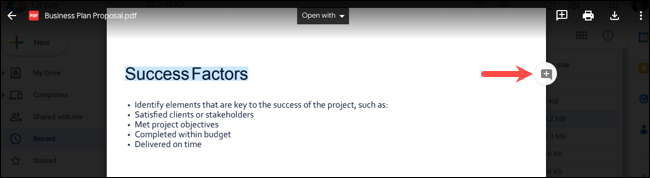
Görünen kutuya yorumunuzu yazın ve "Yorum Yap"ı tıklayın.
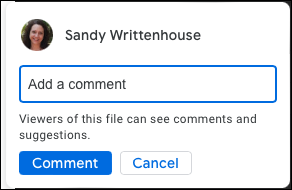
İsterseniz bir ortak çalışandan bahsetmek için @ (At) sembolünü kullanabileceğinize dikkat edin. Bonus olarak, yorumunuzu o kişiye atayabilirsiniz. Ata kutusunu işaretleyin ve "Ata" yı tıklayın.
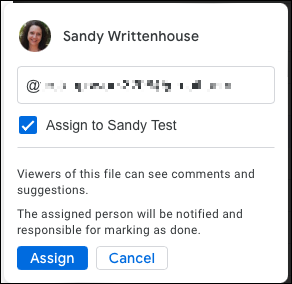
Dosyaları Mobil Cihazınızın Kamerasıyla Yükleyin
Google Drive mobil uygulamasını kullanıyorsanız, yüklemeleri kolaylaştırabilecek ek bir özelliğiniz olur. Bir dosyayı veya başka bir öğeyi yakalamak ve PDF (Android) veya görüntü (iPhone) olarak yüklemek için cihazınızın kamerasını kullanabilirsiniz.
İLİŞKİLİ: Dosya ve Klasörleri Google Drive'a Yükleme
Android'de
Android Google Drive uygulamasını açın ve bir dosya yüklemek için artı işaretine dokunun. Ardından, "Tara"yı seçin.
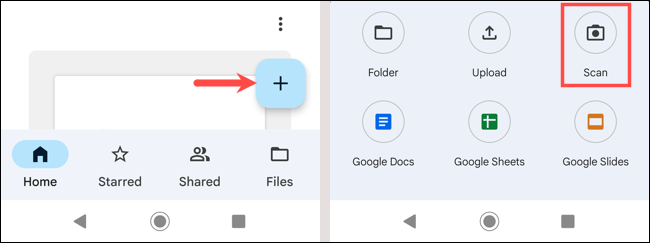
Öğeyi taramak için deklanşöre dokunun ve ardından kaydetmek için onay işaretini kullanın. Gerekirse taramayı yeniden yakalamak için çöp kutusu simgesini seçebilirsiniz. "Kaydet"i seçin.
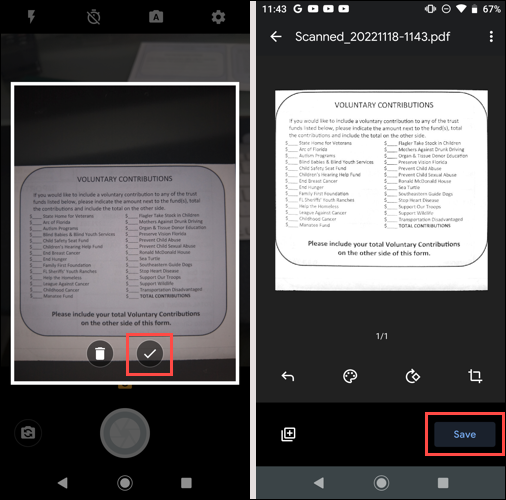
Google Drive'da kaydetmek için konumu seçin ve ardından tekrar "Kaydet"e dokunun. Ardından, taranan dosyanızı bir PDF olarak göreceksiniz.
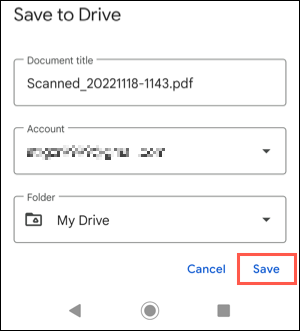
iPhone'da
iPhone Google Drive uygulamasını açın ve bir dosya yüklemek için artı işaretine dokunun. Ardından, "Kamerayı Kullan"ı seçin.
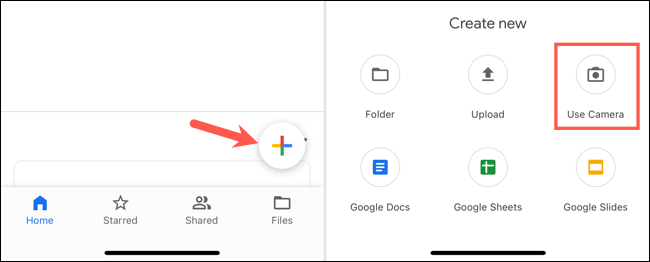
Fotoğrafı çekmek için deklanşöre dokunun, yüklemek için “Fotoğrafı Kullan”a dokunun. Gerekirse çekimi yeniden yakalamak için "Yeniden Çek"i de seçebilirsiniz.
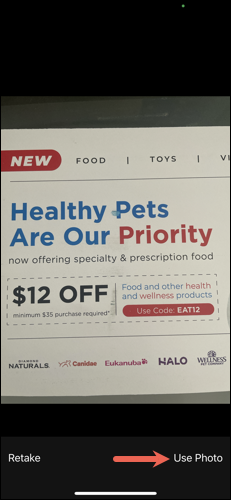
Birkaç dakika sonra resminizi Google Drive'da göreceksiniz.
Bazen özellikler, özellikle de sık kullandıklarınızsa, barizdir. Ama sonra var olduğunu fark etmediğiniz ve çok yararlı bulacağınız başkaları da var. Umarız bu Google Drive özelliklerinden en az biri sizin için yararlıdır.
