Mac'te Kısayollarla Organize Olmanın 6 Yolu
Yayınlanan: 2023-01-30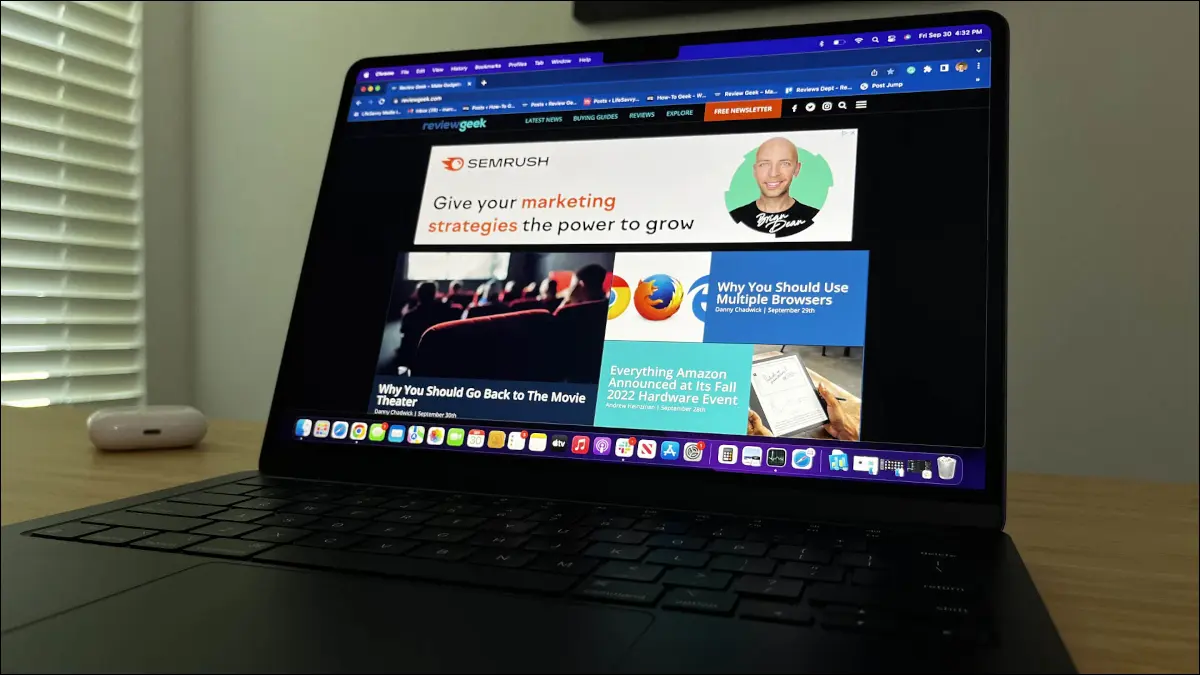
Bu günlerde, dijital yapılacaklar listesi uygulamaları gibi organize olmamıza yardımcı olacak her türden araç var. MacOS'ta Kısayollar uygulamasını kullanarak hatırlatıcıları, notları düzenlemenin, pencereleri açmanın ve daha fazlasının yollarını oluşturabilirsiniz.
Mac'te Kısayollar Ekleme
1. Notları Toplu Olarak Etiketleyin
2. Toplu Hatırlatıcılar Ekleyin
3. Google'da Öğe Listesini Arayın
4. Son Pencerenizi Döşen
5. Birden Fazla Dosyayı Yeniden Adlandırın
6. Bir Pomodoro Zamanlayıcısı Başlatın
Mac'te Kısayollar Ekleme
Aşağıdaki kısayolu kullanmak için menü çubuğundan Git > Uygulamalar ile Finder'ı kullanarak Kısayollar uygulamasını açabilirsiniz.
Uygulamada Galeri'ye gidin ve kısayol adını arayın. Kullanımınız için uygulamanın Tüm Kısayollar bölümüne dahil etmek için artı işaretini veya "Kısayol Ekle"yi tıklayın.
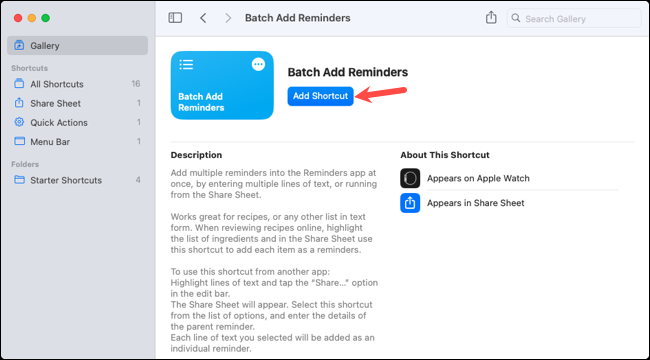
İLİŞKİLİ: Ofis Verimliliği için 5 Mac Kısayolu
1. Notları Toplu Olarak Etiketleyin
Notes uygulamasındaki etiketlerden yararlanırsanız, bunları bir kısayolla toplu olarak etiketleyebilirsiniz. Bu, kaçırdığınız veya yeni bir etiket oluşturduğunuz bir grubu etiketlemenin harika bir yoludur.
Toplu Etiket Notları kısayolunu ekledikten sonra, Tüm Kısayollar bölümündeki Yürüt düğmesini kullanarak çalıştırın. İlk istemde, bulmak istediğiniz notlar için arama metnini girin ve "Bitti"yi tıklayın. Örnek olarak WWDC'ye gireceğiz.
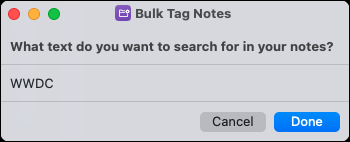
İkinci istemde, arama sonuçlarından etiketlemek istediğiniz notların kutularını işaretleyin ve "Bitti"yi tıklayın.
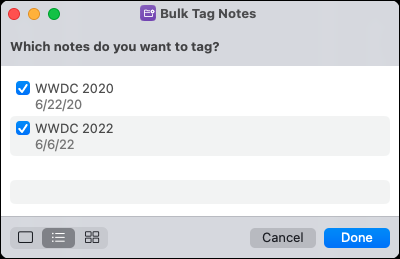
Son istemde, yeni veya mevcut bir etiket olabilecek etiket adını girin ve "Bitti"yi tıklayın.
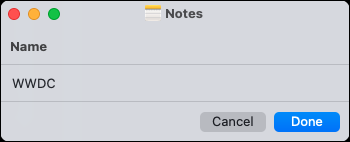
Notes uygulamasını açtığınızda, soldaki Etiketler'i genişletebilir ve ardından etiketlediklerinizi görebilirsiniz.
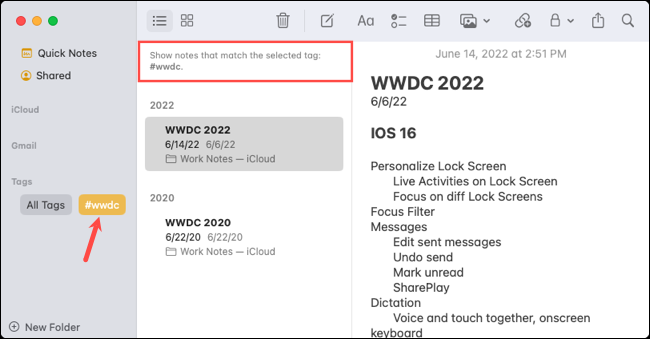
2. Toplu Hatırlatıcılar Ekleyin
Hatırlatıcılar uygulamasına eklemek istediğiniz birkaç öğeniz olduğunda, bunu muhtemelen tek tek yaparsınız. Toplu Anımsatıcı Ekle kısayoluyla, bunun yerine tek seferde yapabilirsiniz.
Bir kısayol ekledikten sonra Tüm Kısayollar'daki Yürüt düğmesini kullanarak kısayolu çalıştırın. İlk istemde, hatırlatıcı grubu için kullanmak istediğiniz adı girin ve "Bitti"yi tıklayın.
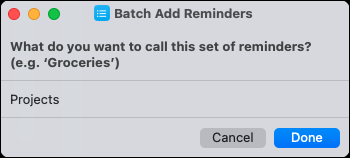
İkinci istemde, her hatırlatıcıyı ayrı bir satıra ekleyin ve "Bitti"yi tıklayın.
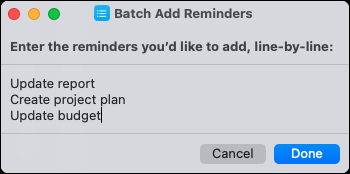
Hatırlatıcılar uygulamasını Hatırlatıcılar listesine açın, görev grubunuzu göreceksiniz. Oradan son tarihler ve notlar ekleyebilir veya tamamlarken bunları işaretleyebilirsiniz.
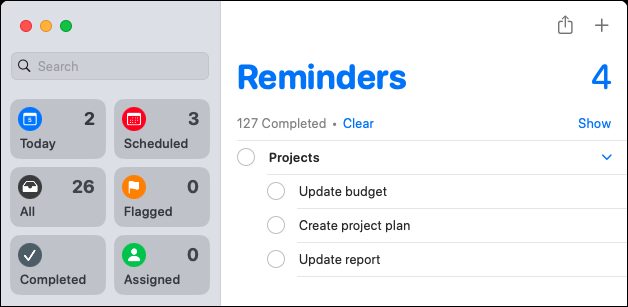
3. Google'da Öğe Listesini Arayın
Google'ı kullanarak birkaç öğeyi aynı anda aramanın daha hızlı bir yolunu mu istiyorsunuz? Google'daki Arama Listesi kısayolu bunu sizin yerinize yapar. Girdiğiniz her metin satırı, ayrı bir Safari sekmesinde bir Google aramasına dönüşür.
Kısayolu Tüm Kısayollardan çalıştırmak için Yürüt düğmesine basın. İlk istemde, her bir arama terimini ayrı bir satıra girin ve "Bitti"yi tıklayın.
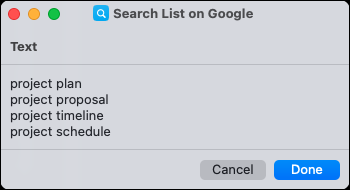
Kısayolu ilk çalıştırdığınızda, kısayola Google.com'a erişme izni vermeniz istenir. Devam etmek için "İzin Ver"i seçin.
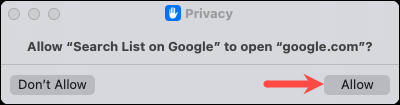
Ardından, Safari'nin Google'da arama terimlerinizle ayrı sekmelerde açıldığını görmelisiniz. Daha sonra sonuçlarınız için bunlar arasında kolayca geçiş yapabilirsiniz.

4. Son Pencerenizi Döşen
Sık sık aynı anda birden çok görev yapıyorsanız, Mac'inizde Stage Manager'ın yanı sıra bölünmüş görünümü de kullanabileceğinizi bilirsiniz. Ancak başka bir seçenek için, Son Windows'u Döşe kısayollarından birini iki, üç veya dört pencere için kullanabilirsiniz.
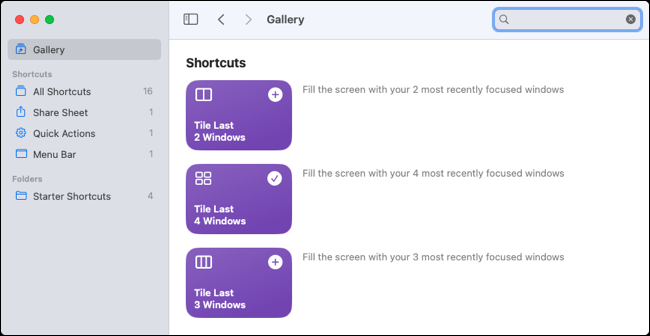
Örnek olarak, Son 4 Windows'u Döşeme kısayolunu kullanacağız. Ekledikten sonra, Tüm Kısayollar bölümünde "Oynat" a basın.

Son dört aktif pencerenin tek bir ekranda tek bir grupta göründüğünü hemen göreceksiniz.
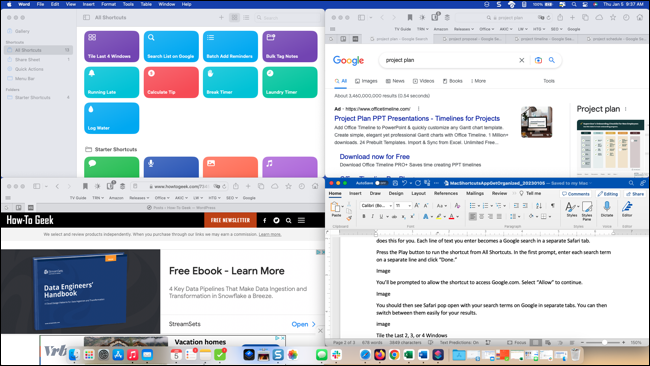
Ardından, hepsi ekranda birlikte kalırken her uygulamayı ayrı ayrı kullanabilirsiniz. İşiniz bittiğinde her bir pencereyi taşıyın, simge durumuna küçültün veya kapatın.
İLİŞKİLİ: Mac'inizde Stage Manager Nasıl Etkinleştirilir (ve Kullanılmalı mı?)
Kısayolu yapılandırmak için sağ tıklayın ve "Düzenle"yi seçin. Daha sonra bir sıralama düzeni seçebilir, sayıyı sınırlayabilir veya açılacak pencere sayısını değiştirebilirsiniz. Ayrıca kısayolun her seferinde sizden numarayı istemesini de sağlayabilirsiniz.
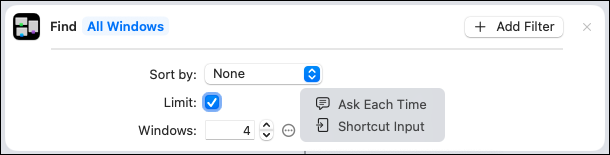
5. Birden Fazla Dosyayı Yeniden Adlandırın
Birkaç dosyayı aynı anda yeniden adlandırmak istediğinizde birkaç seçeneğiniz vardır. Bunu manuel olarak yapabilir, bir Automator işlemi ayarlayabilir veya Dosyaları Yeniden Adlandır kısayolunu kullanabilirsiniz.
Kısayolun güzel yanı, bir veya daha fazla dosyayı yeniden adlandırma esnekliğine sahip olmanız ve süreç boyunca size sorulmasıdır.
Kısayolu kullanmadan önce, varsayılan olarak kullanmadığı birden fazla dosya kullanması için etkinleştirmeniz gerekir. Kısayolu ekledikten sonra, çift tıklayın veya sağ tıklayın ve "Düzenle"yi seçin.
Yapılandırma penceresinin üst kısmındaki kutuda "Daha Fazla Göster"i seçin. Ardından, Çoklu Seç kutusunu işaretleyin ve pencereyi kapatın. Değişikliğiniz otomatik olarak kaydedilir.
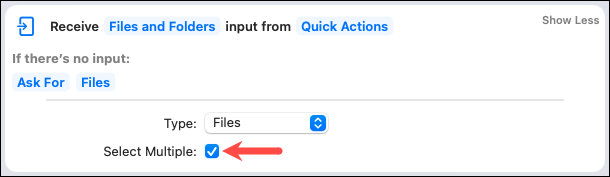
Kısayolu kullanmak için Oynat düğmesine basın. Önce dosyaları seçmeniz istenecektir. Konumu seçin, dosyaları seçin ve "Aç"ı tıklayın.
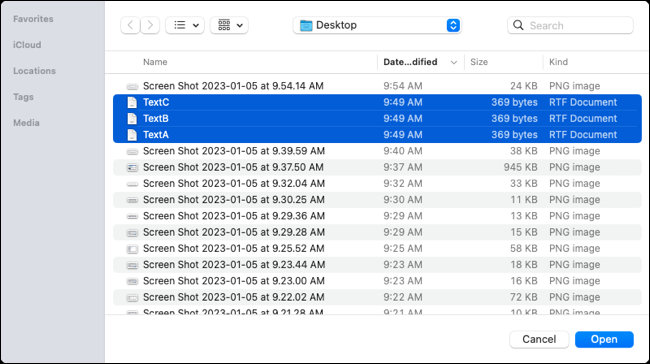
İkinci istemde, dosyaları nasıl yeniden adlandırmak istediğinizi seçin. Metin ekleyebilir, metni değiştirebilir veya bir tarih ekleyebilirsiniz. "Bitti"yi tıklayın.
Örnek olarak, "Metin Ekle"yi seçiyoruz. Aldığınız istemler, seçtiğiniz seçeneğe bağlıdır.
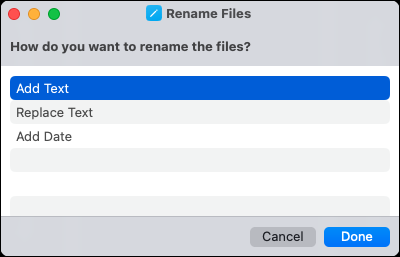
Bir sonraki istemde, metni girin ve "Bitti"yi tıklayın.
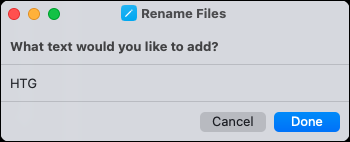
Son istemde, metni dosya adının önüne mi yoksa arkasına mı yerleştirmek istediğinizi seçin ve "Bitti"yi tıklayın.
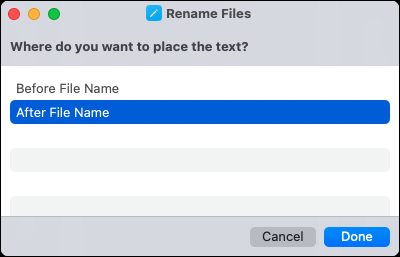
Dosyalarınızın konumuna bağlı olarak, ilk seferde kısayola erişim izni vermeniz istenebilir. Devam etmek için “Tamam”ı seçin.
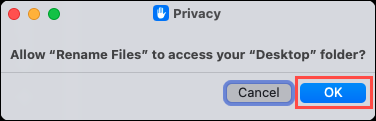
Ardından, dosyalarınızı yeni adları için kontrol edin.
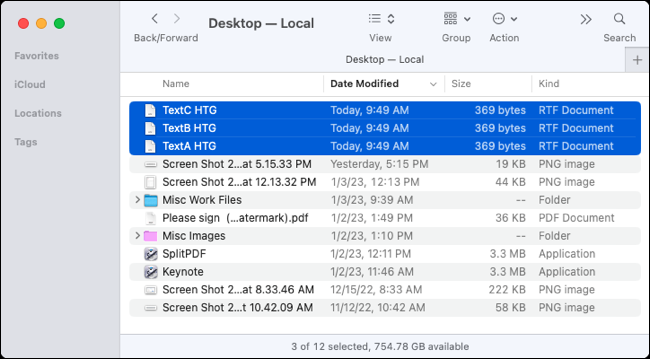
İLİŞKİLİ: Mac'te Automator ile Görüntüleri Toplu Olarak Yeniden Boyutlandırma
6. Bir Pomodoro Zamanlayıcısı Başlatın
En çok düzenlemeniz gereken şey zamanınızsa, Pomodoro'yu Başlat kısayolu yardımcı olabilir. Bununla birlikte, bir görevi gerçekleştirmek için 20 veya 25 dakika gibi bir zamanlayıcı ayarlarsınız. Ayrıca zamanlayıcı, dikkat dağıtıcı unsurların ortadan kaldırılmasına yardımcı olmak için Mac'inizde Odaklanma özelliğini açar.
Kısayolu eklediğinizde, hemen hangi Odaklanma modunu kullanmak istediğiniz sorulacaktır. Seçiminizi yapın ve "Kısayol Ekle"yi tıklayın.
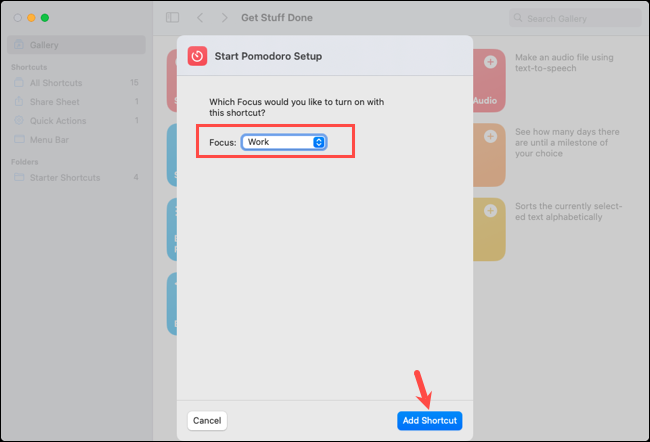
Bir zamanlayıcı ayarlamaya hazır olduğunuzda kısayol için Oynat düğmesine basın. Süreyi dakika cinsinden girmeniz istenecektir. "Bitti"yi tıklayın.
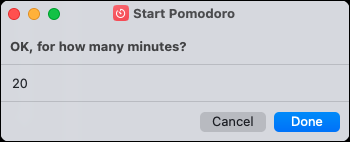
Ardından, zamanlayıcınızın ayarlandığını ve süre dolana kadar Odaklanmanın etkin kalacağını bildiren bir mesaj göreceksiniz. Mesajı onaylamak için "Bitti"yi tıklayın.
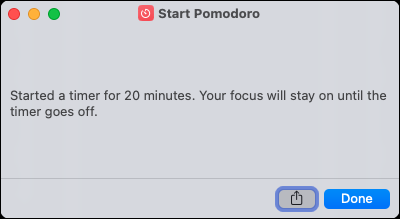
Süre dolduğunda, bunu size bildiren bir saat uyarısı göreceksiniz ve Odaklanma modunuz kapatılacak.
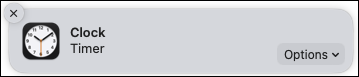
Kullanmakta olduğunuz Odak modunu değiştirmek istiyorsanız, Tüm Kısayollar'da kısayolu sağ tıklayın ve “Düzenle”yi seçin. Ardından, ay simgesinin bulunduğu alta doğru kutuya gidin.
Mevcut Odak modunuzu seçin, yeni bir tane seçin ve ardından değişikliğinizi kaydetmek için yapılandırma penceresini kapatın.
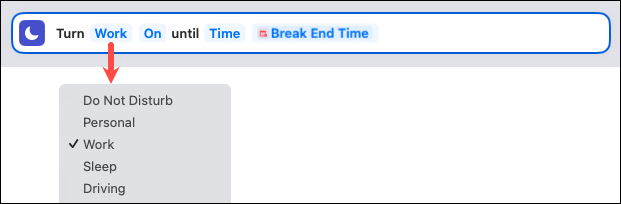
Herkesin organize olmanın farklı bir yolu vardır. Umarız bu kısayollardan biri, notları, dosyaları veya zamanınızı düzenlemenize yardımcı olmak için tam olarak aradığınız şeydir.
İLGİLİ: Kullanmanız Gereken 10 Gizli Mac Özelliği
